 On-Line dokumentace k docházkovému systému Docházka 3000
On-Line dokumentace k docházkovému systému Docházka 3000

 On-Line dokumentace k docházkovému systému Docházka 3000
On-Line dokumentace k docházkovému systému Docházka 3000

Tato dokumentace slouží pouze jako doplnění základních příruček dodávaných na instalačním
CD docházky. Tyto příručky nenahrazuje a je důležité, aby se uživatel seznámil nejprve
s nimi. Jedná se o tyto základní příručky z instalačního CD ze složky \Prirucky:
Administrátorská příručka - soubor prirucka_admin.pdf - základní návod pro administrátora Uživatelské příručka - soubor prirucka_uziv.pdf - základní dokumentace pro uživatele Nastavení absencí - soubor absence.pdf - nastavení absencí a přerušení Nastavení směn - soubor nastaveni_smen.pdf - 5 možností definice směnného provozu Přestávky v práci - soubor nastaveni_prestavek.pdf - jak lze nakonfigurovat přestávky Výpočet docházky - soubor vypocet_dochazky.pdf - popis vstupních parametrů algoritmu výpočtu Převody přesčasů - soubor prevody_prescasu.pdf - převádění přesčasů a nedočasů mezi měsíci Vyhodnocení zakázek - soubor typy_prace.pdf - sledování a vyhodnocení práce dle činnosti Export do mezd CSV - soubor export_mzdy.pdf - 2 možnosti CSV exportů do mzdových systémů Záloha databáze - soubor zaloha_databaze.pdf - 3 možnosti zálohování dat docházky Dále je na instalačním CD ve složce \video podrobná videoprezentace - videonávod s vysvětlením funkcí systému - videoškolení. K obsluze terminálů byly odkazy v tištěné dokumentaci dodávané k instalačnímu CD.Na CD je ve složce Příručky také několik dalších návodů, které Vám mohou pomoci při řešení jiných požadavků. Jedná se například o tyto návody:
Export do mezd XML - soubor export_mzdy_xml.pdf - možnost XML exportu do mzdových systémů Stravovací systém - soubor strava.pdf - popis modulu stravovacího systému Přístup z jiných PC - soubor pristup_z_jinych_pc.pdf - nastavení pro síťový provoz Přeinstalace programu - soubor preinstalace.pdf - přesun dat a programu na jiný počítač Změna TCP portu webu - soubor zmena_portu_apache.pdf - převedení webu na jiný port než 80 Autostart d2001 - soubor autostartd2001.pdf - spuštění ovladače d2001.exe bez logování
Přihlášení do programu
Na úvodní stránce docházky vpravo nahoře najdete přihlašovací formulář. Pod názvem firmy
vyplníte administrátorské heslo, které jste zadali při registraci firmy v průběhu instalace.
Tím se dostanete do administrátorské části systému.
Druhou možností je zadat heslo standardní (většinou prázdné) a dostanete se do uživatelské
části. Tímto postupem se přihlašují běžní zaměstnanci.
Nejprve se ale budeme věnovat administrátorské části.
Nové menu administrátora a jeho ovládání
Velkou změnou pro administrátora je od verze docházky 6.54 zcela
přepracované administrátorské menu.
To se nyní nachází po přihlášení v levé užší části okna a má stromovou strukturu.
Ta umožňuje mnohem rychlejší pohyb v nabídkách a sestavách než tomu bylo doposud.
Položky označené znaménkem + (plus) se dají rozbalit a jsou také
označeny ikonou žluté složky. Položky označené ikonou listu zobrazují
již konkrétní formuláře. Položky označené přechodem složky v list (zdvojené)
obsahují jak podmenu, tak také sami o sobě odkazují na konkrétní formulář.
V současné době jsou takto označeny pouze tři položky a to "Prohlížení
docházky" a "Editace docházky" v menu Zaměstnanci. Takže
pokud kliknete přímo na ně, zobrazí formuláře pro výběry zaměstnanců, období
atd. Pokud kliknete na jejich znaménko + (plus), rozevře se pod nimi další podmenu.
Tou třetí položkou je v menu "Firma" odkaz na online "Návody v PDF".
Za většinou položek je ještě ikona zdvojeného okna. Pokud kliknete přímo na
název položky, otevře se v hlavním pravém okně. Pokud ale kliknete na ikonu zdvojeného
okna, otevře se menu v novém samostatném okně. Což je výhodné v případě
malého rozlišení Vašeho prohlížeče (např. při práci z mobilu), ale hlavně pokud
chcete sestavu vytisknout. Takto se totiž zbavíte menu, které na výtisku
samozřejmě nepotřebujete.
Za některými položkami může být i ikona otazníku, která zobrazí on-line nápovědu
k tomuto podmenu. Ostatní nápověda je pak dostupná přímo v samotných oknech sestav.
Důležité je, že nová stromová struktura menu kopíruje původní tlačítkové menu,
takže veškerá dokumentace platí nadále. Pouze menu není v pravé části, ale
nově vlevo. Dostupné je i původní staré menu s tlačítkovou strukturou přes
předposlední položku "Staré menu". Dokonce se pak zobrazí v původní
pravé části, takže komu by přechod na novou stromovou strukturu vadil, jednoduše
si systém přepne do původního vzhledu.
V pravé větší části je po přihlášení administrátora zobrazeno Stručné menu
zrychlených voleb. To nabízí rychlí přístup k často používaným funkcím a
sestavám. Zobrazují se v něm také různá varovná či informační hlášení. Dole
pak několik statistických údajů. Vpravo nahoře je zobrazen čas hlavního PC
docházky. O aktualizaci času se však stará webový prohlížeč, takže pokud necháte
stránku zobrazenou dlouho, může se projevit nepřesnost počítání času prohlížečem.
Na skutečný čas serveru ale toto nemá vliv. I to je důvod, proč doporučujeme
odhlášení z docházky v případě, že s ní aktuálně nepracujete.
Úplně vlevo nahoře je zobrazena lišta ikon, které opět obsahují přímý
přístup k nejpoužívanějším částem administrace a sestavám. Protože je tento
pás ikon zobrazený stále bez ohledu na to, jakou část administrace máte právě
otevřenou, jedná se asi o nejpohodlnější a nejrychlejší přístup k často
používaným funkcím. Navíc se sestavy přes tyto ikony dostupné (výkaz, výpis
s absencemi) rovnou zobrazí a stačí pohodlně přepínat pracovníky a období.
To platí i pro prohlížení docházky a editaci docházky. Lišta ikon si
po dobu 5 minut (nebo do odhlášení) pamatuje, kterého pracovníka a v jakém
období jste měli posledně otevřeného. Takže pokud kliknete na jinou ikonu
z lišty, zobrazí se tento stejný pracovník v předvoleném období. Což je velice
pohodlné při přepínání mezi prohlížení a editací, protože nemusíte tyto údaje
zadávat pokaždé znovu.
Hlavní menu administrátora
Obsahuje zejména tato tlačítka:
Zaměstnanci - pro zadávání zaměstnanců, editaci, vkládání a prohlížení jejich docházky,
zadávání vyjímek docházky, přehledu přítomných atd.
Firma - nastavuje globální parametry systému, správa databáze (zálohy atd.), zadávání
snímacích terminálů pro čipování docházky, nastavení přístupového systému pro otevírání
dveří
Oddělení - zadání organizační struktury firmy
Svátky - zadání volných dnů - svátků
Kategorie - Nastavení algoritmu výpočtu pracovní doby, nastavení směn, kalendářů, přestávek
absencí a přerušení
Ostatní - Přístup do nadstavbových modulů (stravování, rezervace vozidel, správa spisů...)
a tvorba souhrnných výstupních sestav docházky včetně exportů do mezd (výsledovka).
Menu Zaměstnanci
Obsahuje tato tlačítka:
Editace údajů - zadávání zaměstnanců do docházky, nastavování jejich práv, přidělování ID
médií (karty, čipy)
Editace docházky - Pokud si zaměstnanec zapomene čipnout docházku sám, v této části mu
jí doplníte ručně - vkládání, úpravy a mazání příchodů, odchodů, přerušení a celodenních
absencí. Případně také doplnění typů práce. Dále jsou zde moduly pro sledování historie
těchto ručních zásahů, dodatečné ořezání a posuny časů existujících záznamů příchodů a odchodů,
generování docházky (hromadné a rychlé zadání docházky například ředitele, kteří si sám
nečipuje ale potřebujete mu docházku vykázat), importy dat z terminálů jiných výrobců.
Prohlížení docházky - vlastní hlavní vyhodnocení docházky zaměstnanců se zobrazením
výpočtu odpracované doby, přesčasů atd. Toto je hlavní výpis docházky - měsíční
či týdenní kontrolní list docházky. Tedy nejdůležitější část pro přehled docházky
zaměstnance, její kontrolu a vyhodnocení. Dále je zde možnost převodů přesčasů například
mezi měsíci a to jak automatický převod, tak manuální s možností zadání poznámek. Což
využijete například kdy část přesčasu proplatíte a část převedete do dalšího období.
Vyjímky docházky - pokud se některý den má docházka u určitého zaměstnance počítat jinak,
než je nastaveno v jeho kategorii, založíte zde vyjímku a v ní zadáte nové parametry
výpočtu.
Vyjímky přestávek - použijete pokud chcete některému zaměstnanci na některý den zadat
přestávky jinak, než jsou nastaveny v kategoriích.
Vyjímky kategorií - pokud máte u některého zaměstnance nastaveno automatické přidělování
kategorie (podle času příchodu) a na určitý den byste chtěli dát jinou kategorii, než
vybral program sám, můžete zde nastavit tomuto zaměstnanci na tento den kategorii ručně.
Práva editace - zde lze nastavit nestandardní oprávnění editace docházky pro vedoucí pracovníky.
Například když potřebujete, aby jeden vedoucí mohl editovat docházku zaměstnancům ze dvou
různých oddělení, ale nedostal se na ostatní zaměstnance z oddělení dalších.
Validace oprav - ručně editací docházky vložené či změněné časy příchodů a odchodů jsou
na výpise v prohlížení docházky poznat tak, že kód přerušení je napsaná žlutou barvou
písma. Stejně tak záznamy vložené generátorem. Pokud chcete tyto záznamy "zamaskovat" tak,
aby se jevily jako standardně čipnuté zaměstnancem, můžete v tomto menu záznamy validovat
a na výpise v prohlížení docházky již budou vypsány normálně. Stále jsou ale
dohledatelné v historii oprav (podmenu editace docházky).
Přehled přítomnosti - zobrazení aktuálního stavu přítomných / nepřítomných zaměstnanců
na pracovišti.
Menu Firma
Obsahuje tato tlačítka:
Editace údajů - Nastavení globálních konfiguračních parametrů sytému.
Databáze - záloha databáze, obnova ze zálohy, oprava databáze, mazání starých dat.
Zrušení firmy - kompletní vymazání celé firmy a uvedení systému do stavu po instalaci.
Typy práce - zadání číselníku typů práce, například pokud potřebujete evidovat práci
na různých zakázkách v průběhu pracovní doby a poté provést vyhodnocení (v menu Ostatní /
Typy práce).
Sazby sl. cest - nastavení sazeb pro proplácení náhrad na stravné při delší služební cestě.
Délky absencí - nastavení minimální délky, které se využije v souhrnné sestavě, čárkovačce (v
menu Ostatní / Souhrn doch.). Pokud krátkodobá absence (přerušení) překročí zde nastavenou
délku, bude v této čárkovačce vypsána místo kódu přítomnosti.
Uzávěrka - zde nastavíte datum uzávěrky a pracovníci s oprávněním k ruční editaci docházky
(vedoucí) nebudou moci změnit docházku na starší dny než je zde uvedené datum.
Schránka - záloha dat seancí(příchodů odchody, přerušení), absencí a převodů do dočasné
tabulky. Použijete, pokud chcete udělat například dodatečné ořezání či posun docházky a chcete
mít možnost vrátit případně data zpět. Přesunete je zde do schránky a pokud se vám změna
nebude líbit, vrátíte data ze schránky zpět do původního stavu.
Terminálový rozvod - nastavení dveřních čteček a šablon oprávnění k otevírání dveří pokud
používáte řídící jednotku BM-RJ02 spolu s dveřními čtečkami BM-Door. Viz dále.
Terminály BM-Finger - zadání terminálů na otisk prstu do programu tak, aby se automaticky
přenášela načipovaná data do docházky - zadání IP adres terminálů nebo sériových portů.
Menu Oddělení
Zde zadáváte organizační strukturu firmy. Struktura je jednovrstvá. Zadáte název a číslo
oddělení. Zaměstnanci se pak do těchto oddělení zařazují (v menu Zaměstnanci / Editace údajů)
a tímto zařazením lze zajistit přístup vedoucích pouze na své podřízené (k prohlížení
či editaci docházky, převodům přesčasů, tiskových sestav atd.). Smazat lze pouze
takové oddělení, ve kterém nejsou aktuálně žádní zaměstnanci.
Menu Svátky
Zde zadáváte do programu číselník svátků a volných dnů. Pokud vyplníte pouze den a měsíc,
bude svátek každá rok ve stejné datum. Pokud vyplníte i rok, platí svátek na tento den
pouze pro zvolený rok (velikonoce).
Menu Kategorie
Obsahuje tato tlačítka:
Editace kategorií - hlavní nastavení podmínek výpočtu odpracované doby, přesčasů, uznávaných
absencí a přerušení, ořezávání a posuny časů příchodů odchodů i odpracované doby, omezení
maximálních délek, nastavení práce ve svátky, nastavení povinných přestávek dle zákoníku
práce. Kategorií lze založit libovolné množství a zaměstnancům se pak přidělují buď přímo
(menu Zaměstnanci / Editace údajů), nebo se vloží do kalendářů směn plovoucích kategorií či
osobních rozpisů směn. Z těchto kategorií vybírá i automatické přidělování kategorií (kromě
prvních dvou). Nastavená kategorie má tedy zásadní vliv na výpočet odpracované doby. Přednost
před nastavením v kategorii má ale případná vyjímka docházky (menu Zaměstnanci /
Vyjímky docházky).
Plovoucí kategorie - pokud máte kolektivy pracovníků, kteří chodí vždy spolu na stejnou směnu
a tyto směny se pravidelně střídají, nadefinujete zde kalendář směn zadáním algoritmu střídání
kategorií. Každá směna tedy odpovídá jedné z kategorií (viz výše) a kalendář říká který
den mají pracovníci jakou směnu (kategorii). Do takto založených kalendářů (plovoucích
kategorií) pak zaměstnance přidělujete v menu Zaměstnanci / Editace údajů, kde jsou
plovoucí kategorie uvedeny číslem v hranaté závorce ve sloupečku kategorie.
Osobní rozpis směn - pokud nemáte pracovníky v kolektivech a pro každého zaměstnance
potřebujete samostatný kalendář směn, použijete tento osobní rozpis. Jedná se vlastně o plovoucí
kategorii - kalendář kategorií platný pro jediného zaměstnance (ne pro celý kolektiv).
Denní rozpis směn - hromadné nastavení směn pro všechny zaměstnance s osobním rozpisem najednou
na celý měsíc. Zde definujete kdo má který den v měsíci jakou směnu (kategorii). Definice
je možná pouze u pracovníků s osobním rozpisem (viz předchozí bod).
Pevné přestávky - pokud nechcete povinné přestávky dle zákoníku práce, které jsou odvozeny
od doby příchodu na pracoviště, ale potřebujete nastavit přestávky na pevné časy, využijete
toto menu.
Absence na volné dny - pokud v nastavení firmy zapnete automatické doplňování celodenních absencí,
kdy se kód přerušení u posledního odchodu použije pro založení celodenní absence na
následující dny, kdy pracovník nepřijde do práce, můžete v této části definovat chování
automatického doplňování na dny volna. například nemoc se zapisuje i na volné dny,
dovolená nikoli. Zde lze chování změnit.
Automatické kategorie - u pracovníků, kteří mají nastavenou automatickou kategorii v menu
Zaměstnanci / Editace údajů, lze zajistit, aby automatický výběr používal jen některé
kategorie - dle oddělení, do kterého je pracovník zařazen.
Nepřesčasové absence - jestli v menu "Firma / Editace údajů" zapnete, aby uznávaná krátkodobá
absence nevytvořila přesčas, můžete zde definovat, které absence mají vznik přesčasu potlačit.
Absence do stravenek - Zde nastavíte, které krátkodobé absence mají být uznány do nároku na
stravenky. Stravenky samotné se vyhodnocují ve Výsledovce (ostatní / výsledovka)
Podrobný návod k nastavení pracovní doby a směnného provozu včetně ukázek a obrázků s
příklady a vysvětlením najdete na instalačním CD docházky ve složce Prirucky, soubor
nastaveni_smen.pdf.
Menu Ostatní
Obsahuje tato tlačítka:
Auta - modul rezervace služebních vozidel a přehled naplánovaných cest.
Spisy - modul evidence papírových spisů a korespondence včetně jejich dohledávání v
očíslovaných šanonech.
Obědy - rozsáhlý stravovací systém. Zadání jídelníčku, objednávky jídel pracovníky
přes web či identifikační terminály, výdej jídel, hromadné a automatické předobjednávky,
sledování ceny odebraných jídel s možností zadání kreditu, výstupní tiskové sestavy a souhrny
ze stravování.
Souhrn docházky - jednoduchá měsíční prezenční listina přítomnosti - čárkovačka docházky.
Mzdy - modul pro orientační výpočet mzdových nákladů. Zadání hodinové sazby, příplatků
a srážek, předběžné vyhodnocení mezd. Dostačující například jako mzdový modul pokud
najímáte živnostníky a vyplácí je podle hodinové sazby práce.
Oznámení - zasílání textových zpráv pokud zaměstnanci používají k čipování docházky
webového rozhraní uživatelského menu.
Symboly - možnost definice textové zkratky přerušení namísto čísla absence v prohlížení
docházky a souhrnné sestavě.
Typy práce - vyhodnocení práce například pokud potřebujete sledovat, na jakých zakázkách
pracovali Vaši zaměstnanci v průběhu pracovní doby. Číselník typů práce je nejprve třeba
nadefinovat v menu Firma / Typy práce. Zaměstnanci pak při zadávání příchodů a odchodů
zadávají i typ práce, kterou budou dělat a tuto mohou v průběhu směny měnit. Zde pak
vyhodnotíte kolik hodin bylo na které zakázce odpracováno i s možností definice hodinové
sazby v korunách a tento údaj můžete použít jako podklad při fakturaci zakázky odběrateli.
Absence - modul vyhodnocení čerpání přerušení a absencí. Včetně možnosti vyhodnocení
proplácení cesťáků (náhrad na stravné služebních cest).
Vlož práci - dodatečné vložení změny práce, kterou si zaměstnanec zapomněl čipnout sám.
Viz typy práce.
Dovolené - nastavení nároku na dovolenou, zůstatku nevyčerpané dovolené z minulého
roku, meziroční převody dovolených.
Konec abs. - Dodatečné vložení ukončení krátkodobého přerušení na které pracovník odešel, už
se z něj ten den nevrátil a potřebujete zkrátit uznávanou dobu na kratší čas, než je difinováno
v kategoriích.
Kamery - možnost zobrazit přímo z docházky obraz z IP kamery připojené k síti.
Editace kamer - zadání IP adres do číselníku kamer.
Kontrola - Několik modulů rychlého dohledávání v načipované docházce - počty ručně
editovaných záznamů příchodů a odchodů, statistika přesčasů a rozdílů (překročení či nedodržení
fondu pracovní doby), statistka příchodů a odchodů - rychlé dohlední určitých načipovaných
kódů přerušení a absencí, výpis chyb značení docházky - rychle dohledání špatně načipované
docházky a možnost rychlé ruční opravy.
Noční práce - vyhodnocení práce na noční, o víkendech a svátcích, odpolední práce atd.
Export docházky - jednoduchý export výpisu docházky v textové podobě - csv formát.
Průchody - sledování přesných časů čipnuté docházky, stanovišť na kterých bylo čipnuto,
sledování otevírání dveří na čtečkách BM-Door a dohledání chyb značení včetně pokusu o
neoprávněné otevření zabezpečených dveří.
Směny - Měsíční kalendář nadefinovaných směn (kategorií) z kalendářů pro jednotlivé
pracovníky.
Výsledovka - hlavní a nejdůležitější sestava pro mzdovou účetní. Sumární vyhodnocení
pracovní doby zaměstnanců s podrobným roztříděním uznaných časů na absencích, noční,
odpolední, svátky, přesčasy, stravné sl.cest, proplácená část nemocenské, nároky
na stravenky, práce o víkendech atd. atd. Výsledovku lze také exportovat ve dvou
formátech a tyto soubory pak použít pro přenos dat do mzdových systémů. Viz
samostatná dokumentace na instalačním CD ve složce Prirucky, soubor export_mzdy.pdf
Vypis s abs. - výpis kontrolního listu docházky rozšířený o vyhodnocené časy čerpání
jednotlivých přerušení a absencí, vyhodnocení noční a odpolední práce. Jedná se vlastně
o rozšířenou variantu klasické výpisu z menu Zaměstnanci / Prohlížení docházky.
Grafy - grafické znázornění různých výstupů z načipované docházky. Obsahuje více jak
30 různých grafů.
Exporty do mezd - Obsahuje exportní moduly pro přenos dat do mzdových
systémů jako jsou OK-Mzdy, Elanor, Stereo, Gordic, Pamica, Perm, Vema a další. Navíc
sestava UniExport umožňuje univerzální export dat do CSV a XLS formátu pro další
mzdové a jiné systémy. Do ostatních používejte export výsledovky (vysledovka.csv
nebo konverzí vysledovka2.csv).
Zákaznické sestavy - Celá řada sestav a exportů vytvořených na základě požadavku
konkrétních zákzníků - uživatelů docházkového systému Docházka 3000. Dále obsahuje
i možnost definice některých sleciálních číselníků.
Způsob zadávání datumových a časových položek ve formulářích
Při zadávání datumů nabízí program ve většině míst tři možnosti, jak datum zadat.
1. Ručně vypsat datum do formuláře - formát den . měsíc . rok (dd.mm.rrrr)
2. Kliknutím na ikonu  vybrat datum pomocí kalendáře
vybrat datum pomocí kalendáře
3. Pomocí odkazů či tlačítek - tento měsíc, minulý měsíc, minulý týden ...
Časové údaje se zadávají ve formátu hodina : minuta (hh:mm).
Na některých nejpoužívanějších místech, jako je editace docházky, editace kategorií a podobně,
kde se časové údaje zadávají často, stačí kliknout do položky s časem a začít psát -
program nahradí původní udaj takže jej nemusíte nejprve mazat, což urychluje zadávání
časů a navíc tyto formuláře umožní zadat čas kompletně z numerické klávesnice,
protože program zde desetinnou tečku či čárku sám nahradí dvojtečkou, takže zápis
časového údaje je rychlý a pohodlný.
Přehled obsahu lišty ikon menu administrátora
V novém menu, které se od verze 6.54 zobrazuje vlevo, mají ikony následující význam
 .. Rozbalí položku podmenu. Ikonou
.. Rozbalí položku podmenu. Ikonou  se rozbalení zruší.
se rozbalení zruší.
 .. Tato nabídka obsahuje podmenu, ale sama další furnkci nemá.
.. Tato nabídka obsahuje podmenu, ale sama další furnkci nemá.
 .. Obsahuje jak podmenu, tak i sama o sobě obsahuje funkce.
.. Obsahuje jak podmenu, tak i sama o sobě obsahuje funkce.
 .. Položka má již konkrétní funkci (formulář, sestavu atd.)
.. Položka má již konkrétní funkci (formulář, sestavu atd.)
 .. Významná položka konkrétní funkce (obdobná jako předchozí, ale s vyšší důležitostí)
.. Významná položka konkrétní funkce (obdobná jako předchozí, ale s vyšší důležitostí)
 .. Otevření funkce v novém okně. Pokud místo ikony kliknete přímo na název, otevře se vpravo.
.. Otevření funkce v novém okně. Pokud místo ikony kliknete přímo na název, otevře se vpravo.
 .. Nápověda k podmenu této položky.
.. Nápověda k podmenu této položky.
 .. Obsahuje on-line dokumentaci v PDF formátu (nutné připojení k internetu)
.. Obsahuje on-line dokumentaci v PDF formátu (nutné připojení k internetu)
 .. Odhlášení z administrace docházky.
.. Odhlášení z administrace docházky.
Čipování docházky - příchodů a odchodů:
Zde je popsáno, jak se mají správně čipovat příchody a odchody tak, aby program docházku správně
počítal. Tuto logiku je třeba zohlednit i v případě, kdy docházku editujete ručně.
Celý systém je vlastně naprosto jednoduchý a spočívá na tom, že se údaje do programu zapisují
v takovém pořadí, v jakém si je pracovník čipne na terminálu. Záznamy se tedy párují do takzvaných
seancí, což je pár příchod - odchod. Zjednodušeně lze říci, že první čipnutí v určitý den
je příchod, druhé je odchod, třetí je opět příchod, čtvrté je odchod a tak stále dokola. Jedinou
změnou je případ, kdy má pracovník noční, což si vysvětlíme později.
Každý pár časů příchod - odchod tedy tvoří seanci. Těchto seancí může být během jednoho
dne v podstatě neomezené množství a v prohlížení či editaci docházky se každá seance zapisuje na
samostatný řádek stejného dne. Důležité je také si uvědomit, že doba mezi příchodem a odchodem
je práce na pracovišti. Což bude důležité pro následující část popisující krátkodobé absence
v průběhu dne (viz další část níže). Nejprve ale rozebereme klasickou práci na pracovišti a její
čipování.
Za běžné situace, kdy pracovník ráno čipne příchod a odpoledne odchod, naleznete například na výpise kontrolního listu v prohlížení docházky jen jednu seanci. Níže je uveden příklad, kdy pracovní v pondělí 6.5.2013 přišel ráno v 7:00 do práce a pracoval až do 15:30, kdy odešel domů. Pokud si docházku správně načipoval, bude v docházce jediná seance zapsaná takto:
Po 6.5.2013 07:00 0 - 15:30 0Z toho je tedy jasné, že pracoval od sedmé hodiny ráno do půl čtvrté odpoledne. Při standardním nastavení výpočtu pro osmi hodinovou pracovní dobu bude mít uznanou odpracovanou dobu 8:00 hodin s nulovým přesčasem a s odečtenou půlhodinovou přestávkou (13:00 až 13:30). V prohlížení docházky tedy bude uvedeno toto:
Datum | Příchod Odchod | Uznáno | Přesčas | Přestávka ------------+-------------------+--------+---------+-------------- Po 6.5.2013 | 07:00 0 - 15:30 0 | 08:00 | 0:00 | 13:00 - 13:30
Pokud by pracovník práci ve 14:00 na 20 minut přerušil bez uvedení důvodu a pak se opět vrátil na pracoviště, tak by na terminálu vlastně čipoval 4x. Tedy nejprve příchod v 7:00, poté odchod ve 14:00, návrat ve 14:20 a poslední odchod v 15:30. V docházce pak na tento stejný den naleznete 2 seance, tedy dva páry příchod - odchod, zapsané do dvou řádků takto:
Datum | Příchod Odchod | Uznáno | Přesčas | Přestávka
------------+-------------------+--------+---------+--------------
Po 6.5.2013 | 07:00 0 - 14:00 0 | 07:40 | -0:20 | 13:00 - 13:30
| 14:20 0 - 15:30 0 | | |
Na výše uvedeném příkladě si také všimněte, že se o těchto 20 minut zkrátila uznaná
odpracovaná doba a chybějících 20 minut je evidováno jako záporný přesčas. Aby pracovník
splnil denní fond, musel by pracovat do 15:50. Pokud by pracoval do 16:00, měl by kladný 10
minutový přesčas.Správný výpočet uznané pracovní doby předpokládá správné nastavení kategorií, což je popsáno v PDF příručce k nastavení směn, kterou naleznete v administrátorském menu "Firma / Návody PDF / Nastavení směn". Tam jsou podrobné informace včetně ukázek s několika příklady atd. Další vysvětlení započítávání je v PDF příručce Výpočet docházky opět v admin. menu "Firma / Návody PDF".
Čipování noční práce
Princip čipování noční práce je stejný jako v předchozím popisu ukazujícím čipování pracovní doby.
Je tedy třeba dívat se na zadávání noční práce pořád z pohledu čipování příchodů a odchodů
na terminálu. Když si uvědomíte, že se vlastně o půlnoci mění datum, bude následující popis
a logika fungování programu u nočních naprosto jasná.
Noční se tedy zadává tak, že v den nástupu na noční je vyplněn pouze příchod a odchod je
nulový (00:00). Následující den při odchodu z noční je naopak doplněn pouze času u
odchodu a nulový je v tomto řádku příchod.
Ukázka noční z 21 na 22. prosince s nástupem v deset večer a odchodem druhý den v 6:00
ráno:
21.12.2010 22:00 0 - 0:00 0 22.12.2010 0:00 0 - 06:00 0Záznam tedy odpovídá tomu, jako když si jej čipuje pracovník přes terminál. Jeden den čipne příchod a odchod je až druhý den. Takto je správně zadaná noční směna a jedině takto jí program správně spočítá. Záznam typu "22:00 0 - 06:00 0" je špatně a program takto zadanou docházku nedokáže korektně vyhodnotit!
Pokud má pracovník třeba 3 noční po sobě, budou opět z pohledu logického čipování příchodů a odchodů na terminálu a s vědomím toho, že se o půlnoci změní datum, v docházce seance zapsané takto:
Ne 5.5.2013 22:00 0 - 0:00 0
Po 6.5.2013 0:00 0 - 06:00 0
22:00 0 - 0:00 0
Út 7.5.2013 0:00 0 - 06:00 0
22:00 0 - 0:00 0
St 8.5.2013 0:00 0 - 06:00 0
Správný výpočet uznané pracovní doby pro noční předpokládá správné nastavení kategorií, což
je popsáno v PDF příručce k nastavení směn, kterou naleznete v administrátorském menu
"Firma / Návody PDF / Nastavení směn". Tam jsou podrobné informace včetně ukázek
s příklady atd.
Chybné noční:
Program při zpracovávání identifikací načítaných z terminálu funguje tak, že se podívá do databáze,
co bylo stejný den zaměstnancem naposledy čipováno. Pokud byl dnes naposled čipnutý příchod, je nová
identifikace ve stejný den uložena jako odchod. Pokud byl předchozí odchod, je další čipnutí nahráno
jako příchod. Pokud ve stejný den ještě žádné čipnutí není, podívá se ještě na předchozí den, zda
nebyl posledně nahraný příchod a toto první dnešní čipnutí je tedy vlastně odchodem z noční seance
započaté včera.
Výhodou je, že pracovníci nemusí na terminálu mačkat žádné klávesy a rozpoznávání
příchodů / odchodů dělá program tímto popsaným postupem správně sám. Což ovšem předpokládá, že si
pracovník nezapomene načipnout. Protože pokud by například v pondělí zapomněl čipnout při odchodu,
nahrál by se mu následující den v úterý ráno místo příchodu chybně odchod. Program prostě viděl jako
poslední identifikaci pondělní příchod a tak tuto další bere jako odchod z noční započaté včera.
A tato chyba bude pokračovat třeba až do pátku, pokud jí včas neopravíte editací docházky.
Proto je potřeba pracovníkům zdůraznit, aby nezapomínali čipovat. Jestli ve vaší firmě žádné noční
nejsou a nemůže tedy nastat situace, kdy by byl někdo přítomen přes půlnoc, můžete v nastavení firmy
vypnout rozpoznávání odchodů z nočních. Pak bude první čipnutí vždy příchodem bez ohledu na včerejšek.
Čipování delší než dvoudenní nepřetržité směny
Pokud pracovník zahájí práci jiný den než jí následně ukončí, jedná se o
vícedenní směnu. Docházka 3000 standardně podporuje jednodenní nebo
dvoudenní směny. U jednodenní směna začne ve stejný den ve který i
následně skončí. Takže první příchod i poslední odchod je ve stejný den.
Dvoudenní směna začne jeden den a skončí v den hned bezprostředně
následující, typicky třeba noční kdy začátek směny (příchod) je v den
nástupu směny (odchod je tento den nulový) a konec směny je až po
půlnoci, tedy kdykoli v den následující (nyní je nulový příchod)
Třídenní a delší směny program správně zpracuje jen pokud je v průběžných dnech vložen odchod a příchod. Takže např. první den ve středu příchod v 18:00 a bez odchodu (začátek směny), druhý den ve čtvrtek třeba ve 12:00 odchod např. na oběd a ve 12:40 návrat z oběda, třetí den v pátek konec směny a odchod domů např. ve 14:00. Ukázka:
St 6.3.2019 18:00 0 - 0:00 0 Čt 7.3.2019 0:00 0 - 12:00 7 12:40 7 - 0:00 0 Pá 8.3.2019 0:00 0 - 14:00 0V tomto případě je díky čtvrtečnímu čipnutí odchodu a následně příchodu vše spočteno správně a i rozpoznávání příchodů a odchodů funguje, pokud tedy v menu "Firma / Editace údajů" nezapnete položku "U terminálů autom. nerozpoznávat odchod z noční" - ta musí být vypnuta.
Pokud by pracovník ve čtvrtek nikam nešel a neměl tedy ve čipnutý odchod a následně příchod, program před verzí 7.90 neumí tuto nepřetržitou směnu zpracovat a označí jí jako chybně načipovanou. Navíc páteční čipnutí by bylo příchodem. Ovšem od verze 7.90 již lze zajistit podporu i delších než dvoudenních nepřetržitých směn. Jedná se o speciální funkci programového rozhraní WebAPI, která umožňuje v programu evidovat nepřetržité směny, které trvají více než dva dny a pracovník při nich neodchází z pracoviště. Například lékař přijde v pátek na službu do nemocnice a odchází až v pondělí, mezitím nečipuje. Aby bylo možné spočítat delší než dvoudenní nepřetržitou směnu, musí se automaticky na dny uvnitř intervalu směny fiktivně vložit odchod a hned ve stejnou minutu příchod, například takto:
St 6.3.2019 10:00 0 - 0:00 0 Čt 7.3.2019 0:00 0 - 12:00 0 12:00 0 - 0:00 0 Pá 8.3.2019 0:00 0 - 14:00 0Automaticky tuto funkcionalitu zajistí od verze 7.90 nová funkce rozhraní WebAPI nazvaná Generování vícedenních směn. Ta zajistí, že se na dny uvnitř intervalu směny fiktivně vloží odchod a hned ve stejnou minutu přícho. Funkci je třeba spouštět např. z naplánovaných úloh přímo z hlavního PC docházky a to nejlépe po půlnoci (např. v čase 0:05). Postup spuštění naleznete níže.
http://127.0.0.1/dochazka2001/webapi.php?firma=1&prikaz=18&jenodd=7&jenidza=5&cas=23:00Povinné parametry jsou pouze firma (udává číslo firmy) a prikaz (musí být 18).
Nepovinný parametr jenodd udávající číslo oddělení umožní omezit generování směn jen pro pracovníky z konkrétního oddělení. Nepovinný parametr jenidza udávající osobní číslo pracovníka (v docházce označené jako index) možní omezit generování směn jen pro tohoto jediného zaměstnance. Pokud není zadaný ani jeden z omezujících parametrů, prochází se docházka všech zaměstnanců. Nepovinný parametr cas říká, na jaký čas se má fiktivní odchod a následný příchod vložit (rozsah 0:01 až 23:59 a pokud není parametr cas nastaven, nahraje se na 12:00).
Odpovědí je webová stránka obsahující seznam zaměstnanců a datumů, na které byla směna generovaná (vložený fiktivní odchod a příchod). Formát má obdobu csv souboru s hodnotami oddělenými středníkem a linuxovými konci řádků. Ukázka zobrazení odpovědi (formou zdrojového kódu v prohlížeči):
72;2019-03-6 12:00:00; 72;2019-03-7 12:00:00; 817;2019-03-4 12:00:00; 817;2019-03-5 12:00:00; 817;2019-03-6 12:00:00; 817;2019-03-7 12:00:00;První číslo každého řádku udává osobní číslo pracovníka (v docházce Index) a druhý pak datum a čas, na který byl fiktivní průběh směny generován (formát rok-měsíc-den hodina:minuta:00).
Tyto fiktivně generované odchody a příchody zajišťující správné započítávání delší než dvoudenní směny se v prohlížení docházky poznají tak, že na výpise je u nich uveden text Gen a v menu Zaměstnanci / Editace docházky / Historie oprav je uveden jako typ editace text Gen. vícedenní směny.
Volání funkce pro generování z WebAPI pro Windows 7 a vyšší:
Například na Windows 7 lze funkce webapi docházky vyvolat pomocí
PowerShellu a uložit případný výstup do textového souboru pro další
zpracování. Což lze navíc automatizovat třeba pomocí skriptů spouštěných
z naplánovaných úloh.
K volání lze použít metodu DownloadFile objektu System.Net.WebClient.
Zde je ukázka s příkladem, který do souboru c:\tmp\generovani.txt uloží
právě výstup funkce pro generování fiktivních seancí vícedenních
nepřetržitých směn, tedy seznam komu a na kdy se generovalo,
WebAPI příkazu 18.
(new-object System.Net.WebClient).DownloadFile('http://127.0.0.1/dochazka2001/webapi.php?firma=1&prikaz=18', 'C:\tmp\generovani.txt' )
V PowerShellu je třeba příkaz napsat na jeden řádek. Parametr webové adresy Invoke-WebRequest -OutFile "C:\tmp\generovani.txt http://127.0.0.1/dochazka2001/webapi.php?firma=1&prikaz=18"Pro správné generování fiktivních seancí, které je nutné k zajištění funkcionality delších než dvoudenních nepřetržitých směn, stačí příkaz pro vaši verzi windows uložit do skriptu powershellu a tento skript automaticky spouštět z naplánovaných úloh operačního systému každý den po půlnoc, např. v čase 00:05.
Čipování absencí - přerušení a celodenních
Program významně rozlišuje nepřítomnost na celodenní absence a dále na krátkodobé absence
označované též jako přerušení. Celodenní absence je případ například nemoci, kdy
prostě pracovník není vůbec na pracovišti a tedy nemá čipnutý žádný příchod ani odchod.
Naproti tomu krátkodobá absence (přerušení) je případ, kdy byl tento den i nějakou dobu přítomen
na pracovišti (i kdyby to byla jen minuta) a má tedy načipovaný i nějaký pár příchod - odchod
(seanci). Každý typ nepřítomnosti se jinak zadává a program jej i jinak počítá.
Začněme krátkodobými absencemi (přerušeními). O několik odstavců výše, v části popisující čipování docházky, byl tento příklad s 20 minutovým přerušením pracovní doby.
Datum | Příchod Odchod | Uznáno | Přesčas | Přestávka
------------+-------------------+--------+---------+--------------
Po 6.5.2013 | 07:00 0 - 14:00 0 | 07:40 | -0:20 | 13:00 - 13:30
| 14:20 0 - 15:30 0 |
Doposud nebylo vysvětleno, co znamenají ty nulové kódy u časů příchodů a odchodů. Právě tato
čísla udávají kód krátkodobé absence. Naprosto zásadní informace je, že kód u příchodu udává
typ absence, kterou měl pracovník předtím, než přišel do práce. Tedy říká, co dělal před příchodem.
Naproti tomu kód u odchodu říká, na jakou absenci odešel. Jak již bylo řečeno, čas mezi příchodem
a odchodem (seance) je doba práce na pracovišti a tak je i započtena. Absence je tedy doba mimo
tento interval, tedy doba před prvním příchodem a doba po odchod, nebo mezi odchodem a následným
příchodem.
Když tedy vezmeme výše uvedený příklad s dvacetiminutovým přerušení pracovní doby a řekneme, že pracovník po tuto dobu jel například se služebním autem na benzínku načerpat palivo, jedná se vlastně o služební cestu. Vlastně těch 20 minut pracoval pro zaměstnavatele (i když mimo areál firmy) a doba by tedy měla být uznaná a zaplacená. Takže by pracovník při odjezdu ve 14:00 měl na terminálu čipnout kód přerušení 3 - služební cesta. Při návratu ve 14:20 jej také může čipnout, ale kdyby tak neučinil, program kód 3 při přenosu identifikace z terminálu do databáze docházky doplní sám podle kódu u předchozího odchodu ve stejný den. Záznam by se pak v prohlížení docházky zobrazil takto:
Datum | Příchod Odchod | Uznáno | Přesčas | Přestávka
------------+-------------------+--------+---------+--------------
Po 6.5.2013 | 07:00 0 - 14:00 3 | 08:00 | 00:00 | 13:00 - 13:30
| 14:20 3 - 15:30 0 |
Z toho je vidět, že služební cesta mezi 14:00 a 14:20 (označená kódem 3 pro služební cestu)
je započtena a uznaná doba je opět 8 hodin s nulovým přesčasem. Pokud tedy nezměníte nastavení
intervalů započítávaní v kategoriích či vyjímkou docházky.
Uveďme si jiný příklad krátkodobé absence. Pracovník přijde v 7 hodin do práce a pak potřebuje odejít v poledne k lékaři, od kterého se tento den ji do práce nevrátí. Pak bude v docházce jediná seance, která bude zadaná takto:
7.5.2013 07:00 0 - 12:00 6Což program chápe tak, že od 7:00 do 12:00 je přítomnost na pracovišti počítaná jako normální pracovní doba a od 12:00 dále je pak nějaká (nebo žádná) doba počítaná jako návštěva lékaře. Započítávání absencí je popsáno v příručce v menu "Firma / Návody PDF / Absence" a informace k uplatňování přestávek i v příručce "Firma / Návody PDF / Přestávky".
Mějme jiný příklad. Obchodní zástupce jede hned ráno přímo z domu na jednání k zákazníkovi
a do práce se dostane až v 10 hodin. Ve 12 jde na oběd, ze kterého se za půl hodiny vrátí a
po další hodině práce na pracovišti opět odchází na jednání, ze kterého se již navrací.
Na terminálu tedy čipuje takto:
10:00 příchod ze služební cesty
12:00 odchod na oběd
12:30 návrat z oběda
13:30 odchod na další jednání a z něj se již dnes do práce nevrátí
V docházce tedy budou tyto 3 krátkodobé absence a dva intervaly práce na pracovišti zapsány ve dvou
seancích a to takto:
7.5.2013 10:00 3 - 12:00 7
12:30 7 - 13:30 3
Vidíte, že v seancích se správně objevují čipnuté časy z terminálu se správnou logickou časovou
návazností. Je zde tedy vidět vše potřebné pokud si uvědomíte, že kód u příchodu říká, jaký
byl důvod nepřítomnosti před příchodem a kód u odchodu udává důvod nepřítomnosti po odchodu. Čas
mezi příchodem a odchodem je práce na pracovišti.
Celodenní absence naproti tomu fungují výrazně jinak. Ale vše bude hned jasné, když si uvědomíte, že se vlastně jedná a o celodenní nepřítomnost. Takže pracovník v práci ani vteřinu nebyl a nemohl tedy nic čipovat, protože se vlastně nedostal k terminálu. U celodenní absence tedy neexistují žádné seance - nejsou načipované žádné časy příchodů ani odchodů. Celodenní absence se tedy zadávají čistě přes počítač, kde vyberete datum absence a její kód. Žádné časy začátku ani konce se u celodenní absence nenastavují. Pouze datum a kód. Například 3 dny dovolené od 6. do 8. května se v prohlížení docházky zobrazí takto:
6.5.2013 1 - Dovolená 7.5.2013 1 - Dovolená 8.5.2013 1 - DovolenáNikde žádné časy příchodů a odchodů. Je to logické. Přece si nebudete chodit do práce k terminálu čipovat, že dnes máte dovolenou. Stejně tak třeba nemoc. Také nebudete každý den chodit čipovat do práce, že jste nemocí. Nemoc se zadá v editaci docházky přes PC a to jen datum a kód, žádné časy. Uznaná doba je nastavena kategorií (případně vyjímkou). Viz opět výše uvedená PDF příručka v menu "Firma / Návody PDF / Absence".
Může však nastat situace, kdy pracovník sice do práce nejde, ale má tento den dvě absence. Například dopoledne je u lékaře a na druhou část dne si bere půlden dovolené. V tomto případě nelze použít celodenní absenci, přestože se v práci vůbec neukáže. Přes editaci docházky je nutné vložit dvě krátkodobé absence například takto:
7.5.2013 12:00 6 - 12:00 1Pokud si pamatujete, bylo výše opakovaně zdůrazněno, že kód u příchodu říká, co dělal pracovník předtím, než přišel. Kód u odchodu říká, na jakou absenci odchází. Doba uvnitř intervalu, tedy mezi příchodem a odchodem, udává práci na pracovišti. Nyní je tedy výše uvedená seance již naprosto jasná. Od rána až do 12 měl lékaře (kód 6 u příchodu). Od 12 pak dovolenou (půlden - kód 1 u odchodu). Protože je čas příchodu shodný s časem odchodu, na pracovišti neodpracoval ani minutu.
Správný výpočet uznané doby pro absence a přerušení předpokládá správné nastavení kategorií, což je popsáno v PDF příručce k nastavení absencí, kterou naleznete v administrátorském menu "Firma / Návody PDF / Absence". Tam jsou podrobné informace včetně ukázek s příklady atd.
Často se stává, že při ručním zadávání docházky přes editaci se neobeznámený pracovník dopustí chyby zadání. Například když by chtěl zadat návštěvu lékaře od 8 do 16 a uvede to jako 8:00 6 - 16:00 6. Nyní již tedy víte, že je to špatně a program to bere jako práci od 8 do 16 s tím, že před a po této pracovní době je lékař. Mimochodem, kdybyste chtěli zadat, že pracovník byl tento celý den u lékaře, nezadáváte žádné časy a zadáte to jako celodenní absenci. Pokud přesto z nějakého důvodu chcete časy začátku a konce zapsat, museli byste zadat dvě senace a to takto:
7.5.2013 08:00 0 - 08:00 6
16:00 6 - 16:00 0
Započtená pracovní doba se ale stejně řídí nastavením kategorie, takže použití celodenní absence
je i tak lepší volbou. Vše je popsáno ve výše uvedeném odkaze na příručku Absence.
V jednoduchém kontrolním listu v prohlížení docházky jsou časy uznaných absencí a pracovní doby sečteny do jednoho sloupce, aby pracovníci viděli, kolik hodin jim bylo tento den uznáno a zda mají případně něco nadpracovávat. Na sestavě Výkaz v menu Ostatní je ale vše rozepsáno zvlášť (podobně jako na výsledovce či přehledce), takže zde dohledáte přesný údaj o tom, kolik hodin pracovník skutečně odpracoval a kolik bylo uznáno na jednotlivých přerušeních či celodenních absencích. Rovněž jsou zde rozepsané noční, odpolední atd. atd.
Měsíční uzávěrka docházky:
Doporučený základní postup po konci měsíce, resp. při vyhodnocení docházky před
zpracováním údajů do mezd.
Operace po konci roku:
Na začátku nového roku provedete normální vyhodnocení loňského prosince
např. dle výše uvedeného měsíčního postupu.
Pokud jste na konci prosince nepřeváděli zůstatky dovolených do roku nového,
je třeba převody dovolených udělat nyní. Převody se provádí v menu
"Ostatní / Dovolená" a když je děláte až v novém roce, tak
tlačítkem "Převod nevyčerpané dovolené z loňska". Podrobná nápověda
je dostupná přes ikonu otazníku.
Nyní již máte uzavřený loňský rok a převedeny zůstatky dovolených. Pro
nový rok je většinou nutné upravit sazby náhrad stravného u služebních cest
v menu "Firma / Sazby sl.cest". Pokud se mění další legislativa
(například proplácení nemocenských, délky povinných přestávek a podobně),
tak opravit v programu i tyto údaje.
Pokud se mění i kalendář svátků, je třeba upravit v programu přes
tlačítko "Svátky" nastavení svátečních dnů pro nový rok. Zejména
zkontrolovat datum Velikonoc pro tento rok.
Je velice vhodné pořídit i aktualizaci programu (na webu www.dochazka.eu v sekci
Webshop / Příslušenství / Aktualizace SW Doch...), protože nová verze již má
zapracované legislativní změny pro bezproblémové fungování v novém roce.
Nyní podrobněji k jednotlivým modulům:
 Popis částí v menu Zaměstnanci
Popis částí v menu Zaměstnanci
Zaměstnanci / Editace údajů
Slouží zadávání zaměstnanců do docházky, nastavování jejich práv, přidělování ID
médií (karty, čipy) atd.
V úvodní tabulce vidíte všechny zaměstnance, jejich základní nastavení a můžete je upravovat
či mazat - pozor mazání je nevratné a maže všechna data pracovníka pokud není zapnutý
archiv nebo používáte příliš starou verzi programu. Mazání je třeba nejprve povolit
kliknutím na tlačítko pro povolení výmazů dole pod tabulkou. Jinak není mazání dostupné.
Není-li to v nastavení konfigurace firmy zakázáno, zaměstnanec se při výmazu přesune
se všemi daty do archivu. Výmaz ale i tak nedoporučujeme (viz návod v menu
Firma / Návody PDF / Nařízení GDPR) a funguje jen pokud není verze programu příliš
stará. Staré verze programu měly menší limit pro ukládání zaměstnanců do archivu a hodně staré
verze mazání do archivu zablokují, protože by následně nešlo provést převod na vyšší verzi.
Struktura dat v archivu je komplikovaná, její aktualizace zabere hodně času a nemusela
by doběhnout v časovém limitu, takže by se pak nedalo s daty archivovaných zaměstnanců pracovat.
Při využívání archivu se tedy doporučuje aktualizovat SW jednou za rok až dva. Pokud se
vám ted nedaří zaměstnance smazat (tlačítko pro povolení výmazu je vyšeděné), program
aktualizujte v admin. menu vlevo přes položku E-shop kde je aktualizace hned první položkou.
Mazání do archivu bude opět přístupné po aktualizaci SW. Nebo lze používání archivu vypnout, blíže
viz část Mazání zaměstnanců níže.
V dolním formuláři se provádí jak úpravy stávajících pracovníků (po kliknutí na
tlačítko Upravi v seznamu vedle jména pracovníka), nebo se zde také zadávají zaměstnanci noví.
Mále-li v menu "Firma / Editace údajů" zatrženu volbu pro optimalizaci výběru pracovníků,
pak nevidíte velkou přehledovou tabulku zaměstnanců, ale pouze malý formulář pro výběr
pracovníka k úpravě či mazání.
Pokud používají ID karty nebo čipy a chcete někomu přidělit novou kartu, kliknete u jeho záznamu
na upravit a úplně dole na tlačítko Načti čip zaměstnanci ... Poté přiložíte nové
ID médium k terminálu, číslo se přenese do formuláře a potvrdíte úpravu.
Nyní popis jednotlivých položek při zadávání zaměstnance:
Položky Jméno a Příjmení jsou jasné. Chcete-li zadávat i tituly, zadávejte je do položky Jméno na konec. Klinutím na jméno je možné zobrazit podrobné údaje pracovníka z personalistiky (osobní údaje, vzdělání, znalosti, kurzy a školení, zdravotní prohlídky, pracovní pomůcky atd.)
Index - definuje osobní číslo zaměstnance. Každý musí mít jiné. Vložením nového zaměstnance s indexem, který už někdo má, způsobí přejmenování původního zaměstnance. Index se rovněž používá na párování dat z terminálů na otisk prstu - v terminálu položka ID či PIN. U terminálového rozvodu s řídící jednotkou BM-RJ02 nebo u terminálů na otisk prstu musí index odpovídat číslu v rozsahu 1 až 65535.
Ikonou šipky vedle čísla indexu si můžete přepínat typ návrhu předvýběru volného osobního čísla. Standardně se nabídne nejvyšší použité osobní číslo navýšené o 1. Tedy kdž máte již zadaná zaměstnance s čísly 1,2,5 a 8, nabídne program pro nové zaměstnance číslo 9. Ale kliknutím na ikonu šipky lze předvýběr přepnout na najnižší volné číslo, takže pak by program nabídl číslo 3. Předvýběr kontroluje použitá čísla nejen aktuálně zadaných pracovníků, ale i těch vymazaných v archivu, aby navržené číslo nekolidovalo s žádným aktuálně či historicky používaným. Podrobnější popis naleznete v novinkách k verzi 8.67 přes odkaz Novinky na úvodní obrazovce před přihlášením do programu.
Právo - právo na prohlížení docházky. Standardní právo znamená pouze prohlížení vlastní docházky přes uživatelské menu.
Heslo - individuální heslo pro přihlášení zaměstnance přes uživatelské menu. Toto
heslo se používá, pokud ověřování provádí samotný docházkový systém (výchozí stav).
Heslo zadáte ručně přímo zde do políčka pro heslo. Po uložení zaměstnance v databázi program
neuchovává původní text hesla v čitelné formě, nýbrž pouze jeho šofrovanou (resp. hešovanou) podobu.
Původní text hesla tedy nelze nikde zjistit, ani v databázi či její záloze.
Hesla lze i generovat počítačově nebo je mazat v tabulce zaměstnanců kliknutím na ikonu
zámečku ve sloupečku Heslo. Pokud kliknete na ikonu odemčeného zámečku (šedý nebo červený),
program vygeneruje pracovníkovi náhodné heslo a toto pak pracovníékovi sdělíte aby se jím mohl přihlašovat
do programu nebo přes virtuální cloudový terminál. Kliknutím na ikonu zeleného zamčeného zámečku
existující heslo smažete. Ovšem toto se samozřejmě nedoporučuje, každý pracovník by měl mít
účet chráněný heslem.
Když v menu "Import dat z Active Directory" zatrhnete volbu "Ověřování AD", pak se
toto heslo nepoužívá a systém ověřuje účty vůči doménovému serveru. Místo položky
heslo je pak zobrazena položka Účet AD.
Účet AD - Umožňuje ručně zadat jméno účtu v Active directory, pokud se přihlašování
a hesla uživatelů ověřují vůči doméně. Formát účtu je buď uzivatel@domena
(např. karel@firma.cz) nebo domena\uzivatel (např. FIRMA\karel). Jména
účtů, ale spíše než zadávat ručně, doporučujeme "svazovat" přes tlačítko
"Import z Active directory", kde se v prvním kroku i přepíná ověřování mezi
docházkou a AD. Ve druhém kroku se pak načtou účty z domény a provádí navázání na
zaměstnance docházky. Což je přesnější než ruční zadání názvu účtu.
Standardně je ale podpora pro ověřování vůči doméně vypnuta a tak není tato položka
zobrazena (místo ní je výše uvedená položka Heslo).
Oddělení - zařazení do organizační struktury - pouze jedna vrstva.
Kategorie - výběr kategorie, podle které se bude řídit výpočet docházky tohoto pracovníka.
Pokud máte i plovoucí kategorie, jsou jejich čísla v hranatých závorkách - kalendář
směn pro kolektiv zaměstnanců. Osobní rozpis znamená individuální kalendář směn tohoto
pracovníka. Automatická kategorie volí vhodnou kategorii podle času příchodu. Volí
z kategorií 3 a výše. V menu "Kategorie / Automatické kateg." lze výběr dále zúžit podle
oddělení. Více viz dokumentace na CD ve složce Prirucky, soubor nastaveni_smen.pdf
Pokud má zaměstnanec nastavenou plovoucí kategorii nebo osobní rozpis, je v horní
přehledové tabulce ve sloupečku s kategorií pod názven kategorie nebo rozpisu
tohoto zaměstnance ještě na druhém řádku menším písmem uvedeno (vých.X), kde
místo X je číslice s výchozí kategorií. Ta se dříve používala pro posouvání a
ořezávání příchodů a odchodů, protože starší systémy neuměly při zpracování čipování
zohlednit kategorii z kalendáře s rozpisem směn. Od verze 6.38 je ale již vše
dle nastavené směny kalendářem a výchozí kategorie již není potřeba.
Editace docházky - Právo na editaci vlastní docházky případně i jiných pracovníků přes uživatelské menu. Kromě existujících voleb lze vytvořit ještě speciální editační práva (v menu Zaměstnanci / Práva editace) pokud například potřebujete, aby tento vedoucí měl přístup i na několik dalších zaměstnanců z jiných oddělení, ale né na úplně všechny. Volba "Personalista" zpřístupňuje pracovníkovi v jeho uživatelském menu některé moduly menu administrátora souvosející se zadáváním zaměstnanců, nastavováním pracovní doby, směn atd. Běžní zaměstnanci mají editaci zakázanou - volba Ne.
Záznam je aktivní - položka u aktivních zaměstnanců zůstane zatržena. Pokud zaměstnanec odejde, ale ještě jej nechcete úplně a nevratně vymazat, zatržítko zrušíte. Pracovník pak z programu "zmizí", pouze zde je možné jej opět aktivovat. I neaktivní zaměstnanci zabírají dále licenci.
Editace provozu aut - možnost mazat vozidla atd. z menu Ostatní / Auta. K rezervaci vozidel není právo třeba.
Přístup ke všem spisům - možnost v modulu evidence spisů (ostatní / spisy) nahlížet a vyhledávat i ve spisech jiných pracovníků.
Správa obědů - možnost měnit objednávky jiných pracovníků a dále administrovat stravovací modul v menu Ostatní / Obědy.
Lze objednat více jídel na 1 den - pokud může ve stravovacím systému objednat více jídel na stejný den (například svačinu a oběd), volbu zatrhněte.
Místnost - například číslo kanceláře. Zobrazuje se v přehledu přítomnosti, takže např. vrátný vidí, ve které je pracovník kanceláři.
Telefon - např. mobil nebo interní klapka - obdobně jako předchozí v přehledu přítomnosti.
Přístup do mzdové agendy - přístup v uživatelském menu v sekci Ostatní do modulu Mzdy.
Vkládání oznámeni - umožní zasílat textové zprávy do uživatelského menu ostatních zaměstnanců. A dále přístup do on-line konverzace mezi zaměstnanci (chat).
ID karta, čip - číslo ID karty pokud využíváte identifikační terminály na čipy nebo karty. Číslo karty je možné načíst i přímo z terminálu pomocí dolního tlačítka "Načti ID čip ...". Případně pokud již bylo ID médium (karta nebo čip) v programu někdy dříve zadáno, je možné použít dolní tlačítko "Správa ID médií" pro přidělení karty/čipu pracovníkovi.
Nástup a Ukončení- u off-line varianty interval, kdy řídící jednotka umožňuje snímat identifikace na terminálu a také dveřních čtečkách. U dveří se podrobnější oprávnění nastavují v menu Firma / Terminálový rozvod. Zde tento interval nástupu a ukončení zamezí otevírání dveří mimo zadané období například poté, co zaměstnanci skončí smlouva a on neodevzdá ID kartu.
PIN - u off-line varianty při využívání dveřních čteček BM-pin, kdy je třeba k otevření nejen ID karta (čip), ale musí zadat i 4-místné číselné heslo (rozsah 1600 až 9999).
Přístupy - u off-line varianty zde zadáte šablonu přístupových oprávnění. Tu nastavíte v menu Firma / Terminálový rozvod a určíte v ní, které dny a časy má oprávnění vstupu do kterých dveří.
Evidovat docházku - u off-line varianty musí být zatrženo. Pokud některý pracovník zatrženo nemá, nepřenáší se čipnutí z terminálu na seance (příchody a odchody). Systém pak pouze eviduje, že zaměstnanec prošel, ale nepočítá docházku - vhodné zrušit pro externí firmy, které potřebují otevírat dveře ale nejsou vaši zaměstnanci. Vaši vlastní pracovníci musí mít položku zatrženu, jinak řídící jednotka nevytváří seance z čipnutí na terminálech BM-Term a BM-TermPlus.
Prohlížet průchody - u off-line varianty má právo ve svém uživ. menu zobrazit průchody na terminálech, dveřních čtečkách atd.
Modul dovolených - běžní zaměstnanci mají nastaveno na Nepřístupný, aby nemohli měnit roční nároky a převody dovolené sebe ani ostatních.
Dodatečné ukončení abs. - Možnost vložit samotným pracovníkem například ukončení služební cesty editací, pokud se z ní již ten den nevracel a byla by započtena na dobu delší (dle kategorie či vyjímky) než trvala ve skutečnosti.
Možnost prohlížet obraz z IP kamer nadefinovaných v menu Ostatní / Editace kamer.
Menu Ostatní - zaměstnancům lze zakázat celou modrou sekci Ostatní uživatelského menu. V této sekci má každý pracovník s vyšším právem než je jen přístup sama na sebe možnost v některých modulech prohlížet data všech zaměstnanců. Takže pokud má právo například jen na prohlížení pracovníků ze stejného oddělení, tak ve čtyřech modulech menu Ostatní určených jen k náhledu záznamů se přesto dostane i na náhled dat všech ostatních pracovníků. Jedná se o tyto čtyři konkrétní moduly modrého uživatelského menu Ostatní které neumí zohlednit zúžené právo prohlížení třeba jen na své oddělení: Směny (náhled plánu směn), Historie oprav (náhled toho kdo komu opravoval docházku a kdy jakou opravu provedl), Roční absence (náhled čerpání absencí v celém roce) a modul Schvalování docházky (pouze náhled kdo má v jakém období již schválenou docházku). Pokud tedy chcete zamezit tomu, aby se konkrétní zaměstnanec ať už s jakýmkoli právem dostal na některý z modulů v menu Ostatní, lze zrušením zatržítka u této položky celou modrou sekci s menu Ostatní zakázat. Od verze 9.45 je již vyřešeno, že pracovník s omezeným právem jen na vlastní oddělení se i v modulech Směny, Historie oprav a Roční absence dostane jen na své podřízené a nikoli na všechny.
Seance lze zadávat i z PC - Pokud si zaměstnanec zapomene doma Id kartu, může si příchod vložit i přes web přes uživatelské menu docházky. Pokud nevyužíváte identifikační terminály, musí být volba zatržena - zaměstnanci nemají jinou možnost vložení příchodů a odchodů než přes web a musí mít tedy tuto položku aktivní. Neovlivní vkládaný čas, ten se bere z PC, kde je docházka nainstalovaná. Standardně má být volba zatržena.
Přehled s poznámkami - v přehledu přítomnosti zobrazuje poznámky, které zadali zaměstnanci při čipování seance či absence přes uživatelské menu webového rozhraní v PC.
Povolit přehled - zrušením lze zakázat přístup do přehledu přítomnosti v uživatelském menu v sekci Ostatní.
Úkony z PC - umožňuje z počítače z uživatelského menu čipovat úkony úkolové mzdy, pokud v číselníku úkonů (Firma / Úkolová mzda - zadání) existují nějaké záznamy úkonů.
Může zadávat celodenní absence - zaměstnanec může přes uživatelské menu zadávat své celodenní absence. Pokud volbu zrušíte, musí je nahrávat buď administrátor nebo oprávněný vedoucí s přístupem na editaci docházky tohoto pracovníka.
Celodenní absence s časem - umožní vložit celodenní absenci jako fiktivní krátkodobou v průběhu dne, kdy lze definovat čas začátku a konce absence - toto nastavení není doporučeno, nechte položku nezatrženou, protože má negativní vliv na odečítání nároků dovolených (odečítá pouze půldny) a vyhodnocení nemocenské.
Objednat jídla - umožní objednávat jídla ve stravovacím systému.
Nezobrazovat v přehledu přítomnosti - lze zakázat zobrazování vybraných zaměstnanců v přehledu přítomnosti.
Pokud nechcete, aby se někteří pracovníci zobrazovali v přehledu přítomnosti, lze to nastavit zatržením
této položky. Takto označení pracovníci se pak v přehledu aktuální přítomnosti nebudou vůbec zobrazovat,
což může být vhodné například pro ředitele či jiné pracovníky vedení, u nichž není žádoucí, aby jiní zaměstnanci
měli možnost přes přehled přítomnosti získat informace o jejich docházce. Ale zároveň se
vám nehodí možnost úplně vypnout přístup do přehledu přítomnosti. Tímto tedy lze vyřešit situaci,
kdy potřebujete, aby pracovníci s povoleným nahlížení do přehledu přítomnosti viděli, ale aby se tam
nezobrazovaly informace o všech zaměstnancích.
Nastavení položky pro nezobrazování přehledu přítomnosti je dostupné jen pokud nepoužíváte staré
docházkové terminály BM-Term, BM-Scan, BM-Door na sériový port. Aby tedy byla tato volba dostupná,
mělo by v menu Firma / Editace údajů být nastavení položky Podpora docházkových terminálů
a karet přepnuto na volbu Ne. Tedy situace, kdy používáte buď jen nové terminály
BM-Finger připojené do počítačové sítě LAN či při ručním přenosu dat z nich fleškou, nebo když
si zaměstnanci čipují přes webové rozhraní programu. Pokud staré terminály na sériový COM port používáte,
není běžně možné je kombinovat s touto položkou pro nezobrazování vybraných zaměstnanců v přehledu přítomnosti
a volba není vůbec v editaci údajů zaměstnanců zobrazena (místo ní je zobrazena volba pro nastavení
čísla ID karty nebo čipu nutná pro staré sériové termnály).
Dále je pod čarou tlačítko umožňující načtení čipu jeho přiložením k terminálu - pro terminály BM-Term, BM-TermPlus a čtečky BM-Scan u on-line i off-line varianty s řídící jednotkou. Zařízení musí být připojeno k hlavnímu PC docházky a musí být spuštěný ovladač d2001.exe
Správa ID médií - Modul pro evidenci a přidělování ID karet a čipů - ID media management. Umožňuje evidovat i karty, které zatím nemá nikdo přiděleny, jejich přidělování pracovníkům, přehled všech karet v systému a vlastní označovavání ID médií.
Další ID média - umožní přidělit jednomu pracovníkovi více ID čipů či karet (záložních). Program kontroluje doplicity, tedy aby jedna karta nebyla přidělena najednou více pracovníkům. Povolí ale duplicitní vložení stejné karty stejnému pracovníkovi.
Import/export z Active directory (LDAP) - umožňuje import zaměstnanců z adresáře Actve directory na doménovém serveru pomocí protokolu LDAP. Dále umožňuje zajistit, aby se přihlašování zaměstnanců do docházky ověřovalo vůči doméně místo vůči heslu v docházce. Podrobnosti naleznete v nápovědě přímo u této funkce.
Od verze programu 7.84 se nahoře po vstupu do modulu editace pracovníků systém automaticky optimalizuje, pokud je v programu zadáno více něž 20 zaměstnanců a dále více než 200 zaměstnanců. Nabídne nad tabulkou seznamu pracovníků tlačítka pro zobrazení dle prvního písmene příjmení pracovníka. Takže tlačítkem s písmenem "A" zobrazí jen pracovníky, jejichž příjmení začíná na "A" nebo "Á". Po kliknutí na tlačítko "B" se zobrazí jen pracovníci s příjmením začínajícím písmenem "B", po kliknutí na "C" se zobrazí pracovníci s příjmením začínajícím na "C", "Č" a "Ch" atd. atd. Písmena, na která nikomu příjmení nezačíná, se ani nezobrazují. První tlačítko v seznamu je "Vše", které zobrazí všechny pracovníky bez ohledu na počáteční písmeno příjmení. Toto je výchozí volba, pokud je pracovníků více jak 20 a méně než 200. Pokud je jich 200 a více, je po vstupu do editace údajů zaměstnanců rovnou předvybráno tlačítko "A". Pokud je pracovníků 20 či méně, tabulka písmen se ani nezobrazí a rovnou se vypíší všichni pracovníci.
Ostatní informace k editaci údajů zaměstnanců
Pokud zaměstnanec nenastupuje k prvnímu dni měsíce, ale nastupuje v průběhu, je třeba
programu sdělit, aby na dny před nástupem nepočítal pracovní dobu. Takže pokud
pracovník nastupuje například k 20.8.2010, tak v menu "Zaměstnanci / Vyjímky
docházky" v části pro vkládání záznamů zadáte jméno tohoto nového zaměstnance,
období nastavíte od 1.7.2010 do 19.8.2010, položku Fond nastavíte na 0:00 a vyjímku
vložíte. Tímto se zajistí, že na období před nástupem nebude program počítat pracovní
dobu a tak nebude mít zaměstnanec na srpnovém výpise mínusové přesčasy za dny, kdy
ještě nebyl Vašim zaměstnancem.
Seznam zaměstnanců lze ve zjednodušené formě tisknout či exportovat do Excelu či CSV souboru pomocí 3 ikon vlevo nahoře vedle výběru způsobu řazení záznamů. V tištěné formě či exportovaném souboru se uplatní jak nastavení způsobu řazení záznamů, tak i případný filtr jmen. Záznamy obsahují jméno a příjmení pracovníka, jeho osobní číslo (index), číslo a název oddělení. Exporty pak i další údaje jako číslo a název hlavní kategorie, číslo plovoucí kategorie či osobního rozpisu směn, místnost, telefon atd. Tisk lze využít například při instalaci systému, kdy zadáte podle dodaného návodu nejprve pracovníky do programu a až poté je zadáváte do terminálu, kdy ale potřebujete znát přiřazená osobní čísla. Export lze využít pro hromadný přenos seznamu zaměstnanců do externích evidenčních systému (např. mzdový program).
Abecední řazení jmen zaměstnanců
Program řadí seznamy pracovníků podle příjmení a jmen s odstraněnou diakritikou.
Takže v současné verzi se například příjmení se S a Š řadí jako kdyby obě začínala na S.
Tedy například Šauer bude před Sedláčkem, ale Šimek bude za Sedláčkem (i když před Supem).
Tato příjmení se tedy seřadí takto: Šauer, Sedláček, Šimek, Sup
Příjmení a jména jsou tedy všude v programu zobrazena správně s diakritikou, ale
jejich abecední řazení diakritická znaménka nezohledňuje.
Dále příjmení začínající na Ch program řadí jako kdyby začínala na C, takže například
Chvátal bude sice za Carem a Čermákem, ale před Cimrmanem.
Tedy tato příjmení budou seřazena takto: Car, Čermák, Chvátal, Cimrman
Proto při exportech dat do jiných systémů nespojujte v externím systému exporty z docházky
s jinými daty podle jmen a příjmení zaměstnanců, ale vždy podle osobních čísel (v docházce
označeno jako Index v editaci údajů zaměstnanců).
Tento způsob řazení, tedy dle textů s odstraněnou diakritikou, byl zaveden kvůli kompatibilitě
s různými verzemi databází, které docházka podporuje a patří mezi ně MySQL, Firebird, Oracle,
MS SQL a PostgreSQL. Většina z nich v mnoha svých verzích. Každý port docházky pro konkrétní
databázi by jinak představoval nutnosti velkých změn kódu, protože každá databáze má jiné
řešení a nastavení národního prostředí. Přechodem na řazení bez diakritiky se tento problém
"obešel" i když jak je vidět z výše popsaného řazení, není ani tato metoda zcela ideální.
Pokud se v budoucnu metoda řazení změní tak, aby lépe odpovídala pořadí se zohledněním
diakritiky na všech typech databází, bude k dispozici aktualizace a informaci o změně
naleznete na webu www.dochazka.eu v sekci
Novinky.
Rozsah zobrazené tabulky seznamu zaměstnanců
V horní tabulce se seznamem zaměstnanců a podrobnostmi o jejich nastavení lze přepínat
rozsah zobrazených údajů - počet sloupců s nastavením práv každého pracovníka.
Přepínání se provádí pomocí zelené šipky, která je v horním červeném záhlaví
v prvním sloupci Zaměstnanec.
Šipkou směřující doprava se přepne tabulka tak, že zobrazuje mnohem více údajů nastavení
než ve výchozím stavu. Zobrazuje tedy i nastavení práv k modulu aut, spisů, kamer, možnosti
zadávání docházky a absencí z PC, možnosti zadávání pracovních úkonů úkolové mzdy z PC,
nastavení přístupu do mezd, obědů atd.
Naopak šipkou směřující vlevo se toto podrobné zobrazení zruší a tabulka pak
zobrazuje jen užší skupinu nastavení hlavních práv a informací o každém zaměstnanci,
jako je jméno, osobní číslo, kategorie, oddělení, práva k editaci a prohlížení docházky,
místnost, telefon a některé další údaje plus samozřejmě tlačítko pro úpravu záznamu
pracovníka.
Takže pomocí zelených šipek v horním červené záhlaví v prvním sloupci můžete přepínat
rozsah zobrazených údajů.
Fotografie zaměstnanců
Program umožňuje nahrání fotky pracovníka, kterou pak zobrazuje v některých částech systému.
Fotky se jednotlivým pracovníkům nahrávají v menu Zaměstnanci / Personalistika na
kartě Dokumenty tak, že vložíte soubor se jménem foto.jpg který by měl mít
čtvercový rozměr (aby nedocházelo k deformaci zobrazení tváře) o velikosti 128 x 128 bodů.
Fotky se pak zobrazují jednak v uživatelském menu přihlášenému pracovníkovi a pokud je
v menu Firma / Editace údajů zatržená položka "V přehledu přítomnosti zobrazovat
pohyb a fotky", pak se zobrazují v Přehledu přítomnosti, mají-li jej zaměstnanci povolený
nebo pokud je povolený i před přihlášení konkrétního pracovníka ve výběrovém menu pro
přihlášení do uživatelské části programu. Pak se budou fotky zobrazovat v přehledu přítomnosti
vedle jmen zaměstnanců i náhledy jejich fotek se zvětšením po najetí myší nad fotku. Dále
se zobrazí i v přehledu přítomnosti v menu posledních 5 čipnutí, což může být vhodné např. pro
vrátného, který podle fotky může zkontrolovat, zda pracovník opravdu čipoval svojí kartou nebo
čipem a nedošlo tak k podvodu tím, že by čipoval někomu jinému nebo zneužil cizí kartu/čip.
Fotky se dále zobrazují i v administrátorském menu v prohlížení docházky, editaci docházky (na FullHD
monitoru), editaci zaměstnanců, na sestavě Výkaz docházky, v generátoru docházky a v modulu obnovy
historických dat uložených před hromadnými akcemi změn příchodů, odchodů, přerušení a absencí.
Dále v přehledu průchodů, modulu objednávek stravy, historii logování (přihlašování do
programu), lístku docházky, fiktivní sestavě a některých dalších modulech.
Fotky se samozřejmě nezobrazují na sestavách, pokud je dáte tisknout (přes ikonu tiskárny).
Před vložením fotografií konzultujte svůj záměr s pověřencem ochrany osobních údajů
ve vaší organizaci, aby tímto nedošlo k porušení norem jako je GDPR a případně dalších.
Mazání zaměstnanců
Jak bylo uvedeno výše, mazání zaměstnanců se nedoporučuje. Viz PDF příručka k GDPR a k personalistice.
Pokud některý zaměstnanec ukončil pracovní poměr, tak přes editaci jeho záznamu
jen zrušte zatržítko Záznam je aktivní a nastavení uložte. Deaktivovaní zaměstnanci
sice stále zabírají licenci, ale lze je kdykoli opětovně aktivovat a dostat se k jejich datům.
A licenci programu lze kdykoli navýšit až třeba na neomezený počet. Navýšení licence naleznete
v levém admin. menu v položce E-shop.
Pokud byste přesto chtěli některého pracovníka smazat, například byl založen jen za účelem testování nebo se jedná o Pokusného uživatele založeného systémem automaticky při instalaci programu, lze mazání zpřístupnit tlačítkem Povolit mazání zaměstnanců, které se nachází pod tabulkou se seznamem pracovníků. Program má z výroby přednastaveno zálohování dat mazaných zaměstnanců do tabulky archivu, pokud to není v konfiguraci firmy zakázáno (což se nedoporučuje). Záznamy mazaného zaměstnance se tedy přesunou do speciální archivní tabulky a v případě potřeby lze pracovníka opět z archivu vrátit zpět mezi aktivní zaměstnance, takže ani při mazání do archivu nepřijdete o žádná data a pracovníci smazaní do archivu již nezabírají v programu licenci.
Pokud by tlačítko pro mazání zaměstnanců bylo nedostupné (vyšeděné a neaktivní), může
to být kvůli zamčení tabulky archivu problémem v DB, vypršenou platností certifikátu,
překročení počtu záznamů v tabulce archivu a podobně. Problém může být i v příliš staré
verzi programu. Tabulka archivu má speciální strukturu která dokáže v jedné DB tabulce
uchovat záznamy smazaných zaměstnanců z mnoha různých typů jiných tabulek. Ovšem tabulka
archivu není vhodná k dodatečným úpravám záznamů a změnám struktury původních tabulek jejichž
data uchovává. Tyto modifikační operace jsou velice časově a programově náročné.
Proto se u starých verzí mazání zaměstnanců znepřístupní pokud je program výrazně
starší než rok. Tím se zajistí, že do tabulky archivu přestanou u starých verzí přibývat nová data
a následná aktualizace SW ještě zvládne tabulku archivu modifikovat pro soulad s novými verzemi
programu a struktur DB, aby nedošlo ke ztrátě dat či poškození struktury archivu nezdařenou modifikací.
Z důvodu ochrany záznamů archivu se tedy u velmi starých verzí program zakáže mazání zaměstnanců,
takže nehrozí ztráta dat. Obejít tuto ochranu lze tak, že v nastavení firmy aktivujete volbu
"Při mazání zaměstnanců neukládat kopii dat do archivu", což se ale důrazně nedoporučuje,
protože pak se data odstraňovaného zaměstnance opravdu nevratně vymažou.
Doporučený postup nápravy:
1) Spusťte opravu databáze v menu Firma / Databáze / Test databáze.
2) Pokud oprava nepomůže, objednejte aktualizaci programu která provádí podrobnější
kontrolu DB, opravu souborů, obnovuje certifikáty a aktualizuje strukturu záznamů smazaných
zaměstnanců v archivu. Aktualizaci lze objednat přes položku E-shop v admin. menu vlevo.
3) Pokud aktualizovat nechcete, lze od verze 9.56 zapnout položku "Při mazání zaměstnanců neukládat
kopii dat do archivu" v menu "Firma / Editace údajů". Toto řešení se ale nedoporučuje jelikož
pak při výmazu souhlasíte s tím, že program data pracovníka nevratně smaže, což je v rozporu
s legislativou. Správným postupem je navýšení licence programu nebo alespoň jeho aktualizace,
což obojí najdete v levém admin. menu pod položkou E-shop.
Zaměstnanci / Editace údajů / Správa ID médií
Modul managementu ID médií v systému použitelný jak pro variantu docházky
on-line a off-line, tak i pro stravovací systém.
Tento modul eviduje všechny používané karty zadané do systému a přidělené pracovníkům
jako hlavní (Zaměstnanci / Editace údajů), tak i jako záložní (Další ID média).
Navíc eviduje i karty, které ještě nikdo přiděleny nemá, nebo které patřily již
odstraněným zaměstnancům a jsou tedy nyní opět volné.
Volné karty lze buď úplně vymazat (např. v případě ztráty), nebo přidělit
jinému pracovníkovi.
Přidělenou kartu lze existujícímu pracovníkovi odebrat a tím jí uvolnit pro další
použití. Například pokud zaměstnanec ukončil pracovní poměr.
Zcela novou a do systému ještě nezadanou kartu lze do systému načíst jako volnou, ale
evidovanou kartu.
Ke kartám lze psát textové poznámky (do 40 znaků), takže tím se otevírá možnost k
vlastnímu označování ID karet například vlastní číselnou řadou a tím dochází ke
zjednodušení evidence karet a čipů.
Pokud je karta přidělena pracovníkovi a jeho jméne je uvedeno kurzivou, jedná se
o záložní kartu (viz tlačítko Další ID média).
Zaměstnanci / Editace údajů / Vymazaní zaměstnanci - archiv
Tento modul dočasného archivu poskytuje možnost obnovit nedávno smazaného zaměstnance včetně dat docházky,
které se k němu v okamžiku výmazu vázala (seance, absence, přesčasy atd.). Dále umožňuje export
zaměstnance do jiné instalace docházky. Obnovovat je ale třeba jen v rámci stejné verze
programu!
Pokud omylem (přes výstražné hlášení) potvrdíte
výmaz zaměstnance a poté jej chcete obnovit, lze se o to zde pokusit. Program vypíše seznam
smazaných pracovníků, včetně údajů o datu výmazu, IP adrese ze které byl výmaz proveden,
počtu návazných záznamů v databázi atd. Pokud v současné době není v programu v menu
"Zaměstnanci / Editace údajů" jiný zaměstnanec se stejným indexem (osobním číslem), je ve
sloupci Akce dostupné tlačítko, které spustí obnovu dat zaměstnance. Pokud tam tlačítko není
(zobrazí se jen nápis Nelze), pak buď již nemáte volnou licenci pro obnovu pracovníka
(licence lze dokoupit u výrobce). Nebo byl mezitím vložen nový pracovník, který má stejné
osobní číslo (index), jako tento vymazaný. Proto nelze obnovu provést - museli byste
nového pracovníka nejprve smazat.
Přestože tedy tento modul umožňuje za určitých okolností obnovit smazané zaměstnance,
nedoporučujeme na toto spoléhat a raději pracovníky nemažte, jen je označte za neaktivní
(při editaci pracovníka zrušit zatržítko u volby "Záznam je aktivní"). Obnova totiž
nemusí být časem možná (existuje jiný pracovník se stejným indexem), nebo i pokud jí
spustit lze, neumí obnovit některá data. Zejména v personalistice nedojde k obnově
souborů na kartě "Dokumenty". Archiv totiž neumožňuje uchování binárních záznamů
(fotografie, kopie smluv atd.). Obnova korektně funguje jen pokud byl pracovník
smazaný na stejné verzi programu, do které jej následně obnovujete. Při změně verze
může dojít k úpravě struktury některých tabulek a při obnově se pak k pracovníkovi
některé záznamy nepovede nahrát. Proto obnovujte jen v rámci stejné verze, která byla
při výmazu pracovníka.
Druhou funkcí tohoto modulu je export zaměstnance do jiné instalace docházky. Takže
pokud máte více instalací docházkového systému na různých (datově nepropojených) pobočkách,
tedy více docházkových serverů, lze tento modul využít k přenosu dat zaměstnance z
jedné pobočky (instalace) do druhé. Což využijete v případě, kdy pracovník sice přestane
pracovat pro jednu pobočku, ale nastoupí na jiné. Stačí jej v první pobočce v editaci údajů
zaměstnanců vymazat s přesunem do archivu a pak zde v archivu kliknout ve sloupci Akce
na tlačítko Export v řádku tohoto pracovníka. Tím se Vám pracovník i s jeho daty
docházky uloží do souboru d3000expXXX.zam (kde místo XXX je osobní číslo).
Tento soubor přenesete na druhou pobočku se samostatnou instalací docházky a v menu
Zaměstnanci / Editace údajů / Vymazaní zam. archiv soubor přes spodní modrý
formulář naimportujete. Tím se zaměstnanec objeví v archivu nové pobočky, kde pak již stačí
kliknout na tlačítko Obnovit a přenese se mezi aktivní zaměstnance se
zachováním všech dat docházky, která měl na první pobočce.
Podmínkou obnovení samozřejmě je, že pod jeho osobním číslem není na nové pobočce zadaný
jiný pracovník. Pokud má pracovník zadané číslo oddělení, které v nové pobočce není, je toto
oddělení založeno. Pokud má pracovník číslo kategorie, které v nové firmě není,
nastaví se mu kategorie 1 a u plovoucích kategorii čí osobních rozpisů se přepne
na klasickou kategorii, pokud v nové firmě tato plovoucí kategorie či rozpis nejsou.
Stejně tak je třeba pohlídat případný typ speciálního práva editace atd.
Za mormálních okoností musí být rovněž ID firmy stejné (standardně 1). Ovšem níže
je popsaný postup, jak lze pracovníka přenést i mezi různými firmami.
Využívá se u něj zatržítka Povolit přenos zaměstnanců mezi různými firmami (viz níže)
Obnova korektně funguje jen pokud byl pracovník smazaný na stejné verzi programu, do
které jej následně obnovujete. Při změně verze může dojít k úpravě struktury některých
tabulek a při obnově se pak k pracovníkovi některé záznamy nepovede nahrát.
Archiv je dočasný a není určený na dlouhodobé uložení dat smazaných zaměstnanců. Primárně slouží k tomu, aby bylo možné obnovit data zaměstnance kterého jste před nedávnem omylem smazali. Mazání zaměstnanců se nedoporučuje (viz příručka k GDPR) a místo mazání by měl být zaměstnanec, jehož pracovní poměr byl ukončen, v programu pouze deaktivován (viz příručka Personalistika v menu Firma / Návody PDF). V archivu by nemělo být velké množství záznamů (desítky zaměstnanců), protože pak by obnova nefungovala z důvodů timeoutu serveru při pokusu data obnovit. Podobný problém s timeoutem může být i při výmazu pracovníka s přesunem do archivu. Formát tabulek archivu neumožňuje snadné aktualizace záznamů ani není optimalizovaný pro rychlé databázové operace. Program i vypisuje varovné hlášení o možných problémech s obnovou či mazáním pokud počet zaměstnanců v archivu překročí 20 nebo počet záznamů přesáhne 10 tisíc. Jedná se ale jen o informační hodnoty, protože schopnost programu obnovit data před timeoutem je závislá na jednojádrové rychlosti CPU hlavního PC (serveru) docházky. Na starším pomalém CPU nebo vytíženém serveru může být problém i s počty pod uvedeným limitem, na rychlém serveru může vše fungovat správně i když se uvedené limity překročí řádově. Pouze pokud máte licenci docházky pro neomezený počet zaměstnanců, není archiv limitován počtem záznamů ani zaměstnanců a nehrozí ani přerušení akce mazání či obnovy timeoutem, protože v této neomezené licenci se akce s archivem provádějí jinou metodou a tak program mazání či obnovy není přerušen ani kdyby operace trvala mnoho minut.
Záloha databáze prováděná přímo v programu přes menu "Firma / Databáze / Záloha databáze" neukládá obsah tabulek archivu. Proto pro kompletní zálohu databáze včetně dat smazaných zaměstnanců a výše uvedených dokumentů (souborů) personalistiky používejte zálohu kopírováním souborů na disku. Viz příručka pro zálohování databáze, metoda A.
Přes malou ikonku šipky vpravo dole lze zpřístupnit možnost mazání zrušených pracovníků z archivu. Využívání této funkce ale důrazně nedoporučujeme.
Od verze 9.01 program umožňuje doplnit další firmu a převést zaměstnance mezi firmami
Pokud máte docházku všech zaměstnanců evidovánu v jedné firmě a tato se rozdělí na firmy dvě,
dokáže nyní program evidovat více samostatných firem s odděleným admin. přístupem, databází
či celou instalací i třeba na jiném serveru a do této nové firmy dokáže přenést zaměstnance
z firmy stávající. Umožňuje tedy přenos zaměstnanců mezi firmami. V původní firmě se přenášení
zaměstnanci nejprve přesunou do archivu v menu "Zaměstnanci / Editace údajů" pomocí
výmazu s přenosem do archivu. V archivu v menu "Zaměstnanci / Editace údajů / Vymazaní
zaměstnanci - archiv" se jejich data vyexportují přes tlačítko Export
do přenosového datového souboru. Tento soubor poté v nové firmě naimportujete v menu
"Zaměstnanci / Editace údajů / Vymazaní zaměstnanci - archiv" ve spodní části
ve formuláři "Import zaměstnance ze souboru", kde jednak vyberete dříve uložený datový
soubor a zatrhnete volbu "Povolit přenos zaměstnanců mezi různými firmami".
Následně spustíte import dat a program načte celého zaměstnance do nové firmy včetně
dat jeho stávající docházky atd. Přenáší se jen osobní záznamy zaměstnance, tedy
personalistika, načipovaná docházka a některé další údaje svázané se zaměstnancem.
Nepřenáší se ale například jednotlivé konfigurační parametry výpočtů, například
podrobné nastavení kategorií či plovoucích katerorií (přenese se jen číslo kategorie).
Podrobný postup rozdělení jedné firmy na dvě a přenos pracovníků mezi nimi je popsaný
v příručce v menu "Firma / Návody PDF / Personalistika" v její nové části
nazvané "Více firem v systému a přeřazení pracovníků do jiné firmy".
Zaměstnanci / Editace údajů / Další ID média
Tento modul umožňuje přidělit jenomu zaměstnanci více ID karet nebo čipů, takže si
může čipovat libovolným z přidělených médií. Kartu lze zadat ručně nebo načíst
z terminálu BM-Term, BM-TermPlus nebo čtečky BM-Scan, BM-Door.
Program hlídá duplicity, aby
nebyla stejná karta přidělena více zaměstnancům. Vícenásobné přidělení
jedné karty stejnému pracovníkovi ale možné je - toto lze využít pro správné
rozpoznání karty řídící jednotkou i v případě, že je přenos po sériovém portu
nespolehlivý.
 Zaměstnanci / Editace údajů / Přihlášení hešem - Integrace přihlášení zaměstnanců do docházky z jiné aplikace
Pomocí tohoto modulu lze použít metodu přímého přihlášení zaměstnance do uživ. menu docházky ikonou na ploše
windows nebo odkazem z intranetu bez nutnosti vybírat zaměstnance a zadávat heslo, a to pomocí heše. Tento
heš je "zašifrovaný" parametr pomocí kterého si Docházka zaměstnance dohledá aniž by v odkaze či ikoně
muselo být uvedeno přihlašovací heslo a číslo zaměstnance v otevřené textové podobě. Heslo se v tomto
případě vůbec nepoužívá a tak lze provést snadnější integraci například do vašeho intranetového portálu.
Metodu lze ale použít i pro vytvoření ikony na plochu Windows.
Zaměstnanci / Editace údajů / Přihlášení hešem - Integrace přihlášení zaměstnanců do docházky z jiné aplikace
Pomocí tohoto modulu lze použít metodu přímého přihlášení zaměstnance do uživ. menu docházky ikonou na ploše
windows nebo odkazem z intranetu bez nutnosti vybírat zaměstnance a zadávat heslo, a to pomocí heše. Tento
heš je "zašifrovaný" parametr pomocí kterého si Docházka zaměstnance dohledá aniž by v odkaze či ikoně
muselo být uvedeno přihlašovací heslo a číslo zaměstnance v otevřené textové podobě. Heslo se v tomto
případě vůbec nepoužívá a tak lze provést snadnější integraci například do vašeho intranetového portálu.
Metodu lze ale použít i pro vytvoření ikony na plochu Windows.
V parametru URL či ikoně stačí šifrovat osobní číslo doplněné o nějaký tajný pevný prefix. Například
http://192.168.0.1/dochazka2001/hashloginza.php?firma=1&login=5213fda5634ce87b2d40888692df42d6
kde v příkladu je obsah parametru login výstupem hešovací funkce MD5 z textu ZamestnanecCislo1234 ve
kterém je část ZamestnanecCislo tímto "tajným" prefixem a 1234 je osobním číslem přihlašovaného
pracovníka. Tu "tajnou" část zadáte do konfigurace docházky takže jí můžete v případě potřeby snadno měnit a
stejně tak si vyberete vhodný hešovací algoritmus ze zhruba 40 dostupných.
Docházka pak z hešovaného parametru login pozná zaměstnance tak, že zkouší všechna osobní čísla všech
zaměstnanců doplněná "tajným" prefixem tak dlouho, dokud výstupní heš použitého šifrovacího algoritmu
neodpovídá haši předanému v parametru login.
Takže pokud máte v programu 5 zaměstnanců s osobními čisly 1231 až 1235 a "tajný" prefix nastavený dle
příkladu výše na text ZamestnanecCislo, zkouší docházka hešovat vstupy ZamestnanecCislo1231,
ZamestnanecCislo1232, ZamestnanecCislo1233, ZamestnanecCislo1234 kdy u čísla 1234 bude heš odpovídat
parametru login (5213fda5634ce87b2d40888692df42d6) a tak docházka ví koho má přihlásit.
Podrobnosti včetně ukázek a příkladů najdete v PDF příručce dostupné na obrazovce modulu vpravo dole.
Zapnutím položky Ochrana proti útoku hrubou silou zajistíte, že pokud by se někdo snažil přihlašování napadnout tak, že by rychle po sobě zkoušel různé heše v parametru login, docházka toto detekuje a útok v podstatě znemožní. Každé neplatné přihlášení se loguje do historie přihlašování a pokud při pokusu o přihlašení program zjistí, že v tuto vteřinu již nějaké neplatné přihlášení našel, nové přihlášení ani nevyhodnocuje a uživateli zobrazí výstrahu s informací, že se aktivovala ochrana proti útoku hrubou silou. Takže pokud je tato ochrana aktivní, může útočník zkoušet jen jeden pokus za vteřinu, což i při základním algoritmu MD5 znamená zamezení prolomení ochrany (statisticky by bylo potřeba útok provádět 3.6^30 let).
Pokud chcete pro zajímavost zjistit nejvhodnější algoritmus dle CPU vašeho serveru pro optimální poměr bezpečnosti a rychlosti zpracování, použijte tlačítko "Test rychlosti CPU", kde vám program změří kolik váš procesor stihne spočítat hešů za vteřinu pro jednotlivé algoritmy. Ale dnešní procesory zvládnou u většiny algoritmů spočítat miliony hešů za vteřinu, i přes 20 let starý procesor Pentium 4 zvládne statisíce hešů za vteřinu, takže není potřeba mít obavy ze zatížení procesoru i kdybyste měli tisíce zaměstnanců a každý z nich se přihlašoval do docházky mnohokrát denně.
Zaměstnanci / Editace údajů / Import/export z Active Directory (LDAP)
Tento modul umožňuje nastavení parametrů připojení k doménovému serveru
protokolem LDAP. Stručná nápověda je u každé konfigurační položky přímo v
programu. Zadává se adresa serveru, přihlašovací účet pod kterým lze číst
údaje z adresáře a specifikace domény - připojovacího řetězce pro úvodní
bod prohledávání. Tyto první 4 parametry označené červeně je nutné upravit tak,
aby odpovídaly Vaší konkrétní konfiguraci.
Primárně se předpokládá přístup do Actrive directory v doménové struktuře Microsoft pro servery Windows. Ale použitý protokol LDAP umí komunikovat s libovolnou adresářovou službou, takže je možné i připojení do adreářových služeb založených např. na Linuxu. Proto lze editovat i další položky, jako je filtr hledání a atributy adresáře, pomocí kterých docházka hledá jméno, příjmení a název přihlašovacího účtu uživatelů.
"Adresa serveru" - Určuje adresu doménového řadiče, který má nainstalovanou
roli Active Directory a ze kterého je tedy možné importovat adresářová data o
účtech zaměstnanců a případně vůči kterému lze provádět i ověřování hesel,
pokud zapnete níže uvedenou položku "Ověřování AD". Může zde být buď IP adresa nebo
DNS název. Pokud je docházka nainstalovaná přímo na řadiči domény s active directory,
můžete zadat IP adresu smyčky, tedy 127.0.0.1
Pokud je docházka nainstalovaná na jiném PC než je doménový řadič, zadáte Ip adresu
doménového serveru nebo jeho DNS název.
Zde zadaná adresa slouží pro příkaz ldap_connect.
"Přihlašovací jméno" - Jméno uživatele, pod kterým se lze přihlásit a číst
data z Active directory. Pokud budete chtít i data do adresáře zapisovat, musí mít
tento uživatel požadované oprávnění. Jméno je třeba zadat v plně kvalifikovaném
tvaru. Takže například pokud máte doménu firma.cz a použijete uživatelské jméno
administrátora, je třeba zadat buď administrator@firma.cz nebo (pokud to
server umožňuje), lze použít i starší typ názvu, např. FIRMA\administrator.
Hodnota slouží pro příkaz ldap_bind.
"Přihlašovací heslo" - Heslo výše uvedeného uživatele.
Hodnota slouží pro příkaz ldap_bind.
"Bod hledání AD" - výchozí bod ve struktuře adresáře, od kterého bude
docházka provádět hledání uživatelských účtů. Zapisuje se ve formátu protokolu LDAP,
takže pro části s názvy domény se používá atribut DN, pro části větvení uvnitř
struktury adresáře se používá atribut CN, pro organizační jednotky OU atd.
Pokud tedy máte doménu firma.cz a chcete
prohledávat celou doménu (všechny větve), lze použít např. zápis
DN=firma,DN=cz
Pokud chcete v adresáři hledat jen ve větvi účtů uživatelů nazvané users, zadáte
zápis CN=users,DN=firma,DN=cz
Jestliže máte zadanou organizační strukturu v doméně firma.cz a chcete hledat jen v
oddělení "skladníci", zadáte zápis OU=skladníci,DN=firma,DN=cz
Hodnota slouží pro příkaz ldap_search jako parametr DN.
"Oveřování AD" má přímý vliv na přihlašovaní zaměstnanců do webového
rozhraní docházkového systému. Standardně, pokud není položka zatržena, se ověřují
hesla přímo v samotné docházce. Každý zaměstnanec má v docházce (v editaci údajů
zaměstnanců)
nastaveno heslo a při přihlašování se toto individuální heslo ověřuje proti databázi
docházky. Pokud ale zatrhnete položku "Oveřování AD", tato hesla se ignorují
a ověření provádí doménový server (nikoli docházka). Pokud tuto volbu použijete,
je třeba mít na paměti několik důležitých věcí:
- Zde zadaná položka "Adresa serveru" musí ukazovat (nejlépe IP adresu) na správný
doménový server.
- Tento doménový server musí být po síti dosažitelný z počítače, na kterém běží
docházkový systém (pokud to není tentýž počítač)- heslo neověřuje klientská
stanice, ale docházka je od klienta příjme a přepošle je na ověření do domény.
Ověřování do domény tedy přichází z docházkového serveru.
- Záznamy zaměstnanců v docházce musí být správně svázány s uživatelskými účty
v doméně (viz následující sekce nápovědy níže).
Proto tuto volbu zapínejte, jen pokud přesně víte, co tato úprava znamená. Pokud
nebude doménový server dostupný, nebo nebudou účty správně svázány, bude znemožněno
logování zaměstnanců přes webové rozhraní do docházky.
Vyjímkou je pouze účet administrátora docházky - ten se vždy ověřuje v docházce a jeho
heslo je v ní nastaveno v menu Firma / Editace údajů. Administrátor docházky se tedy
v doméně nikdy neověřuje a proto se lze jeho heslem do docházky přihlásit vždy bez
ohledu na stav domény a konfiguraci spojení protokolem LDAP.
"Filtr hledání" - Určuje, které atributy adresáře se budou prohledávat a jaký
je hledaný obsah. Například hodnota sn=* vyhledá všechny záznamy uživatelských účtů v
zadané větvi výše uvedeného bodu hledání AD. Naproti tomu hodnota userPrincipalName=*
vyhledá pouze takové záznamy účtů, které mají nastavený atribut pro plně kvalifikovaný
název uživatelského účtu ve formátu ucet@domena (např. karel@firma.cz). Takové
nastavení je výchozí předvolené, protože nejlépe vůči těmto účtům je možné
provádět přihlášení do domény z docházky, pokud je zapnuta výše uvedené volba
Ověřování AD. A také tyto účty a jejich položka userPrincipalName jsou doporučeny
pro svázání s účty zaměstnanců v docházce (lze ale případně použít i zápis DOMENA\ucet
pokud to doménový server dovoluje).
Hodnota slouží pro příkaz ldap_search jako parametr Filtr. Musí být dodržena
velká/malá písmena.
"AD jméno" - Používá se pro import záznamů účtů z active directory do docházky
a určuje název atributu s křestním jménem uživatele (zaměstnance).
Výchozí hodnota je givenName
"AD příjmení" - Používá se pro import záznamů účtů z active directory do docházky
a určuje název atributu s příjmením uživatele (zaměstnance).
Výchozí hodnota je sn
"AD login" - Používá se pro import záznamů účtů z active directory do docházky
a určuje název atributu s plným názvem účtu, pod kterým se uživatel přihlašuje.
Adresář by měl v této položce obsahovat plně kvalifikovaný název účtu včetně
domény nejlépe ve formátů uživatel@doména (např. karel@firma.cz) nebo případně
starší typ hodnoty ve formátu DOMÉNA\účet (např. FIRMA\karel) pokud doménový
server toto podporuje.
Výchozí hodnota položky je userPrincipalName a předpokládá se,
že adresář v tomto atributu obsahuje plně kvalifikovaný název účtu (např.
karel@firma.cz).
Pokud jste upravili některý z parametrů, je třeba nastavení uložit. Doporučujeme použít tlačítko "Uložit a připojit", které zároveň provede načtení adresáře z domény a jeho zobrazení (viz další sekce), čímž se zároveň ověří, že zadané parametry fungují. Případně pokud nechcete nic upravovat a chcete přímo přejít na záznamy z domény, použijte tlačítko "Připojit bez úprav".
Zaměstnanci / Editace údajů / Import/export z Active Directory (LDAP) / ..Připojit
V tomto mudulu se provádí svazování účtů uživatelů z domény se záznamy zaměstnanců v
docházce. Celé okno je rozděleno na tyto 4 části:
1. Připojení k doménovému serveru - Program se snaží připojit k doménovému serveru pomocí
konfigurace z předchozí sekce a z tohoto serveru se snaží načíst záznamy adresáře
uživatelských účtů. V této první části se zobrazuje log z průběhu připojení.
Jednotlivé kroky jsou buď uvedeny stavem OK, nebo pokud nastane chyba, je uveden bod,
ve kterém k problému došlo a připojení se zastaví.
Docházka nejprve provede vyhledání počítače - řadiče domény, poté se do něj
snaží přihlásit. Dále prohledává jeho adresářovou službu, načte z ní všechny
záznamy dle konfigurace z předchozí sekce a nakonec se od doménového řadiče odpojí.
Pokud vše proběhlo v pořádku, je zobrazena druhá až čtvrtá část:
2. Zobrazení tabulky zaměstnanců z docházky a jejich navázání na uživatelské účty z
domény.
Pokud byl účet zaměstnance již dříve svázán s doménovým účtem, zobrazí se svazovací
údaje a je případně možné účty rozvázat.
Jestliže ještě účty svázány nejsou, je možné k zaměstsnanci vybrat účet ručně ze
zozbazeného seznamu účtů, které se v předchozím bodě podařilo z domény načíst.
Program se dle jména a příjmení zaměstnance snaží nalézt uživatelský účet sám - jméno
z domény se musí shodovat se jménem v docházce, zrovna tak obě příjmení musí být shodná.
Pak stačí jen kliknout na tlačítko "Svázat" a účty se propojí.
Pokud program automaticky nenalezne vyhovující účet, zobrazí výzvu a účet musíte
vybrat ze seznamu sami.
Ve sloupečku "Stav účtu" je stručná informace o zobrazených údajích. Uvádí se
zde, zda je účet již svázán nebo zda je potřeba jej teprve svázat atd.
Svázané účty jsou označeny zelenou fajkou. Na všechny ostatní případy je třeba se
podívat a upravit je.
V případě, že více zaměstnanců docházky svážete s jedním určitým účtem z domény,
je zobrazeno varování o kolizi účtů a červeně blikající šipky tyto kolizní
záznamy označují. Ne vždy musí být tyto kolize chybou, proto je docházka toleruje.
Například když Vaše firma zajišťuje evidenci docházky i pro cizí zaměstnance
(například jiné firmy sídlící ve stejné budově), nemusíte pro tyto cizí pracovníky
zadávat účty do Vaší domény. Stačí vybrat jeden doménový účet (host) a oproti němu
ověřovat více cizích zaměstnanců. Spíše ale doporučujeme se této situaci vyhnout.
Pod tabulkou ještě naleznete tlačítko pro ruční editaci názvů doménových účtů. Toto umožňuje zadat přihlašvací jméno zcela libovolně. Lze to využít například v situaci, kdy zaměstnanec z docházky ještě nemá založený účet v doméně a ten bude založen později. Podrobná nápověda je v další sekci pod čarou.
Jestliže jsou ve výše uvedené tabulce nějací zaměstnanci, kteří ještě nemají svázaný účet s doménou a případně v doméně ani účty nemají, je možné jejich záznamy na doménový server nahrát - přímo z docházky založit účty v active directory. Docházka tedy umí z adresáře domény záznamy nejen načítat, ale i do něj zapisovat nové. V tomto případě se zobrazí tlačítko "Vytvořit v doméně účty pro nesvázané zaměstnance", přes které se zobrazí potřebné údaje. Viz nápověda přímo v jeho vlastním menu.
3. Třetí část okna umožňuje k účtům z domény, které ještě nejsou spárované se žádným
zaměstnancem, vybrat správného zaměstnance pomocí výběrového menu ze seznamu
zaměstnanců docházky. Umožňuje také k tomuto účtu založit v docházce zcela nového
zaměstnance. V tomto případě se do docházky založí zaměstnanec jehož jméno
a příjmení se načte z domény. Pokud nejsou zadána, nastaví se na text "Doplnit".
Jako index je použito nejvyšší volné číslo, kategorie se nastaví na jedničku,
oddělení se vybere první v pořad dle abecedy a nastaví se minimální práva.
Takto založeného zaměstnance je téměř vždy nutné v docházce dále upravit
(Zaměstnanci / Editace údajů ...) a doporučuje se v nastavení terminálového rozvodu,
pokud používáte řídící jednotku BM-RJ02, kliknout na synchronizaci subjektů.
Pokud ale v doméně není žádný nesvázaný účet, tato tabulka se vůbec nezobrazí.
Pod výše uvedenou tabulkou (je-li zobrazena) ještě naleznete tlačítko, které
umožňuje všechny nesvázané účty z domény převést na nové zaměstnance do docházky.
Tuto volbu ale využijete asi pouze v případě, kdy provádíte novou instalaci docházky,
nebo jste do domény přidali hodně nových účtů novým zaměstnancům, kteří ještě nejsou
ani v docházce. Pokud tuto funkci využijete a k čipování docházky používáte off-line
variantu s řídící jednotkou BM-RJ02, doporučujeme po importu kliknout na
tlačítko "Synchronizace subjektů" v menu "Firma / Terminálový rozvod". Tím se
připraví záznamy pro řídící jednotkou BM-RJ02 a je pak možné přidělit zaměstnancům
ID média (karty, čipy) v menu "Zaměstnanci / Editace údajů / Správa ID médií".
Toto tlačítko tedy umožní prvotní import zaměstnanců z domény do databáze docházky.
Záznamy je pak ale většinou nutné v docházce "doladit" - nastavit kategorie pracovní
doby, práva atd. atd. Funkce tedy umožní hlavně rychlý import jmen, příjmení a
navázání na účty domény.
4. Poslední čtvrtá část umožňuje kliknutím na šipku vlevo dole zobrazit kompletní podrobný přehled přenesených záznamů - log přenosu z první části této sekce. Log může pomoci odborným administrátorům podrobně obeznámeným se strukturou adresářové služby dohledat případné nesrovnalosti v přenesených záznamech z domény - tedy chybně zadané údaje v doméně.
K výše uvedeným informacím ještě drobná poznámka. Docházka vnitřně používá kódování znaků iso-8859-2 a sama při importu textové položky překonvertovává ze znakové sady utf-8, kterou používají pro záznamy v active directory servery Windows. Pokud použijete jako doménový server například Linux a české znaky se Vám nebudou do docházky importovat správně, je třeba kódování změnit na serveru nebo si u výrobce docházky vyžádat úpravu programu.
Zaměstnanci / Editace údajů / Import/export z Active Directory (LDAP) / ..Připojit / Ruční editace ...
Tato volba umožňuje zadat zaměstnancům v docházce ručně názvy účtů pro doménu,
pokud se v předchozí části nedá nalézt účet v adresáři z domény. Tato volba by
za normální situace neměla být potřebná. Pouze pokud budete účty v doméně
zakládat později, můžete je v docházce zadat dopředu i když v doméně zatím
neexistují. Určitě je ale vhodné po založení účtů v doméně zkontrolovat, zda
se informace o účtech správně svázaly (nedošlo-li při ručním zadávání k překlepu atd.).
I zde program hlídá a označuje kolizní záznamy a také prázdné položky.
Zaměstnanci / Editace údajů / Import/export z Active Directory (LDAP) / ..Připojit / Vytvořit v doméně účty ...
Jestliže jsou v docházce nějací zaměstnanci, kteří ještě nemají svázaný
účet s doménou a případně v doméně ani účty nemají, je možné jejich záznamy na
doménový server nahrát - přímo z docházky založit účty v active directory.
Docházka zde tedy umí poslat do domény nové účty - zapsat do active directory
nové záznamy.
Toto okno je opět rozděleno na několik čístí. V hodní části je log soubor
z průběhu připojení k doménovému serveru a načtení jeho záznamů.
Druhá část slouží ke konfiguraci spojení. Konfigurace by se měla vytvořit sama -
program se snaží provést potřebné úpravy v parametrech zadaných při vytváření spojení
s doménou a nemělo by být nutné je měnit. Přesto je zde stručně popíšeme
Parametr DN pro příkaz ldap_add - určuje větev ve struktuře adresáře, do které
se budou zapisovat nové účty. Standardně je nastaven na CN=users,DN=... kde se
automaticky doplní hodnota položky "Bod hledání AD" konfigurované na první
obrazovce pro spojení s doménou. Pokud chcete zapisovat údaje do jiné větve, můžete
parametr náležitě upravit. Například když máme doménu firma.cz a chceme přímo do
ní zapisovat do hlavní větve uživatelů, nastaví se zde hodnota
CN=users,DN=firma,DN=cz
Nebo pokud máte zadanou organizační strukturu s odděleními a máte například založeno
odděleni "mojestredisko", pak nastavíte znak OU - např.
OU=mojestredisko,DN=firma,DN=cz
Název domény pro automatické doplňování - udává samotné jméno domény, které
se program opět snaží sám předvyplnit z položky "Bod hledání AD" tak, že použije
pouze hodnoty DN=.... Takže pokud máte např. doménu firma.cz doplni sem program
přesně tento název, tedy firma.cz a tuto koncovku používá pro přednastavení
účtu zaměstnanců, kteří ještě nemají v doméně žádný účet - jméno účtu navrhne
program z osobního čísla pracovníka (indexu), před který ještě doplní text "prac" a
na konec doplní @ a jméno domény. Například pokud máme doménu firma.cz a pracovník
má osobní číslo 15, navrhne program název účtu prac15@firma.cz ale toto
můžete ručně změnit.
Další sekce již obsahuje hlavní tabulku, ve které jsou uvedeny zaměstnanci z docházky,
kteří ještě nemají vyplněný doménový účet nebo jej sice vyplněný mají (někdo jej
zadal ručně), ale tento účet v samotné doméně není - nebyl při prohledávání domény
nalezen. Tabulka tedy obsahuje jména zaměstnanců z docházky a ve druhém sloupci
navržené názvy pro účty v doméně. Název účtu samozřejmě můžete upravit ručně. V
posledním sloupci je zatrhávací políčko. Pokud jej zatrhnete a dole pod tabulkou
kliknete na tlačítko "Vytvoř vybrané účty v doméně", pokusí se program
do adresáře active directory na řadiči domény (doménovém serveru) vytvořit nové
uživatelské účty pro vybrané zaměstnance. V horní části se zobrazí log soubor,
ze kterého je poznat, zda se opravdu podařilo účty založit.
V případě problému je vypsáno odpovídající chybové hlášení. Pokud se některý
účet nezaloží, může to být z několika důvodů:
- Účet zakládaného uživatele už v doméně existuje. Zejména při ruční úpravě jména
účtu může k této situaci dojít.
- Zadaný účet má špatný tvar nebo příponu doménového jména (účet by měl správně
vypadat jako e-mailová adresa)
- Uživatel, pod který se do active directory hlásíte (nastavený na první obrazovce)
nemá právo vytvářet záznamy v adresáři.
- Máte špatně nastavenou položku Parametr DN pro příkaz ldap_add. Tedy
ukazuje na špatnou větev struktury adresáře (záznamy CN) nebo do špatné domény
(záznamy DN).
Program do adresáře sám doplňuje některé další parametry, které jsou v něm
nastaveny napevno. Jedná se o tyto údaje:
["cn"][0] = jméno účtu bez @ a doménové části
["samaccountname"][0] = jméno účtu bez @ a doménové části
["objectclass"][0] = konstata "top"
["objectclass"][1] = konstata "person"
["objectclass"][2] = konstata "organizationalPerson"
["objectclass"][3] = konstata "user"
["displayname"][0] = příjmeni a jméno zaměstnance
["name"][0] = jméno účtu bez @ a doménové části
["givenname"][0] = jméno zaměstnance
["sn"][0] = příjmení zaměstnance
["description"][0] = konstanta "Index" a osobní číslo zaměstnance (index v docházce)
["department"][0] = Název oddělení, do kterého je zaměstnanec v docházce zařazen
["mail"][0] = e-mailová adresa v podstatě odpovídající celému jménu účtu včetně @ a domény
["userprincipalname"][0] = celé jméno účtu včetně @ a domény
Poslední parametr (userprincipalname) poté používá docházka pro svázání zánamu
zaměstnance s jeho doménovým účtem v adresáři a právě tento zadáváte ručně (nebo
se jej program snaží odhadnout dám) v tabulce popsané výše v předchozím odstavci.
Ještě je nutné připomenout, že nahrání účtů z docházky do adresáře v doméně
neznamená, že tyto účty půjde okamžitě použít k přihlašování do Windows nebo k
přihlašování do docházky. Na doménovém serveru se účty v adresáři sice zobrazí,
ale nemají vytvořená hesla a nejsou v doméně povoleny. Tyto operace je nutné dokončit
pomocí standardních nástrojů serveru domény. Minimálně tedy založit hesla a účty
odblokovat.
Dalším napevno nastaveným kritériem je konverze znakových sad. Docházka vnitřně
používá kódování iso-8859-2 a sama při exportu textové položky překonvertovává
do znakové sady utf-8, kterou používají pro záznamy v active directory servery
Windows. Pokud máte jako doménový server např. Linux a nastaveno kódování jiné
než utf-8, je třeba jej buď změnit nebo si vyžádat úpravu docházkového sytému
u výrobce.
Zaměstnanci / Editace údajů / BM-Finger
Tato funkce umožňuje přenášet záznamy zaměstnanců vzájemně mezi terminály BM-Finger
nebo mezi terminálem a databází docházky či obráceně.
Takže je možné otisky zaměstnance (případně číslo karty, čipu či číselné heslo)
poslat z jednoho terminálu do jiného terminálu, nebo z terminálu do databáze
docházky či z databáze do terminálu. Funkce je dostupná pouze pokud máte
v programu zadán alespoň jeden terminál BM-Finger v menu "Firma / Terminály
BM-Finger".
Tento modul ale nefunguje s terminálem BM-F108 a terminály Realand. Pouze s BM-F201, BM-F630, BM-F702 a BM-F900.
Po kliknutí na tlačítko stačí vybrat pracovníky, které chcete přenést. Dále určit
zdrojový terminál, ze kterého má systém informace o uživatelích načíst (nebo databázi) a
cílový terminál, kam chcete zaměstnance poslat (případně do databáze).
Nakonec spustit přenos tlačítkem dole.
Program pak zobrazuje průběh přenosu a informace o úspěšnosti. Jakmile vše
doběhne, budou si moci zvolení pracovníci čipovat i na novém (cílovém) terminálu.
Nebo v případě přenosu do databáze bude uložena informace o metodách identifikace
do databáze docházky, odkud jí lze v případě potřeby poslat zpět do stejného
terminálu, nebo do terminálu jiného.
Pokud při přenosu některého zaměstnance dojde k chybě (například není ve
zdrojovém terminálu zadaný), je tato informace vypsaná a pokračuje se
přenosem dalšího pracovníka. Jakmile přenosy doběhnou, vidíte v tabulce u
každého zaměstnance informaci o tom, zda byl přenos úspěšný, případně
důvod chyby.
Zdrojový i cílový terminál by měly být pokud možno stejného typu. Například
oba typu BM-F630. Pokud bude cílový terminál jiný než zdrojový
(například zdrojový BM-F702 a cílový BM-F630), nemusí být zejména u otisků
garantováno, že zaměstnancům bude čipování fungovat dostatečně spolehlivě.
Přenáší se jak všechny šablony otisků, tak zadaná čísla karet, čipů nebo
hesel. Program navíc do záznamů doplňuje i příjmení a jméno pracovníka z docházky,
takže po čipnutí na cílovém terminálu je tato informace na displeji terminálu
zobrazena také i když ve zdrojovém terminálu třeba ještě nebyla zadaná.
Tato nová funkce tedy ušetří práci těm uživatelům, kteří používají více než
jeden docházkový terminál BM-Finger (například BM-F630 či BM-F702 a podobně).
Nebo jí lze použít i k zálohování identifikačních metod do databáze docházky,
takže pokud byste si časem z terminálu omylem nějakého pracovníka smazali,
stačí jej z databáze poslat zpět do terminálu a může opět čipovat,
aniž byste jej museli znovu v terminálu ručně zakládat.
Dalším možným použitím je mazání uživatele z terminálu. Stačí vybrat zaměstnance,
které chcete smazat, v položce "Zdroj dat" vybrat terminál (či databázi),
odkud chcete výmaz provést a v položce "Uložit do" vybrat volbu
"Smazat ze zdroje". Funkci ale používejte obezřetně.
Některé terminály (například BM-F702) vzdálený výmaz nepodporují. Pokud program
zjistí, že výmaz neproběhl, nastaví pracovníka alespoň jako zakázaného.
Zakázaný pracovník sice z terminálu úplně nezmizí, ale jeho čipování jsou
ignorovaná (nezapisuje se mu docházka, neotevirají dveře atd.)
V tabulce se seznamem pracovníků je na konci přes ikonu tužky možné ručně upravit číslo karty / čipu, číselné heslo pro ověření zaměstnance na terminálu a také právo pro vstup do menu terminálu. Úprava se primárně uloží do databáze, ale odtud jí ve druhém kroku můžete přenést i do terminálů. Takže takto lze přidělovat uživatelům hesla či karty aniž by bylo nutné údaje načítat přímo na samotné terminálu BM-Finger přes jeho klávesu Menu.
Pokud má pracovník nastavenu možnost identifikace na terminálu zadáním číselného hesla, je ve sloupečku Heslo zelené zatržítko. Pokud chcete heslo smazat, stačí na zatržítko kliknout a heslo se v databázi vynuluje. Poté je třeba změnu přenést i do požadovaného terminálu.
Ve sloupečku Stav je informace načtená z terminálů do databáze, která říká,
zda je pracovník v terminálu označen jako aktivní a může si tedy čipovat. V
tom případě je zobrazeno ve stavu zelené zatržítko. Pokud chcete pracovníka
deaktivovat, stačí na zatržítko kliknout a ikona se změní na červený křížek.
Opětovným kliknutím se stav zase aktivuje. Po nastavení do požadovaného stavu
stačí záznamy poslat do terminálu. Aktivní pracovníci si mohou čipovat docházku
(případně otevírat dveře). Neaktivní pracovníci sice zůstávají v terminálu
zadaní, ale terminál jejich identifikace ignoruje - nenahrává jim docházku a
ani neotevírá dveře. Výhodou deaktivace je to, že nemusíte pracovníka z terminálu
úplně mazat, když mu chcete na nějakou dobu zakázat identifikace. Poté jej stačí
jednoduše opět povolit a zaměstnanec si může znovu čipovat, aniž by bylo nutné
jej do terminálu zakládat zcela znovu (odpadá opětovná registrace do terminálu s
načítání prstů atd.)
Pokud je uživatel v terminálu aktivovaný a přitom v samotné docházce v editaci údajů
zaměstnanců je označený jako neaktivní (nemá zatrženu položku Záznam
je aktivní), je zde ve sloupci Stav zobrazený červený vykřičník.
Ten upozorňuje na konflikt, kdy zaměstnanec může na terminálu čipovat docházku
(a případně i otevírat dveře), zatímco v programu je označený jako deaktivovaný.
Měli byste jej tedy deaktivovat i v terminálu kliknutím na zelenou "fajku" ve
sloupci Stav, čímž se změní na neaktivního a tuto změnu do terminálu poslat.
Ve sloupečku Právo je zobrazena informace o možnosti administrace
a konfigurace samotného terminálu přes jeho klávesu Menu tímto uživatelem.
Jednotlivá nastavení se provádějí přes editaci kliknutím na ikonu tužky. Položka
právo může mít tyto hodnoty:
- Běžný uživatel nemá žádný přístup do konfiguračního menu terminálu.
- Registrátor může spravovat uživatele.
- Administrátor má dle typu terminálu stejná práva jako registrátor, nebo mírně vyšší.
- Super admin má plný přístup do menu terminálu bez omezení.
Takže můžete přímo určit, kdo bude mít možnost konfigurovat terminál a v jakém rozsahu.
Toto lze využít i jako východisko ze situace, kdy potřebujete konfigurovat terminál
a stávající správce není k dispozici. Stačí nějakému dalšímu uživateli nastavit právo
super administrátora a ten může začít terminál plně konfigurovat.
Funkci přenosů lze vyvolat pouze v případě, že aktuálně neprobíhá jiná
komunikace s terminálem (například stahování načipovaných příchodů a odchodů).
Jinak program vypíše chybové hlášení s podrobným vysvětlením jak postupovat
dále - počkat, nebo běžící přenos násilně přerušit (což se nedoporučuje).
Terminály mohou po dobu přenosu opožděně reagovat na čipování zaměstnanců
a případně pravidelně vydávat potvrzovací zvuky. Proto doporučujeme přenosy
spouštět v době, kdy se na terminálech nečipuje. Dále by v době
přenosu neměl nikdo provádět konfiguraci terminálu přes jeho klávesu "Menu".
Přenos každého zaměstnance může trvat i několik vteřin. Takže při hromadných
přenosech může operace trvat velice dlouho. Pokud je přenos
pracovníka úspěšný, je u jeho jména vypsán text "Hotovo OK".
Pokud před spuštěním přenosu dat do terminálu zatrhnete volbu u položky "Do cílového terminálu NEpřenášet jména zaměstnanců (GDPR)", nebudou do cílového terminálu přenesena příjmení a jména zaměstnanců. Což se doporučuje z důvodu vyhovění nařízení o ochraně osobních údajů tam, kde zaměstnanci používají k čipování otisky prstů. Viz pokyny v menu "Zaměstnanci / Nařízení GDPR / Dokumentace". Pokud volbu nezatrhnete, budou do terminálu jména přenesena, zobrazována na displeji při čipování a u BM-F630 a BM-F900 budou zobrazena i v administraci terminálu ve správě uživatelů. Naopak pokud volbu zatrhnete, bude v terminálu jen anonymizovaný text "Pracovnik: xxx" kde místo xxx bude doplněno osobní číslo zaměstnance (index), což je v souladu s ochranou osobních údajů.
Pomocí formuláře "Ověření spárování uživatelů" je možné zjistit,
zda jsou všichni pracovníci zadaní jak v terminálu, tak v programu. Tedy
jestli není například v terminálu nějaký pracovník navíc, který by nebyl
zadaný v docházce. A také naopak, jestli někdo, kdo je zadaný v docházce,
nechybí v terminálu.
Stačí vybrat terminál, který chcete zkontrolovat a potvrdit
zahájení kontroly tlačítkem "Ověř spárování". Systém
stáhne z terminálu záznamy všech uživatelů a zobrazí úspěšnost spojení.
Poté potvrdíte samotné zahájení kontroly spárování. Kontroluje se nejen
to, zda jsou záznamy na obou stranách, ale i například to, zda některý
pracovník označený jako deaktivovaný, není na druhé straně stále aktivní.
Pokud má pracovník v terminálu větší právo něž běžný uživatel (a má tedy
přístup do menu terminálu), je to rovněž uvedeno.
U pracovníků, kteří se zjistí v terminálu navíc, je hned možné
jejich založení do docházky kliknutím na odkaz Založit...
(pomocí WebAPI se jménem ZZ pr, takže je pak nutné jeho záznam
"doladit" v editaci údajů zaměstnanců).
Pomocí úplně spodního tlačítka lze vyvolat konverzi čísel bezkontaktních ID karet nebo čipů používaných starými terminály BM-Term, BM-Scan a BM-Door do nového formátu, který používají terminály BM-F702, BM-F900 a některé další. Podrobnější popis je přímo v programu nad tímto tlačítkem. Nové terminály používají jen posledních 24 bitů z čísla karty, kdežto starší používaly celých 48 bitů. Proto je konverze (ořezání) tímto směrem možná. Opačná konverze ale možná není, protože chybějící bity není jak dopočítat. Konverze má smysl jen pro bezkontaktní média. Čísla kontaktních čipů sice umí program překonvertovat také, ale nové terminály BM-Finger neumí kontaktní čipy (iButton) načítat. Proto je logické použít konverzi jen v případě, kdy jste používali (nebo stále používáte) starší terminály BM-Term s bezkontaktní identifikací a nově jste doplnili nový terminál BM-Finger (například BM-F702, 900, 302, 2800), u kterého chcete používat kromě biometrické identifikace (otisky) i původní bezkontaktní karty a čipy.
 Popis částí v menu Zaměstnanci / Editace docházky
Popis částí v menu Zaměstnanci / Editace docházky
Zaměstnanci / Editace docházky
Pokud si zaměstnanec zapomene čipnout docházku sám, v této části mu
jí doplníte ručně - vkládání, úpravy a mazání příchodů, odchodů, přerušení a celodenních
absencí. Případně také doplnění typů práce. Dále jsou v podmenu editace docházky i
moduly pro sledování historie těchto ručních zásahů, dodatečné ořezání a posuny časů
existujících záznamů příchodů a odchodů, generování docházky (hromadné a rychlé zadání
docházky například ředitele, který si sám nečipuje ale potřebujete mu docházku vykázat),
importy dat z terminálů jiných výrobců.
Nyní již k samotné editaci docházky.
Vstup ze starého či uživatelského menu:
V horní části je formulář pro zadání zaměstnance a období k editaci. Období lze kromě ručního
zadání zvolit také kliknutím na níže uvedené odkazy. Samotnou editaci zahájíte kliknutím na
tlačítko Zobrazit
Vstup z nového administrátorského menu:
Při kliknutí na ikonu tužky v levé horní části ikon admin. menu nebo po kliknutí na volbu
"Zaměstnanci / Editace docházky" je obrazovka rozdělena na několik částí. Pokud
okno prohlížeče zabírá méně než 1900 bodů na šířku, jsou to části dvě, kde ve vrchním
oranžově podbarveném menu vybíráte pracovníka a období (měsíc a rok), které chcete editovat.
Ve spodní větší části pak můžete provádět editaci této docházky. Pokud je okno prohlížeče
větší než 1900 bodů na šířku, přibývá ještě pravá část zobrazující výpis kontrolního listu
z prohlížení docházky, který se po každé úpravě v editaci docházky aktualizuje. Takže
všechny změny provedené ve střední editační části hned vidíte promítnuté na výpise vpravo,
což je velice pohodlné a editaci to výrazně zpřehledňuje.
Ať již do editace vstoupíte jakýmkoli z výše uvedených způsobů, je hlavní část určená ke vkládání, úpravám a mazání zaměstnanců rozdělena na dvě tabulky. V horní modré se ukáží již nadefinované záznamy, které můžete upravovat a mazat. V dolní zelené je pak možnost vkládání nových seancí (příchodů, odchodů) a celodenních absencí (pod dělící čarou).
V modré tabulce tedy upravujete časy, kódy přerušení či absencí a případně i typy práce již zadaných záznamů na jednotlivé dny. Každý den může mít více řádků - záznamů, pokud pracovník opakovaně přicházel a odcházel, případně měnil typ práce. Pokud nějaký údaj změníte, potvrdíte jej tlačítkem Upravit na stejném řádku vpravo. Tlačítkem Smaž celý řádek vymažete. Ikonka se znaménkem + (plus) vedle datumu umožní rychle přidat do zvoleného dne nový záznam seancí (příchod a odchod). Jinak se vkládání nových záznamů provádí dole v zelené tabulce, kde je možné přidat i celodenní absence. Pokud je to v konfiguraci firmy povoleno, zobrazuje se u každého dne i sloupec Uznáno, ve kterém pro rychlou kontrolu vidíte délku uznané pracovní doby.
Při vkládání je nutné dodržet střídání příchodů a odchodů s dodržením časové
posloupnosti v rámci stejného dne.
Stejně tak pokud zaměstnanec odejde na nějaký kód přerušení, ze kterého se pak ten den
ještě vrací, musí být u následného příchodu na nižším řádku stejný kód přerušení,
jaký byl u předchozího odchodu v ten stejný den.
Kód přerušení u příchodu znamená, co pracovník dělal předtím, než přišel. Tedy na jaké
byl krátkodobé absenci či přerušení (např. u lékaře).
Naopak kód přerušení u odchodu znamená, co bude dělat poté, co odešel.
Čas mezi příchodem a odchodem je doba strávená na pracovišti.
Takže například záznam
10:00 3 - 15:00 3
znamená, že pracovník šel z domu na služební cestu, v 10:00 přišel na pracoviště
kde pracoval až do 15:00 a pak opět odešel na služební cestu. Toto je důležité si
uvědomit.
Výklad, že byl od 10 do 15 na služební cestě je chybný! Na služební cestě
byl před desátou a pak ještě znovu od 15:00. V čase mezi desátou a patnáctou byl na
pracovišti.
Naopak zápis:
8:00 0 - 10:00 3
15:00 3 - 16:00 0
znamená, že pracovník pracoval od 8 do 10 na pracovišti. V 10 odešel na
služební cestu, kde byl do 15 a pak se vrátil zpět na pracoviště, kde byl přítomen
ještě hodinu, než odešel domů.
Pro celodenní služební cestu (i jiné absence), kdy pracovník na pracovišti
vůbec nebyl, použijete celodenní absenci (zadáte ve spodní části dolní zelené tabulky).
U celodenní absence se žádné časy nezadávají. Při celodenní
absence (viz konec zelené tabulky) se definuje pouze datum a tento den nesmí být v docházce
žádné příchody ani odchody - resp. jsou pak ignorovány, počítá se pouze celodenní
absence podle nastavení jejího fondu na tento den týdne v kategorii zaměstnance (případně
vyjímce).
Pokud je v nastavení firmy povoleno zobrazování kategorií v prohlížení a editaci, zobrazí se mezi datumem a příchodem ještě sloupeček Kategorie. Ten uvádí číslo a název kategorie (směny), kterou má tento pracovník na konkrétní den nastavenou. Pokud má pracovník založený osobní rozpis směn, je možné kategorie na jednotlivé dny měnit - rozkliknout seznam a vybrat jinou směnu. V tomto případě se uložení nové kategorie provede automaticky po vybrání nové a není tedy potřeba změnu potvrzovat tlačítkem pro uložení. Všechny ostatní úpravy je třeba tlačítkem Uprav potvrdit, jinak se změna neuloží do databáze.
Sloupeček Uznáno zobrazuje vypočtenou uznanou pracovní dobu ke každému dni. Pokud se místo času zobrazí text Err, nepodařilo se hodnotu načíst buď kvůli chybě konfigurace (ověřte položku "adresa web serveru" v konfiguraci firmy). Nebo kvůli příliš pomalému docházkovému serveru. V tom případě doporučujeme načítání sloupce raději vypnout v nastavení firmy zatržením volby "Nezobrazovat uznanou dobu v editaci...". Pak se místo času bude zobrazovat text Dis. Toto nastavení je vhodné, pokud je hlavní PC docházky staré a pomalé (má jen jeden jednojádrový procesor s taktem 1GHz a méně a má malou paměť RAM pod 512 MB), nebo pokud na tomto PC běží kromě docházky i další výpočetně náročné systémy.
Nyní ještě k dolní zelené části pro vkládání nových záznamů. V první polovině se zadávají
seance (příchody a odchody) s možností definice kódu přerušení případně typu práce.
V dolní polovině se zadávají celodenní absence. Standardně se zadává na jeden den, ale
kliknutím na tlačítko Interval se tabulka přepíše a je možné zadat najednou celodenní
absenci na delší období. U intervalu je ještě možné zatrhnout, zda nahrávat i na volné dny
(svátky, víkendy) nebo jen na pracovní. Například nemoc se nahrává i na volné dny, dovolená
nikoli. Nahrání absence s kódem nula (0-žádná) dojde ke smazání případných celodenních
absencí, které ve zvoleném období byly nahrané dříve. Při výběru nenulového kódu
absence se od verze programu 7.71 zobrazí uznaný fond absence a číslo kategorie (za písmenem
K) platné pro zadávaný den.
Pokud je povoleno vkládání poznámek, musí mít poznámka alespoň dva znaky. Je-li vložena
poznámka jednoznaková, poznámky na editovaný den se vymažou.
Tlačítkem "Výpis docházky" lze zkontrolovat, zda jste docházku nahráli správně dle požadavku. Pokud je na výpise nějaký záznam zářivě červenou barvou, je docházka nelogicky a špatně načipovaná - viz výše správné střídání příchodů a odchodů, dodržení stejného kódu přerušení u odchodu a následného příchodu ve stejný den atd. Červeně vypsané záznamy je třeba editací opravit do logicky správné časové posloupnosti.
Tlačítko "Hromadná editace časů a kódů" umožní přepnout formulář pro editaci
docházky do vzhledu, který dovoluje upravit více záznamů najednou, aniž by bylo
nutné potvrzovat každý řádek zvlášť, jako to vyžaduje klasická editace docházky.
Takže nyní je možné zaměstnanci najednou opravit více časů příchodů, odchodů,
kódů prací a kódů krátkodobých absencí (přerušení) a potvrdit vše až nakonec
hromadně. Tím se hromadná úprava docházky stává pohodlnější než dříve. Zejména
pokud jste k docházkovému serveru připojeni vzdáleně přes pomalou datovou linku
či mobilní internetové připojení se zpoplatněným přenosem dat nebo se vám
vyčerpává "FUP". Tato hromadná editace je na datové přenosy výrazně méně
náročná než klasická editace docházky.
Pokud u některého řádku zrušíte zatržítko ve sloupečku Ulož, bude
po kliknutím na tlačítko Uložit změny tento řádek smazán.
Hromadně je tedy možné upravovat či mazat pouze existující seance. Nelze vkládat
nové řádky. Nelze ani upravovat či vkládat celodenní absence.
Na tyto operace je třeba použít klasickou editaci docházky popsanou výše,
která nemá zde uvedená omezení.
Od verze 8.40 program automaticky před spuštěním akce zazálohuje aktuálně platná data do tabulky historie, kterou používá i generátor docházky a některé další moduly. Data lze tedy později obnovit zpět do původní podoby před změnou a toto obnovení provedete v modulu "Zaměstnanci / Editace docházky / Generátor docházky / Obnova". Viz nápověda k modulu obnovy dostupná přes ikonu modrého otazníku vpravo dole.
Od verze 8.60 lze v hromadné editaci využít spodní formulář v oranžovém okně nazvaný "Přidání nových záznamů do dní". Zde zvolíte do jakých dní chcete přidat nové záznamy - lze předvybrat z možností těchto typů dní: pracovní, víkendy, svátky, všechny dny, pondělí až pátek a to buď jmenovitě či hromadně nebo jen dny bez již existujících záznamů. Dále vyberete kolik záznamů chcete do těchto dnů vložit (výchozí je jeden záznam, ale pokud chcete vkládat i přerušení, je k dispozici možnost vložit více záznamů či řádků). Dále lze zadat výchozí hodnotu času příchodu a času odchodu, které se do nově vkládaných záznamů přednastaví, takže pokud většinu časů u nově vkládaných záznamů chcete nastavit stejně, lze tímto ušetřit část další práce s úpravami časů. Poslední konfigurační volbou pro nově hromadně vkládané záznamy je zatržítko "Předvolba pro uložení", kterou lze přednastavit zda má či nemá být předzatrženo zatržítko Uložit u těchto jednotlivých hromadně vkládaných nových záznamů příchodů a odchodů. Nakonec kliknutím na potvrzovací tlačítko Přidej program záznamy vytvoří a umožní jejich další editaci. Pokud záznamy nechcete nijak dále upravovat, je vše hotovo, nově hromadně vložené záznamy jsou rovnou i uloženy. V opačném případě provedete případné úpravy časů, kódů přerušení či typu práce a uložíte je již normálně dole tlačítkem "Uložit změny". Program před hromadným přidáním záznamů provede zálohu stávajících údajů, takže pokud byste se chtěli vrátit do stavu před hromadným vložením, stačí použít spodní tlačítko Obnova a k obnově ze seznamu záloh vybrat první vrchní záznam s popisem Uložení "Před hromadnou editací". Takže případná omylem provedená vložení záznamů lze kdykoli odvolat a vrátit původní stav o libovolný počet kroků zpět.
Od verze 9.70 přibylo dole v oranžovém rámu s formulářem pro přidání nových záznamů zatržítko AI v řádku s políčky pro čas příchodu a odchodu. Pokud jej zatrhnete, nezadávají se pro nově vkládané záznamy předvolené časy ručně, ale program je navrhne individuálně na jednotlivé dny dle naučeného modelu na historické docházce tohoto pracovníka. Nastavení parametrů učení lze pro jednotlivé zaměstnance upravit v menu "Zaměstnanci / Editace docházky / Automatické opravy / Konfigurace" kde v menu Ostatním nastavení upravíte položku "Pokud chybí poslední odchod ... tak čas odchodu nastav dle" na volbu Použij AI a dole pak najdete tlačítko "Trénování modelu AI a individuální nastavení vah dle pracovníka".
Zaměstnanci / Editace docházky - Doplnění chybějících čipnutí
Tlačítko "Doplň chybějící čipnutí" umožní rychle,
pohodlně a přehledně opravovat docházku v případech zapomenutých
čipnutí, která mohla způsobit následné špatné řazení příchodů
a odchodů. Což ušetří hodně práce s ruční editací v situaci, kdy
máte povoleny noční směny, zaměstnanci využívají automatické
rozpoznání příchodu / odchodu při čipování na terminálu
a občas si někdo zapomene čipnout, aniž byste si toho včas
všimli. Pokud si za těchto okolností někdo například zapomene
čipnout odchod v pondělí, může se mu špatně nahrávat
docházka až třeba do pátku. Zde naopak stačí doplnit pouze
chybějící pondělní odchod a ostatní dny se již opraví automaticky.
Samozřejmě se nejprve zobrazí náhled formou klasického
výpisu docházky s ukázkou všech návazných automatických
změn, který buď můžete dále upravit, nebo pokud již vše
vyhovuje, změny uložit. Jestliže si tedy někdo občas zapomene
čipnout, je oprava otázkou několika vteřin bez ohledu na to, po
jak dlouhé době na chybu přijdete a kolik dní bylo chybou ovlivněno.
Podrobnou nápovědu naleznete v modulu Zaměstnanci / Editace
docházky / Doplnění čipnutí přes ikonu modrého otazníku.
Zaměstnanci / Editace docházky - zadání Noční práce
Noční práce se zadává tak, že v den nástupu na noční je vyplněn pouze příchod a odchod je
nulový (00:00). Následující den při odchodu z noční je naopak doplněn pouze času u
odchodu a nulový je v tomto řádku příchod.
Ukázka noční z 21 na 22. prosince s nástupem v deset večer a odchodem druhý den v 6:00
ráno:
21.12.2010 22:00 0 - 00:00 0
22.12.2010 00:00 0 - 06:00 0
Záznam tedy odpovídá tomu, jako když si jej čipuje pracovník přes terminál. Jeden den
čipne příchod a odchod je až druhý den. Takto je správně zadaná noční směna a
jedině takto jí program správně spočítá. Záznam typu "22:00 0 - 06:00 0" je špatně a
program takto zadanou docházku nedokáže korektně vyhodnotit!
Viz též PDF příručka Zadávání docházky v menu Firma / Návody PDF
Zaměstnanci / Editace docházky - jak zadat Půlden dovolené
Půlden dovolené se zadává jako jakákoli jiná krátkodobá absence. Tedy pokud například
pracovník přijde ráno normálně do práce a v poledne odchází na půlden dovolené,
čipne si při odchodu jedničku a v docházce v prohlížení bude např. tento záznam:
21.12.2010 8:00 0 - 12:00 1
U odchodu ve 12 hodin je tedy kód absence 1 (dovolená).
Pro správné odečtení půldne
dovolené od celkového ročního nároku je třeba, aby v menu "Firma / Editace údajů"
byla zatržena volba "Povolit půldny dovolené".
Pro správné započtení uznané pracovní doby je třeba, aby v menu "Kategorie /
Editace kategorií" byl v tabulce "1 - Dovolená" u všech kategorií správně
nastaven interval započítávání (sloupce začátek a konec) a dolní položka
"Maximální délka" v této tabulce byla nastavena na polovinu denního pracovního
fondu. Takže pokud je pracovní fond např. 8:00, bude maximální délka nastavena na
4:00. Položky "Začátek" a "Konec" musí být nastaveny tak, aby pokryly
celou dobu, kdy může být půlden dovolené uznaný. Např. 6:00 až 18:00. To, že se při
odchodu na půlden ve 12:00 (viz příklad výše) neuzná doba do 18:00, ale jen do 16:00
je právě dáno nastavením maximální délky na 4:00.
Takže při tomto nastavení může pracovník odejít na půlden dovolené (abs. 1 u odchodu)
kdykoli mezi 6:00 a 14:00 a vždy mu budou do uznané pracovní doby započteny 4 hodiny.
Pokud by odešel později, ukončí uznávání položka Konec nastavená ve výše uvedeném
příkladu na 18:00. Dovolená se tedy z pohledu uznávání chová jako jakákoli jiná absence.
Ještě příklad, kdy pracovník čerpá půlden dovolené na začátku směny a přijde až na
druhou polovinu směny. Čipování je opět naprosto stejné jako u jakékoli jiné
absence:
21.12.2010 11:00 1 - 15:00 0
Na tomto příkladu je vidět, že pracovník čerpal půlden dovolené hned ráno a v 11:00
přišel do práce (u příchodu je kód 1 - přišel z dovolené). Při stejném nastavení
započítávání dovolené v kategoriích, jako bylo uvedeno výše (tedy začátek v 6:00,
konec v 18:00 a max.délka 4:00) program správně započte uznanou dobu dovolené v délce
4 hodiny (jakoby začala v 7:00). Pouze pokud by pracovník přišel dříve jak v 10:00,
bude uznán kratší čas, protože začátek uznávání dovolené je v kategoriích nastaven na
6:00. Ale do celkového počtu čerpaných dní dovolené bude vždy započteno 0.5 dne, i
kdyby se do uznané pracovní doby tohoto dne nezapočetla dovolená třeba vůbec.
Čipování půldnu dovolené tedy probíhá stejně jako čipování jakékoli jiné absence.
Tedy v přehledu docházky jsou záznamy tak, jak si je logicky může čipnout
pracovník sám na terminálu. Zopakujme, že kód absence u příchodu říká, co
pracovník dělal tento den předtím, než přišel do práce (z jaké absence přichází na
pracoviště). Naopak kód absence u odchodu říká, co bude pracovník dělat tento den poté,
co pracoviště opustí (na jakou absenci odchází). Tato platí nejen pro půlden dovolené,
ale i pro všechny ostatní krátkodobé absence.
Občas si někteří uživatelé myslí, že půlden zadají ruční editací docházky takto:
21.12.2010 8:00 1 - 12:00 1
a že tím zadali půlden dovolené mezi 8. a 12. hodinou. To je ale špatně. Doba čerpání
absence není čas mezi příchodem a odchodem. Čas mezi příchodem a odchodem je práce
na pracovišti a výše uvedený záznam tedy programu neříká, že dovolená byla od
8 do 12. Výše uvedený záznam programu říká, že pracovník byl před 8:00 na absenci
dovolená, v 8:00 přišel do práce, kde pracoval až do 12:00 a pak opět odešel na
dovolenou.
Co se přestávek týče, pokud je v menu "Firma / Editace údajů" správně
zatržena položka "Odečíst automaticky vloženou přestávku při půldnu dovolené",
nebude na tento den žádná přestávka vložena automaticky. Samozřejmě to platí pouze pokud
si zaměstnanec přestávku sám nečipne a zároveň jsou v menu "Kategorie / Pevné
přestávky" v horní tabulce pro tuto kategorii nastaveny "Přestávky dle ZP".
Další informace k dovolené naleznete v příručce v menu "Firma / Návody
PDF / Absence", kde je vše vysvětleno a to včetně dovolené v hodinách
a dalších absencích.
Zaměstnanci / Editace docházky - Usnadnění zápisu času a data na numerické klávesnici
Zápis časových a datumových položek v editaci docházky a dalších modulech je od verze 8.42
výrazně snadnější, protože lze použít čistě numerickou klávesnici. Program při zápisu času
sám nahradí čárku či tečku za dvojtečku a při zápisu položek s datem zase nahradí čárku
za tečku. Takže když například zapisujete čas 8:35 a na numerické klávesnici jej zapíšete
s použitím klávesy desetinného oddělovače čárky, tedy jako 8,35 tak program čas automaticky
přepíše na korektní hodnotu 8:35. Zadanou čárku sám nahradí dvojtečkou. Podobně
to funguje i pro zápis datumových položek, takže když například napíšete na numerické
klávesnici (kde klávesa tečky píše čárku) datum jako 8,5,2020 tak program sám zápis převede
na 8.5.2020. Program sám ví, které políčko je pro zápis času a které je pro zápis datumových
položek, takže nahrazování čárky či tečky za dvojtečku u času nebo čárky za tečku u data funguje
správně a ušetří vám to při ručních opravách údajů docházky čas, protože zejména u dvojtečky
v údaji času nemusíte rukou z numerické klávesnice přecházet na znakovou ani mačkat klávesu
shift. Vše zadáte pohodlně přímo na numerické klávesnici. Tyto automatické korekce
fungují nejen v editaci docházky, ale i v dalších modulech jako je nastavení kategorií,
zadávání vyjímek přes ikonu listu nastavení v prohlížení docházky, v hromadné editaci časů
a kódů docházky, v položkách uživatelského menu pro zaměstnance atd.
Zaměstnanci / Editace docházky - Návrh vkládaných časů příchodů a odchodů pomocí umělé inteligence
Od verze 9.70 lze u nově vkládaných záznamů nechat program navrhnout čas vkládaného příchodu
či odchodu pomocí funkcí AI. A to kliknutím na ikonu kouzelné hůlky, která se nachází dole
v zeleném rámu pro vkládání nových seancí vedle políčka pro zadání vkládaného času. Kliknutím
na ikonu se čas v políčku vyplní časem navrženým strojovým učením natrénovaným na docházce
tohoto zaměstnance. Zohledňuje se i datum vkládání a typ identifikace (příchod/odchod).
Obdobně pokud v modré částí jednotlivých dní kliknete na ikonu + pro přidání záznamu
(ikona se znaménkem plus) se v přidaném řádku zobrazí ikony kouzelné hůlky u políčka
pro čas příchodu a pro čas odchodu. Kliknutím na ikonu se časy naplní hodnotami
naučenými AI na docházce tohoto pracovníka v tento den týdne, přidělenou kategorii (směnu) atd.
Nastavení parametrů učení lze pro jednotlivé zaměstnance upravit v menu "Zaměstnanci / Editace
docházky / Automatické opravy / Konfigurace" kde v menu Ostatním nastavení
upravíte položku "Pokud chybí poslední odchod ... tak čas odchodu nastav dle"
na volbu Použij AI a dole pak najdete tlačítko "Trénování modelu AI a individuální
nastavení vah dle pracovníka".
Zaměstnanci / Editace docházky / Přepis údajů z knihy
Pokud Vaši zaměstnanci nečipují docházku přes terminál ani přes webové rozhraní uživatelského
menu, ale časy příchodů a odchodů píší ručně tužkou do linkovaného sešitu jeden záznam
po druhém, můžete přepisem těchto údajů do docházky zajistit její počítačové zpracování.
Abyste nemuseli přes editaci docházky postupně ze sešitu vyhledávat záznamy jednotlivých
zaměstnanců, můžete použít tento modul, který přepis údajů velice usnadní tím, že
se zadávají stejnou logickou posloupností, jakou jsou zapsány v sešitě.
Zaměstnanci / Editace docházky / Historie oprav
V tomto modulu lze dohledat všechny nestandardně vložené záznamy docházky pomocí ruční editace,
vkládání či mazání údajů. Lze dohledat kdo, komu, kdy a který záznam opravil, jak jej
opravil a jak vypadal před opravou. Dohledatelné jsou i záznamy dodatečně validované
a také informace o generování docházky, práce s vyjímkami docházky, kategoriemi pracovní doby,
mazání a ruční vkládání úkonů úkolové mzdy administrátorem a podobně.
Dohledat lze i z jakého PC byla oprava provedena (podle IP adresy).
Pokud není u typu editace "Oprava seance z / na" ve sloupci Záznam uveden v závorkách
kód příchodu a odchodu, jednalo se o dodatečné ořezání (zaokrouhlení) či posun časů příchodů
a odchodů spuštěný ručně v menu Zaměstnanci / Editace docházky / Ořezání a posun doch..
Pokud je místo jména zobrazeno N/A, tak to znamená, že tento pracovník již byl z programu
vymazán nebo přesunut do archivu. Jeho osobní číslo se v přehledu v editaci údajů zaměstnanců
již nevyskytuje.
Rušení záznamů lze zapnout přes speciální konf. soubor editlogendel.conf v programovém adresáři docházky (stačí vytvořit prázdný např. přes notepad) a pak lze v historii oprav mazat. O existenci zrušených záznamů poté informuje červeně orámovaná ikona lupy (vpravo dole) a přes skrytou ikonu vpravo od lupy dole lze zrušené záznamy zobrazit. Záznamy se tedy výmazem úplně nezruší, speciálním postupem je lze dohledat, tedy změní se na skryté a v prohlížení docházky se přestanou zobrazovat (zmizí ikona lupy vpravo od data při prohlížení docházky administrátorem a najetí myší na den s editovaným záznamem).
U automaticky provedených oprav docházky přes ikonu magické hůlky při prohlížení docházky administrátorem nebo v menu "Zaměstnanci / Editace docházky / Automatické opravy docházky" je nyní uvedena ikona žlutého vykřičníku na konci řádku každého záznamu tabulky provedených oprav. Takže automatické opravy jsou nyní jasně rozlišitelné od oprav provedených ručně. Při kliknutí na ikonu je uveden i vysvětlující komentář.
Zaměstnanci / Editace docházky / Ořezání a posun doch.
Zde lze provést dodatečné zaokrouhlení či posunutí časů příchodů či odchodů u již načipované
docházky. Běžně se tyto parametry nastavují v kategorii, ale tam mají vliv jen na
nově vložené záznamy. Pokud potřebujete promítnout úpravu i na záznamy již existující,
využijete tento modul.
Ořezání zaokrouhlí čas na nejbližší násobek zadaného čísla. Čísla musí být vždy kladná a nenulová. Ořezáváním se zaměstnanci čas vždy ubírá. Tedy např. zaokrouhlování na 15 minut u příchodu zaokrouhlí na nejbližší vyšší čtvrthodinu, naproti tomu u odchodu na nejbližší nižší. Takže příchod v 7:01 se ořezáním zaokrouhlí na 7:15. U odchodu se 13:58 zaokrouhlí na 13:45. Zadané číslo musí být celé, kladné a nenulové. Jinak program ohlásí chybu.
Posun docházky nehledá násobek, ale hodnotu k času příchodu napevno přičte, u odchodu naopak odečte. Kladné číslo tedy opět zaměstnanci čas vždy ubírá. Ale na rozdíl od ořezání lze u posunů zadávat i záporné číslo. Takže u záporného čísla se od času příchodu hodnota odečte, kdežto k odchodu se záporným číslem ve skutečnosti čas přičte. Záporná čísla tedy zaměstnanci čas v podstatě přidají.
Před verzí programu 8.40 byla teto operace nevratná. Proto doporučujeme před jejím spuštěním nejprve
přesunout stávající data do schránky (menu Firma / Schránka) a když s Vám bude výsledek
zamlouvat (například se překlepnete v hodnotě), je možné vrátit data ze schránky
zpět do původního stavu.
Od verze 8.40 program automaticky před spuštěním akce zazálohuje aktuálně platná data
do tabulky historie, kterou používá i generátor docházky a některé další moduly. Data
lze tedy později obnovit zpět do původní podoby před změnou a toto obnovení provedete
v modulu "Zaměstnanci / Editace docházky / Generátor docházky / Obnova". Viz
nápověda k modulu obnovy dostupná přes ikonu modrého otazníku vpravo dole.
Zaměstnanci / Editace docházky / Generátor docházky
Tento modul umožňuje uměle vygenerovat docházku (příchody a odchody).
Tuto funkci použijete například pro ředitele, který si sice nečipuje
docházku, ale vy mu potřebujete nějaké údaje vykázat a nechce se Vám je zadávat ručně přes
editaci docházky. Jedná se o interaktivní verzi původního generátoru,
který se používal před verzí programu 8.40 a je popsaný níže v dalším odstavci.
Použití tohoto nového modulu je interaktivnější a používá se jednodušeji než
původní a lze vrátit případné omylem provedené změny. Původní verze generátoru
ale umí navíc hromadné generování pro více zaměstnanců najednou a dále lze
generovat i celodenní absence a k seancím lze zadat i typ práce či pracovní poměr,
takže pokud toto potřebujete, je starší verze dostupná přes tlačítko Menu
v horním výběrovém formuláři vpravo.
Generování v novější verzi funguje na rozdíl od starší tak, že v horní části je výběrový formulář
a v dolní části rozdělené na levou a pravou je vlevo náhled toho, jak bude generovaná docházka vypadat
a v pravé pak náhled docházky aktuálně platné. Takže ještě před potvrzením změn již
vidíte jejich náhled na výpisu docházky vlevo a vpravo je pak můžete porovnat se stávajícím
platným výpisem před uložením generování. Náhled generovaného výpisu se průběžně
aktualizuje tak, jak postupně v horním formuláři upřesňujete výběr pracovníka, měsíc,
rok, časy pro generování příchodů, odchodů, rozptyl a dále na jaké dny týdne se má
generovat a jak má program pracovat se stávajícími záznamy.
Každá průběžná změna parametrů se zohledňuje v levém dolním náhledu výpisu docházky,
takže ještě před potvrzením změn máte přehled o tom, jak se tyto na výpise docházky
projeví a můžete je porovnat s doposud platnou docházkou zobrazenou na pravé straně okna.
Dokud nekliknete na tlačítko Uložit, nedojde k přepisu záznamů v databázi.
Až po uložení změn se vše zapíše, ale díky průběžnému levému náhledu již předem víte,
jak se změny projeví.
Pokud byste si přesto po uložení změn krok rozmysleli, lze se kdykoli vrátit zpět,
protože program si nyní uchovává původní data a to nejen před posledním uložením,
ale i historicky všechny změny provedené generátorem rok zpětně. K návratu před
jednotlivá uložení generované docházky slouží tlačítko Obnova.
Lze generovat pro různé kombinace zadaných parametrů. Podrobný popis voleb pro
nastavení časů příchodů a odchodů, rozptylu, nahrávání na dny atd naleznete
podrobně vysvětleny níže v samostatném odstavci pro starší verzi generátoru
dostupnou přis tlačítko Menu. Zde tedy stručně k tomu, že generovat lze například
na pracovní dny (pondělí až pátek), pracovní včetně svátků, všechny dny (i svátky
a víkendy), pouze víkendy a nebo jmenovitě na konkrétní den týdne (pondělí až
neděle). Dále lze nastavit, jak se má program zachovat, pokud nalezne při generování
nějaké existující záznamy docházky, přerušení nebo absencí. Lze tyto dny přeskočit,
nebo přepsat generovanými či nově generované záznamy přidat ke stávajícím. Případně přepsat jen
ty dny ve které nebyla zadaná žádná absence (např. nemoc, dovolená ...) nebo
u stávajících záznamů není žádný kód přerušení (např. služební cesta, lékař ...).
Je také možné zvolit novou volbu "Smazat vše a zapsat generované", což
použijete například když generujete docházku pouze na pracovní dny a v původních
záznamech byla práce i ve svátek či o víkendu. Lze také generovat na kombinace dní
týdne, například jen na pondělky a středy a třeba s vynecháním, pokud na některé
pondělí či středu připadne svátek. Díky možnosti postupného zadávání parametrů
se schopností průběžného ukládání a průběžným náhledům lze generovat docházku
bez obav z chybného nastavení, protože vše průběžně vidíte na levém náhledu výpisu.
Navíc lze změny kdykoli vrátit o libovolný počet kroků zpět tlačítkem Obnova.
Pomocí ikony Tužka se přepnete z generátoru přímo do editace docházky
na stejného pracovníka a období, takže můžete dále provést případné ruční úpravy.
A pomocí ikony Lupa se z generátoru přepnete přímo do prohlížení výpisu docházky,
kde máte další možnosti, například převodů přesčasů, doplnění textových poznámek, uložení
či tisk výpisu, export do PDF, odeslání výpisu e-mailem a podobně.
Do generátoru docházky je nově možný i rychlejší přístup přes editaci docházky dostupnou
například v levé horní liště ikon administrátorského menu pomocí ikony tužka.
V editaci vyberete pracovníka a měsíc a když nyní vpravo nahoře kliknete na novou
ikonu výplně, přenese vás program přímo do generátoru s předvoleným stejným
zaměstnancem a obdobím, jaké bylo vybráno v editaci docházky.
Níže následuje popis původní verze generátoru, kde naleznete podrobný popis
možností jednotlivých nastavení parametrů, které jsou platné i pro doposud
popisovanou novou verzi generátoru.
Při generování docházky lze využít modul AI ke generování časů odchodů
Pokud si někteří zaměstnanci nečipují docházku a potřebujete jim docházku vygenerovat, nebo generátor
používáte pro přípravu dat určitých sestav ve kterých nechcete používat skutečně načipované údaje,
tak lze při generování použít modul umělé inteligence. Ten se na datech minulých
období tohoto pracovníka naučí jim běžně čipovanou docházku (nebo dříve generovanou)
a pro nové období vygeneruje docházku tak, aby odpovídala běžným zvyklostem zadané docházky
tohoto zaměstnance na základě minulých dat. V administrátorském menu "Zaměstnanci / Editace
docházky / Generátor docházky" slouží k tomuto účelu zatržítko "AI".
Pokud jej zatrhnete, tak zmizí nastavení času generovaného odchodu a program si jej určuje
sám na základě naučeného modelu z dat předchozích období. Využívá se i případný individuální
předtrénovaný model pro konkrétního zaměstnance pokud je k dispozici a je to ten stejný,
který se využívá k automatickým opravám chybně načipované docházky se zapomenutým čípnutím odchodu.
Vstup do programu pro trénování individuálních modelů je k dispozici vpravo nahoře přes tlačítko
"AI konfig."
Zaměstnanci / Editace docházky / Generátor docházky / Menu
Jedná se o starší verzi generátoru docházky primárně používanou před verzí
programu 8.40. Tento modul umožňuje uměle vygenerovat docházku a to jak seance (příchody a odchody),
tak celodenní absence. Tuto funkci použijete například pro ředitele, který si sice nečipuje
docházku, ale vy mu potřebujete nějaké údaje vykázat a nechce se Vám je zadávat ručně přes
editaci docházky. Pokud nepotřebujete generovat absence, ale stačí jen seance
(příchody a odchody), doporučujeme použít novější verzi modulu v menu
Zaměstnanci / Editace docházky / Generátor docházky.
Rozptyl se používá pro zamaskování jednotvárnosti generovaných časů -
záznamy se náhodně posouvají před nebo za uvedené časy příchodů a odchodů
o náhodně vygenerovanou hodnotu v rámci rozptylu a při běžném pohledu se
zdají jako reálně načipované. Rozptyl se na každý den vygeneruje náhodně
a to od minusové hodnoty do plusové hodnoty uvedeného zadaného rozptylu. Například
při nastavení na 30 minut se vygeneruje v intervalu -30 až +30 a tato hodnota je
pak přičtena či odečtena současně k času příchodu a odchodu. Takže délka doby mezi
příchodem a odchodem zůstane stejná, obě hodnoty se posunou o vygenerovanou část.
Například při nastavení času příchodu na 8:00, odchodu na 16:00 a rozptylu 30
minut se posouvá o náhodnou část v rámci 7:30 až 8:30 pro příchod a v rámci
15:30 až 16:30 pro odchod. Na jeden den se se zvolí jen jedna náhodná hodnota
rozptylu a o ní se posune jak příchod, tak stejně tak i odchod, čímž je dodržená
stejná délka pracovní doby. Pokud tedy program pro konkrétní den zvolí rozptyl
např +10 minut, bude příchod nastavený na 8:10 a odchod na 16:10. Pokud
program zvolí -15 minut, bude příchod v 7:45 a odchod v 15:45. U 30 minutového
rozptylu se tedy oba časy posunout náhodně o -30 až +30 minut, ale oba časy
(příchod i odchod) stejným způsobem a o stejnou hodnotu.
Volbou Existující záznamy lze nastavit, co má program udělat, pokud ve
zvoleném intervalu generování existují již nějaké načipované seance, krátkodobá přerušení
pracovní doby nebo celodenní absence. Volba má tyto možnosti:
- Ponechat a na tento den negenerovat. Jedná se o výchozí hodnotu, kdy program
přeskočí každý den, ve kterém existuje jakýkoli záznam příchodu, odchodu či absence.
generuje tedy jen na dny, které nemají nic nahrané.
- Smazat seance a zapsat generované. Zde program vymaže původní údaje o příchodech
a odchodech (včetně těch s krátkodobými přerušeními prac. doby) a místo nich
zapíše generované údaje. Přeskakuje pouze dny, na které jsou nahrané celodenní
absence. Ty ponechá bez změny. Takže pokud generujete třeba na celý měsíc a pracovník
v něm čerpal týden dovolené, tak tento týden zůstane zachován, dovolená se nepřepíše
a tyto dny se přeskočí. Všechny ostatní dny se přepíší, takže jakákoli přítomnost na pracovišti
je nahrazena generovanými údaji, stejně jako dny bez přítomnosti a bez nahrané
celodenní absence.
- Ponechat a přidat generované. Zde původní záznamy příchodů a odchodů
zůstanou zachovány a nově generované se k nim přidají. Dny s nahranými
celodenními absencemi se přeskočí, do nich se nic nepřidává. Pouze do dnů
bez záznamů nebo s již existujícími příchody a odchody.
- Přepsat seance a smazat absence. V tomto případě program kompletně smaže
vše co bylo původně nahráno na zvolené období, tedy smaže jak existující
příchody a odchody, tak smaže i celodenní absence a nahraje generované
záznamy. Původní docházka zvolených dní a období se tedy kompletně přepíše.
- Přepsat seance bez přerušení a absencí. Tato volba zajistí, že se
nebude generovat na dny, na které je nahraná celodenní absence nebo i krátkodobé
přerušení práce. Generuje se tedy jen na dny bez příchodů a odchodů, nebo na ty
dny kdy existující příchody a odchody mají nulové kódy přerušení. Pokud
tedy měl pracovník některý den celodenní absenci (např. dovolenou),
tento den zůstane bez změny stejně jako den, kdy měl například půldenní
dovolenou, tedy třeba čipnutý příchod v 6:00 a odchod v 10:00 na kód 1
(dovolená). I tento den tedy generování vynechá, stejně jako i ostatní kódy,
tedy když byl například půl hodiny na obědě a má tedy u odchodu kód 7 (přestávka),
nebo na služební cestě, nebo hodinu u zubaře atd. atd. Všechny tyto dny
generování přeskočí a přepíše jen ty záznamy, kdy v ten den měly
všechny zadané příchody i odchody pouze nulový kód přerušení.
Před generováním doporučujeme provést zálohu databáze nebo alespoň
v menu Firma / Schránka uložit data z databáze do schránky,
takže pokud byste při generování omylem přepsali záznamy, které
jste přepsat nechtěli, lze data zase vrátit ze schránky do databáze
a tím obnovit původní stav (samozřejmě pokud mezi tím nedojde
k nějaké další změně, např. čipnutí docházky a podobně).
Od verze 8.40 i tento původní modul generátoru automaticky před spuštěním akce zazálohuje
aktuálně platná data do tabulky historie, kterou používá i nový generátor docházky a některé
další moduly. Data lze tedy později obnovit zpět do původní podoby před změnou a toto obnovení
provedete v modulu "Zaměstnanci / Editace docházky / Generátor docházky / Obnova". Viz
nápověda k modulu obnovy dostupná přes ikonu modrého otazníku vpravo dole.
Zaměstnanci / Editace docházky / Generátor docházky / Obnova
Tento modul obsahuje možnost kdykoli odvolat změny provedené v generátoru, hromadné editaci,
modulu pro doplnění chybějících čipnutí, modulu dodatečného ořezání a posunu docházky atd.
Tlačítko Obnova je tedy k dispozici jak v menu "Zaměstnanci / Editace
docházky / Generátor docházky" a dále v menu "Zaměstnanci / Editace
docházky / Hromadná editace časů a kódů". U této zde popisované obnovy
se jedná o možnost odvolat změny z tabulky historie záznamů seancí a absencí,
do které se ukládají původní verze dat docházky před přepsáním novými údaji ve výše
uvedených modulech.
V honím výběrovém formuláři můžete zadat podmínky pro vyhledávání záznamů, tedy pracovníka,
měsíc a rok, ve kterém byste chtěli data obnovit. Výchozí nastavení je zobrazení záznamů
všech pracovníků z libovolného období, ale pokud do modulu vstoupíte například z hromadné
editace, nastaví se parametry na tam zvoleného pracovníka a období.
Pod výběrovým formulářem se pak zobrazí nalezené záznamy, tedy tabulka toho,
jaké údaje lze obnovit. Každá akce uložení v generátoru, hromadné editaci či
uložení sady doplněných čipnutí založí v tabulce jeden záznam pro každého pracovníka
a přepsané období. Vidíte tedy jaká data v jakém období ten který záznam historie obsahuje.
Ve sloupečku Období je interval (například měsíční), kterého se záznam týká a ve
sloupečku Vloženo je časová značka okamžiku, kdy došlo ke změně. Záznam tedy
obsahuje původní data platná před tímto okamžikem změny zpětně. Přes tlačítko
Výpis ve sloupečku Zobraz si můžete v novém okně nechat zobrazit
výpis docházky obsahující původní data před provedenou změnou. Zobrazení je podobné
jako u průběžného náhledu v generátoru docházky. Tedy vlevo je výpis s historickými
daty, která lze obnovit a vpravo je výpis aktuálně platných dat, která jsou nyní v docházce
nahraná ve zkoumaném intervalu období. Můžete tedy porovnat, jaký je mezi levým historickým
a pravým aktuálním výpisem docházky rozdíl ještě předtím, než historická data případně obnovíte
do databáze. Tuto obnovu provedete v tabulce záznamů přes poslední pravé tlačítko
Obnovit ve sloupečku Akce. Důležité je, že stávající platná data se opět nejprve
zazálohují ještě před obnovou dat historických, takže v případě potřeby lze obnovu později
opět odvolat.
Obnovit lze však data pouze u intervalu dní, které původně obsahovaly nějaké záznamy a tyto původní záznamy bylo v nějakém jiném modulu (např. generátoru) přepsány. Pokud tedy vygenerujete data do zcela prázdného měsíce, kde původně ani žádné záznamy příchodů, odchodů či absenci nebyly, není pak v tomto období co obnovovat. Proto se obnova netýká například budoucích měsíců, tedy například když v lednu generujete do února, který byl původně prázdný (je to budoucí období ve kterém za normálních okolností zatím ani nikdo nemohl žádnou docházku načipovat), tak po přegenerování není obnova k dispozici - není co obnovovat. Navíc generovat do aktuálního měsíce na jeho budoucí dny nebo na měsíce následující není ani vhodné, protože program tyto záznamy vložené na budoucí období považuje za nekorektní a při přihlášení administrátora hned nabídne jejich smazání přes opravu databáze.
Při obnově dat pozor ovšem na skutečnost, že obnova u pracovníka opravdu vrátí zazálohovaný měsíc přesně do stavu v okamžiku zálohy. Pokud se jednalo o aktuální měsíc a mezi zálohou a obnovou proběhne načtení nově čipnutých dat z docházkového terminálu nebo jiným změnám, pak se po obnově tato nová čípnutí či další v mezičase provedené úpravy ztratí. Proto důrazně nedoporučujeme provádět zálohu a následnou obnovu například v období aktuálního měsíce, kdy mohou do programu přijít nová data např. z terminálu. Po obnově by se ztratila data, která v okamžiku zálohy pracovníka a měsíce ještě nebyla v databázi zadaná.
Pokud chcete hromadně zálohovat a následně obnovit data za delší období a nebo i pro více
zaměstnanců najednou, použijte místo výše uvedeného raději schránku. Tu najdete v administraci
v menu Firma / Schránka a přes tlačítko Data do schránky dojde k záloze
všech dat seancí (příchody, odchody, přerušení), celodenních absencí a převodů přesčasů.
Případná obnova se opět provede v menu Firma / Schránka přes tlačítko Data do aplikace.
Opět ale platí varování z předchozího odstavce, tedy že pokud v mezičase mezi zálohou a následnou
obnovou bylo provedeno např. načtení dat z terminálu, po obnově schránky tato nová data z programu
zmizí.
V krizové situaci lze ale u obou metod provést pokus obnovit ztracená načipovaná data v modulu
doplnění čipnutí, který naleznete v menu "Zaměstnanci / Editace docházky / Doplnění čipnutí".
V něm vyberete pracovníka a období v levém horním formuláři a položku "Data náhledu z" přepnete
na volbu "Průchodů". Program se pak pokusí sestavit docházku tak, jak by vypadala, kdyby
se data z terminálů znovu načetla a vidíte i rozdíl tohoto náhledu v porovnání s aktuálním
stavem docházky, obojí přehledně formou výpisu docházky.
Možnost plnohodnotného dvojího vykazování docházky
Výše uvedené informace o automatickém ukládání původních dat před generováním či
jinou hromadnější změnou dat docházky rozšiřuje schopnosti dvojí evidence docházky
zaměstnanců. A to ve vztahu k možnosti obnovy přepsaných dat. Lze evidovat skutečnou
načipovanou docházku, ale při potřebě vykazování jiných údajů v libovolné sestavě či
exportu třeba za předchozí měsíc můžete docházku nejprve přepsat generátorem tak,
aby vyhovovala požadavkům, tuto vygenerovanou docházku plně zpracovat a vykázat.
Následně se v modulu obnovy v menu "Zaměstnanci / Editace docházky / Generátor
docházky / Obnova" vrátit k původním skutečně načipovaným datům.
Zaměstnanci / Editace docházky / Import dat pobočky z RJ02
Pokud máte tzv. OUT-Line pobočku se samostatnou řídící jednotkou, která nemůže data přenášet
přímo do docházky (není připojena do PC ani do sítě) a používáte OUT-line
komunikační program pro přenos dat mezi serverem a pobočkou přes soubor1.dat a soubor2.dat,
můžete zde spustit import načipovaných údajů z této pobočky uložených v souboru
soubor2.dat přes out-line komunikační program. Blíže viz podrobná dokumentace na
instalačním CD ve složce \terminal\doc\bmnet\windows\outline\navod.doc
Zaměstnanci / Editace docházky / Import dat z BioSH-TA
Modul importu dat přes webové rozhraní terminálu na otisk prstu BM-FPA85. Viz
podrobný návod v dodané tištěné dokumentaci a také popis přímo v programu.
Zaměstnanci / Editace docházky / Import dat z Intagralu
Modul importu dat z terminálů Intagral na karty s čárovým kódem. Viz dokumentace
přímo v programu a dále dodaná tištěná dokumentace. Zde importujete datový soubor
vytvoření přenosovým dos programem dodaným na disketě s terminálem od původního výrobce.
Zaměstnanci / Editace docházky / Import dat z APS.mini
Modul importu dat z terminálů APS.mini. Zde dle dodané tištěné dokumentace
vyberete datový soubor stažený přes originální komunikační program dodaný výrobcem
terminálu.
Import funguje pouze při instalaci systému na počítači s operačním systémem
typu WinXP 32bit a starším. Tento importní modul pro staré terminály APSmini s dosovými
ovladači nepodporuje (na rozdíl od ostatních importů) nové 64 bitové operační systémy.
Pokud potřebujete i nadále používat staré terminály výrobce APS a již nemáte k dispozici starší
operační systém, můžete využít hostingové služby - provoz docházky v cloudu na
www.dochazka.eu. Tam Vám bude nainstalovánoe takové virtuální prostředí, které fungování
těchto starých terminálů s dosovými ovladači umožní.
Zaměstnanci / Editace docházky / Import dat ostatní
Modul importu dat z terminálů na otisk prstu (BM-F702, BM-F900, BM-FPA85) přenesených
přes USB flash disk nebo terminálů dalších výrobců. Podrobná dokumentace je uvedena přímo
v programu. Zde je možné rovněž nastavit vzorec pro import dat z jakéhokoli terminálu,
u kterého máte možnost data uložit na disk počítače do jakéhokoli textového formátu.
S vytvořením importního vzorce vám pomůže buď návod uvedený přímo v programu,
nebo vám jej na požádání sestaví také firma BM-Software, autor této Docházky 3000.
Stačí poslat e-mailem ukázkový datový soubor, který z Vašeho terminálu dostanete.
Terminály umí ukládat data pouze na Flash disk formátované souborovým systémem FAT32. Formát NTFS neumí. Ověřeno je ukládání na disky s kapacitou 16 GB a méně. V době testování nebyl větší disk k dispozici, takže větší kapacity nejsou vyloučeny. Podmínkou je jen FAT32 souborový formát flešky.
Pro většinu terminálů jsou podrobné informace uvedeny přímo v importním modulu v dolní části.
V menu "Firma / Editace údajů" musí být položka "Podpora docházkových terminálů a
karet" přepnuta na volbu "Rozvod".
U terminálů ATEUS-913xxxx od 2N (Helios IP Vario) se jedná v podstatě o dveřní interkom, který umí otevírat dveře přiložením identifikačních bezkontaktních karet nebo čipů a tyto identifikace lze obslužným programem uložit do datového log souboru. Právě tyto datové log soubory umí Docházka 3000 načíst a použít jako identifikace příchodů a odchodů. Import se pak provádí v menu "Zaměstnanci / Editace docházky / Import dat ostatní" tak, že přes tlačítko "Procházet" zvolíte datový soubor stažený z terminálu a typ v položce "Terminál" nastavíte na "2N-HeliosIPVario". Nakonec spustíte import dat. Důležité je, že v datovém souboru jsou zaměstnanci identifikováni kartou, takže aby se záznamy přiřadily správným zaměstnancům, je nejprve nutné zadat pracovníky do docházky v menu "Zaměstnanci / Editace údajů", kde zadáte nejen jméno a příjmení, ale položku "ID karta, čip" nastavíte na číslo ID média, které pracovník používá. Což lze zjistit buď přímo na ID kartě nebo v obslužném programu terminálů či přímo v přenášeném datovém log souboru, kde je vždy číslo karty a jméno pracovníka v každém záznamu uvedeno (dle údajů v přenosovém log souboru, sloupeček Event code). Úvodní nuly z čísla karty nelze vynechat, písmena musí být velká, naopak uvozovky před a za číslem se do editace údajů zaměstnance do čísla karty nezadávají. Protože se v datovém souboru číslo karty při čipování příchodů doplňuje ještě o předčíslí 0200, je třeba zadat v editaci údajů zaměstnanců přes tlačítko "Další ID média" i toto rozšířené číslo. Takže například v editaci údajů bude mít zaměstnanec číslo karty 71ACA5 a přes tlačítko "Další ID média" pak ještě 020071ACA5. První (kratší) číslo bude použito pro rozpoznání čipnutých odchodů, druhé (delší) pro rozpoznání příchodů.
Postup uložení dat do souboru na terminálech BM-Finger:
Terminály BM-F201 a BM-F702:
Flash paměť připojíte přes dodávaný kablík do mini-USB koncovky terminálu, zmáčknete
klávesu "Menu /USB Flash / Stahni Dochazku" a počkáte na hlášení o úspěšném kopírování.
Pokud se nezobrazí máte vadný disk a nepokračujte!
Pokud bude kopírování v pořádku, data docházky pak z terminálu vymažete, aby se příště
nepřenášela znovu přes kl. "Menu / Moznosti / Systému / Pokrocile mozn. / Vymaž Doch."
Následně zapojíte FlashDisk do USB koncovky počítače. V administrátorském menu kliknete
na "Zaměstnanci / Editace docházky / Import dat ostatní". Zde v úplně horním menu vyberete
přes tlačítko "Procházet" z USB flash disku soubor 1_attlog.dat , položku Terminál přepnete
na volbu "BM-F702-TypyPr" nebo pro BM-F201 vyberte "BM-F201". Nakonec kliknete na Zpracuj.
Tím se data přenesou do docházky.
Terminály BM-F630, BM-F640 a BM-F650 (tx628):
Flash paměť připojíte do USB koncovky terminálu (vlevo zboku), zmáčknete a podržíte klávesu
M/OK, vyberete " Pendrive (USB Manager) / Stahnout / Data dochazky / Vse" a počkáte na hlášení
o úspěšném kopírování (Stahovani dokonceno). Pokud se nezobrazí, máte vadný disk (nebo nemá formát
FAT32) a nepokračujte!
Pokud bude kopírování v pořádku, data docházky pak z terminálu vymažete, aby se příště nepřenášela
znovu přes "Data mgt. / Smaz data / Smaz dochaz. data"
Následně zapojíte FlashDisk do USB koncovky počítače. V administrátorském menu kliknete na
"Zaměstnanci / Editace docházky / Import dat ostatní". Zde v úplně horním menu vyberete
přes tlačítko "Procházet" z USB flash disku soubor začínající sadou čísel (sériové číslo terminálu)
a končící _attlog.dat , položku Terminál přepnete na volbu "BM-F630" a klinete na Zpracuj.
Tím se data přenesou do docházky.
Terminály BM-F900:
Flash paměť připojíte do konektoru na levém boku terminálu, zmáčknete klávesu
"M (menu) / 5.PenDrive / Stáhnout / Stáhnout záznamy" a počkáte na hlášení o
úspěšném kopírování. Někdy se USB hned nenačte a je třeba zkusit stáhnutí 2x.
Pokud se ani tak nezobrazí zpráva "Stahování dokončeno", máte vadný disk a nepokračujte!
Pokud bude kopírování v pořádku, data docházky pak z terminálu vymažete, aby se
příště nepřenášela znovu přes "M (menu) / 3.Systém / Sprv dat / Smazat zázn."
Následně zapojíte FlashDisk do USB koncovky počítače. V administrátorském menu
kliknete na "Zaměstnanci / Editace docházky / Import dat ostatní".
Zde v úplně horním menu vyberete přes tlačítko Procházet z USB flash
disku soubor 1_attlog.dat , položku Terminál přepnete na volbu BM-F900
a klinete na Zpracuj.
Tím se data přenesou do docházky.
U starších verzí programu je podmínkou v nastavení firmy přepnuta "Podpora doch. terminálů" na volbu "Rozvod".
Zaměstnanci / Editace docházky / Doplnění čipnutí
V tomto modulu je možné rychle opravit docházku v případě, že si pracovník zapomene čipnout
a zjistíte to až za několik dní. Pokud totiž máte zapnutou podporu pro noční práce a zaměstnanci
při čipování využívají možnost automatického rozpoznání příchodu a odchodu bez nutnosti mačkání
kláves na terminálu, může být v případě zapomenutého čipnutí nutné opravit
docházku i za několik dní. Což je poměrně pracné. Například když
si zaměstnanec nečipne v pondělí odchod, udělá automatika odchod až z následného čipnutí v úterý ráno,
protože si myslí, že byl zaměstnanec celou dobu v práci. V úterý odpoledne zase udělá příchod atd. až
dokud nenastane den, kdy pracovník vůbec nepřijde. Což může být až v sobotu.
Mějme takovýto příklad pracovní týdenní doby, kdy pracovník normálně chodí do práce od pondělí do pátku na 8 hodin. Standardně by čipování mělo být např. toto:
Pondělí 06:00 - 14:30 Úterý 06:00 - 14:30 Středa 06:00 - 14:30 Čtvrtek 06:00 - 14:30 Pátek 06:00 - 14:30 Sobota NedělePokud by pracovník zapomněl v pondělí čipnout odchod, ale neměli byste zapnutou podporu pro automatické rozpoznávání odchodu z noční ("Firma / Editace údajů / U terminálu automaticky nerozpoznávat odchod z noční" je zatrženo), tak při automatickém rozpoznávání příchodů a odchodů na terminálu by byl problém opravdu pouze u pondělka. V docházce by bylo toto:
Pondělí 06:00 - 00:00 Úterý 06:00 - 14:30 Středa 06:00 - 14:30 Čtvrtek 06:00 - 14:30 Pátek 06:00 - 14:30 Sobota NeděleStačilo by tedy opravit přes klasickou editaci docházky ("Zaměstnanci / Editaci docházky") pouze pondělní odchod a vše by bylo správně. Bohužel ve firmách, kde může nastat případ, že někdo pracuje přes půlnoc a má mít tedy příchod jeden den a odchod až den následující, není možné v nastavení firmy vypnout rozpoznávání odchodu po noční. V menu "Firma / Editace údajů" tedy nesmí být zatrženo"U terminálu automaticky nerozpoznávat odchod z noční", aby byl systém při automatickém rozpoznávání čipnutí příchodu / odchodu na terminálu schopen poznat, že pracovník ráno odchází z noční (přišel včera) a teď druhý den ráno mu tedy musí být čipnutí uloženo jako odchod (odchod z noční započaté včera).
Pondělí 06:00 - 00:00 Úterý 00:00 - 06:00 14:30 - 00:00 Středa 00:00 - 06:00 14:30 - 00:00 Čtvrtek 00:00 - 06:00 14:30 - 00:00 Pátek 00:00 - 06:00 14:30 - 00:00 Sobota NeděleJe vidět, že je třeba opravit celý týden (pondělí až pátek). Jenže u klasické editace docházky je to poměrně pracné. Musí se opravit každý den samostatně. Pokud pracovníci dělají tyto chyby často a nemůžeme zakázat rozpoznání nočního odchodu (protože existují i platné noční směny), může být opravování docházky poměrně časově náročné.
Proto byl od verze programu 7.48 zaveden tento nový modul "Zaměstnanci / Editace docházky / Doplnění čipnutí", který vše výrazně zjednodušuje. Stačí v něm přes okno "Výběr pracovníka a období" zobrazit výpis docházky pracovníka v období obsahující zapomenuté čipnutí. Položku "Data náhledu z" nechejte nastavenou na výchozí volbu "Seancí". Poté jednoduše v okně "Vkládání čipnutí" vybrat den a zapsat čas, kdy pracovník zapomněl čipnout (v příkladě výše by to tedy bylo pondělí a čas 14:30). Modul zobrazí dva výpisy docházky - levý s promítnutou změnu a pravý s původními daty (jen pro kontrolu). Okamžitě tak uvidíte, že se celý zbytek týdne sám opravil. Nemusíte tedy opravovat záznamy na úterý a další dny, ty se opraví automaticky. Pak stačí jen potvrdit uložení změn tlačítkem "Hotovo - aplikovat změny" v okně "Přidaná nová čipnutí". Oprava celého týdne je tedy v tomto modulu rychlá a přehledná. Pokud byste si bezprostředně po potvrzení změn úpravu v zápětí rozmysleli, je od verze 7.60 ještě obratem možné veškeré úpravy stornovat tlačítkem "Zpět - odvolat změny". Toto je ale dostupné jen těsně po uložení změn, pokud neprovedete jinou akci, nepřepnete se v menu do jiného modulu nebo nezavřete okno prohlížeče.
Protože se zobrazuje výpis za celý měsíc, můžete rychle vložit víc čipnutí najednou a opravit tak i případné chyby v dalších týdnech zobrazeného měsíce. Změny pak můžete uložit až všechny najednou. Vzhledem k tomu, že systém zachová i případné dříve provedené úpravy přes klasickou editaci docházky, nemusíte je zadávat znovu.
Technické informace
Tento modul funguje tak, že založí fiktivního zaměstnance se jménem NAHLED UPRAV, od skutečného
zaměstnance převede seance (páry příchodů a odchodů z prohlížení docházky) jako kdyby se jednalo
o nová čipnutí bez rozlišení typu pohybu (aby se znovu projevilo automatické rozpoznání příchodu / odchodu),
přidá nová čipnutí z formuláře Vkládání čipnutí, seřadí správnou časovou návaznost a spustí
simulovaný import těchto čipnutí jako kdyby právě přišla z terminálu. Proto může být už při prvotním
zobrazení rozdíl mezi levým náhledem výpisu a pravým původním výpisem (stále však v databázi
platným, dokud nepotvrdíte aplikaci změn).
Protože se pro zobrazení levého náhledového výpisu dočasně zakládá fiktivní pracovník (voláním
funkcí webapi), je nutné, aby byla v programu volná alespoň jedna zaměstnanecká licence. Jinak
celý modul skonči pouze chybovým hlášením o vyčerpané licenci. Dále je nutné, aby byla správně nastavena
položka Adresa web serveru v editaci údajů firmy. Výchozí nastavení je 127.0.0.1 a pokud
jste například měnili port webového serveru Apache na jiný než 80, je třeba položku doplnit.
Při špatném nastavení se opět zobrazí chybové hlášení (httphost).
Fiktivního zaměstnance by měl systém po každém zobrazení náhledu docházky hned i sám odstranit.
Opět se k tomu využívá volání webapi. Když je v konfiguraci problém, k odstranění fiktivního
zaměstnance nedojde v v editaci údajů zaměstnanců tak pracovník NAHLED UPRAV zůstane.
Můžete jej však vymazat.
Jelikož se při aplikování změn s doplněním nových čipnutí původnímu zaměstnanci tyto úpravy
zpracovávají simulovaným importem z terminálu, budou v přehledu průchodů tyto seance
zaznamenány a ve sloupci Stanoviště bude uvedeno K-Kniha. Navíc v Historii
oprav bude zaznamenáno jak mazání původních seancí, tak úprava na nové časy příchodů
a odchodů. Rovněž v samotné Prohlížení docházky budou jako editované (žlutá barva kódu)
označeny ty záznamy, u nichž došlo k nějaké změně. Takže i úpravy záznamů přes modul "Doplnění
čipnutí" jsou dohledatelné.
Jelikož modul kromě vlastního menu zobrazuje vedle sebe ještě navíc i dva výpisy docházky
(levý s náhledem úprav a pro porovnání i pravý s původními záznamy), doporučuje se rozlišení
monitoru alespoň FullHD, tedy 1920 x 1080 bodů (bez zvětšení - velikost zobrazení 100%).
Pokud plánujete využít modul k rozsáhlejším úpravám docházky, doporučuje se nejprve provést
buď zálohu databáze, nebo alespoň uložit původní data do schránky (Firma / Schránka).
Položka "Data náhledu z" byla doplněna ve verzi 8.09 a ve výchozím stavu by měla být
nastavena volbu "Seancí". Pokud jí přepnete na volbu "Průchodů", budou do
fiktivního výpisu "Náhled úprav" přenesena počáteční data nikoli z tabulky příchodů
a odchodů (seancí), ale původní data z tabulky průchodů, tedy tak jak přišly původně
identifikace z docházkového terminálu. Což se může hodit v případě, kdy editací
docházky (nebo chybou databáze při výpadku proudu nebo poškozením disku) došlo ke
smazání tabulky seancí, ale tabulka průchodů zůstala nepoškozena. Před nahráním těchto
dat tlačítkem "Nahraj všechna data z průchodů" ale doporučujeme nejprve v
menu "Firma / Databáze / Test databáze" spustit test a opravdu databáze
a ověřit, že tabulka seancí (se1), průchodů (pruchody1) a operací (operace1) nejsou
poškozeny a jsou v pořádku. Všechny úpravy (výmaz původních a vložení nových záznamů)
se logují a lze je dohledat v menu "Zaměstnanci / Editace docházky / Historie oprav".
Přes zatržítko "Pro všechny zaměstnance" lze převod z průchodů do seancí spustit
hromadně pro všechny zaměstnance vaší firmy. Takže v zobrazeném měsíci se převedou data nejen
zvoleného pracovníka, ale úplně všech zaměstnanců. Před tímto ale určitě proveďte zálohu
databáze v menu "Firma / Databáze / Záloha databáze", protože původní data docházky
budou přepsána nově načtenými údaji z průchodů a tento krok nelze vrátit zpět jinak než
obnovou ze zálohy databáze.
Od verze 8.40 program automaticky před spuštěním akce zazálohuje aktuálně platná data do tabulky historie, kterou používá i generátor docházky a některé další moduly. Data lze tedy později obnovit zpět do původní podoby před změnou a toto obnovení provedete v modulu "Zaměstnanci / Editace docházky / Generátor docházky / Obnova". Viz nápověda k modulu obnovy dostupná přes ikonu modrého otazníku vpravo dole.
Zaměstnanci / Editace docházky / Automatické opravy doch.
V tomto modulu je možné rychle opravit docházku v případě, že si pracovník zapomene čipnout
příchod nebo odchod, špatně načipuje noční nebo je u odchodu načipovaný jiný kód absence
než má následující příchod ve stejném dni. Jedná se vlastně o hromadné použití nástroje
magické hůlky z prohlížení docházky. Nejprve tedy popis tohoto nástroje
z novinek verze 9.17:
Administrátor může velice snadno opravovat případné chyby, které udělali zaměstnanci
při čipování docházky. Například zapomenuté čipnutí příchodu či odchodu, špatně
zadaná noční, jiný kód přerušení u odchodu než je u následujícího příchodu ve stejném
dni a podobně. Což jsou chyby, které se opravují ruční editací docházky, ale nově
lze použít i rychlejší metodu, kdy systém odhadne jaký by asi mohl být správný
stav záznamů a jedním kliknutím tento den opravíte.
V menu "Zaměstnanci / Prohlížení docházky" je na výpise kontrolního
listu docházky zobrazena u dní s chybou čipování ikona magické hůlky,
která se po najetí myši nabídne na tento chybový den a zobrazí základní
informace o typu chyby čipování a jak jí systém při kliknutí na tuto ikonu
sám opraví. Víte tedy dopředu, jak bude chyba opravena.
Například při zapomenutém posledním odchodu program doplní čas
odchodu dle času pevné či pohyblivé doby dle kategorie
zaměstnance, nebo pokud následně ještě přišel do práce tak podle času příchodu,
v obou případech s tím, že program při této automatické opravě zajistí, aby
nevznikl případný přesčas. Pokud je v kategoriích čas začátku pevné i pohyblivé
nulový, nastaví se odchod na stejný čas jako má příchod v této seanci (řádku).
U příchodů funguje systém tak, že pokud se jedná o zapomenuté čipnutí prvního příchodu,
dosadí program z kategorií začátek pevné a pokud je nulový tak začátek pohyblivé.
Jsou-li nulové oba, dosadí čas odchodu v této seanci (řádku). U chybějícího příchodu
druhé a vyšších seancí v tomto dni použije program čas předchozího odchodu.
Je-li nulový jak čas příchodu tak i odchodu, seance se smaže.
Pokud nesouhlasí kód přerušení (absence) mezi příchodem a odchodem, použije se u nulového
kódu příchodu kód předchozího odchodu. V opačném případě, kdy odchod má nulový kód
a následný příchod nenulový, opraví se kód odchodu podle následného příchodu.
Nekonzistence kódu přerušení mezi odchodem a následným příchodem ve stejný den
navíc aktivuje i algoritmus umožňující opravovat chybně zadané krátkodobé absence. Viz níže
odstavec Automatická oprava špatně zadaného přerušení či krátkodobé absence.
U chybně zadané noční mohou nastat dva případy. Pokud na tento den není
pracovníkovi v kalendáři směn definovaná noční směna, tedy kategorie která má čas
začátku pevné či pohyblivé prac. doby vyšší než čas konce, tak když u této nenoční
směny program najde v seancích čipnutý čas příchodu vyšší než čas odchodu, oba časy
vzájemně prohodí, takže ze seance udělá klasickou denní směnu. Pokud ale noční nadefinovaná
je a zároveň je špatně načipovaný čas příchodu i odchodu do jediného stejného
řádku, tak z času původního odchodu udělá program příchod a odchod tohoto dne vynuluje,
původní špatně načipovaný příchod přepíše do následujícího dne jako odchod. Původní
čipnutí tak správně rozepíše jako noční do dne nástupu a do dne konce noční.
Pokud je v jednom dni více než jedna chyba, je třeba kliknout na ikonu magické
hůlky vícekrát. Každé kliknutí opraví pouze jednu chybu. Takže když například
meyi dvěma seancemi nesouhlasí kód absence u odchodu s kódem následujícícho příchodu a
anavíc ještě chybí třeba poslední odchod, je potřeba použít magickou hůlku dvakrát.
Při prvním kliknutí se opraví odchod a po druhém kód absence (přerušení).
Všechny změny jsou samozřejmě řádně zalogováno do tabulky historie oprav,
takže kdykoli později lze zjistit původní stav záznamů před touto opravou a případně
je vrátit zpět.
Tato funkce automatických oprav tedy velice usnadňuje řešení opravy docházky v případě, kdy
rychle potřebujete načipované záznamy zaměstnance uvést do alespoň odhadem
správného tvaru, chyb je hodně a nemáte čas nebo možnost zaměstnance či vedoucího kontaktovat,
aby v dostupném čase docházku opravili podle skutečného stavu. Například
když potřebujete nutně rychle vytisknout nějakou sumární sestavu, udělat uzávěrku či přenést
docházku do mezd, nedaří se vám zaměstnance či vedoucího kontaktovat a nemůžete si dovolit
čekat třeba týden na to, až se vrátí například z dovolené nebo mu skončí neschopenka
a podobně. Přitom nechcete tento den s chybným čipováním ze započtení do sestav či exportů
úplně vynechat, což by se stalo bez opravy záznamu, ale stačí vám alespoň přibližný
údaj o docházce v tento špatně načipovaný den. Pak nemusíte sami odhadovat jak asi
den opravit, stačí kliknout na ikonu magické hůlky a program opravu
provede sám, takže je oprava rychlá a nezdrží vás.
Navíc, pokud je v konfiguraci údajů firmy zapnutá položka pro odesílání systémových hlášení
e-mailem, tak vám systém pošle typ provedené opravy do e-mailu včetně údajů o datu a zaměstnanci
kterému byla tato zrychlená oprava docházky provedena a všech provedených změnách záznamu
včetně původního tvaru před opravou. Takže až se pracovník či vedoucí vrátí, nezapomene
se na případné přesné doladění záznamu aby lépe odpovídal skutečnosti, pokud je
to nutné.
V návaznosti na výše uvedenou funkci ikony magické hůlky v prohlížení docházky
je v programu i možnost spustit tyto opravy hromadně za celý měsíc
a to jak pro konkrétního zaměstnance, tak pro celá oddělení nebo všechny zaměstnance
firmy. Tato funkce je dostupná ve zde popisovaném menu "Zaměstnanci / Editace docházky / Automatické
opravy docházky". Zde po výběru pracovníka, oddělení nebo všech a období ve volbě měsíce
a roku program nejprve zobrazí přehled všech chyb čipování, které u vybraných zaměstnanců
ve zvoleném období našel a které umí automaticky opravit. Jedná se o chyby typu zapomenuté
čipnutí příchodu či odchodu, špatně zadaná noční, jiný kód přerušení u odchodu než je u
následujícího příchodu ve stejném dni a podobně. V tabulce je vždy uvedeno jméno
zaměstnance, datum, přehled načiovaných příchodů a odchodů, typ chyby,
tlačítko Oprav pro možnost nechat automaticky opravit jen tuto konkrétní
jednu chybu, dále ikona lupy pro náhled docházky v tento den a ikona
tužky pro případnou možnost opravit chybu ručně přes editaci docházky.
Pokud program najde více než jednu chybu, je dole pod tabulkou tlačítko "Spustit
hromadnou automatickou opravu všech nalezených chyb". Právě pomocí něj je možné
nechat program aby sám všechny problémy v načipované docházce vyřešil. O všech opravách
navíc vede záznam v logu a pokud je to v konfiguraci firmy povoleno, posílá podrobné
informace o původním a opraveném vzhledu všech záznamů i na zadaný e-mail.
Tato funkce tedy ještě dále zrychluje práci s programem v případě, kdy
zaměstnanci dělají při čipování docházky chyby a vy nemáte časový prostor pro
jejich detailní ruční opravování, ale potřebujete rychle provést export dat nebo
tisk hromadné sestavy a potřebujete chyby rychle opravit alespoň nějakým způsobem
automaticky, protože na podrobné ruční zkoumání chyb a opravu záznamů jednoho po
druhém nemáte z nějakého důvodu čas, ale zároveň nechcete dny s chybami čipování
úplně z výpočtů vynechat.
Pokud v editaci docházky v menu "Zaměstnanci / Editace docházky" nebo v prohlížení v menu "Zaměstnanci / Prohlížení docházky" program najde nějakou chybu čipování u právě zobrazeného pracovníka a období, například chybějící příchod či odchod, špatně zadanou noční nebo nepárové kódy přerušení u odchodu a následného příchodu, zobrazí se ve vrchním výběrovém menu nově ikona magické hůlky, pomocí které je možné vypsat všechny nalezené chyby čipování a i je nechat automaticky opravit. Kliknutím na ikonu se zobrazí stejná tabulka seznamu chyb jako v menu "Zaměstnanci / Editace docházky / Automatické opravy docházky" a to včetně možnosti nechat automaticky chyby opravit buď jednotlivé pomocí tlačítka Oprav v každém řádku tabulky s nalezenou chybou. Nebo lze hromadně opravit všechny chyby čipování zobrazeného pracovníka a měsíce pomocí spodního tlačítka "Spustit hromadnou automatickou opravu všech nalezených chyb". Takže i při prohlížení či editaci docházky vás program zobrazením ikony magické hůlky upozorňuje na existenci chyb v načipovaných příchodech a odchodech a umožní provést rychlou automatickou opravu a to i hromadně. Pokud docházka zvoleného pracovníka v zobrazeném měsíci žádné chyby čipování příchodů a odchodů neobsahuje, ikona magické hůlky se ani nezobrazí.
V průvodci uzávěrkou v menu "Firma / Průvodce uzávěrkou" je ve třetím kroku, kdy program kontroluje správnost načipované docházky, dole přístupné tlačítko "Automatická hromadná oprava čipování". Je to způsob, jak rychle vyřešit chyby načipované docházky (např. chybějící odchody či příchody, nepárové kódy přerušení atd.) přímo z průvodce uzávěrkou. Jedná se vlastně o spuštění funkce popsané výše s tím, že po kliknutí na tlačítko program rovnou provede všechny opravy a vrátí se zpět do průvodce uzávěrkou, aniž byste museli přecházet z průvodce do menu "Zaměstnanci / Editace docházky / Automatické opravy docházky". Stačí kliknout v průvodci ve třetím kroku na tlačítko automatické hromadné opravy a všechny opravy proběhnou na pozadí a po jejich dokončení je aktualizovaná tabulka stavu docházky přímo v průvodci. Takže všechny změny hned v průvodci vidíte aniž byste z něj museli vyskočit jinam.
Automatická oprava špatně zadaného přerušení či krátkodobé absence:
Nástroj automatických oprav špatně načipované docházky dostupný administrátorovi buď
v menu "Zaměstnanci / Prohlížení docházky" přes ikonu magické hůlky
nebo hromadně v menu "Zaměstnanci / Editace docházky / Automatické opravy docházky"
umí opravit i chybně zadané krátkodobé absence jako je například lékař, služební cesta
atd. atd. Občas se setkáváme s tím, že administrátor chybně zadá dobu krátkodobé absence
tak, že počátek jejího čerpání vloží jako příchod s kódem absence a konec trvání absence
vloží jako odchod, opět s kódem absence. Takže když chce zadat například lékaře
třeba na dobu od 8 do 12 hodin, vloží příchod s kódem lékaře na 8:00 a odchod opět s kódem
lékaře na 12:00. Což je špatně, protože čas mezi příchodem a odchodem je práce na pracovišti,
nikoli doba absence. Správně má být v docházce pouze příchod na pracoviště ve 12:00
s kódem lékaře a pak až odchod ukončující pracovní dobu. Příchod totiž správně zahajuje práci
na pracovišti a ukončuje případnou absenci, jejíž kód je u času příchodu zadaný. Odchod zase
ukončuje práci na pracovišti a zahajuje případnou absenci pokud je u něj zadaný nenulový kód.
Program tedy umí i tyto chybně zadané dočasné absence opravit právě přes nástroj
magické hůlky nebo přes automatické opravy. A to jak krátkodobé absence před začátkem práce,
kdy pracovník byl například dopoledne u lékaře a odpoledne pracoval, tak i krátkodobé
absence po konci práce, kdy pracovník nejprve nějakou dobu pracuje a pak na zbytek
dne odejde na absenci, třeba na půlden dovolené.
Kontrola takto chybně zadaných krátkodobých absencí se spouští zároveň
s opravou nesouhasícího kódu odchodu s kódem následného příchodu ve stejný
den (viz výše). Typický příklad takto špatně zadané absence je například tento:
08:00 6 - 12:00 6 12:00 0 - 16:00 0Zde se administrátor evidentně snažil ruční editací programu vnutit dobu lékaře od 6 do 12 hodin. Ovšem první řádek nemá v docházce být vůbec zadaný. První řádek totiž programu říká, že pracovník byl u lékaře ráno před šestou, v šest přišel do práce a začal pracovat a ve dvanáct práci na pracovišti ukončil a odešel opět k lékaři (kde ovšem byl ani ne minutu, protože ve 12 zase přišel opět pracoval do 16 hodin). Což není evidentně správně a první řádek nemá v programu být a administrátor jej tam chybně ručně vložil editací docházky. Protože kdyby si pracovník lékaře čipoval sám na terminálu, nešel by si ur4it2 ráno čipnout že jde k lékaři, ale lékaře by čipnul až při příchodu do práce v poledne. Při čipování na terminálu samotným zaměstnancem by tedy záznam v docházce vypadal správně a to takto:
12:00 6 - 16:00 0Byla by tedy vyznačena jediná seance (pár příchod - odchod) kde lékař by byl uvedený kódem 6 u příchodu v poledne. Takto je to správně. Programu tento záznam říká, že pracovník přišel do práce ve 12:00 kdy předtím byl od rána u lékaře, ve 12 začal pracovat a pracoval až do 16:00 kdy odešel domů.
08:00 0 - 08:00 6 12:00 6 - 16:00 0Kód prvního příchodu tedy nastaví na nulu a čas prvního odchodu upraví dle příchodu. Udělá tedy fiktivní příchod do práce s okamžitým odchodem k lékaři - zahájí čerpání lékaře v 8:00. Ve druhém řádku pouze opraví kód u druhého příchodu z nuly na 6 (lékaře). Až takto opravený záznam programu říká, že lékař byl v době od 8:00 (od prvního odchodu) do 12:00 (do příchodu od lékaře). Teoreticky by program mohl první řádek úplně vymazat a ponechat jen druhý s lékařem u příchodu. Ale tato úprava zároveň řeší situaci, kdy je v kategoriích na tento den začátek lékaře nastavený třeba na 6:00, takže kdyby se první řádek smazal, počítal by se lékař od 6:00 (začátek nastavený u lékaře v kategoriích) až do příchodu ve 12:00. Výše uvedené řešení automatické opravy s ponecháním času začátku zajistí, že pokud je v kategoriích nastavený dřívější čas začátku než je příchod, nebude doba před příchodem do lékaře započtena. Smazání prvního řádku by tedy započetlo lékaře v délce 6 hodin, úprava provedená automatickou opravou zohlední to co chtěl administrátor původně programu sdělit, tedy že lékař je pouze 4 hodiny od 8 do 12. Samozřejmě pokud by v kategoriích byl lékař uznávaný až od 9:00, započtou se v obou případech pouze pouze 3 hodiny lékaře, protože v tomto případě začátek v kategoriích oba záznamy "přebije". Podobně by to udělala například maximální délka nastavená v kategoriích u lékaře třeba na 2 hodiny. Což lze obojí řešit vyjímkou docházky.
06:00 0 - 10:00 3Tedy opět kdyby si pracovník čipoval pouze dám na terminálu, bylo by to správně. Přišel v šest normálně do práce a poté v 10 odjel na služební cestu (kód 3 u odchodu v 10). Pak by program spočítal vše správně dle nastaveného konce absence 3 v kategoriích. Ovšem kdyby chtěl administrátor programu říct, že služební cesta byla přesně od 10 do 14 hodin, mohl by omylem docházku ruční editací upravit tak, že by záznamy poté vypadaly takto (chybně):
06:00 0 - 10:00 0 10:00 3 - 14:00 3Opět to program označí za chybu, protože nesouhlasí kód odchodu a následného příchodu. Automatická oprava změní záznam takto:
06:00 0 - 10:00 3 14:00 3 - 14:00 0Nyní je již vše správně, protože ze záznamů je vidět práce od 6 do 10 s odchodem na kód absence 3 a ukončení absence 3 ve 14:00 a okamžitě i ukončení pracovní doby. Práce tedy bude 4 hodiny ráno a služební cesta další čtyři hodiny odpoledne Pokud tedy konec nastavený u sl.cesty v kategoriích nebo maximální délka neukončí započítávání doby služební cesty dříve, což by se dalo vyřešit vyjímkou docházky.
Automatická kontrola chyb načipované docházky při přihlášení administrátora:
Administrátor může v menu "Zaměstnanci / Editace docházky / Automatické opravy docházky / Konfigurace"
přes tlačítko "Zapnout pouze upozornění na chyby v čipování docházky bez spuštění oprav"
aktivovat automatické hromadné hledání chyb špatně načipované docházky.
Aktivuje se modul, který při přihlášení administrátora vždy 1x za hodinu projde docházku
všech zaměstnanců za poslední dva měsíce a upozorní na všechny chyby čipování.
Pokud se tedy administrátor přihlašuje tento den v této hodině poprvé,
vypíše mu program v modrém rámu úvodního admin. menu všechny záznamy
nalezených chyb čipování docházky. Tedy typ chyby (např. chybějící odchod),
datum a jméno zaměstnance.
Kontroluje se docházka za poslední dva měsíce od včerejšího dne zpětně, pokud není provedena uzávěrka
a všechny terminály BM-Finger připojené do sítě LAN v pořádku přenáší data. Pokud byla provedena
uzávěrka, období se zkrátí na nové ještě neuzavřené dny. Pokud některý terminál několik dní nepřenášel
data, období se zkrátí do dne předcházejícímu poslednímu přenosu dat.
Takže pokud je aktuálně například poslední dubnový den, uzávěrka docházky je provedena
do konce března a nejdéle nekomunikující či nepoužívaný terminál přenášel data
naposled 20. dubna, bude program kontrolovat období od 1. do 19. dubna.
Spouštění automatických oprav bez nutnosti aktivace uživatelem:
Administrátor může v menu "Zaměstnanci / Editace docházky / Automatické opravy docházky / Konfigurace"
přes tlačítko "Jsem si vědom rizik a přesto chci funkci automatických hromadných oprav
docházky zapnout - NEDOPORUČUJE SE!!" aktivovat automatické hromadné opravování chyb
špatně načipované docházky. Pokud docházku používáte jen pro orientační přehled bez přenosů
dat do mezd a podobně, lze v menu konfigurace automatických oprav aktivovat
spuštění modulu, který projde docházku všech zaměstnanců za poslední dva měsíce
a provede opravy všech chyb čipování, takže administrátor ani nemusí na spuštění
oprav myslet. Stačí zde v konfiguraci zapnout automatické spouštění hromadných oprav
docházky a odsouhlasit varovné hlášení. Poté program jedenkrát za hodinu vždy
při přihlášení administrátora do programu opravy spustí a vypíše všechny záznamy
nalezených a opravených chyb čipování docházky. Tedy typ chyby (např. chybějící odchod),
datum a jméno zaměstnance jemuž ten den byla chyba automaticky opravena. Vše je samozřejmě
náležitě zalogováno do historie oprav a pokud máte v nastavení firmy zadanou e-mailovou
adresu, je na ní odeslán podrobný protokol o všech změnách.
Kontroluje se docházka za poslední dva měsíce od včerejšího dne zpětně, pokud není provedena uzávěrka
a všechny terminály BM-Finger připojené do sítě LAN v pořádku přenáší data. Pokud byla provedena
uzávěrka, období se zkrátí na nové ještě neuzavřené dny. Pokud některý terminál několik dní nepřenášel
data, období se zkrátí do dne předcházejícímu poslednímu přenosu dat.
Takže pokud je aktuálně například poslední dubnový den, uzávěrka docházky je provedena
do konce března a nejdéle nekomunikující či nepoužívaný terminál přenášel data
naposled 20. dubna, bude program kontrolovat období od 1. do 19. dubna.
Rozšířeny možnosti snadného opravovaní chyb v čipování docházky jedním kliknutím
Od verze 9.70 byly rozšířeny možnosti přednastavení algoritmu pro automatické opravy v případě,
kdy chybí odchod s ukončením pracovní doby tohoto dne. Tedy v případě, kdy si zaměstnanec
zapomene čipnout odchod z práce domů. Před verzí 9.70 program fungoval v tomto případě jednoduše tak,
že doplnil do odchodu čas konce pevné pracovní doby z nastavené kategorie (směny) zaměstnance pro tento
den. Pokud pevná doba nastavená v kategorii není (je nulová), použil konec pohyblivé pracovní
doby. Pokud nebyla nastavena ani ta (počítalo se až do půlnoci), nastavil odchod podle času
předchozího příchodu a tím tuto část doby vlastně nezapočetl do uznané doby. Od verze 9.70 je v menu
"Zaměstnanci / Editace docházky / Automatické opravy / Konfigurace" možné nastavit další
možnosti pro dohledání času odchodu který zaměstnanec zapomněl čipnout pomocí dvou položek.
První je pro případ, kdy směna (kategorie) přidělená na tento den má definovaný čas konce
pevné pracovní doby (není nulový) nebo alespoň pohyblivé (není nulový ani 23:29 ani 24:00)
a volba se jmenuje "Pokud chybí poslední odchod a v kategorii JE nastavený čas konce pevné
pracovní doby nebo alespoň čas konce pohyblivé (který není o půlnoci), tak čas odchodu nastav dle".
Má dvě možnosti:
1) Času konce pevné případně pohyblivé pracovní doby.
2) Dle následující volby níže
První možnost stejně jako dříve prostě použije konec pevné doby nebo když není nastavena tak
konec pohyblivé. Když není ani ta, použije se čas příchodu a neuzná se nic navíc.
Druhá možnost použije nastavení, které se použije když kategorie konec pevné ani pohyblivé
nemá definovaný na nepůlnoční čas.
Druhá volba se tedy jmenuje "Pokud chybí poslední odchod a v kategorii NENÍ nastavený čas
konce pevné pracovní doby ani čas konce pohyblivé (nebo je konec pohyblivé až o půlnoci),
tak čas odchodu nastav dle" a má tyto konfigurační volby:
1) Času posledního příchodu
2) Času 1. příchodu tohoto dne plus fond pracovní doby
3) Času 1. příchodu tohoto dne plus fond pracovní doby plus zohlednění přestávky
4) Použij AI (algoritmus umělé inteligence)
První volby prostě nastaví odchod dle předchozího příchodu, takže se neuzná žádná doba navíc.
Druhá volba funguje tak, že se k času čipnutého příchodu připočte denní fond pracovní doby a výsledek
tohoto součtu se použije jako čas odchodu. Takže pokud pracovník přijde ráno třeba v 6 hodin,
zapomene si čipnout odpolední odchod a je nastavený 8 hodinový fond, vloží program odchod
na 14:00.
Třetí volba funguje jako druhá, ale navíc zohlední a délku a fond přestávky, takže odchod se o
případnou přestávku ještě posune tak, aby byl pozdější a vložení přestávky nesnížilo uznanou dobu.
Takže pokud pracovník přijde ráno v 6 hodin jako v předchozím příkladu, zapomene si opět čipnout
odpolední odchod a je nastavený 8 hodinový fond a povoleným automatickým vkládání neplacených
přestávek dle ZP, vloží program odchod na 14:30. Zohlední tedy půlhodinovou neplacenou přestávku
a uznaná doba bude 8 hodin.
Čtvrtá volba využívá algoritmus učení z načipované docházky tohoto zaměstnance v předchozím období.
Program se snaží zvolit čas odchodu tak, aby odpovídal tomu, jak zaměstnanec v podobných případech
docházku čipoval v minulosti. Program klade důraz na shodu dne v týdnu, blízkost čipnutého času příchodu,
odhadovaný čas odchodu předpočítaný dle třetí volby a některé další údaje z docházky předchozího období.
V konfiguraci můžete nastavit jak dlouhé období má program použít pro učící období (v rozmezí 1 až 10 let)
zpětně. Tedy na jakém množství dat se má učící algoritmus trénovat (delší období znamená přesnější
výsledek ale pomalejší odezvu). Dále můžete nastavit váhy pro jednotlivé parametry, tedy jaký důraz
má mít shoda dne v týdnu pro který systém hledá odchod se dny záznamů při trénování učícího modelu.
Dále jaký vliv má mít shoda čipnutého času příchodu u dne s chybějícím odchodem ve vztahu
s příchody v předchozím období nastaveným pro trénování modelu. Podobně tak u času odchodu
ve vztahu k času pro splnění celého fondu pracovní doby. Jednotlivé váhy se dají nastavit
v deseti krocích pro každý z parametrů a jsou ve výchozím stavu přednastaveny na empiricky ověřené
ideální hodnoty dle modelu trénovaného na rozsáhlé vzorové databázi, takže pokud nemáte speciální
požadavky, nemusíte konfiguraci nijak upravovat.
U nových zaměstnanců, které máte v evidenci krátce a program by neměl dostatek záznamů
k trénování modelu, program pro učení použije docházku všech, pokud má nový zaměstnanec čipnuto
méně záznamů seancí než udává nastavení položky "Hledej v docházce všech pokud má nový zaměstnanec
méně jak ... záznamů", která je ve výchozím stavu nastavena na 100 záznamů, ale můžete hodnotu
snížit nebo i podstatně zvýšit. V souvislosti s tímto rozhodně nedoporučujeme ve velkých firmách
s mnoha stovkami zaměstnanců a docházkou za mnoho let nastavovat položku "Učit se na docházce za
posledních ... let" na hodnotu vyšší než 1 rok. Program by totiž začal zpracovávat docházku
všech pracovníků za celé delší nastavené období a mohlo by dojít k přetížení serveru docházky. Takže by
se výsledek nedopočítal za nastavený časový limit, který je 30 vteřin. Navíc po tuto dobu by
bylo zcela zatíženo 1 jádro CPU a pokud je server velmi vytížený a má málo CPU jader, projeví
se toto přetížení i zpomalením ostatníh úloh pro další uživatele.
Při využívání AI k automatickým opravám lze zaměstnancům natrénovat individuální modely
Pokud využíváte automatické opravy chybně načipované docházky ať už jednotlivě pomocí
ikony magické hůlky v prohlížení docházky nebo hromadně přes modul automatických
oprav a konfiguraci algoritmů máte v menu "Zaměstnanci / Editace docházky / Automatické
opravy / Konfigurace" v ostatním nastavení položku "Pokud chybí poslední odchod ... tak
čas odchodu nastav dle" přepnutou na volbu Použij AI, nejdete dole nové tlačítko
"Trénování modelu AI a individuální nastavení vah dle pracovníka". Tato úprava souvisí
s předchozí popisovanou výše a umožní vám natrénovat model AI na vašich konkrétních datech
tak jak vaši zaměstnanci skutečně čipují příchody a odchody. Navíc pokud zaměstnanci chodí
do práce různě, systém natrénuje pro každého z nich jeho individuální nastavení parametrů
vah, takže pak lépe doplňuje zapomenutá čipnutí, jelikož každý zaměstnanec může mít
svůj vlastní model.
Samotné trénování spustíte tak, že vyberete požadované pracovníky na kterých chcete
modely trénovat, zvolíte jak dlouhém období se má použít pro trénovací data (1 rok
až 5 let) a jak dlouhé období se má použít pro ověřovací data (1 až 4 měsíce).
Pokud chcete zjištěné výsledné modely použít i pro přednastavení výchozích
parametrů ostatních zaměstnanců, zatrhnete ještě volbu "Přizpůsobit i výchozí model
pro zbytek firmy". Tím lze dosáhnout toho, že stačí natrénovat modely na několika
zaměstnancích a výsledky pak použít k přednastavení výchozího modelu pro ostatní
zaměstnance, takže není nutné aby měl každý pracovník svůj model.
Jakmile trénování spustíte, začne se po chvilce vypisovat k jednotlivým pracovníkům
a dnům ověřovacího období nejlepší nastavení jednotlivých vah pro každý parametr a den.
Tyto hodnoty poté model použije pro sestavení výsledného modelu každého ze zvolených
zaměstnanců a ten uloží do databáze. Pokud byla zatržena volba pro přizpůsobení
výchozího modelu, upraví nakonec i ten a uloží do databáze.
Je třeba upozornit, že trénování modelů je velice výpočetně náročné, takže
pokud je hlavní PC docházky pomalé nebo přetížené, může výpočet trvat dlouho
a počítač bude pomaleji reagovat na ostatní úlohy. Proto trénování
nespouštějte v době velkého zatížení jinými úlohami. Co se týče výběru velikosti
sad pro trénovací data, stačí obvykle 1 rok. Větší sada výrazně prodlužuje dobu přípravy
dat. Stejně tak u ověřovací sady dat, kde obvykle stačí nastavit 1 nebo 2 měsíce.
Maximální doba běhu trénování modelů je 24 hodin. Vzhledem k tomu, že v závislosti
na počtu dat seancí v databázi a rzchlosti CPU může trénování modelu jednoho zaměstnance na
ročních tránovacích datech s ověřovací sedou v délce jednoho měsíce trvat i přes
10 minut, počítejte s tím, že při výběru více zaměstnanců může být hlavní PC docházky
velmi vytíženo i několik hodin.
 Popis částí v menu Zaměstnanci / Prohlížení docházky
Popis částí v menu Zaměstnanci / Prohlížení docházky
Zaměstnanci / Prohlížení docházky
Vlastní hlavní vyhodnocení docházky zaměstnanců se zobrazením
výpočtu odpracované doby, přesčasů atd. Toto je hlavní výpis docházky - měsíční
či týdenní kontrolní list docházky (podle nastavení typu evidence v menu Firma /
Editace údajů). Tedy nejdůležitější část pro přehled docházky
zaměstnance, její kontrolu a vyhodnocení. Dále je zde možnost převodů přesčasů například
mezi měsíci a to jak automatický převod, tak manuální s možností zadání poznámek. Což
využijete například když část přesčasu proplatíte a část převedete do dalšího období.
Vyjímky docházky - pokud se některý den má docházka u určitého zaměstnance počítat jinak,
než je nastaveno v jeho kategorii, založíte zde vyjímku a v ní zadáte nové parametry
výpočtu.
V horní části je formulář pro zadání zaměstnance a období k prohlížení - zobrazení kontrolního
listu. Období lze kromě ručního
zadání zvolit také kliknutím na níže uvedené odkazy. Po výběru kliknete na Zobrazit a
v novém okně se ukáže výpis docházky - kontrolní list za zvolené období.
V části zaměstnanců je možné vybrat také celé oddělení nebo všechny zaměstnance. Pak
se zobrazují pouze součtové týdenní a měsíční tabulky. Lze ale v menu Firma /
Editace údajů zapnout volbu pro zobrazování seancí na hromadném výpise. Pak se i při volbě
oddělení nebo všech zobrazí kompletně celá docházka jako při volbě jediného zaměstnance.
Je také ošetřen tisk tohoto hromadného výpisu tak, aby byl každý zaměstnanec na
samostatném listě.
Nyní již k samotnému výpisu. Podrobné informace o logice střídání záznamů jsou uvedeny v nápovědě k editaci docházky výše. Je tedy třeba dodržet střídání příchodů a odchodů jejich časovou návaznost, při návratu z přerušení ten samí den musí být stejný kód u odchodu i následného příchodu. Noční práce musí být rozdělena do dvou dnů - první den je čas pouze u příchodu a odchod je nulový, druhý den je nulový příchod a čas je u odchodu - opět podrobné vysvětlení v popisu k editaci docházky výše.
Pokud má zaměstnanec v nastavení uvedeno automatické přidělování kategorie (podle času příchodu), je na každý den vedle datumu ve složených závorkách uvedena ta kategorie, kterou program na tento den přiřadil.
Význam barev je uveden pod odkazem Info v menu Zaměstnanci / Prohlížení docházky. Stručně uveďme, že na výpise nesmí být řádný čas příchodu a odchodu zářivě červenou barvou - toto signalizuje chybně zadanou docházku a je třeba jí editací opravit. Dále odpracovaná doba uvedená tmavě červeno-hnědou barvou znamená zadanou vyjímku a proto se tento den výpočet neřídí kategorií, ale touto vyjímkou (viz menu Zaměstnanci / Vyjímky docházky). Vyjímky mají přednost před nastavením kategorie.
Odpracovaná doba je tedy výsledkem výpočtu zohledňujícího omezení nastavená v kategorii, kterou má tento zaměstnanec nastavenu v menu Zaměstnanci / Editace údajů (případně vyjímkách). Balanc je rozdíl odpracované doby a nastaveného fondu opět v kategorii (příp. vyjímce). Přestávky jsou buď odvozené od zákoníku práce (nastavené v kategorii), nebo pevně zadané v menu Kategorie / Pevné přestávky.
Pokud je na některý den nahraná celodenní absence, jsou ignorovány případné časy příchodů a odchodů (není-li v nastavení firmy uvedeno jinak).
Započítávání prac. doby v den svátku či o víkendu je opět ošetřeno v nastavení kategorie. Program buď vyžaduje odpracování celého fondu, nebo je práce celá započtena do přesčasu.
Sumární týdenní a měsíční tabulky zobrazují i převody přesčasu mezi týdny, stejně tak jako
počáteční převod přesčasu z předchozího měsíce.
Jsou dvě nejčastější možnosti, jak používat údaje z posledního řádku "Celkem za
měsíc" sumární tabulky na výpise docházky.
1. Buď pracovníkovi proplatíte počet hodin uvedený v položce "Odpracováno + převod"
posledního měsíčního sumárního řádku a pak neděláte převody přesčasů.
2. Nebo druhá varianta je, že proplatíte v sumárním měsíčním řádku dobu uvedenou
v položce "Fond" a pak provedete převod přesčasu z položky "Rozdíl + Převod"
do dalšího měsíce.
Je samozřejmě možné postupovat i jinak, například obě metody kombinovat. Tedy část
přesčasu proplatit a část převést, nebo se přesčas prostě neproplácí ani nepřevádí.
Ale to je pak třeba počítat a evidovat ručně, nebo si evidenci vést pomocí
textových poznámek k převodům.
Dále tabulka s vyhodnocením počtu různých typů dní ve vyhodnocovaném období a počty celodenních čerpaných absencí. Případně u dovolené lze v nastavení firmy povolit také půldny.
Dále může být dle nastavení zobrazena i tabulka aktuálního stavu čerpání, převodů a zůstatků dovolené. Od verze 8.42 byla tabulka částečně přepracována, aby zohledňovala dovolenou v hodinách dle nového ZP platného od roku 2021. Viz popis v příručce Aksence.pdf v novinkách k verzi 8.42
Kromě nastavení kategorie a případných vyjímek na výpočet odpracované doby a přesčasů, stejně jako na vkládání přestávek atd., vliv celá řada parametrů z globálního nastavení firmy v menu Firma / Editace údajů. Viz popis tohoto menu níže.
V menu "Zaměstnanci / Prohlížení docházky" můžete také volit typ výpisu s ohledem na případné poznámky k docházce či absencím zadaným zaměstnanci čipujícími docházku přes webové rozhraní uživatelského menu. Poznámky zde lze rovněž editovat.
Dále je před zobrazením výpisu docházky možné zatrhnout volbu Převody. Pak lze ručně provádět převod přesčasu z minulého měsíce (či týdne při týdenní evidenci nastavené ve firmě) do aktuálně zobrazovaného období. výhodou tohoto ručního převodu oproti automatickému (popsanému dále), je možnost zapsat libovolný čas převáděného přesčasu a zohlednit tak Vaše speciální požadavky na přesčas oproti automatickému převodu. Například pokud část přesčasu proplácítr a převádíte jen zůstatek, nebo jej chcete nějak zaokrouhlit, máte nad převáděnou hodnotou plnou kontrolu. Přesčas může být i záporný, pokud má v tomto měsíci pracovník něco nadpracovat, co nezvládl v měsíci předchozím. K převodům lze psát i textové poznámky. Přesčas se zapisuje do dolní sumární tabulky a tlačítkem Převeď dole pod tabulkou se uloží do databáze.
Správné čipování noční práce a půldnů dovolené je vysvětleno zde
Zaměstnanci / Prohlížení docházky / Info
Na výpise kontrolního listu docházky (v menu Zaměstnanci / Prohlížení docházky)
jsou u některých údajů použité jiné barvy či styly písma nebo různé typy závorek.
V tomto menu (Info) je vysvětleno, co která barva znamená. Například červeně
napsaný čas příchodu či odchodu udává, že je docházka načipovaná chybně - např. chybí
příchod či odchod, nebo nejsou správně časově navázány nebo je u odchodu
jiný kód přerušení než u následujícího příchodu a podobně.
Barevné značení tedy umožňuje na první pohled sdělit specifické informace
k záznamu v prohlížení docházky na monitoru počítače. Pokud však vytisknete
kontrolní list na černobílé tiskárně, tak se tyto informace v podstatě ztratí nebo
nejsou tak patrné. Proto je možné nadefinovat ke každé z 8 položek
specifický symbol nebo soubor znaků, které se k záznamům doplní navíc. Tím
zajistí, že se specifické informace neztratí ani při ztrátě barevnosti výpisu.
Přestože program použití znaků nijak neomezuje, nedoporučujeme používat znak -
(pomlčka), protože pak se za ním uvedené číslo jeví jako záporné. Což například
v případě definice na vyjímku docházky, chyby značení a podobně zobrazuje jakoby
záporné časové údaje. Stejně tak se nedoporučuje používat pro symbol číslice,
protože se pohledově sloučí se za nimi zobrazeným časovým údajem, což může opět
vést k nedorozumění.
Poznámka: Pokud Vám naopak barevnost výpisu vadí, používejte místo kontrolního listu z prohlížení docházky raději sestavu Výkaz, kterou najdete pod stejnojmenným tlačítkem v menu Ostatní.
Zaměstnanci / Prohlížení docházky / Automatický převod
Na rozdíl od manuálního převodu přesčasů popsaného výše, umožňuje automatický převod
rychlé a pohodlné převedení přesčasových hodin mezi obdobími hromadně pro více
pracovníků najednou. Je možné pustit převod jak pro celá oddělení, tak úplně
pro všechny zaměstnance naráz.
Navíc pokud máte založena speciální editační práva
(v menu Zaměstnanci / Práva editace), je možné spustit převod hromadně i pro
všechny zaměstnance, kteří do zvoleného práva patří. Tato práva lze tedy využít
i k vytvoření určitých skupin zaměstnanců (členy mohou být jak jednotlivci, tak
celá oddělení) a automatický převod přesčasů spustit jen pro tuto speciální skupinu.
Například pokud máte skupinu pracovníků, kterým chcete přesčasy převádět hromadně
a tito pracovníci nejsou v jednom oddělení, je možné je zařadit do speciálního
editačního práva a pak lze převod spustit jen pro tuto skupinu a ostatním
automatický převod proveden nebude. Tyto skupiny jsou v seznamu pracovníků
k převodu uvedeny na konci seznamu a číslo skupiny je zobrazeno v hranatých
závorkách. Skupin samozřejmě může být libovolné množství.
V úvodním formuláři je možné také zvolit zaokrouhlení
převáděných přesčasů dolů na celé hodiny, nebo převádět jen záporné přesčasy. To použijete
v případě, kdy kladný přesčas proplácíte a těm, kteří naopak odpracovali méně hodin než měli,
dáte plnou výplatu s tím, že chybějící hodiny si dopracují v následujícím období.
Dále je možné zajistit, aby se kladný přesčas převáděl až od určité výše, tedy
překročí-li kladná hodnota převáděného přesčasu nastavený počet minut.
Je také možné spustit nejprve automatický převod a u zaměstnanců, u kterých potřebujete
zohlednit další údaje k přesčasu později ručně převáděnou hodnotu upravit - viz předchozí
bod.
Při hromadném automatickém převádění přesčasových hodin v menu
"Zaměstnanci / Prohlížení docházky / Automatický převod přesčasů"
přibylo od verze 7.89 v úvodním výběrovém formuláři tlačítko "Zobraz nejprve
náhled". Pomocí něj je možné dopředu zjistit, jaké hodnoty
přesčasových nebo nedočasových hodin by program ve zvoleném
období převáděl pro jednotlivé pracovníky z úvodního výběru.
Před spuštěním převodu je tyto údaje možné ručně upravit a pro
lepší orientaci lze přes ikonu lupy v řádku každého pracovníka
zobrazit jeho docházku z měsíce, ze kterého se bude převádět.
Poté, co provedete případné úpravy hodnot a spustíte převod,
zobrazí se potvrzení úspěšného převodu přesčasů u jednotlivých
zaměstnanců a lze opět přes ikonu lupy zobrazit docházku měsíce,
do kterého byl přesčas převeden. Ve spodní části se poté
zobrazí i roční sumární tabulky přesčasů pro jednotlivé
zaměstnance.
Pokud je velikost okna prohlížeče větší než 1600 bodů,
zobrazí se po kliknutí na ikonu lupy výpis docházky vpravo vedle
tabulky s časy převodů, což je pohodlnější než v případě
menší velikosti okna, kdy se výpis zobrazuje v nové záložce
prohlížeče.
Zaměstnanci / Vyjímky docházky
Pokud se některý den má docházka u určitého zaměstnance počítat jinak,
než je nastaveno v jeho kategorii, založíte zde vyjímku a v ní zadáte nové parametry
výpočtu.
Vyjímka má při výpočtu docházky přednost před nastavením kategorie. Na výpise docházky
lze zadanou vyjímku poznat tmavou červeno-hnědou barvou písma odpracované doby.
V horní části okna je přehled zadaných vyjímek, jejich vyhledávání a možnost mazání.
V dolní části je pak menu pro vložení vyjímky nové. Vyjímku lze vložit i více pracovníkům
najednou a také na delší období. Zadaný začátek a konec mění pohyblivou dobu zadanou v
kategorii. Tedy dobu, kdy se přítomnost na pracovišti počítá jako uznaná pracovní doba.
Pokud přepnete kód absence, tak místo pohyblivé doby základních parametrů kategorie měníte
nastavení započítávání zvolené absence. Začátek a konec udávají uznávaný interval
pro absenci krátkodobou, fond nastavuje uznanou dobu u absence celodenní.
Pokud chcete nastavit jak uznanou dobu absence jinak než je běžný fond v základních
parametrech a zároveň nechcete, aby vznikl přesčas (kladný či záporný), zadáte na
zvolené období vyjímky dvě. Jednu s kódem abs. 0 a druhou podle zvoleného kódu absence
s tím, že obě budou mít stejný fond.
Pokud chcete hromadně mazat zadané vyjímky, stačí vybrat pracovníky, zadat interval období
a kliknout na tlačítko Smaž.
Pokud se u jednotlivých zadaných vyjímek vypíše řádek s hlášením Err ve sloupci Uznáno nebo ve sloupci Balanc, nepodařilo se načíst výši přesčasu či odpracované doby na tento den díky chybě (timeout nebo špatně nastavená adresa web serveru v konfiguraci firmy). Pokud se zobrazí hlášení Dis, je načítání zakázané - v nastavení firmy je zatržena volba "Nezobrazovat uznanou dobu ...".
Zaměstnanci / Vyjímka vkládaná z prohlížení docházky
Pokud administrátor prohlíží docházku přes ikonu lupy dostupnou v levém horním
pásu ikon, nebo přes menu Zaměstnanci / Prohlížení docházky, zobrazuje
se mu při najetí myší na jednotlivé řádky dní načipované docházky malá ikonka
listu nastavení ![]() průběžně zobrazovaná
mezi sloupci pro odpracovanou dobu a pro přesčas. Kliknutím na ní se rychle dostane
do konfigurace zobrazující nastavení rozsahů uznávané pracovní doby (začátek
a konec pohyblivé), denního fondu pracovní doby, max. počtu přestávek,
započítávání přesčasu, omezení maximální délky denní pracovní doby,
rozsahů uznávání jednotlivých načipovaných absencí či přerušení a max.
délky uznané absence. Všechna nastavení jsou načtena z platné kategorie, kterou
má pracovník na tento den nastavenou, nebo pokud má vyjímku docházky, tak z
nastavení této vyjímky. Všechny položky můžete rovnou upravit a tím změnit
rozsah započítávané pracovní doby, výše přesčasu a uznávání absencí či přerušení.
Změnou se založí vyjímka docházky a vše se přímo projeví na přepočtených
údajích uznané pracovní doby a přesčasu, takže průběžně hned vidíte, jaký
má úprava parametrů na skutečně vypočtené údaje vliv. Vyjímku lze dále
upravovat, případně jí smazat, čímž se načte původní nastavení z kategorie.
V nastavení absencí se zobrazují konfigurační tabulky parametrů jen pro ty kódy,
které má pracovník na tento den skutečně načipované.
průběžně zobrazovaná
mezi sloupci pro odpracovanou dobu a pro přesčas. Kliknutím na ní se rychle dostane
do konfigurace zobrazující nastavení rozsahů uznávané pracovní doby (začátek
a konec pohyblivé), denního fondu pracovní doby, max. počtu přestávek,
započítávání přesčasu, omezení maximální délky denní pracovní doby,
rozsahů uznávání jednotlivých načipovaných absencí či přerušení a max.
délky uznané absence. Všechna nastavení jsou načtena z platné kategorie, kterou
má pracovník na tento den nastavenou, nebo pokud má vyjímku docházky, tak z
nastavení této vyjímky. Všechny položky můžete rovnou upravit a tím změnit
rozsah započítávané pracovní doby, výše přesčasu a uznávání absencí či přerušení.
Změnou se založí vyjímka docházky a vše se přímo projeví na přepočtených
údajích uznané pracovní doby a přesčasu, takže průběžně hned vidíte, jaký
má úprava parametrů na skutečně vypočtené údaje vliv. Vyjímku lze dále
upravovat, případně jí smazat, čímž se načte původní nastavení z kategorie.
V nastavení absencí se zobrazují konfigurační tabulky parametrů jen pro ty kódy,
které má pracovník na tento den skutečně načipované.
Parametry pro pracovní dobu se berou ze zelené tabulky editace kategorií. Jedná
se zejména o položky Začátek pohyblivé, Konec pohyblivé a denní Fond pracovní doby.
U absencí jsou položky Začátek, Konec a Maximální délka použity pro přerušení
(kód absence je čipnutý u příchodu či odchodu). Fond se používá pro délku uznání
pouze v případě celodenní absence (nejsou čipnuty žádné časy příchodu či odchodu
- viz příručka Absebce.pdf).
Ve žluté části "Výpočet dne ... v závislosti na kategorii:" je navíc náhled výpočtu uznané doby a přesčasu pro jednotlivé kategorie. Máte zde tedy hned dostupný náhled toho, jak by byla uznaná pracovní doba a případný přesčas započteny, kdyby měl pracovník na editovaný den přidělenou některou z ostatních kategorii. Pokud tedy stávající kategorie počítá docházku jinak než potřebujete, ihned vidíte, která jiná kategorie by mohla být vhodnější a navíc lze tlačítkem "Nastav" tuto vhodnější kategorii na upravovaný den rovnou přidělit. Takže nemusíte parametry výpočtu opravovat ručně. Vše se zkopíruje z vámi zvolené kategorie a to buď jejím nastavením do osobního rozpisu směn, nebo pokud pracovník osobní rozpis nepoužívá, založí program vyjímku docházky dle parametrů vybrané kategorie, čímž dosáhne stejného výsledku (pokud má stávající a nová kategorie společné některé další partametry, na které se vyjímka nevztahuje - např. ořezávání odpracované doby, minimální uznatelný přesčas a další parametry z růžové části nastavení kategorie). Vedle tlačítka Nastav je pak ještě ikonka listu nastavení, přes kterou je možné zobrazit měsíční výpis docházky tak, jak by vypadal, pokud by se podle zvolené kategorie počítal celý měsíc (upravovaný den je na něm označen animovanou hvězdičkou).
Položka "Zobrazit informace o parametrech výpočtu i v editaci docházky" umožňuje zapnout nebo vypnout zobrazení informace o parametrech výpočtu (s možností úpravy) zobrazované přes info ikonu v menu "Zaměstnanci / Editace docházky" ve sloupečku Uznáno. Načítání těchto informací může zatěžovat hlavní PC docházky (server), zejména pokud v editaci docházky rychle posunujete myš přes jednotlivé denní záznamy a k editaci přistupuje více vedoucích najednou. Na pomalých serverech se tedy doporučuje tuto položku vypnout zrušením jejího zatržítka.
Zaměstnanci / Vyjímky přestávek
Použijete pokud chcete některému zaměstnanci na některý den zadat
přestávky jinak, než jsou nastaveny v kategoriích.
Tato volba mění
pouze vypisovaný čas povinné přestávky dle zákoníku práce. Podmínky pro samotné
založení přestávky zůstávají dle nastavení přestávek v kategoriích. Toto menu tedy
použijete pouze v těch případech, kdy program uvede čas začátku přestávky na podle Vás
nevhodnou dobu. Zde tedy změníte pouze vypsaný čas, nikoli samotnou délku a podmínky
pro odečtení přestávky. To ovlivníte v kategoriích nebo vyjímkou docházky (viz
výše).
Nastavení nemá vliv pokud máte přestávky pevné. Jejich vyjímky se zadávají tlačítkem "Vyjímky pevných přestávek" dole na této obrazovce.
Zaměstnanci / Vyjímky kategorií
Pokud máte u některého zaměstnance v menu "Zaměstnanci / Editace údajů" nastavenu
položku Kategorie na volbu Automaticky (podle času příchodu) a na určitý den byste
chtěli dát jinou kategorii, než vybral program sám, můžete zde nastavit tomuto
zaměstnanci na tento den kategorii ručně.
Využijete tedy například v situaci, kdy zaměstnanec přichází do práce s nějakým kódem
absence (např. ze sl.cesty) a program podle času příchodu vybral jinou kategorii
než potřebujete. Vybrat se dají jen ti zaměstnanci, kteří mají nastaveny automatické
kategorie .
Hlavní omezující podmínky pro přidělování kategorií se nastavují
v menu Kategorie / Automatické kategorie.
Zaměstnanci / Práva editace
Zde lze nastavit nestandardní oprávnění editace docházky pro vedoucí pracovníky.
Například když potřebujete, aby jeden vedoucí mohl editovat docházku zaměstnancům ze dvou
různých odděleních, ale nedostal se na ostatní zaměstnance z oddělení dalších.
V horní části zadáte číselník nových oprávnění. Číslo navrhne program sám. Vy zadáte
krátký název a typ. Typ by měl být nastaven na volbu Editace,
aby mohl vedoucí editovat seance i absence.
Volba Jen absence znemožní editaci seancí (časů příchodů a odchodů) a bude
tedy možno zadávat, upravovat a mazat jen celodenní absence či typy přerušení
u seancí.
Pro pracovníky, kteří jen plánující směny ostatním zaměstnancům s osobním rozpisem směn,
využijete volbu Jen směny.
Volba Bez editace slouží k tomu, že toto právo nebude ve skutečnosti vůbec
právem k editaci docházky, ale jen k prohlížení.
Existující práva se zobrazují v horní tabulce. Sloupeček Držitelů
informuje o tom, kolik zaměstnanců má jednotlivá editační práva přiděleno
(kliknutím na číslo zobrazíte jejich jmenný seznam).
V tabulce můžete kromě systémem definovaných prvních 4 práv všechna ostatní vámi
definovaná práva editovat či mazat. Pokud smažete právo, které má někdo přiděleno,
musíte nejprve potvrdit výstražné hlášení a poté systém těmto pracovníkům
(jejichž jména následně vypíše) editační právo zruší.
(Volbu "Bez editace" lze tedy využít pro zadání speciálních práv
prohlížení - náhrada víceúrovňové struktury středisek a oddělení. Nové právo se
přiděluje zaměstnanci v jeho nastavení položky Editace doch, nikoli v položce Právo.
Volba nemá vliv na přístup k modulům v sekci Ostatní uživatelského menu, ale opravdu
pouze v sekci Výpis. Sekce Ostatní se řídí nastavením položky Právo v údajích
zaměstnance a editace docházky je nepřístupná).
Pokud chcete u nově zadávaného práva (tedy ne při editaci existujícího) nastavit své vlastní
číslo pro toto nové právo, stačí kliknout na tlačítko Povol ruční zadání čísla práva.
Ve střední části okna následně do nadefinovaných práv zařazujete jednotlivé zaměstnance,
nebo celá oddělení.
Takto založená práva poté přiřadíte konkrétnímu vedoucímu v menu Zaměstnanci /
Editace údajů, kde jsou doplněna jako nové volby v položce Editace doch.
Protože při editaci je dole také tlačítko pro zobrazení výpisu docházky, dostanou se
vedoucí i na kontrolní listy k prohlížení docházky takto přidělených pracovníků,
přestože v běžném prohlížení výpisů docházky na ně třeba nemusí mít přístup (dle položky
Právo). Od verze 6.40 je právo zohledněno i v sekci Výpis (jména začínají textem
Z editace).
Přístup do editace docházky lze povolit jen pro konkrétní počítače:
Ve spodním formuláři v menu "Zaměstnanci / Práva editace" lze v definovat konkrétní
IP adresy počítačů, ze kterých je možné provádět editaci docházky. Takže omezení pro přístup
do editace pomocí uživatelských práv lze navíc ještě rozšířit o konkrétní počítače, ze kterých
se tito oprávnění uživatelé do editace docházky mohou přihlásit. A to včetně administrátora.
Ve výchozím nastavení je seznam adres prázdný, takže je povolený přístup z libovolného PC.
Pokud zadáte alespoň jednu adresu, přístup do editace docházky ze všech ostatních počítačů se
zakáže. Postupně lze přidat všechny adresy, které chcete povolit. Pak se do editace docházky
dostanou jen oprávnění uživatelé a navíc jen z povolených počítačů. Pokud by se někdo snažil
vstoupit do editace docházky z jiného počítače, zobrazí se mu chyba s informací o nepovolené
IP adrese a navíc se tato informace odešle i na e-mail administrátora zadaný v editaci
údajů firmy. Přístup je hlídaný nejen z administrátorského menu, ale i z menu uživatelského,
takže lze i omezit počítače jiných zaměstnanců něž například vedoucích. Kdyby tedy někdo
uhádl heslo admina nebo vedoucího oprávněného k editaci, stejně se do editace z jiného
než povoleného PC nedostane. Přístup přímo z hlavního PC docházky (serveru)
je povolený vždy, protože adresa lokální smyčky 127.0.0.1 je vždy povolena i když
není uvedena ve výčtu povolených adres.
V části pro ostatní nastavení je možné zakázat editaci své vlastní docházky vedoucím, personalistům
a všem pracovníkům, kteří mají možnost editace ostatních a tak by (podle ostatních nastavení práv) mohli
mít na editaci své vlastní docházky přístup. Položka "Vedoucí nemohou editovat svou
vlastní docházku", pokud jí zatrhnete, zajistí že pracovník s vyšším právem editace docházky
nebude moct zvolit ve svém uživatelském menu k editaci docházky sám sebe, ale jen ostatní na které
má přístup. Jeho vlastní jméno, pokud se tam zobrazí, bude vyšeděno a nepůjde vybrat k editaci.
Ale pokud by měl právo přístupu do editace jen na svou vlastní docházku, tak mu toto právo zůstane.
Stručně řeščené, pokud bude mít právo editace docházky a to nejen a sebe, ale třeba na
celé oddělení nebo na všechny, tak na svou docházku se nedostane. Ovšem u práva
editace pouze své vlastní docházky nebo svých absencí či typů práce se na sebe v editaci dostane.
Nastavení je provázané s právem "Vedoucí zařazený ve stejném oddělení nemůže
schvalovat své vlastní absence" v menu Kategorie / Schvalování absencí
Obejít by to bylo možné jen pokud byste nastavili v administraci v menu "Zaměstnanci / Práva
administrace" tomuto zaměstnanci přístup do modulu Editace docházky.
V části pro ostatní nastavení je dále možné povolit zatržítko u položky "Vedoucím rozšířit právo prohlížení dle práva editace". Tím se zajistí, že kdyby měl vedoucí právo na editaci docházky některých zaměstnanců na které nemá přímo povoleno i právo prohlížení, tak se tomuto vedoucímu tito pracovníci k prohlížení docházky zpřístupní. Což se projeví tak, že v uživatelském menu ve žluté části Výpis bude mít přístup na prohlížení kontrolního listu docházky vždy na všechny pracovníky kterým může editovat docházku. Vyřeší se tím například situace, kdy právo prohlížení má omezené (například jen na sebe nebo na lidi ze stejného oddělení) ale právo editace docházky má větší (například na všechny, na podřízená oddělení, speciálně zadané editační právo s větším rozsahem a podobně).
Podrobná příručka k nastavení práv, kde je vše názorně ukázáno a vysvětleno včetně příkladů a obrázků, je dostupná v admin. menu "Firma / Návody PDF / Nastavení práv".
Zaměstnanci / Validace oprav
Ručně editací docházky vložené či změněné časy příchodů a odchodů jsou
na výpise v prohlížení docházky poznat tak, že kód přerušení je napsán žlutou barvou
písma. Stejně tak záznamy vložené generátorem. Pokud chcete tyto záznamy "zamaskovat" tak,
aby se jevily jako standardně čipnuté zaměstnancem, můžete v tomto menu záznamy validovat
a na výpise v prohlížení docházky již budou vypsány normálně. Stále jsou ale
dohledatelné v historii oprav (podmenu editace docházky).
Pokud se dole zobrazí tlačítko "Smaž příznak Gen pro automaticky doplněné odchody",
najdete vysvětlení v nápovědě k menu "Firma / Editace údajů" a konkrétně položce
"Doplň chybějící odchod na x:xx pro příchody před y:yy"
Zobrazí se i tlačítko "Vymaž všechny automaticky doplněné odchody", které programem
doplněné (pracovníky ve skutečnosti nečipnuté) odchody vymaže. Pokud ale nedeaktivujete
doplňování chybějících odchodů v nastavení údajů firmy, odchody se časem zase sami
doplní.
Zaměstnanci / Přehled přítomnosti
Zobrazení aktuálního stavu přítomných / nepřítomných zaměstnanců na pracovišti.
Zde máte okamžitý přehled o právě přítomných zaměstnancích. Vhodné mimo jiné také
například pro vrátného a podobně.
Tabulku lze seřadit podle různých kritérií, lze omezit výpis jen na určité
pracovníky nebo zobrazit přehled posledních 5 čipnutí na terminálu. Tím vrátný
pozná, zda zaměstnanec stojící u terminálu nečipnul docházku i jiným zaměstnancům, kteří
mu půjčili své ID karty.
Lze také nastavit formulářem úplně dole interval pro automatickou aktualizaci výpisu.
Jinak je třeba aktualizaci provádět ručně v prohlížeči přes tlačítko obnovení, nebo
klávesou F5. Lze také zobrazit výpis za jiný než aktuální den.
V posledním sloupci Terminál je uvedeno číslo a název terminálu, na kterém si pracovník
posledně čipoval. Což funguje jen pokud jsou terminály nadefinovány při použití terminálového
rozvodu BM-Net nebo terminálů na otisk prstu BM-Finger. Při definici lokalit je pak místo
terminálu uvedena lokalita (viz novinky k verzi 6.65) a přes tlačítko "Výběr pracovníka" lze
vypsat jen ty zaměstnance, kteří si čipnuli docházku na určité lokalitě (zobrazí se i ti,
které nelze vyloučít - ruční editace, čipnutí přes PC).
Pokud se u jednotlivých dní vypíše ve sloupci Uznáno či Směna hlášení Err, nepodařilo se načíst výši odpracované doby nebo číslo kategorie na tento den díky chybě (timeout nebo špatně nastavená adresa web serveruv konfiguraci firmy). Pokud se zobrazí hlášení Dis, je načítání zakázané - v nastavení firmy je zatržena volba "Nezobrazovat uznanou dobu ...". Údaje o uznané pracovní době a čísle směny (kategorie) se také nezobrazují ve stručném typu zobrazení nebo v zobrazení tříděném dle položky Stav. Název směny (kategorie) je zkrácen na 10 znaků. Pokud se jako název směny zobrazí Nelze určit nebo je položka úplně prázdná, má pracovník nastaveno automatické přidělení kategorie podle času příchodu a přitom nemá na tento den ještě žádný příchod čipnutý.
Zaměstnanci / Personalistika
Modul personalistiky je přístupný jednak přes menu Firma / Personalistika
a dále také přímo editací údajů zaměstnanců (Zaměstnanci / Editace údajů),
kde stačí kliknout přímo na jméno konkrétního pracovníka
a přenesete se rovnou na jeho záznamy z personalistiky.
Personalistika obsahuje jednak podrobné
osobní údaje pracovníka - datum narození, adresa, pohlaví, rodinný stav, číslo OP, rodné
číslo, pracovní poměr a dalších zhruba 20 údajů s možností doplňování vlastních nových položek
(textové, číselné, datumové).
Na dalších "kartách" personalistiky je u každého pracovníka možné sledovat dosažené vzdělání, podrobné odborné znalosti a dovednosti, evidovat a plánovat lékařské prohlídky různých typů, sledovat absolvovaná školení a kurzy včetně možnosti plánování termínů dalšího vzdělávání, evidovat vyfasované pracovní pomůcky atd. Do všech číselníků lze navíc přidávat i vlastní nové položky. Takže pokud systém neobsahuje potřebný údaj, lze jej přes editaci vhodného číselníku doplnit včetně možnosti sledování datumu a příznaku splnění/nesplnění nového požadavku. Navíc lze u konkrétních zaměstnanců dopisovat k položkám číselníků individuální poznámky. Do osobních údajů lze dopisovat i slovní hodnocení pracovníka a další informace.
Pokud některou položku v číselníku již nechcete používat, není jí nutné hned mazat (smazala by se i v ní zadaná data u všech zaměstnanců), ale lze jí jen zneplatnit a tak se přestane zobrazovat. Přitom je jí možné v budoucnu zase aktivovat a její data u zaměstnanců se opět obnoví. Proto se mazání položek v číselnících nedoporučuje a je vhodnější jejich zneplatnění.
Na kartě dokumentů lze nahrávat datové soubory, například oskenované
kopie pracovních smluv, zápočtové listy, doklady o vzdělání,
evidenční listy důchodového pojištění, zdravotní posudek vstupní lékařské prohlídky,
fotografie a vlastně jakékoli další soubory ať už třeba z wordu, excelu, soubory v PDF
formátu, JPG atd.
Karta dokumentů je dostupná pouze při instalaci docházky na OS Windows
a s databázovým systémem MySQL. Při instalaci na Raspberry PI (raspi) nebo v hostingu
či s databázovými systémy PostgreSQL, MS SQL a Firebird nemusí být karta dokumentů dostupná.
Pokud v personalistice uložíte
pracovníkovi na kartě Dokumenty soubor nazvaný foto.jpg, bude tato fotografie
programem použita jako fotografie pracovníka. Zobrazuje se pak například v editaci údajů
zaměstnance, editaci jeho docházky, v samotné personalistice, v uživatelském menu,
v přehledu posledních čipujících, ve výdeji obědů atd. atd.
Evidovat lze tedy téměř cokoli a navíc systém obsahuje možnosti tvorby různých sestav a přehledů. Umožňuje i hromadné vyhledávání, takže lze například rychle najít všechny řidiče s požadovaným řidičským oprávněním, nebo pracovníky, kteří mají v nejbližší době plánovanou účast na různých kurzech či seminářích, nebo kteří mají prošlý termín pravidelné zdravotní prohlídky atd.
U zdravotních prohlídek, kurzů a školení program hlídá, zda byly k zadanému termínu označeny jako splněné. Pokud ne, upozorní výstražným hlášením v dolní části obrazovky personalistiky a i u samotného záznamu zobrazí výstražnou červeně blikající šipku. Upozornění se zobrazí i ve zrychleném menu (pravý rám) po přihlášení administrátora do docházkového systému. Pokud zatrhnete na kartě prohlídek či školení dole ve žlutém rámu položku "Informaci o prošlém termínu nesplněných lék. prohlídek a školení zobrazovat i zaměstnancům", tak se informace bude zobrazovat i samotným pracovníkům v jejich uživatelském menu webového rozhraní programu. Takže i oni budou vědět, že nějaký termín školení či lékařské prohlídky vypršel a nemusí to tedy hlídat jen administrátor.
Modul personalistiky je dostupný nejen administrátorovi přes administrátorské menu, ale i oprávněným uživatelům přes uživatelské menu, pokud tito mají nastaveno právo Editace docházky na volbu Personalista. Tito se pak do personalistiky dostanou přes tlačítko Zaměstnanci v hnědé sekci uživ. menu a následné kliknutí na jméno některého ze zaměstnanců.
Při zobrazení karty 0 - Osobní údaje je dostupné tlačítko pro tisk sumárních údajů personalistiky vybraného zaměstnance.
Na kartě 5-Pracovní pomůcky lze k zapsaným položkám ukládat elektronické podpisy
provedené například myší nebo perem na tabletu typu Wacom One nebo podobném snímači
nahrazujícím myš PC. Pokud používáte klasický dotakový tablet například s operačním systémem
Android a prohlížečem Chrome, lze psát přímo prstem na obrazovku do určené obasti rámečku
pro podpis.
K zadaným záznamům vyfasovaných pracovních pomůcek můžete podpis pracovníka
připojit přes tlačítko Načíst podpis. Zobrazí se okno s rámem, do kterého
lze psát, takže zaměstnanec myší nebo nejlépe dotekovým perem se do tohoto rámu podepíše.
Poté tlačítkem pod rámem podpis uložíte do souboru a v dalším kroku tento soubor vyberete
přes tlačítko Procházet a nakonec tlačítkem Ulož podpis do DB personalistiky
uložíte do databáze docházky k této položce pracovních pomůcek. Na kartě 5-Pracovní pomůcky
pak u všech záznamů, které jsou doplněny podpisem, naleznete tlačítko Zobraz podpis
pomocí kterého si můžete podpis zobrazit na obrazovce. Tímto tedy máte doloženo podpisem
pracovníka, že tuto pracovní pomůcku převzal.
Kromě napsání podpisu je ale možné uložit i jakýkoli jiný obrázek, fotku či dokonce videozáznam
(krátkou nahrávku videa či zvuku). Toto využijete zejména pokud se do docházky přihlásíte
z mobilního telefonu či tabletu. Ověřena je funkčnost s operačním systémem Android, ale
princip je stejný i pro ostatní mobilní operační systémy. Pokud tedy chcete místo podpisu
uložit jako podklad například fotku či video nebo zvukovou nahrávku, tak po kliknutí na
tlačítko Načíst podpis následně nebudete psát na obrazovku, ale rovnou kliknete
na Uložit obrázek podpisu do souboru, čímž se dostanete do druhého kroku výběru
souboru. Zde kliknete na tlačítko procházet a nyní vám Android (či jiný mobilní OS)
nabídne nejen výběr souboru z paměti, ale přes ikony fotoaparátu, kamery, mikrofonu atd. lze
pořídit přímo novou fotku, nahrát živý videozáznam nebo audiozáznam a podobně. Zvolíte tedy například
fotoaparát, vyfotíte potřebný obraz pro podklad (pracovníka, jím provedený podpis na papír nebo
jak fasovaný předmět přebírá a podobně). Po vyfocení či nahrání záznamu pak fajkou odsouhlasíte
pořízený snímek či záznam a tlačítkem Uložit podpis do DB personalistiky se soubor
odešle na server. V personalistice je pak sice tlačítko Zobrazit podpis, ale po kliknutí na něj
se zobrazí uložená fotografie či nahraný video nebo audio záznam. Takže podpis nemusí být skutečně jen
obrázkem vlastnoručního podpisu, ale může mít i jiný multimediální obsah. Pro větší soubory
(typicky videa) je třeba na serveru docházky zvětšit limit pro velikost souboru ukládaného do databáze
a přenášeného k uploadu. Viz informace o navýšení limitu velikosti souboru uvedené v níže v popisu
ke kartě Dokumenty (soubor s podpisem či multimédii se totiž ukládá i do karty Dokumenty
mezi další soubory zaměstnance).
Podrobné informace naleznete v příručce Personalistika v menu Firma / Návody PDF,
kde je vše popsáno včetně obrázků v části o novinkách verze 8.49 a jsou zde doporučeny i konkrétní
zařízení s tužkou pro psaní podpisů přes PC, které se do počítače připojí přes USB a jejichž
použití je pro zaměstnance intuitivnější než použití myši. Například snímač Wacom One S s cenou
pod 1000,- Kč pro psaní podpisů na klasickém PC bez dotekové obrazovky zcela dostačuje.
U dotekových tabletů lze samozřejmě psát přímo na obrazovku prstem či stylusem do oblasti určené
k podpisu.
Funkčnost zápisu podpisů myší a perem do okna prohlížeče byla otestována v prohlížeči Mozilla Firefox
na operačních systémech Windows (7 a 10) a Linux (Centos, Debian). U dotekového tabletu byl
testován tablet Huawei MediaPad T3 s desetipalcovým displejem, operačním systémem Android verze 7
a webovým prohlížečem Chrome. Mobil byl testovaný Samsung Galaxy J5 a jeho výchozím webovým
prohlížečem v OS Android. Zde lze psát přímo prstem či stylusem na obrazovku do políčka
pro podpis, což je nejvíce intuitivní. Vše by ale mělo fungovat i v ostatních zařízeních,
operačních systémech a prohlížečích.
Soubory podpisů jsou svázány se svými záznamy na kartě pracovních pomůcek v personalistice.
Provázány jsou přes osobní číslo (index) zaměstnance, číslo karty 5 a číslo položky
v číselníku. Pokud tedy pod stejným pracovníkem a položkou číselníku zadáte do pracovních
pomůcek více záznamů (například notebook) založíte vícekrát, protože pracovník vyfasuje více
notebooků ale v číselníku budou pro všechny záznamy zadané pod jedním stejným číslem,
bude jeden a ten samý soubor s podpisem platit pro všechny záznamy najednou. Proto pokud je
notebooků více typů, doporučuje se je založit v číselníku samostatně a pak je zadávat i jako
samostatné záznamy pracovníkovi (či pracovníkům). Tím je možné dosáhnout toho, že každý
bude mít svůj vlastní soubor podpisu, protože se bude lišit číslo položky i když číslo zaměstnance
(index) bude stejný.
Dále tím, že soubory podpisů jsou svázány se svými záznamy na kartě pracovních pomůcek v personalistice
přes osobní číslo (index) zaměstnance, číslo karty 5 a číslo položky v číselníku, mažou se z databáze
zároveň s výmazem položky ze seznamu vyfasovaných pracovních pomůcek. Smažou se tedy i jako soubory
z karty Dokumenty. Na kartě Dokumenty soubor podpisu existuje jen dokud je odpovídající záznam na
i kartě Prac.pomůcky. Samostatně soubor podpisu z karty Dokumenty u zaměstnance vymazat nelze -
tlačítko výmazu je nedostupné. Pokud chcete soubor z dokumentů vymazat, musíte smazat celý svázaný
záznam vyfasované položky z karty Prac.pomůcky tohoto zaměstnance.
Na kartách 1 - Vzdělání, 2 - Znalosti, 3 - Lékařské prohlídky, 4 - Školení a kurzy
lze přidávat libovolné soubory a dokumenty k jednotlivým záznamům. Přes tlačítko Přidej soubor
se zobrazí okno pro výběr souboru. Kliknete na tlačítko Procházet a vyberete
soubor z disku. Poté kliknete na Uložit soubor do DB personalistiky a
vypíše se hlášení o úspěšném uložení souboru k tomuto záznamu na této kartě.
Nakonec kliknete na tlačítko Návrat zpět do personalistiky a vidíte,
že soubor je k záznamu přiložen - lze jej zobrazit buď přes ikonu lupy vpravo nebo přes
tlačítko Zobraz soubor.
Tímto postupem lze k jednotlivým záznamům na všech kartách připojit jakýkoli soubor, přílohu či dokument.
Například oskenovaný doklad, vyfocený obrázek, PDF přílohu, libovolný textový dokument
například z Wordu, soubor s tabulkou či grafem například z excelu, nebo i videonahrávku
pořízenou například mobilním telefonem či jakoukoli zcela libovolnou jinou přílohu.
Využití je široké a to na všech kartách personalistiky. Například na kartě 1-Vzdělání
můžete mít přiloženy kopie certifikátů a osvědčení, na kartě 4-Školení a kurzy
lze zase pravidelně přikládat doklady například o absolvování proškolení řidičů referenčních vozidel,
na kartě 3-Lékařské prohlídky můžete mít naskenované dokumenty od závodního lékaře
dokládající absolvování vstupní prohlídky nebo jiných zdravotních dokumentů. V době
pandemie Covid-19 zde mohou být doklady o pravidelném absolvování testů na výskyt
koronaviru, který je momentálně pro firmy nad 50 zaměstnanců povinný, takže v docházkovém
systému můžete mít v personalistice na kartě lékařských prohlídek tyto doklady u jednotlivých
pracovníků uloženy pro případ nějaké kontroly a podobně.
Stejně jako u podpisů na kartě 6 může i u souborů na kartách 1 až 5 být pro jeden kód připojen vždy jen jeden soubor. Pokud zadáte pod stejným kódem na stejné kartě více záznamů, budou sdílet jeden společný soubor. I když bude jinak vyplněna položka datum nebo bude rozdíl v zatržítku Splněno. Soubor je vždy navázaný jen na kombinaci Karta-Kód a pokud je na stejné kartě více položek se stejným kódem, je případný k nim připojený soubor sdílený všemi těmito položkami. Pokud potřebujete více souborů, je třeba založit v číselníku k této kartě tuto položku vícekrát, aby měla různé kódy.
Podrobný návod k personalistice naleznete na instalačním CD docházky ve složce Prirucky v souboru personalistika.pdf nebo v programu v menu Firma / Návody PDF / Personalistika.
- Pokud v personalistice používáte kartu Dokumenty k ukládání souborů, je třeba
pro zálohování databáze použít metodu přímého kopírování souborů databáze na disku -
viz příručka zaloha_databaze.pdf na CD na složce Příručky, metoda A.
Záloha v menu docházky (Firma / Databáze / Záloha databáze) totiž neukládá data dokumentů
(souborů) v personalistice.
- Pokud v personalistice používáte kartu Dokumenty k ukládání souborů, tak
při standardní instalaci by velikost souboru neměla překročit 800 kB.
Pokud potřebujete ukládat větší soubory, je třeba upravit konfigurační soubor MySQL databáze.
Poznámkovým blokem otevřete soubor c:\apache\mysql\bin\my.ini a vyhledáte v něm
řádek s položkou max_allowed_packet, kterou zvětšíte na hodnotu 10M (místo
původní 1M). Poté soubor uložíte a restartujete počítač nebo službu MySQL. Poté bude možné
vkládat soubory až do velikosti 8 MB. Při požadavku na ještě větší soubory je třeba
upravit i parametry PHP a Apache web serveru.
Soubory dokumentů se u lokální instalace docházky nezálohují do cloudu.
On-line záloh z administrátorského menu "Firma / Databáze / Záloha databáze"
nemusí být při velkém počtu či velikosti dokumentů rovněž spolehlivá, protože
velikost souboru stahovaného přes prohlížeč může být omezená a navíc je tato
záloha i obnova při používání dokumentů pomalá. Proto pro zálohování databáze
používejte některý z jiných postupů příručky Zálohování databáze.
Například metodu s programem mysqldump.exe nebo off-line zálohu kopii souborů přímo na disku
hlavního PC docházky při zastavené službě MySQL.
Pamatujte i na to, že pokud v editaci údajů zaměstnanců vymažete některého pracovníka
z programu, tak jeho dokumenty personalistiky budou z databáze nevratně smazány. A to
i když při výmazu zvolíte přesun dat odstranovaného zaměstnance do Archivu. V archivu se
totiž karta dokumentů neukládá.
Od verze 6.73 lze v personalistice zajistit, aby se konkrétní pracovníci mohli přihlašovat do uživatelského
rozhraní docházky jen z určitých počítačů podle IP adres. Slouží k tomu nová textová
položka IP adresa, která se musí nejprve povolit v číselníku 0 - Osobní údaje.
Poté, když u některého zaměstnance v personalistice na kartě osobních údajů vyplníte IP adresu
do této položky (min. 7 znaků), zablokuje se mu možnost přihlášení do uživatelského menu z
jiných počítačů. Povolit lze i více IP adres najednou a to tak, že je prostě vepíšete s
oddělovací čárkou. Například 192.168.1.15, 192.168.1.28, 10.1.1.8
Ověření se provádí jen když je v číselníku 0 položka IP adresa zadaná a povolená. Navíc
musí být na samotné kartě zaměstnance tato položka vyplněna (7 a více znaků). Lze tedy ověřování
úplně zakázat (vypnutím položky v číselníku), nebo nastavit jen některým zaměstnancům (ostatní
budou mít položku nevyplněnou).
Účelem tohoto systému je zejména možnost zabránit čipování docházky přes PC z domácího počítače
zaměstnance v případě hostování docházky v Cloudu výrobce, kdy je systém dostupný odkudkoli z
internetu.
Od verze 7.60 přibyla v personalistice podpora pro moduly v menu "Zaměstnanci / Nařízení
GDPR". Jedná se o sledování platnosti souhlasů k zadaným osobním údajům (žluté
vykřičníky na kartě osobních údajů u neexistujících souhlasů, odvolaných nebo souhlasů
s vypršenou dobou platnosti). A dále možnost nastavit pomocí tlačítka
"Uprav nebo přidej nové položky do číselníku 0 - Osobní údaje" a
zatržítka "GDPR" v novém sloupečku "Nutný souhlas", zda vůbec
má program platnost souhlasu kontrolovat a umožnit pro tyto údaje souhlasy vytvářet
v menu "Zaměstnanci / Nařízení GDPR / Souhlasy / Vytvoř nový souhlas".
V personalistice má administrátor nebo pracovník s nastaveným právem editace docházky
na hodnotu Personalista v případě chybějícího souhlasu přístupné tlačítko
"Doplň souhlasy", přes které mohou vytvořit a vytisknout tiskopis k doplnění
potřebného souhlasu od zaměstnance.
Podrobnější informace jsou dostupné v menu "Zaměstnanci / Nařízení GDPR / Dokumentace".
Od verze 8.86 je při tisku sestav v personalistice možné zahrnout i číslo a název oddělení a to v menu "Zaměstnanci / Personalistika / Sestavy a tisk" kde přibyla nová konfigurační položka "Uvádět i číslo a název oddělení". Při jejím zatržení se ve vypisované a tiskové sestavě zobrazí nejen jméno a příjmení zaměstnance jako doposud, ale přibude i číslo a název oddělení do kterého je v organizační struktuře firmy zařazen v menu "Zaměstnanci / Editace údajů".
Od verze 8.86 lze dále v personalistice zvolit zda chcete zobrazit i deaktivované pracovníky
V menu "Zaměstnanci / Personalistika / Sestavy a tisk" přibyla nová konfigurační položka
"Nezobrazovat záznamy pro deaktivované zaměstnance". Při jejím zatržení se ve výstupní
sestavě nebudou zobrazovat záznamy neaktivních zaměstnanců. Tedy těch, kteří nemají v menu
"Zaměstnanci / Editace údajů" zatrženou volbu Záznam je aktivní. Tímto lze
snadno přepínat mezi sestavou pro všechny pracovníky bez ohledu na to zda jsou aktuálně v
pracovním poměru a jen aktivními pracovníky. Například při kontrole nafasovaných pracovních pomůcek
může být vhodné zapnout zobrazení i pro deaktivované pracovníky a tím mít přehled jestli
po ukončení pracovního poměru tyto pomůcky vrátili. Nastavení volby má vliv i na dostupné
zaměstnance v menu "Zaměstnanci / Personalistika" při editaci záznamů.
Rovněž od verze 8.86 lze sestavy z personalistiky exportovat do XLS a CSV souborů. V menu "Zaměstnanci / Personalistika / Sestavy a tisk" ve spodní části pod tabulkou záznamů zaměstnanců se sloupci odpovídajících vybraným kritériím k tvorbě sestavy přibyla možnost exportu dat v dolní části s tlačítky Export XLS a Export CSV. Pokud tedy nechcete sestavu tisknout ale chcete jí exportovat buď do excelu nebo do obecného textového souboru pro další zpracování, lze použitím těchto dvou nových tlačítek sestavu do odpovídajícího formátu uložit. V případě XLS se sestava rovnou otevře v Excelu.
Od verze 8.87 lze v personalistice přidat další uživatelsky nastavitelné vlastnosti položek.
Takže pokud potřebujete v modulu "Zaměstnanci / Personalistika" evidovat na kartách
Vzdělání, Znalosti, Lékařské prohlídky, Školení, Kurza a Pracovní pomůcky další
podrobnější údaje k jednotlivým záznamům, lze do číselníků jednotlivých karet doplnit
až 3 uživatelsky definované vlastnosti pro zadávané záznamy. Například pokud vám u pracovních
pomůcek nestačí evidovat pouze název, poznámku, datum vydání a příznak vrácení, můžete
přidat například záznam pro datum vrácení, další záznam pro inventární číslo a ještě
třeba i třetí pro výrobní číslo. Což zlepšuje podrobnosti evidence například vydaných
notebooků, telefonů a dalších pracovních pomůcek. Ale i pro další karty je možné zadat
další pole vlastností, takže každá karta může mít definované jiné uživatelské sloupce.
Pokud tedy chcete na některou kartu přidat další vlastnosti k zadaným záznamům, povolíte
si je nejprve na vybrané kartě dole přes tlačítko "Uprav nebo přidej nové položky
do číselníku ..." a poté uvidíte nový oranžově podbarvený formulář s tabulkou
nazvanou "Aktivace a nastavení volitelných uživatelských sloupců v číselníku ...".
Zde vidíte 4 řádky, z nichž první 3 jsou označené číslem karty a popisem Pozn a
pořadové číslo. Jedná se právě o možnost aktivovat až 3 nové vlastnosti, kdy pokud chcete
aktivaci provést, stačí v požadovaném řádku zatrhnout volbu Zobraz, vyplnit
název vlastnosti (např. u pomůcek zadáte název Výrobní číslo) a tlačítkem
Uprav změnu potvrdíte. Když se poté vrátíte v menu "Zaměstnanci / Personalistika"
na kartu do které jste přes úpravu jejího číselníku novou vlastnost vložili, uvidíte
že u všech zadaných záznamů přibyla tato nová položka. Do existujících záznamů tedy
můžete novou položku vyplnit a u nově vkládaných záznamů bude samozřejmě přístupná také.
Položky jsou textového typu a lze vkládat až 200 znaků dlouhý obsah.
Pokud byste potřebovali zadávat delší text, využíjte klasickou poznámku, která může mít až
30 000 znaků a editaci čísleníku lze nastavit její zobrazení jako velké textové oblasti. Sem pak
můžete vkládat libovolný počtet dalších položek oddělených třeba čárkou, kdy každá položka bude
složena z názvu a obsahou mezi něž zapíšete pro snazší orientaci například dvojtečku
(např. pro notebook zapíšete do poznámky třeba Model: Slimline, Kód: 25866, Datum
pořízení: 5.8.2019, Záruka do: 1.9.2022, Dodavatel: Alza.cz, Faktura: 2019-083552).
Dále lze přes úpravu číselníku konkrétní karty ve 4. řádku tabulky pro aktivaci a nastavení
uživ. sloupců provést ještě jednu věc a tou je přejmenování sloupce Splněno na nějaký
jiný název. Například pro kartu pracovních pomůcek jej můžete přejmenovat na Vráceno,
pokud vám tento typ použití zatržítka vyhovuje lépe. Případně přejmenovat na Vydáno
a pro příznak vrácení pak založit uživatelský sloupec Datum vrácení.
Nově přidané uživatelské sloupce se budou zobrazovat i v sestavách dostupných přes
tlačítko "Sestavy a tisk", včetně exportů do XLS a CSV souborů a také budou
vypisovány v nových sloupcích při hledání záznamů dostupném přes tlačítko
"Vyhledávání v záznamech".
Tato možnost uživatelsky rozšířit sloupce či vlastnosti pro záznamy zadané na kartách
personalistiky umožňuje přizpůsobit si evidenci dat v tomto modulu vlastním uživatelským
preferencím, takže modul by měl vyhovovat i pro náročnější požadavky na funkčnost.
Podrobnější popis celého nastavení i s ukázkami, příklady a obrázky najdete v
menu "Firma / Návody PDF" v příručce Personalistika v její spodní
části věnující se právě novinkám verze 8.87.
Od verze 9.62 lze v personalistice nastavit upozornění na blížící se termíny ve spodním
žlutém rámu konfigurační volbou "U datových položek zobrazit zprávu ... dní předem".
Pomocí ní lze nastavit počet dní a program pak bude administrátora upozorňovat na blížící se
termíny nastavené v datumových položkách u všech zaměstnanců kde se blíží nastavený termín v
intervalu zadaného počtu dní. Takže vás program může třeba 5 dní předem upozorňovat například
na termín ukončení zkušební doby, na blížící se termín nějakého školení, lékařské
prohlídky, konce pracovního poměru atd. atd. Upozornění je dostupné nejen administrátorovi,
ale i všem oprávněným pracovníkům kteří mohou s personalistikou pracovat.
A pokud na kartách 0 a6 5 zapnete položku "Informaci o prošlém nebo blížícím se termínu
zobrazovat i zaměstnancům a jejich vedoucím", bude upozornění zobrazeno i v uživatelském
menu v nové modré části "Prošlé nebo blížící se termíny z personalistiky". Uvidí
ji jak samotný pracovník kterého se toto přímo týká, tak všichni jeho vedoucí
nebo obecně pracovníci s právem prohlížet jeho docházku.
Vše je podrobně popsáno i s příklady a obrázky v PDF příručce v menu "Firma / Návody
PDF / Personalistika" v části nazvané "Upozornění na blížící se termíny".
Zaměstnanci / Personalistika / Sestavy a tisk
Tato část personalistiky umožňuje vypisovat sestavy ze zadaných údajů k zaměstnancům.
Nejprve se definují požadované položky (sloupce), které chcete v sestavě zobrazit. Zvlášť
se definují položky z osobních údajů a zvlášť z ostatních číselníků (jako jsou vzdělání,
školení, zdravotní prohlídky atd.). Sloupečky lze jak přidávat, tak i ubírat. Po každé
úpravě se dole zobrazí odpovídající náhled sestavy.
Pomocí tlačítka "Uložení a tisk" lze sestavu jednak zobrazit samostatně v novém
okně a bez výběrového menu, takže je vhodná k tisku. Ale zejména dojde k uložení aktuálního
výběru položek (sloupečků) sestavy. A proto když se po čase znovu vrátíte do personalistiky
do modulu sestav, program načte poslední konfiguraci zobrazených sloupečků, takže nemusíte
sestavu definovat znovu.
U zdravotních prohlídek, kurzů a školení program hlídá, zda byly k zadanému termínu označeny
jako splněné. Pokud ne, zobrazí u takového záznamu výstražnou červeně blikající šipku.
Zaměstnanci / Personalistika / Vyhledávání v záznamech
Tato část personalistiky umožňuje vyhledávat v záznamech personalistiky zápisy
splňující zadané podmínky. Lze tedy rychle dohledat zaměstnance, kteří splňují
požadovaná kritéria vyhledávání.
Zaměstnanci / Práva administrace
Modul umožňuje přidělit běžným pracovníkům přístup do některých částí programu, které má jinak
dostupné pouze administrátor. Takže lze některému zaměstnanci povolit, aby ze svého
uživatelského menu mohl provádět například zálohy databáze nebo jakékoli jiné akce, které
mu umožníte. Je třeba myslet na to, že zaměstnanec má pak v povoleném modulu plná práva
bez ohledu na další definice práv v menu Zaměstnanci / Editace údajů. Proto je při
přidělování práv běžným pracovníkům potřeba dbát zvýšené opatrnosti a vše si předem ověřit.
Pokud například povolíte přístup do editace docházky, bude moci editovat docházku všem i kdyby
měl v nastavení zaměstnance povoleno třeba jen editování stejného oddělení.
Přidělování probíhá poměrně jednoduše. V horní části vyberete požadovaného zaměstnance. V
dolní části se pak zobrazí seznam úplně všech položek administrátorského menu.
Pomocí zatržítek vedle názvů položek prostě povolujete vybranému pracovníkovi
administrátorský přístup do této části menu. Nakonec dole nastavení uložíte.
Pokud v horním formuláři pro výběr zaměstnanců zvolíte poslední položku "Výpis všech",
zobrazí se přehled všech pracovníků a jim přidělených administrátorských práv. Takto rychle
zjistíte, jaká práva jsou komu přidělena a také je můžete hromadně smazat.
Samotní pracovníci pak po přihlášení do uživatelského menu naleznou v dolní části
novou sekci "Administrace", kde mají přístup do povolených částí umožněn.
Zaměstnanci / Povolování přesčasů
V tomto modulu je možné povolovat nebo zakazovat uznávání denního přesčasu zaměstnancům.
Pokud tedy potřebujete přesně kontrolovat, který den může být přesčas započtený a který den
nikoliv a nevyhovuje Vám obecné nastavení v kategoriích nebo naopak příliš podrobné
zadání ve vyjímkách docházky, umožní právě tento modul jednoduše uznání denního přesčasu
konkrétnímu zaměstnanci na konkrétní dny povolit nebo zakázat. Zaměstnance vybíráte pomocí
formuláře v dolní části obrazovky (po výběru klikněte na tlačítko Změň). Stejně tak období se
volí pomocí tlačítek pro přechod na následující či předchozí měsíc ve spodní části.
V horní části je pak zobrazeno jméno zvoleného pracovníka a období.
Hlavní střední část zobrazuje kalendář s přehledem dní vybraného měsíce.
V každém dnu je pak výběrové pole určující
právě nastavení uznávání přesčasu na tento konkrétní den. Výchozí volba "Dle kategorie" říká,
že s přesčasem se bude pracovat dle zatržítka "Počítat denní přesčas" a dalších nastavení
v kategorii, kterou má zaměstnanec přidělenou. Tedy výchozí volba, kdy tento modul povolování
nemá na započítávání přesčasu žádný vliv.
Pokud ale přepnete přesčas na volbu "Zakázán", nebude tomuto zaměstnanci na tento den uznán
žádný přesčas bez ohledu na nastavení v
kategoriích.
Naopak třetí volba přesčasu "Povolen" zajistí započtení denního
přesčasu i v případě, že je v kategoriích úplně zakázán. Povolení ale podléhá dalším
nastavením v kategoriích, jako je "minimálně uznatelný přesčas", nastavení pohyblivé
pracovní doby, maximální délky odpracované doby, ořezávání odpracované doby a podobně.
Povolení má tedy smysl jen v případě, kdy máte vypnutá zatržítka pro počítání denního přesčasu
v základních parametrech kategorie a přitom ostatní položky by započtení přesčasu umožnily.
Na druhou stranu zakázání přesčasu jej potlačí vždy, bez ohledu na nastavení kategorie.
Modul má tedy větší smysl používat pouze k zakazování přesčasu, protože povolení je závislé
i na ostatních nastaveních kategorie.
Ještě jinak se program chová v případě, kdy má pracovník na zvolený den nadefinovanou
vyjímku docházky. Pak má vyjímka přednost a tento den nelze v tomto menu upravovat
- je pouze zobrazena informace o vyjímce bez přepínacích voleb.
Pokud tedy není na zvolený den nadefinovaná vyjímka, můžete chování přesčasu změnit.
Po provedení změny nezapomeňte kliknout na tlačítko "Uložit změny" v dolní části obrazovky!
Jinak se nové nastavení neuloží.
Na výpise kontrolního listu v prohlížení docházky se přenastavení uznávání denního přesčasu
na volby Povolen nebo Zakázán pozná podobně jako by byla definovaná vyjímka docházky -
tedy odpracovaná doba je vypsaná červeno-hnědou barvou písma. I v samotném menu
"Zaměstnanci / Vyjímky docházky" program zobrazuje nadefinované změny v povolování či
zakazování přesčasů. Úpravy je ale nutno provádět ve zde popisovaném menu
"Zaměstnanci / Povolování přesčasů".
Povolení či zakázání přesčasu má vliv jen na kladný přesčas. Tedy pokud pracovník odpracuje
více hodin, než udává nastavený denní fond v kategoriích. Pokud odpracuje hodin méně,
jedná se o takzvaný nedočas (záporný přesčas) a na ten se nastavení provedená v tomto modulu
vůbec nevztahují.
Pokud se u jednotlivých dní vypíše řádek s hlášením Err, nepodařilo se načíst výši přesčasu na tento den díky chybě (timeout nebo špatně nastavená adresa web serveru v konfiguraci firmy). Pokud se zobrazí hlášení Dis nebo se doba přesčasu nezobrazí vůbec, je načítání zakázané - v nastavení firmy je zatržena volba "Nezobrazovat uznanou dobu ...".
Ve části pod tabulkou jsou tlačítka pro přepínání měsíců a výběr pracovníků k zobrazení. Dále je zde volba Zobrazovat poznámky, která, pokud je zatržená, umožní zobrazit poznámku. Jedná se o poznámky, které se editují v prohlížení docházky a mohou je editovat i samotní zaměstnanci. Takže zde mohou napsat zdůvodnění, proč pracovali přesčas a vy pak máte přesnější informaci k rozhodnutí, zda přesčas povolit či zakázat.
V dolní části je pak přehled měsíčních převodů přesčasů za zvoleného zaměstnance a rok. Pokud je tedy v nastavení firmy zvolený měsíční typ evidence docházky, lze zde dohledat, kolik přesčasových hodin bylo převáděno mezi jednotlivými měsíci. Sloupeček "Převod na vstupu" udává výši přesčasu, který byl do tohoto měsíce převeden z měsíce minulého. Sloupeček "Převod do násled." pak říká, jaká byla výše přesčasu převedeného do měsíce následujícího. Ve sloupečku Rozdíl je pak rozdíl těchto dvou časů, ze kterého lze poznat, zda byl přesčas spíše čerpán (záporné číslo červenou barvou písma) nebo naopak v tomto měsíci pracovník odpracoval nějaké hodiny navíc oproti fondu (kladné číslo zelenu barvou písma) a tedy buď k převodu nějaké hodiny přidal nebo alespoň snížil nedočas (záporný přesčas převedený do tohoto měsíce). Lze zde tedy vysledovat historii čerpání a převodů přesčasových hodin v jednotlivým měsících vybraného roku a pracovníka. Podrobnější přehled se zobrazí po kliknutí na tlačítko Podrobně vpravo od tabulky.
Do modulu mají přístup i vedoucí oddělení s právem editace docházky všech zaměstnanců, personalisté nebo se zúženým právem editace jen na své podřízené ze stejného oddělení. Tedy dle položky Editace docházky v editaci údajů zaměstnanců. Tito vedoucí se do modulu dostanou z uživatelského menu z modré části Ostatní přes tlačítko Povol přesčas.
Zaměstnanci / E-neschopenky
Modul umožňuje import e-neschopenek formou načítání XML souborů,
které vám budou chodit do datové schránky, pokud se k jejich
zasílání zaregistrujete na portálu ČSSZ. Docházka 3000 podporuje
formát XML souborů e-neschopenek, který se používat od března 2020
(verze API 1.3) a dočasně je podporován i starší formát (API 1.2).
Ale žádný případný starší formát XML souborů již podporován není
a takové soubory byste již ani neměli od ČSSZ obdržet.
Import XML souboru uloženého z datové schránky provedete přes tlačítko
Procházet, kde zvolíte XML soubor e-neschopenky a spustíte import.
Program soubor načte a zobrazí vám všechny v něm uložené informace v člověkem
snadno čitelné podobě. Importovat lze všech 6 typů zasílaných zpráv.
Tedy oznámení i informaci o vzniku pracovní neschopnosti,
změnu, trvání, ukončení i případné storno. Program se podle
rodného čísla či jména a příjmení pracovníka pokusí nalézt
odpovídajícího zaměstnance v databázi docházky. Pokud je v
souboru jméno špatně, můžete pracovníka vybrat ručně.
Dále program nastavuje datum začátku a konce nemoci. Pokud v
souboru není informace o konci či pokračování uvedena, snaží
se z databáze docházky detekovat správný interval trvání nemocenské.
Oba datumy ale můžete v případě potřeby přepsat. Nakonec potvrdíte
načtení dat, čímž se nemoc správně nahraje do databáze celodenních
absencí v docházce. Pokud se jednalo o XML soubor storna
nemocenské, je z databáze odpovídající informace o nemoci odstraněna.
Nahrané soubory můžete kdykoli později znovu prohlížet či mazat.
Uloží se i do personalistiky k odpovídajícímu zaměstnanci
na kartu Dokumenty. Podrobný popis práce s e-neschopenkami
byl doplněn do příručky Absence v menu "Firma / Návody PDF",
kde naleznete podrobnou informaci se všemi dostupnými možnostmi importu
e-neschopenek, vše je předvedeno i s obrázky přímo z programu.
Pokud chcete načíst najednou více XML souborů s e-neschopenkami, kliknete v horní modré části nejprve na tlačítko "Přepni formulář pro načtení více souborů". Pak bude možné přes tlačítko "Procházet" vybrat myší více souborů. A to buď jednotlivě tak, že v seznamu souborů k výběru podržíte klávesu CTRL a budete postupně klikat na jednotlivé soubory. Nebo pokud chcete vybrat soubory následující bezprostředně po sobě, kliknete nejprve na první, poté podržíte klávesu SHIFT a kliknete na poslední soubor, čímž se vyberou i soubory vně intervalu. Nakonec formulář pro výběr souborů potvrdíte, čímž se seznam souborů přenese do řádku "Vybrané soubory" a import potvrdíte tlačítkem "Načíst více XML souborů e-neschopenek do DB". Program soubory načte a zobrazí tabulku s jejich seznamem (se seznamem všech e-neschopenek nepřidělených pracovníkům). Postupně klikáním na jména souborů pak dokončíte přidělení jednotlivých neschopenek zaměstnancům.
Zaměstnanci / Sick Days
Tento modul umožňuje povolit čerpání zdravotního volna, takzvané Sick Days.
Pokud jako zaměstnavatel poskytujete svým pracovníkům benefit ve formě
možnosti čerpání placeného zdravotního volna, takzvané Sick Days,
je nyní v programu k dispozici postup, jak zapnout podporu pro tyto
plně mzdově hrazené dny. V příručce v menu "Firma / Návody PDF / Absence"
v nové části nazvané "Sick Days - zdravotní volno" je vysvětleno
nastavení konfigurace pro jejich povolení, dále postup jak se provádí jejich
čerpání ať již formou celodenní či krátkodobě v průběhu pracovního dne,
a nakonec samozřejmě i způsob vyhodnocení ročního čerpání z nároku těchto
dní zdravotního volna.
Nejprve v menu Firma / Editace údajů nastavte položku Číselný kód absence pro Sick Days na volný kod absence v rozsahu 12 až 19 a nastavení uložte. Poté v menu Kategorie / Editace kategorií vyplníte pro tento zvolený kód název např. na Sick Days a nastavíte položky Začátek, Konec a Fond na interval uznávání v rámci pracovních dní konkrétní kategorie. Položku Maximální délka nastavíte na denní fond běžné pracovní doby (dle vrchní zelené tabulky). Nakonec nastavení kategorie uložíte a tyto úpravy pro zvolený kód Sick Days provedete ve všech kategoriích.
Poté zde v menu Zaměstnanci / Sick Days zadáte v tabulce jednotlivým pracovníkům na konkrétní rok počet dní zdravotního volna, na které mají nárok. Zadává se celé číslo. V horním formuláři lze změnit rok na jiný, takže program si pamatuje u pracovníků nároky dní sickdays pro jednotlivé kalendářní roky a každý rok se tedy vyhodnocuje odděleně. Pro hromadní na začátku roku nebo pokud začínáte teprve sickdays používat a chcete všem pracovníkům nastavit stejný počet dní nároku, použijete dole v zeleném rámu formulář Vynulovat rok a nastavit všem nárok ... dni sickdays. Formulář je dostupný jen pokud v horním menu zvolíte výpis zaměstnanců všech oddělení. V horním menu lze dále sestavu nároků čerpání a zůstatků také vytisknout a tuto sestavu můžete tedy s výhodou používat i pro vyhodnocení či meziroční převod zůstatků.
Zaměstnanci pak mohou Sick Days čerpat podobně jako kteroukoli jinou absenci, tedy buď jejím čipováním na terminálu, pokud tento nastavení kódu sickdays umožňuje, nebo přes uživatelské menu a to jak celodenní tak krátkodobě (půldny), nebo jim dny sickdays nahrává přes editaci docházky administrátor, personalista či vedoucí.
Vyhodnocení čerpání a zůstatků sickdays se pak zobrazuje jako u jiných absencí v sestavách jako je Výkaz, Výsledovka, Přehledka atd. Přenáší se i do mezd. Navíc na výpise v prohlížení docházky se dole zobrazuje modrou barvou písma formou věty stav čerpání, nároku a zůstatku sickdays. Stejně tak i na výkaze. Další vyhodnocení je buď jako u ostatních absencí i v menu Ostatní / Absence kde je vhodná zejména sestava dostupná přes tlačítko Roční přehled absencí všech pracovníků. Ale pro přehled stačí i tabulka zde v menu Zaměstnanci / Sick Days, která rovněž zobrazuje roční čerpání, nároky a zůstatky počtu dní sickdays všech pracovníků. Pomocí ikony lupy ve sloupečku Čerpáno lze zobrazit přehled datumů čerpání (pokud tedy pracovník již nějaké dny čerpal, jinak se ikona nezobrazuje).
U celodenního čerpání se podobně normálně z nároku odečte jeden den. U čerpání formou přerušení či krátkodobé absence, kdy je zaměstnanec část dne na pracovišti a kód pro sickdays si čipne u příchodu nebo odchodu, odečítá program z nároku vždy půlden. Tedy podobně jako u dovolené před rokem 2021 se půlden z nároku odečte bez ohledu na délku uznané krátkodobé absence. Délku čerpání sickdays v hodinách u celodenní absence určuje nastavení položky Fond v kategoriích u této absence. U krátkodobých přerušení čipnutých jako kód u příchodu či odchodu pak nastavení položek Začátek, Konec a Maximální délka, tedy opět podobně jako u jiných absencí, ale zde v menu Zaměstnanci / Sick days se toto krátkodobé čerpání vždy projeví jako půlden bez ohledu na počet uznaných hodin.
Pokud převádíte nevyčerpané dny Sick days ze starého roku do nového, zobrazíte
si všechna oddělení a loňský rok. Poté dole ve spodní části zeleného okna
nejdete formulář pro převod nadepsaný "Převést nevyčerpané dny z loňského do
letošního roku a nastavit nárok na...", pomocí kterého převod provedete.
Podrobné informace naleznete v příručce Absence.pdf v menu Firma / Návody
PDF v novinkách k verzi 8.47.
Pokud převádíte nevyčerpané dny Sick days ze starého roku do nového a máte verzi
programu nižší než 8.47, která meziroční převody neumí, nebo jste již převod
v minulosti omylem spustili ještě než byly do loňského roku nahrané všechny
dny čerpání, musíte meziroční převod udělat ručně. Doporučujeme nejprve
zobrazit starý rok a pomocí ikony tiskárny vytisknout sestavu, kde bude
v posledním sloupečku vidět, kolik dní kterému pracovníkovi zůstalo v předchozím
roce nevyčerpaných. Poté si zobrazíte sestavu za nový rok a do sloupečku
Nárok ručně dopíšete každému zaměstnanci hodnotu součtu zůstatku nevyčerpaných
sickdays z loňska dle vytištěné tabulky s přičtením letošního nároku. Takže například pokud
loni nevyčerpal 2 dny a letos má nárok na 5 dní, zapíšete do aktuálního roku do
položky nárok číslo 7 a uložíte. Do nároku lze zapisovat jen celá čísla (kladná i záporná,
ale nikoli desetinná). Pokud zadáte číslo s desetinnou částí, program jí odřízne
(např. z čísla 3.5 uloží jen 3). Přesto že čerpat lze po půldnech, do ročního
nároku lze zapisovat jen celé dny. Druhou možností převodu je nejprve v novém roce
pomocí dolního formuláře všem naplnit stejnou konstantní hodnotu a poté těm,
kterým zůstali nějaké dny k převodu z loňska, provedete úpravu nároku o přičtení těchto loni
nevyčerpaných dní. Což je rychlejší metoda v případě, kdy je převodů minimum.
Zaměstnanci / Prohlížení docházky / Historie přesčasů
Modul slouží ke kontrole čerpání a mezi-měsíčních převodů přesčasových hodin.
Administrátorovi rovnou umožňuje přesčasy i velmi rychle převádět mezi měsíci.
Je dostupný jen pokud je v nastavení firmy položka typu evidence docházky
přepnuta na volbu měsíční. V historii přesčasů vyberete zaměstnance a roky,
za které chcete zobrazit údaje. Po doběhnutí výpočtu je pro každý rok zobrazena
tabulka přesčasů a jejich převodů za jednotlivé měsíce u zvoleného pracovníka.
Popis významu sloupců tabulky:
Převod do měsíce - Udává výši přesčasu, který byl z minulého měsíce převeden do tohoto měsíce.
Fond měsíce - Výše pracovního fondu tohoto měsíce. Tedy kolik hodin by měl pracovník tento měsíc odpracovat.
Uznáno v měsíci - Kolik hodin skutečně odpracoval (včetně uznávaných absencí).
Balanc měsíce - Rozdíl mezi uznanou dobou a měsíčním fondem. Tedy rozdíl předchozích dvou sloupečků.
K převodu - Kolik hodin by mělo být převedeno do dalšího měsíce. Tedy součet převodu do tohoto měsíce z měsíce minulého s hodnotou z předchozího sloupečku udávající balancem v měsíci. Pokud je číslo kladné, měl by být přesčas buď převeden nebo proplacen (pak se nepřevádí). Pokud je číslo záporné (nedočas), měl by v případě převodu být nadpracován v následujícím období, nebo bude sražena odpovídající částka ze mzdy a pak se nedočas nepřevádí.
Převedeno z měsíce - Výše přesčasu, kterou jste skutečně převedli. Tedy kolik hodin bylo převedeno z tohoto měsíce do měsíce následujícího (buď pomocí automatického převodu, nebo ručně přes převody v prohlížení docházky).
Rozdíl převodů - Pouze informační položka, která říká, jaký je rozdíl předchozího sloupce převod z měsíce a prvního sloupce převod do měsíce. Lze z ní vyvodit, zda pracovník přesčas v tomto měsíci spíše čerpal (záporné číslo), nebo spíše navyšoval (kladné číslo).
Nepřevedený přesčas - Důležitá položka udávající rozdíl mezi sloupci K převodu a Převod z měsíce. Pokud je nulová, byl všechen přesčas správně převeden do měsíce následujícího. Když je zde uvedeno kladné číslo, bylo pracovníkovi do následujícího měsíce převedeno méně hodin, než jaký měl zůstatek přesčasu ve sloupci K převodu. Což nemusí být problém, pokud jste hodiny přesčasu například proplatili. Naopak pokud je číslo záporné (takzvaný nedočas), pracoval zaměstnanec méně než měl a na pokrytí nedočasu nestačil ani přesčas z minulého ani tohoto měsíce. Nedočas však nebyl převeden, takže jej nemusí v dalším měsíci nadpracovat a zřejmě byste o něj měli krátit mzdu.
Poznámka - Text poznámky uvedený v ručním převádění přesčasů v prohlížení docházky. Doporučuje se jí využívat právě pro vysvětlení nenulových údajů předchozího sloupce.
Akce - Administrátor může rovnou provádět převody přesčasových hodin mezi měsíci. Program předvyplní velikost přesčasu hodnotou sloupce "K převodu", ale čas lze ručně upravit
Z výše uvedeného je tedy zřejmé, že uvedené údaje lze použít pro analýzu práce s přesčasovými hodinami a jejich čerpání. Případně také pro rozhodnutí o dalším postupu, pokud pracovník přesčas nevyčerpal ve stanoveném intervalu. Tedy například do 3 měsíců a podobně. Rychle lze přesčasy rovnou editovat a převádět.
Navíc ve spodní modré tabulce je vidět, kdy jaký přesčas vznik, které dny či a po jakých částech byl čerpán, případně jaký je doposud nevyčerpaný zůstatek. Červeně jsou vypsaná čerpání přesahující dobu 3 měsíců od vzniku přesčasu (takový přesčas by měl být správně proplacen).
Pokud se nepodařilo veškerý přesčas vyčerpat vždy do měsíce od jeho vzniku, je zobrazen graf ukazující statistiku doby mezi vznikem přesčasu a jeho čerpáním. Tedy kolik přesčasu se vyčerpá do měsíce, do dvou měsíců, tří měsíců atd. Graf zohledňuje převody přesčasů, tedy stejně jako tabulka nad ním.
Když se nepřevádí veškeré přesčasy (včetně mínusových), zobrazí se ještě další tabulka zobrazující předpoklad, jak by se dařilo přesčasy čerpat, pokud by byly převáděny v plné výši. Porovnáním zůstatků mezi předchozí tabulkou (zohledňující skutečně provedené převody přesčasů) a touto předpokldájící plné převádění lze poznat, o kolik více přesčasů by se podařilo vyčerpat.
Obě výše uvedené tabulky a graf se zobrazí jen v případě, že existují nějaké přesčasové hodiny.
Do modulu mají přístup i vedoucí oddělení s právem prohlížení docházky vše zaměstnanců nebo se zúženým právem prohlížení jen na své podřízené ze stejného oddělení. Tedy dle položky Právo v editaci údajů zaměstnanců. Tito vedoucí se do modulu dostanou z uživatelského menu z modré části Ostatní přes tlačítko Hist.přesčasů, ovšem nemají přístupné převody přes sloupeček Akce.
Řešení problémů: Pokud se po doběhnutí výpočtu jednotlivých měsíců do minuty nezobrazí tabulka výsledků, ale zůstane na obrazovce svítit hlášení "... Výpočet dokončen. Pokud se nezobrazí tabulka ....", nepodporuje váš prohlížeč javascript, nebo je něčím (částečně nebo zcela) blokovaná jeho funkčnost, případně je problém s knihovnou jQuery. Situaci by mělo vyřešit to, že zatrhnete nahoře ve výběrovém menu položku "Průběh" a tlačítkem "Zobraz" znovu spustíte výpočet. Pak by se po dokončení počítání měsíců měla výsledková tabulka během další minuty zobrazit.
Zaměstnanci / Prohlížení docházky / Stručná měsíční docházka
Modul slouží k jednoduchému přehledu docházky vybraného zaměstnance ve
zvoleném období. Formou měsíčního kalendáře zobrazí na každý den údaje
o přítomnosti (čas prvního příchodu a posledního odchodu) či celodenních
absencích, uznané pracovní doby a přesčasu (kladného či záporného balance).
Sestava slouží pro rychlý náhled plnění docházky. Volbu zaměstnance,
měsíce a roku k zobrazení provádíte v horním výběrovém řádku. Zaměstnance
lze rychle přepínat i ikonou pravé šipky.
Na dny s vyšším než dnešním datumem, na které ještě není zadaná docházka,
se zobrazuje znak N/A jako informace o tom, že docházka těchto
dní bude teprve načipována v budoucnu.
V sestavě nechybí také týdenní a měsíční sumáře fondu, uznané
pracovní doby a případné výše přesčasu.
Přístup k sestavě má jednak administrátora bez omezení. Všichni zaměstnanci
se ze svého uživatelského menu "Ostatní / Stručná doch." dostanou
buď jen na svou vlastní docházku, nebo podle nastavení položky Právo
v editaci údajů zaměstnanců na docházku pracovníků stejného oddělení (pokud
mají nastaveno právo na "Své odd"), nebo na všechny (pokud mají právo prohlížení
docházky všech pracovníků).
Zaměstnanci / Prohlížení docházky / Výpis grafický
Modul umožňuje zobrazit odpracovanou dobu a čerpané absence
grafickou formou. Každý den má grafické znázornění času (od 0:00
do 23:59) a intervaly, ve kterých byl zaměstnanec přítomen na pracovišti
jsou vyplněny modrým pruhem. Intervaly čerpaných krátkodobých absencí
pak zeleným pruhem. Jedná se o obdobu denního výpisu či výkazu,
ale uznaná doba dne je přehledně graficky vyznačena na stupnici místo
klasického textového uvedení časů příchodů a odchodů.
Celodenní absence jsou uvedeny klasicky textově, ale s přehledným barevným
rozlišením typu absence.
Každý den pak kromě grafického znázornění přítomnosti, přerušení a absencí
zobrazuje také součtové údaje za uznanou odpracovanou dobu, denní fond,
případný přesčas, počet přestávek, výši příplatků a kategorii pracovní
doby, podle které se tento den počítá.
Pokud pracovník nebyl přítomen, nemá nahranou ani celodenní absenci či
vyjímku a jedná se o pracovní den starší než aktuální, ve který měl
pracovat, označí se tento den červenou barvou a nápisem Neomluven
či Nepřítomen. Což pomůže s rychlím nalezením chyb v docházce.
Na dny s vyšším než dnešním datumem, na které ještě není zadaná docházka,
se zobrazuje text Budoucí období jako informace o tom, že docházka
těchto dní bude teprve načipována v budoucnu.
V sestavě nechybí také měsíční sumáře fondu, uznané
pracovní doby, případné výše přesčasu, počtu přestávek, sumy příplatků
počtu dní pracovních, odpracovaných, svátků, víkendů a dní čerpaných
celodenních absencí.
Přístup k sestavě má administrátora bez omezení. Všichni ostatní zaměstnanci
se ze svého uživatelského menu "Ostatní / Grafická doch." dostanou
buď jen na svou vlastní docházku, nebo podle nastavení položky Právo
v editaci údajů zaměstnanců na docházku pracovníků stejného oddělení (pokud
mají nastaveno právo na "Své odd."), nebo na všechny (pokud mají právo prohlížení
docházky všech pracovníků).
Zaměstnanci / Prohlížení docházky / Analýza dat - OLAP
Tento modul umožňuje rozsáhlé analytickém zkoumání
dat z docházky, vytváření vlastních sestav, i možnost jejich
exportu do Excelu a ukládání reportů. Podrobný návod k práci
s modulem najdete pod ikonou "Návod k OLAP - PDF".
Účelem modulu je poskytovat odpovědi na dotazy typu:
- Kterých 5 pracovníků z oddělení Výroba odpracovalo za
minulé čtvrtletí nejvíc přesčasových hodin na nočních
směnách?
- Kdo z celé firmy čerpal v loňském roce nejvíce nemocenské
vycházející na úterky?
- Jaký je průměr uznané pracovní doby za minulý měsíc
v oddělení Sklad?
- Kterým pracovníkům byla v 1. čtvrtletí loňského roku
nejčastěji ručně editovaná docházka a jaká přitom byla
výše jejich příplatků?
Atd. atd. Typů dotazů, na které lze v modulu OLAP najít
odpovědi jsou stovky. Stačí si myší naklikat výstupní
sloupce sestavy, nastavit případné omezující podmínky,
vybrat aplikaci statistických funkcí (sumární, průměry,
minima, maxima, počty) na vhodné položky, nechat sestavu
zobrazit a případně v ní upravit řazení dat a podobně.
Analytický modul OLAP je dostupný i z uživatelského menu
"Ostatní / OLAP", pokud má přihlášený uživatel
právo na prohlížení docházky všech zaměstnanců.
Podrobnou nápovědu k používání najdete v PDF příručce,
která je jak v samotném modulu, tak i off-line na CD
docházky ve složce Prirucky v souboru
OLAP.pdf.
Zaměstnanci / Prohlížení docházky / Lístek docházky
Speciální sestava napodobující tištěný formulář "Docházkový lístek měsíční".
V denních záznamech je uvedeno číslo dne v měsíci. Soboty a neděle
se poznají podle červeného pozadí čísla dne, svátky mají pozadí modré.
Do sloupce dopoledních příchodů/odchodů je uvedena první seance s příchodem
před 12:00 nebo případně dobíhající noční. Ve sloupci odpoledních je uvedena
první seance, jejich příchod byl ve 12:00 či později. Tedy případně i
nástup na noční směnu (část směny do půlnoci). Ve sloupci pro přerušení
je uveden čas mezi prvním odchodem a druhým příchodem, pokud byly tento den
čipnuty alespoň 2 seance (páry příchod/odchod). Ve sloupci hodin je uveden
celkový uznaný odpracovaný čas tohoto dne. Pokud byla tento den čipnuta jen
celodenní absence, je uveden její název a ve sloupci hodin pak uznaná
délka. Ta je uvedena normálním písmem v případě, že se jedná o absenci
nastavenou v menu "Kategorie / Příplatkové absence" (např.služební
cesta). V opačném případě je zobrazena světlejší barvou písma (náhrada
mzdy např. u dovolené, nemocenské a dalších nepracovních uznávaných
absencí).
Pokud není ve výběrových podmínkách horního formuláře zatržena volba Nedočasy, tak zobrazovaná data odpracované doby obsahují modifikovaný výpočet, kdy na rozdíl od ostatních sestav není zohledňován záporný přesčas (nedočas). V dolní části sumární položka "Počet hodin norm" sčítá dobu odpracovanou v rámci fondu a položka "Součet hodin přesčas" pak počítá součet doby odpracované nad rámec fondu jednotlivých dní a bez nedočasů. Pokud pracovník odpracuje méně než jak má nastavený fond, v součtu přesčasu se tento "nedočas" neprojeví. Neodpracované svátky připadající na pracovní dny jsou zohledněny.
Když naopak volba Nedočasy ve výběrových podmínkách horního formuláře zatržena je, pak jsou zohledněny i záporné přesčasy, tedy doba kdy pracovník v určitý den odpracuje méně hodin, než udává fond pracovní doby. Toto se projeví ve spodní pravé části upravenou podobou sumářů.
V záhlaví je do položky "Středisko" uvedeno číslo oddělení, do položky "Závod" číslo firmy (většinou 1) a do položky "Dílna" číslo místnosti nastavené v editaci údajů zaměstnance. Položku "Provoz" program nevyplňuje.
Lístek docházky je od verze programu 7.52 možné zobrazit i v sumární podobě
za více zaměstnanců najednou. Jednoduše v menu "Zaměstnanci / Prohlížení
docházky / Lístek docházky" v horní částí s výběrem zaměstnance zvolíte
buď konkrétní oddělení, nebo všechny pracovníky. Lístek se pak
po krátké prodlevě, po kterou probíhá hromadný výpočet, zobrazí jako
sumární sestava, kdy každý pracovník má na jednotlivé dny (sloupce)
tři řádky s údaji o denním fondu (položka Úvazek), odpracované době a
přesčasu. V posledním sloupci jednotlivých řádků jsou pak sumáře každé z
položek.
Ve výchozím stavu, tedy když není ve výběrových podmínkách horního formuláře
zatržena volba Nedočasy, tak se opět přesčas počítá pouze v kladných
hodnotách - nedočasy (záporné přesčasy) nejsou na rozdíl od ostatních sestav
zohledněny. Když ale nahoře počítání nedočasů povolíte, jsou zohledněny i
záporné přesčasy podobně jako v jiných sestavách programu.
V hromadném lístku docházky lze zobrazovat příchody, odchody a přestávky od verze 9.46.
Pokud v sestavě lístku docházky vyberete všechny zaměstnance nebo nějaké konkrétní oddělení, tak se ve vrchním
výběrovém menu zobrazí zatržítko "Seance". Pomocí něj lze i do této hromadné měsíční
sestavy doplnit k fondu (úvazku prac. doby), odpracované době a případnému přesčasu nově i informaci
o času prvního příchodu do práce, posledního odchodu v tento den a o času začátku a konce první přestávky.
Pro tyto 4 položky přibudou u každého zaměstnance odpovídající 4 nové řádky, takže sestava se na šířku
přidáním položek nezvětší, jen se protáhne do délky. Lze jí tedy snadno tisknout a při volbě orientace
tisku na šířku se vejde celý měsíc pro 4 zaměstnance na papír formátu A4 a to za docela podrobná data docházky.
Nové údaje se doplní i do exportních souborů CSV nebo XLS pro Excel, takže je lze v xls formátu snadno poslat
třeba e-mailem.
Zaměstnanci / Prohlížení docházky / Historická sestava
Jedná se o podrobnou denní sestavu docházky zaměstnanců podobnou
výkazu, ale s tím zásadním rozdílem, že zobrazuje vypočtené údaje
tak, jak platily v době uzávěrky docházky vybraného měsíce.
Nepočítá se tedy podle platných nastavení v současné době, ale
podle nastavení platných v době, kdy jste původně data vyhodnocovali.
Tedy například před pěti lety. A sestava tedy zobrazuje údaje vypočtené
podle nastavení platných v té době, nikoli podle současné
konfigurace parametrů. Takže i když jste nastavení kategorií, firmy
a dalších parametrů od té doby již několikrát změnili, zobrazí
historická sestava údaje vypočtené podle původních parametrů.
Jako zdroj historických dat docházky se využívá dat analytického modulu OLAP. Takže se předpokládá, že vždy v rámci měsíční uzávěrky docházky spustíte při jejím dokončování převod zkontrolovaných dat do modulu OLAP v menu "Zaměstnanci / Prohlížení docházky / Analýza dat - OLAP" jak je popisováno v příručce k uzávěrce docházky, kterou naleznete v menu "Firma / Návody PDF / Uzávěrka docházky". Pokud toto ukládání dat do modulu OLAP neprovádíte a při uzávěrce se tedy neřídíte pokyny v příručce, nejsou pro tuto historickou sestavu připravena žádná data a nelze tedy zobrazit údaje o docházce zaměstnanců tak, jak byly spočteny původně v době uzávěrky.
Pokud nějaká data v modulu OLAP uložena jsou, zobrazí se tabulka období, která má ve sloupečcích měsíce leden až prosinec a v řádcích roky. V každém roce je v konkrétním měsíci zobrazeno číslo udávající počet zaměstnanců, jejichž historická data docházky jsou pro toto období (měsíc a rok) v programu uložena. Máte tedy rychlí přehled o tom, kolik historických dat je v jednotlivých minulých měsících v programu uloženo. Pro zobrazení dat z konkrétního měsíce a roku kliknete v odpovídající buňce tabulky na uvedené číslo, načež program zobrazí výběr pracovníků, jejich historická data lze ve zvoleném období zpracovat. Poté vyberete požadovaného zaměstnance ze seznamu a program již zobrazí výslednou sestavu. Pokud ve výběru zaměstnanců zvolíte poslední položku Všechny pracovníky, zobrazí se hromadná sumární sestava podobná Přehledce.
Sestava za jednoho zaměstnance je velice podobná sestavě Výkaz a obsahuje tedy jak podrobné denní záznamy o docházce, absencích, odpracované době, přesčasech, příplatcích za noční, odpolední, svátky, víkendy atd. atd., tak dole sumární řádek zobrazených sloupců denních dat a dále v samostatné tabulce ještě sumární měsíční údaje roztříděné podle složek mezd. Tedy přesně jako je tomu u sestavy Výkaz, ale data se nepočítají podle aktuálního nastavení parametrů výpočtu, nýbrž jsou zobrazena tak, jak platila historicky v době, kdy jste za zvolený měsíc původně dělali měsíční uzávěrku docházky a tato data jste tenkrát použili pro výpočet mezd. V horní části v záhlaví sestavy je uvedena časová značka v položce Datum údajů, která přesně říká, kdy v minulosti byla zobrazená data vytvořena.
Přístup k historickým datům je navíc dostupný nejen ze sestavy v menu "Zaměstnanci / Prohlížení docházky / Historická sestava", ale navíc jste na přítomnost historických dat upozorněni a můžete je zobrazit i v normálním výpise docházky prováděném přes ikonu lupy v levé horní části administrátorského menu a dále také ve výkaze zobrazeném přes ikonu tiskárny opět v levé horní liště ikon admin. menu. U obou sestav se zobrazí vpravo nahoře výběrové políčko Historický, když zvolíte pracovníka a období, ve kterém jsou dostupná i historická data výpočtů. Pokud políčko zatrhnete, zobrazí se sestava spočtená ne podle aktuálně platných parametrů výpočtu, nýbrž podle parametrů původně platných v době provádění uzávěrky zvoleného období. Zatržítko Historický vás tedy informuje, že ve zvoleném období lze ihned zobrazit i historická data.
Rovněž ve výsledovce, pokud s ní pracujete přes ikonu bankovek dostupnou v levém horním pásu ikon administrátorského menu, se zobrazuje zatržítko Historický v případě, kdy zvolíte období, pro něž existují v databázi programu historická data. Po jeho zatržení se zobrazí hromadná sumární sestava za všechny zaměstnance podobná sestavě Přehledka a i zde jsou vypsány původní údaje platné v době uzávěrky tohoto období a dole i časová značka s informací o čase vytvoření, neboli čase provádění uzávěrky tohoto měsíce.
Zaměstnanci / Prohlížení docházky / Fiktivní sestava
Jedná se o generovanou sestavu fiktivní docházky, která nenačítá data
načipovaná na terminálech či přes PC, ale docházku pracovníka
si kompletně vymyslí. Jedná se tedy o něco podobného jako
lze zajistit přes Generátor docházky z menu Zaměstnanci / Editace
docházky, ale ten přepisuje původní načipované údaje. Kdežto
tato nová sestava veškeré původní údaje v programu zachová,
nemaže je, nedoplňuje ani nepřepisuje a původní údaje jsou nadále
ve všech ostatních sestavách dostupné bez změny. Pouze na této
fiktivní sestavě jsou příchody a odchody vygenerované a to tak, že
údaje působí naprosto věrohodně, dokonce lépe než z generátoru
docházky. O náhodný rozptyl se totiž posunují nejen zobrazené časy
příchodů a odchodů, ale i časy přestávek a ani délka odpracované doby
není vždy stejná. Fiktivní sestava umí vygenerovat přestávku tak, že
začíná i dříve než po 6 hodinách a může být protažena přes 30 minut
(nikdy není kratší než půl hodiny a není po době delší než 6 hodin
od příchodu, takže zákonné požadavky nejsou porušeny). Může jen začít
až o 15 minut dříve a být dlouhá 30 až 45 minut. Ani konec
pracovní doby není počítaný na přesných 8 hodin práce, ale je
generovaný tak, že uznaná doba dne může kolísat mezi 7:45 až 8:15 hodin.
Ale je zajištěno, že v průběhu měsíce se celkový součet uznané pracovní
doby přesně rovná součtu pracovních dnů x 8 hodin, takže na konci měsíce
nevzniká žádný přesčas či nedočas. Měsíční pracovní doba je dodržena přesně.
Přestože se generování zdá poměrně náhodné, stejný pracovník má ve stejném
měsíci při opakovaném zobrazení sestavy vždy všechny časy vygenerované tak jako
při předchozím zobrazení. V generování se nepoužívá náhodných čísel, takže když
sestavu stejného pracovníka a za stejný měsíc zobrazíte znovu, budou všechny časy
stejné jako při předchozím zobrazení stejného zaměstnance. Opakované zobrazení
stejného období a pracovníka tedy dodrží předchozí údaje, což ještě více
podporuje věrohodnost, protože opakovaný tisk i zobrazení nemění údaje.
Ale zároveň je zajištěno, že každá kombinace pracovník/období vytvoří
unikátní sestavu. Nedochází tedy k tomu, že by více zaměstnanců mělo
stejné časy docházky, přestávek či denní uznané doby, ani stejný pracovník
nemá stejné údaje v různých měsících. Každá kombinace pracovník/období
generuje jiné časy, ale opakované zobrazení stejné kombinace dává stejné
údaje.
Fiktivní sestava ze skutečné docházky zachová pouze celodenní
absence, takže dodrží například čerpání dovolených, pracovní neschopnost,
služební cesty a všechny další celodenní absence. Generované údaje tedy
sedí na existující papírové doklady jako jsou neschopenky, cesťáky,
dovolenky, propustky a podobné doklady. U absencí, které jsou ve skutečnosti
výkonem práce, jako například služební cesta, program zahrne délku fondu
nastavenou v kategoriích i do měsíčního fondu sestavy. Jedná se o ty typy
absencí, které jsou jako výkon práce označeny zadáním v menu
Kategorie / Příplatkové absence.
Navíc, pokud sestavu zobrazíte přes nové menu Zaměstnanci / Prohlížení
docházky / Fiktivní sestava, můžete v horním formuláři nastavit, jestli
má program fiktivně generovat i týdny s odpolední směnou.
Pokud zatrhnete volbu Jen ranní, budou se generovat příchody jen v dopoledním
čase v intervalu 6:00 až 8:08. Ale pokud volba zatržena není, občas program
na některý týden vygeneruje i odpolední směnu s časem příchodu v intervalu 11:25
až 13:32. Nastavení položky Jen ranní si program pamatuje, takže pokud chcete
aby se vždy generovaly jen ranní, stačí jí v menu "Zaměstnanci / Prohlížení
docházky / Fiktivní sestava" zatrhnout jednou a příště již bude předvolena, navíc
se její stav projeví i při zobrazení sestavy přes klasické prohlížení docházky (např.
přes ikonu lupy v levé horní liště ikon admin. menu), když typ sestavy (vpravo nahoře)
přepnete na volbu Fiktivní.
Generované prodlužování přestávek a délky pracovní doby ale
zároveň zajistí i to, že nikdy nevznikne noční práce. Příchod
niky nebude před 6:00 a odchod nikdy nebude po 22:00, takže fiktivní sestava
ani s povolenou odpolední směnou nepřesáhne koncem do doby noční.
Nevznikne ani přesčas na konci měsíce který by se musel proplácet či převádět,
v žádném týdnu nepřekročí týdenní přesčas povolených 8 hodin a vždy je dodržena
minimální zákonná 12 hodinová doba odpočinku mezi směnami. Negeneruje se
žádná práce na dny svátků ani na víkendy, takže nevznikají žádné příplatky.
Od verze programu 8.21 se fiktivní sestava snaží zachovat alespoň načipované
časy příchodů, pokud si pracovník čipnul příchod v čase od 6:00 do 11:25.
V tomto případě použije čipnutý příchod a ten je při prohlížení vypsaný
tmavě modrou barvou (nikoli při tisku). Ostatní časy jsou generované, ale
přizpůsobené čipnutému příchodu.
Fiktivní sestavu lze pomocí ikon v levém horním záhlaví (vedle osobního čísla pracovníka) vytisknout či uložit do PDF, uložit do CSV souboru, zobrazit správně naformátovanou v Excelu, nebo pomocí čtvrté ikony diskety uložit do dokumentů personalistiky, uložit na disk do složky datového skladu nebo odeslat e-mailem. Excelovská verze sestavy obsahuje i sloupec Pracovní doba s údaji o stanovené pracovní době. Tuto informaci obsahuje i CSV export a je nastavena na pracovní dny a to na 7:00 až 15:00 pro dopolední směnu a na 13:00 až 21:00 pro odpolední. Zobrazuje se u dní s generovanou docházkou a u celodenních absencí počítaných jako práce, což je ve výchozím nastavení služební cesta.
Fiktivní sestava je dostupná i při prohlížení docházky přes ikonu lupy v levém horním pásu ikon administrátorského menu, nebo přes volbu Zaměstnanci / Prohlížení docházky, kde přibyla v horním výběrovém dialogu pracovníka, období atd. vpravo ve volbě typu sestavy nová položka Fiktivní.
Od verze 8.32 je možné v horním výběrovém formuláři nastavovat i délku pracovní doby a přestávku na jiné než výchozí hodnoty. Pokud je zapnuta položka Jen ranní, pak lze délku pracovní doby nastavovat v intervalu 7 až 12 hodin v položce Směna. Je-li povolena i odpolední, pak povolený interval nastavení délky pracovní doby je 7 až 8 hodin (aby odpolední neskončila po 22. hodině). Dále lze položkou Přest.po nastavit, po jaké době práce má začínat přestávka - lze nastavit i intervalu od 4:00 do 6:00 hodin. Nastavení si program pamatuje a tak se úprava konfigurace projeví i při volbě typu sestavy Fiktivní vpravo nahoře v menu "Zaměstnanci / Prohlížení docházky".
Od verze 9.46 lze data příchodů, odchodů a přestávek z fiktivní sestavy lze zapsat do skutečné docházky
Pomocí ikony zdvojené červené tužky lze data docházky vygenerovaná
touto fiktivní sestavou zapsat do skutečné databáze docházky tak, jako kdyby tyto vygenerované fiktivní
příchody, odchody a přestávky zaměstnanec skutečně načipoval. Ikona se zobrazuje jen když zvolený měsíc
ještě není uzavřený uzávěrkou docházky a docházka není schválená (pokud je aktivní modul schvalování docházky).
Kliknutím na ní se po odsouhlasení varovného hlášení provede záloha aktuálních dat docházky pro možnost
obnovy a poté se data skutečně načipované docházky přepíší údaji o příchodech, odchodech a přestávkách
generovaných fiktivní sestavou. Takto tedy můžete data z fiktivní sestavy přenést do skutečné platné
docházky a všechny ostatní sestavy v programu pak budou s těmito údaji pracovat jako kdyby je
zaměstnanec sám načipoval na terminálu.
V případě potřeby lze původní data docházky obnovit v menu "Zaměstnanci / Editace
docházky / Generátor docházky / Obnova" a i historie oprav administrátora informuje o tom, že
data byla přegenerovaná fiktivní sestavou.
Zaměstnanci / Prohlížení docházky / Slovní popis docházky
Tento modul vám pomůže pochopit jakým způsobem program vnímá načipovanou docházku
zaměstnance na jednotlivé dny měsíce. Ve vrchním žlutém formuláři vyberete pracovníka,
měsíc a rok ve kterém chcete, aby vám program slovní analýzu docházky vypracoval.
Poté se zobrazí měsíční kalendář, ve kterém na každý den vidět načipovaná docházka, tedy
příchody, odchody, kódy přerušení či celodenní absence. V dalším sloupečku pro tento den
je pak slovní popis, tedy překlad předchozího sloupečku do lidské řeči.
Z toho názorně pochopíte jakým způsobem program interpretuje jednotlivé načipované
časy a kódy pro výpočet docházky. Z popisu je jasně patrné například to, že kód přerušení
u příchodu programu říká jakou absenci pracovník čerpal předtím než přišel do práce.
Dále to, že doba mezi příchodem a odchodem je doba práce na pracovišti a že kód
přerušení u odchodu pro program znamená na jakou absenci pracovník po ukončení práce
z pracoviště odešel. Program vysvětluje i chyby nesouladu kódů odchodu a následného
příchodu, upozorní vás na chybějící příchod či odchod, na špatně zadanou noční
a podobně.
Pokud se vám tedy zdá, že program docházku některého dne špatně spočítal, zjistíte
v tomto modulu pro slovní popis zda program zadanou docházku vnímá tak, jak si myslíte
že by měl a poznáte co je třeba opravit, aby chápání načipovaných dat programem
bylo ve shodě s tím, co požadujete vy.
Slovní popis je dostupný i v dalších částech programu. Například z menu
"Zaměstnanci / Prohlížení docházky" kde lze vpravo nahoře přepnout
typ zobrazení na volbu Popis docházky. Dále se slovní popis
zobrazuje i když na výpise v prohlížení docházky kliknete u konkrétního dne
na ikonu lupy (pro přehled historie oprav), ikonu lístku nastavení (pro možnost
zadání vyjímky výpočtu docházky) a na ikonu tužky pro editaci docházky konkrétního dne
(zde se popis zobrazí jen pokud má význam, tedy když je zadáno více seancí nebo
je nenulový kód některého příchodu či odchodu). Dále se lze na slovní popis
docházky přepnout v hromadné editaci docházky v menu "Zaměstnanci / Editace
docházky" dole pod výpisem pomocí tlačítka "Zobrazit slovní popis docházky".
Pokud vám tedy není jasné jakým způsobem program spočítal odpracovanou dobu, přesčas nebo
délku čerpání nějaké absence, doporučujeme přejít do modulu "Zaměstnanci / Prohlížení
docházky / Slovní popis docházky" a zkontrolovat, zda program vámi zadané
docházce vůbec správně rozumí a slovní popis vám napoví kde je v čipování
příchodů a odchodů nějaká případná chyba a jak jí opravit.
 Zaměstnanci / Nařízení GDPR - Obecné nařízení o ochraně osobních údajů (2016/679/EU)
Zaměstnanci / Nařízení GDPR - Obecné nařízení o ochraně osobních údajů (2016/679/EU)
Podrobné pokyny pro zajištění souladu provozu docházkového systému Docházka 3000 s nařízením GDPR naleznete níže a dále v PDF příručce v menu "Firma / Návody PDF / Nařízení GDPR" nebo na instalačním či aktualizačním CD docházky od verze 7.57 ve složce Prirucky v souboru GDPR.PDF. Jedná se o celou řadu kroků, které provozovatelům usnadní splnění požadavků nařízení. A to jak pro přípravu analýzy (kde jaké osobní údaje jsou), tak zavedení šifrování (síťové přenosy, produkční databáze i jejich záloh) a celou řadu dalších oblastí.
Zaměstnanci / Nařízení GDPR / Osobní údaje
Zde naleznete přehledovou tabulku s informacemi o výskytu osobních
údajů jednotlivých zaměstnanců v databázi a modulech docházkového
systému. Tabulka pro jednotlivé zaměstnance ukazuje, zda má zadané
údaje typu: telefon, rodné číslo, číslo občanského průkazu, číslo
ID čipu, IP adresa, datum a místo narození, adresa bydliště, občanství,
pohlaví, stav, e-mail, číslo účtu, počet dětí, vzdělání, šablony
biometrických dat (pokud jste je z terminálu uložili i do DB) atd.
Když systém u pracovníka některý údaj eviduje, je v řádku zaměstnance
v příslušném sloupečku zatržítko. Systém vypisuje nejen informace
z produkčních dat, ale i obnovitelná data z archivu a také z
analytického modulu OLAP.
Přes tlačítko "Ukaž" lze přímo zobrazit tiskovou sestavu
personalistiky s hodnotami všech údajů, takže v případě žádosti
můžete zaměstnanci doložit, jaké OÚ o něm evidujete.
Pokud pracovník požádá o opravu, provedete jí v menu
"Zaměstnanci / Personalistika".
Dole pod tabulkou lze pomocí spodního zatržítka "Zaměstnanci
mohou prohlížet své OÚ v menu Ostatní / Moje os. údaje"
přístup k vlastním osobním údajům pracovníkům povolit v jejich
uživatelském menu. Pokud je zatržítko aktivní, mají zaměstnanci
v modré sekci Ostatní přístupné tlačítko Moje os.
údaje. Chcete-li přístup zakázat, zatržítko zrušte a nastavení
uložte.
Při žádosti o součinnost stačí v řádku zaměstnance kliknout na tlačítko "Export" a systém vytvoří soubor s osobními údaji pro přenos dat jinému správci údajů. Jedná se o klasický CSV soubor s textovými informacemi a záhlavím s popisem hodnot, takže je lze otevřít i libovolným textovým editorem či tabulkovým programem typu Excel atd. Tedy formát vyhovující nařízení GDPR.
Když pracovník požádá o výmaz a již uplynula doba, po kterou
musíte data evidovat ze zákona (nebo je máte ještě i v jiném
systému, např. mzdovém), stačí přes dolní pravou šipku povolit
mazání dat (odsouhlasit varování) a v řádcích se pak u pracovníků
objeví tlačítka "Smaž OÚ" a "Anonymizace". První
umožňuje smazat jen přímé osobní údaje z personalistiky
(vyjmenované v nahoře v úvodu odstavce - tedy údaje typu
telefon, RČ, OP, účet, bydliště, stav, národnost, děti, pohlaví,
vzdělání atd. Ponechá jméno a příjmení, číslo ID karty a
docházková data. Anonymizační tlačítko navíc smaže i jméno
a příjmení zaměstnance, takže jej již nelze přímo identifikovat.
Při výmazu či anonymizaci program navíc upozorní, ve kterých
zálohách nebo exportech databáze se mohou osobní údaje tohoto
pracovníka ještě dále nacházet (datum a čas vytvoření, typ zálohy,
IP adresa). Pokud byste požadovali kompletní výmaz, tedy i s časy
příchodů, odchodů, absencí atd. (a již uplynula zákonná lhůta pro
jejich archivaci či je máte v tištěné nebo jiné podobě mimo
produkční databázi docházky), lze kompletně zaměstnance smazat
v modulu "Zaměstnanci / Editace údajů" jako doposud.
Tento modul "Osobní údaje" tak umožňuje splnit následující
práva subjektu údajů: přístup, výmaz, omezení zpracování,
přenositelnost. Vám jako správci údajů navíc dává rychlý přehled,
zda v docházce evidujete jen ty údaje, které máte povoleny
souhlasem nebo jiným právním důvodem.
Od verze 7.60, kdy přibyl modul pro tvorbu a evidenci souhlasů,
program hlídá dobu platnosti zaevidovaných souhlasů.
V řádku zaměstnance a sloupečku osobního údaje s vypršenou dobou
souhlasu bude místo původní ikony zeleného zatržítka zobrazena
výstražná ikona žlutého trojúhelníku s vykřičníkem. Takže zde máte
velice rychlý přehled o tom, u kterých evidovaných osobních údajů
již vypršel souhlas nebo byl odvolán. Navíc můžete všechny osobní
údaje se zobrazenými žlutými vykřičníky (a tedy vypršeným
souhlasem) z programu hromadně smazat tlačítkem
"Smazat z databáze osobní údaje s vypršenými či odvolanými
souhlasy".
Druhou možností je vytvořit
si souhlas pro evidenci těchto údajů a nechat jej podepsat
pracovníkem. K tomu slouží tlačítko Vytvoř v
novém sloupečku Souhlasy horní tabulky. Po
kliknutí se zobrazí průvodce vytvořením souhlasu
s předvybraným správným zaměstnancem a zatrženými
typy údajů, ke který souhlas chybí. Interval platnosti
je přednastavený od dnešního dne do konce pracovního
poměru. Vše ale můžete v případě potřeby ještě upravit
a nakonec tlačítkem "Vytvořit souhlas" průvodce
dokončit a vytisknout tiskopis k podpisu. Pokud v menu
"Zaměstnanci / Nařízení GDPR / Osobní údaje"
u pracovníka žádné souhlasy nechybí, je v novém
sloupečku Souhlasy tlačítko Ukaž, kterým
si můžete nechat vypsat seznam všech souhlasů tohoto
zaměstnance.
Další podrobnější informace naleznete v menu Zaměstnanci / Nařízení GDPR / Dokumentace
Zaměstnanci / Nařízení GDPR / Logy přístupu
Zde lze dohledat kdo, jak, kdy, v jakém modulu a z jakého PC pracoval
s osobními údaji zaměstnanců. Systém eviduje všechna
zobrazení, vkládání, editace, úpravy, mazání, tisk a exporty
osobních údajů pracovníků provedené v modulech správy
zaměstnanců, personalistiky, archivu atd. V logu lze vyhledávat
podle správce, zaměstnance, období atd. Pokud tedy potřebujete
zjistit, jaké operace prováděl určitý oprávněný zaměstnanec
(např. personalista), nebo kdo, jak a kdy pracoval s osobními
údaji konkrétního zaměstnance, lze v tomto modulu vše snadno a
rychle dohledat. Navíc je možné nalezené záznamy vytisknout
formou tiskové sestavy (protokolu s časovou značkou a podpisem)
pomocí tlačítka "Tisknout jako protokol".
Takže tímto můžete při žádosti zaměstnance o poskytnutí informací o zpracování jeho osobních údajů doložit, jak se s jeho údaji pracovalo, kdo je kdy viděl či zpracovával a například že již byly vymazány či anonymizací došlo k omezení zpracování.
Zatržítko "Sestupně" seřadí data od nejnovějšího záznamu.
Zatržítko "Úplný" zobrazí i prohlížení v editaci údajů zaměstnanců.
Tato se standardně nezobrazují, protože zde je minimum osobních
údajů (jméno, ID karta, telefon) a s tímto modulem se hodně pracuje
při úpravách konfigurace pracovníků (práva atd.), takže tento
modul vytváří do logu hodně záznamů o prohlížení a to při
každém obnovení obrazovky s tabulkou zaměstnanců.
Další podrobnější informace naleznete v menu Zaměstnanci / Nařízení GDPR / Dokumentace
Zaměstnanci / Nařízení GDPR / Evidence záloh DB
V tomto modulu systém eviduje jaká data jsou součástí provedených
záloh databáze, exportů databáze a podobně. Konkrétně je uvedeno
datum a čas vytvoření zálohy, typ zálohy či exportu, z jakého PC
byla provedena a zda je uložena v cloudu nebo na datovém nosiči u
zaměstnavatele. U každé evidované zálohy je tlačítko "Data" přes
které zobrazíte jmenný seznam zaměstnanců, jejichž data jsou v této
záloze uložena.
Pokud tedy některý pracovník požádá o výmaz či omezení zpracování, lze zde dohledat informaci ve kterých zálohách databáze se jeho data nachází. Stačí v horním formuláři zvolit jméno pracovníka a položku "Rok" nastavit na volbu "Vše".
Od verze 7.60 ve které přibyl modul pro tvorbu a evidenci souhlasů, program hlídá zda některá záloha neobsahuje osobní údaje s vypršeným či odvolaným souhlasem. Takže na případ, kdy v době zálohování souhlas ještě platil, ale dnes již vypršel nebo byl odvolán, upozorní ikona žlutého vykřičníku. Kliknutím na tlačítko Info lze přesně zjistit, kterých zaměstnanců se vypršení souhlasu týká - v řádku s jejich jménem je opět varovná ikona. Máte tedy potřebnou informaci pro případ, že byste data této zálohy obnovovali.
Pokud některou zálohu fyzicky nevratně smažete (např. skartace pásky), lze přes pravou dolní šipku povolit mazání a ze seznamu záloh tuto skartovanou po dvojím potvrzení vymazat.
Tento modul eviduje pouze zálohy vytvořené v menu "Firma / Databáze" pomocí volby pro zálohu či export. Automaticky tedy neumí evidovat zálohy vytvořené ručně mimo docházku přes operační systém - kopie datových souborů přímo z disku nebo zálohy vytvořené přes příkazový řádek operačního systému příkazem mysqldump.exe. Ale pokud některou z těchto ručních záloh vytvoříte, stačí zde kliknout na tlačítko "Zaeviduj ruční zálohu databáze" a systém založí nový záznam do evidence. Takže i tyto zálohy vytvořené přes operační systém počítače lze v programu evidovat.
Další podrobnější informace naleznete v menu Zaměstnanci / Nařízení GDPR / Dokumentace
Zaměstnanci / Nařízení GDPR / Anonym. záloha DB
Jedná se o možnost vytvoření anonymizované zálohy databáze docházkového
systému, která je primárně určena pro zajištění podpory ze strany výrobce.
Pokud tedy budete po výrobci programu požadovat pomoc při
řešení nějakého problému a budete požádání o zaslání databáze,
posílejte výhradně tuto anonymizovanou zálohu. Ta totiž
neobsahuje jména zaměstnanců, telefonní čísla, IP adresy,
čísla ID karet ani žádné údaje z modulu "Personalistika"
(jako jsou rodná čísla, adresy bydliště, číslo průkazů
totožnosti, e-mailové adresy atd. atd.) ani data případných
uložených dokumentů, hešované biometrické šablony, zprávy z
modulu oznámení či dalších částí programu, kde by se jinak
mohly osobní údaje pracovníků vyskytovat. Tato anonymizovaná
záloha tedy umožní poskytování podpory ze strany výrobce
v souladu s nařízením GDPR. Protože však v této
záloze nejsou ani jména zaměstnanců (jsou nahrazena
slovem "Anonym" doplněným o osobní číslo), je
třeba při popisu problému v žádosti o podporu uvádět
místo jmen zaměstnanců pouze jejich osobní čísla (index).
Zaměstnanci / Nařízení GDPR / Ověření práv OÚ
Modul přehledně zobrazuje všechny zaměstnance, kteří
mají nastavena v programu nějaká vyšší práva, jenž jim
umožňují prohlížet či editovat osobní údaje jiných pracovníků.
U každého je vypsán seznam práv, která mu přístup k osobním
údajům umožňují. Jako je například přístup do editace údajů
zaměstnanců (kde mohou být telefonní čísla, čísla ID karet),
tak i práva do modulu personalistiky (kde mohou být údaje
jako rodné číslo, adresa bydliště, číslo občanského průkazu,
e-mailová adresa, rodinný stav atd. atd) nebo přístup
k souborům dokumentů (různé PDF, DOC, XLS, JPG a podobné
soubory uložené v docházce) či přístup k vytvoření záloh
databáze nebo jejím exportům atd. U přidělených práv zjistíte
podrobnosti najetím myší nad ikonu zeleného zatržítka.
V tomto modulu tedy rychle zjistíte, kdo má v programu ve skutečnosti
nějaký přístup k osobním údajům a v případě nadbytečnosti mu jej
můžete odebrat, aby byl program v souladu s vnitřními
směrnicemi k nařízení GDPR.
Dole pod tabulkou lze pomocí zatržítka "Zaměstnanci
mohou prohlížet své OÚ v menu Ostatní / Moje os. údaje"
přístup k vlastním osobním údajům pracovníkům povolit v jejich
uživatelském menu. Pokud je zatržítko aktivní, mají zaměstnanci
v modré sekci Ostatní přístupné tlačítko Moje os.
údaje. Chcete-li přístup zakázat, zatržítko zrušte a nastavení
uložte.
Dále pomocí tlačítka "Zobrazit práva i pro deaktivované
zaměstnance" můžete zjistit, jaká práva na přístup k osobním údajům
měli pracovnici, kteří jsou již v editaci údajů zaměstnanců označeni
jako neaktivní.
Zaměstnanci / Nařízení GDPR / Souhlasy
V tomto modulu můžete tlačítkem "Vytvořit nový souhlas" pomocí
průvodce vytvářet souhlasy k evidenci osobních údajů a tisknout
je k podpisu zaměstnancem ve formě tiskopisu s podpisem a
časovým razítkem. Na výběr je jak možnost vytvoření souhlasu
s používáním biometrických prvků (otisky prstů, obraz tváře)
pro identifikační terminály, tak celá řada dalších osobních
údajů načítaných z číselníku v modulu "Personalistika".
Tedy souhlas k evidenci a zpracování adresy bydliště, rodného čísla,
čísla občanského průkazu, rodinného stavu, zdravotní pojišťovny, čísla
účtu atd. atd. Ve výchozím stavu číselník obsahuje přes 20 typů
údajů a můžete přidávat údaje další, vlastní. Při vytváření
souhlasu se kromě typu osobních údajů zadává také interval
platnosti souhlasu (včetně možnosti platnosti po dobu trvání
pracovního poměru nebo do konkrétního zadaného dne), dále
samozřejmě jméno zaměstnance a údaje o vaší firmě (název,
adresa, IČ - tyto údaje si pak program pro příště pamatuje).
Zatržítko "Předvyplnit údaje z personalistiky" zajistí,
že se tiskopis souhlasu naplní přímo hodnotami položek, pokud
jsou již v programu zadány.
Souhlas vytvořený pomocí průvodce na závěr vytisknete a podepíše jej jak samotný pracovník, tak zástupce zaměstnavatele. Program samozřejmě eviduje všechny udělené souhlasy. Jejich seznam naleznete právě v novém menu "Zaměstnanci / Nařízení GDPR / Souhlasy" ve spodní tabulce, kde je vždy pro každý odsouhlasený údaj zobrazeno jméno pracovníka, název typu osobního údaje (např. rodné číslo), počáteční a koncové datum platnosti uděleného souhlasu, datum a přesný čas jeho vytvoření a IP adresa PC, ze kterého byl souhlas pomocí průvodce vytvořen. Sloupeček "Platný dnes" zobrazuje zelené zatržítko, pokud je souhlas stále platný a nebo červený křížek v případě, kdy platnost souhlasu již vypršela. Což slouží pro rychlou a přehlednou orientaci v zobrazených záznamech. U platných souhlasů můžete pomocí tlačítka "Odvolat" ukončit platnost souhlasu, např. když pracovník svůj souhlas odvolá a pominou jiné právní důvody k evidenci osobního údaje. U souhlasů, kterým již platnost vypršela, můžete pomocí tlačítka "Smaž" tento souhlas z databáze vymazat, což se ale za normální situace nedoporučuje a program vypisuje náležité varování.
V seznamu zadaných souhlasů lze pomocí horního vyhledávacího
formuláře dohledat souhlasy splňující konkrétní podmínky nebo
kombinace podmínek. Například pro konkrétního pracovníka,
souhlas pro určitý typ osobního údaje, platný v určitém intervalu
(měsíc, rok), souhlasy jen pro aktivní zaměstnance nebo i pro
ty již deaktivované atd. Pořadí záznamů v zobrazeném seznamu
souhlasů lze řadit podle typu souhlasu, data vytvoření,
abecedně dle jména pracovníka, dle IP adresy PC na kterém byl
souhlas vytvořen nebo podle intervalů platnosti souhlasů.
Takže není např. problém rychle najít všechny souhlasy od konkrétního
zaměstnance poskytnuté v zadaném období a seřadit je podle
typu osobního údaje. Tento seznam lze vytisknout ve formě
protokolu s časovým razítkem pomocí tlačítka "Tisk
protokolu".
Pokud pomocí horního vyhledávacího formuláře zobrazíte souhlasy
pouze pro konkrétního zaměstnance a ve výpisu budou některé
souhlasy stále platné, zobrazí se dole tlačítko "Odvolat
zobrazené platné souhlasy", pomocí kterého lze odvolat
všechny vypsané platné souhlasy najednou.
Program samozřejmě hlídá dobu platnosti zaevidovaných souhlasů. Takže například když zaměstnanec ukončí pracovní poměr a deaktivujete jej v menu "Zaměstnanci / Editace údajů" zrušením zatržítka v položce "Záznam je aktivní", nebo prostě vyprší interval u souhlasů s přesně datumem zadaným počátečním a koncovým dnem platnosti, budete informováni, které osobní údaje byste již měli z programu vymazat. Tuto informaci získáte například v menu "Zaměstnanci / Nařízení GDPR / Osobní údaje", kde bude v řádku zaměstnance a sloupečku osobního údaje s vypršenou dobou povolené evidence místo původní ikony zeleného zatržítka zobrazena výstražná ikona žlutého trojúhelníku s vykřičníkem. Takže zde máte velice rychlý přehled o tom, u kterých evidovaných osobních údajů již vypršel souhlas nebo byl odvolán.
Stejně tak v modulu "Zaměstnanci / Personalistika" je na první kartě osobních údajů právě zobrazeného zaměstnance stejná ikona žlutého vykřičníku u těch údajů, na které buď souhlas nemáte, nebo mu již vypršela platnost či byl zaměstnancem odvolán. Navíc v číselníku osobních údajů, který je dostupný k editaci přes tlačítko "Uprav nebo přidej nové položky do číselníku 0 - Osobní údaje", přibylo zatržítko "GDPR" v novém sloupečku "Nutný souhlas". Těmito zatržítky určíte, u kterých položek platných osobních údajů má vůbec smysl aby program existenci uděleného souhlasu hlídal a nebo umožnil pomocí průvodce v menu "Zaměstnanci / Nařízení GDPR / Souhlasy / Vytvoř nový souhlas" tiskopisy pro souhlasy vytvářet. Takže například u údaje "Rodné číslo" necháte zatržítko aktivní, ale například u údaje "Pracovní zařazení" jej můžete deaktivovat (nepovažujete-li tento údaj za osobní údaj z pohledu GDPR). Zde si tedy můžete sami určit, pro jaké typy údajů má vůbec smysl požadovat a evidovat souhlasy od zaměstnanců.
Tento modul tedy doplňuje rozsáhlou funkcionalitu spojenou s vytvářením, evidencí, kontrolou platnosti a možností odvolání souhlasů zaměstnanců se zpracováním osobních údajů. Obsahuje průvodce pro vytváření souhlasů s možností tisku dokumentů k podpisu zaměstnancům, včetně souhlasů potřebných pro uložení biometrických dat v docházkových terminálech. Dále sami můžete ovlivnit, pro které údaje bude mít smysl souhlasy vyvářet, můžete doplňovat vlastní nové údaje a vytvářet k nim souhlasy, program hlídá platnost souhlasů a upozorní na ty s vypršenou dobou platnosti či souhlasy odvolané.
Zaměstnanci / Nařízení GDPR / Pseudonymizace DB
Tento modul umožní spustit pseudononymizaci osobních údajů
pracovníků v docházkovém systému. Takže pokud používáte
docházkový systém nainstalovaný na cizím serveru, například
v cloudu, můžete tímto zajistit, že u poskytovatele nebudou
v databázi uloženy osobní údaje vašich zaměstnanců.
Pseudonymizace smaže osobní údaje personalistiky (záznamy v menu Zaměstnanci / Personalistika) jako je adresa, rodná čísla, datum narození, telefon atd. atd. Dále veškeré biometrické údaje, které by se mohly v databázi nacházet. Přejmenuje i samotné zaměstnance tak, že místo jména a příjmení bude např. jen "Pracovník os.č. 5". Pseudonymizace nemaže číslo ID karty pro staré docházkové terminály BM-Term, což je rozdíl od anonymizace spuštěné v Zaměstnanci / Nařízení GDPR / Osobní údaje. Nemaže ani údaje umístěné v paměti terminálů BM-Finger, takže čipování docházky zaměstnancům bude nadále fungovat na starých i nových terminálech.
Je ale nutné si před spuštěním pseudonymizace uvědomit, že jména zaměstnanců budou v databázi nahrazena pseudonymizovanými názvy. Takže práce s docházkou nebude poté zdaleka tak přehledná jako tomu bylo doposud, jelikož zmizí jména pracovníků a zůstanou jen jejich číselná označení. Pokud tedy nechcete jména mazat (pseudonymizovat), stačí ponechat nezatrženou spodní volbu Pseudonymizovat i jména pracovníků. Pak dojde k vymazání všech ostatních údajů kromě samotných jmen.
Cloudová instalace docházky a nařízení GDPR
Následující informace se týkají těch uživatelů, kteří mají docházkový
program Docházka 3000 uložený na veřejném cloudovém serveru a aplikaci
tedy hostují u jiného provozovatele. Například na webu www.dochazka.eu
nebo jiném. Tedy případ, kdy hlavní PC docházky (docházkový server) není
umístěn ve vaší vnitřní chráněné síti, ale je dostupný například z internetu.
Vzhledem k tomu, že k 25.5.2018 nebudeme schopni zajistit provoz cloudové instalace docházkového systému ve stávajícím rozsahu tak, aby splnil přísnější požadavky nařízení o ochranně osobních údajů (dále jen GDPR), doporučujeme uživatelům cloudových instalací buď přesun systému na vlastní PC, kde si soulad s GDPR ohlídají sami (dle dokumentace v menu Zaměstnanci / Nařízení GDPR / Dokumentace) a cloudovou instalaci zrušit v menu "Firma / Zrušení firmy". Nebo do programu citlivé osobní údaje pracovníků nezadávejte a případně dle pokynů v cloudové instalaci proveďte i anonymizaci či alespoň pseudonymizaci databáze cloudové aplikace, pro kterou je již v systému podpora v menu "Zaměstnanci / Nařízení GDPR / Pseudonymizace DB". Stačí vybrat všechny zaměstnance, v krajním případě zatrhnout také položku pro pseudonymizaci i jmen pracovníků a akci spustit. Systém pak z databáze v cloudu vymaže všechny osobní údaje jako adresy, rodná čísla, telefonní čísla atd. atd. V případě zatržení položky pro pseudonymizaci pracovníky i přejmenuje tak, aby je nebylo možné spojit s konkrétní fyzickou osobou, například na "Pracovník os.č. 5". V databázi cloudové instalace pak nebudou jména zaměstnanců ani jiné osobní údaje, pouze anonymní číselná označení.
Přesto i tak doporučujeme konzultovat vše s vaším pracovníkem pověřeným ochranou osobních údajů. A pokud by jeho závěr byl, že ani tento rozsah výmazu osobních údajů z databáze cloudové instalace nestačí, musíte přenést instalaci a databázi na váše vlastní PC a data z cloudu vymazat. K tomu je potřeba instalační CD docházky, které pokud nemáte, pořídíte ZDE. Dále záloha stávající databáze, kterou získáte v cloudové instalaci v menu "Firma / Databáze / Záloha databáze".
Jakmile docházkový systém na své vlastní PC nainstalujete, nahrajete do něj databázi přes menu "Firma / Databáze / Obnova databáze" souborem uloženým zálohou v cloudu. V menu "Firma / Editace údajů" upravíte položku "Adresa web serveru" na hodnotu 127.0.0.1 a nastavení uložíte. Dále ověříte kompletní funkčnost systému a pokud provozujete i docházkové čipovací terminály, nastavíte je tak, aby místo do cloudu přenášely data do nové instalace na vašem PC.
Jakmile budete mít ověřenou kompletní funkčnost nové instalace na vašem vlastním PC, lze v cloudu firmu smazat v menu "Firma / Zrušení firmy". Tím se cloudová instalace zruší, smažou se všechna data včetně všech osobních údajů z našich serverů a včetně záloh. Od toho okamžiku již nebudou žádné osobní údaje vašich zaměstnanců uloženy na našich serverech.
Provozovatel cloudového serveru žádným způsobem neručí za ochranu osobních údajů vámi do programu vložených a při jejich úniku nemůže nést žádnou odpovědnost. Osobní údaje do cloudové verze programu tedy nevkládejte, provozovatel serveru se zříká jakékoli odpovědnosti za jejich ochranu, protože není v jeho moci zajistit zabezpečení tak, aby na veřejném serveru byl unik dat zcela vyloučen. Provozovatel serveru není zpracovatelem osobních údajů a nelze na něj žádným způsobem přenášet odpovědnost či s ním uzavřít zpracovatelskou smlouvu. I program sám v cloudové verzi informuje o tom, abyste osobní údaje do cloudové verze nevkládali.
Zaměstnanci / Nařízení GDPR / Směrnice NIS2
Zapracování funkcí pro podporu kyberbezpečnosti v IT
Směrnice NIS2 (Network and Information Security) je nová směrnice EU o kybernetické bezpečnosti,
která má za cíl vytvořit jednotnou úroveň ochrany v oblasti kybernetické bezpečnosti
v celé EU prostřednictvím zavedení požadavků a opatření ve všech členských státech.
Národní legislativa adoptuje směrnici prostřednictvím nového zákona o kybernetické bezpečnosti
s vykonávacími vyhláškami, který vejde v platnost nejpozději 17. října 2024.
V návaznosti na tuto legislativu obsahuje již SW Docházka 3000 v menu "Zaměstnanci / Nařízení GDPR / Směrnice
NIS2" funkce související s kybernetickou bezpečností a jedná se například o následující funkce:
- zjištění verzí programových komponent, doporučení a postupy jejich aktualizace na nejnovější bezpečné verze
(přechod na aktuální apache 2.4.58 a MariaDB 11.3)
- šifrování dat (úložiště) včetně záloh databáze a síťových přenosů (HTTPS s TLS 1.3)
- identifikace serveru či hlavního PC docházky v počítačové síti
- logování přístupu uživatelů, verzí jejich OS, prohlížeče, vynucení šifrování https atd.
- možnost omezit přístup do SW jen z povolených IP adres či počítačů
- vyhodnocení bezpečnosti uživatelských hesel a zda jsou vůbec nastavena
- identifikace docházkových terminálů v počítačové síti
- podpůrné funkce a protokoly pro zavedení NIS2 (např velikost podniku dle počtu zaměstnanců...)
Účelem těchto a dalších návazných funkcí v docházkovém systém je podpora pro zapracování požadavků směrnice NIS2
do vašich IT systémů a firemních procesů týkajících se bezpečnosti dat atd.
Implementace směrnice NIS2 ve vaší organizaci by měla obsahovat zejména tyto kroky:
1) Ověření zda vůbec pod NIS2 spadáte, tedy zda poskytujete regulovanou službu, naplňujete
finanční nebo zaměstnanecký ukazatel, nebo jste součástí dodavatelského řetězce některého
vašeho odběratele který pod NIS2 spadá. Docházka vám pomůže s vyhodnocením zaměstnaneckého ukazatele.
2) Vypracovat plán opatření, ve kterém si vyhodnotíte jaká opatření je třeba pro splnění požadavků
směrnice NIS2 zavést. Zde vám docházka pomůže s ověřením aktuálnosti jí používaných programových komponent,
zabezpečení datových přenosů a úložiště databáze, identifikací serveru a čipovacích terminálů,
stavu zabezpečení uživatelských účtů a přístupů do programu (identifikace počítačů
ze kterých se přihlašují zaměstnanci do programu a jaký používají typ OS počítače a webového prohlížeče),
ze kterých adres se loguje administrátor, zda se používá šifrované spojení a z jakých veřejný adres
přichází podezřelý datový provoz (například časté nezdařené pokusy o přihlášení do programu).
3) Realizace opatření je dalším krokem k naplnění požadavků směrnice NIS2 a zde vám docházka
pomůže tím, že přehledně v tabulce vidíte které problémové položky například v aktuálnosti programových komponent
či oblasti zabezpečení dat a přenosů či přihlašování uživatelů jsou již splněny a které je ještě potřeba realizovat.
4) Prokázání shody s NIS2 by mělo být finálním krokem. Ovšem ve skutečnosti je třeba zdůraznit,
že v oblasti bezpečnosti dat se vše stále rychle vyvíjí a tak se vlastně jedná o kontinuální proces,
který nelze nikdy považovat za finálně dokončený.
Podrobná PDF příručka s postupem nastavení programu tak, aby směrnici NIS2 co nejlépe vyhovoval, je dostupná v menu Firma / Návody PDF / Směrnice NIS2. Jedná se o kompletní návod, který vás provede nejen instalací aktualizovaných komponent jako je Apache web server a MySQL databáze v aktuálních verzích a s aktivní šifrovanou komunikací s HTTPS na TLS 1.3, ale příručka obsahuje i podrobná vysvětlení a postupy nastavení konfigurace pro vynucení zabezpečeného spojení, šifrované úložiště, nastavení hesel zaměstnanců a povolených počítačů, vyhodnocení logů přístupů atd., to vše přehledně doplněno ukázkami a obrázky, aby nastavení zvládl i správce IT který s těmito úkony nemá potřebné zkušenosti.
Zaměstnanec pracující v noci:
Od verze 7.91 se v šestém kroku průvodce uzávěrkou vypisuje u jednotlivých
zaměstnanců i informace, zda se jedná o pracovníka pracujícího v noci. Tito
zaměstnanci mají např. častější lékařské prohlídky - viz §94
zákoníku práce. V průvodci v 6. kroku přibyl sloupeček "Pracující v noci",
ve kterém je uvedeno Ano nebo Ne a průměrná hodnota noční za týden, pokud
měl pracovník ve vyhodnocovaném měsíci alespoň jednu noční (tedy příchod
jeden den a odchod v den následující). Údaj se počítá za posledních 26
týdnů tak, že se sečtou všechny noční (příchod jeden den a odchod v den
následující), kdy noční práce trvala alespoň 3 hodiny (interval 22:00 až 6:00).
Tento součet nočních přesahujících 3 hodiny se následně vydělí číslem 26
(počet týdnů sledovaného období) a pokud hodnota překročí 3 hodiny, je
uvedeno Ano a průměrná týdenní délka noční. Tedy pokud pracuje
v průměru alespoň 3 hodiny na noční týdně za posledních 26 týdnů. Pokud
pracuje méně, je uvedeno Ne a případně opět průměrná týdenní doba
noční, když vychází delší než 5 minut týdně.
 Popis částí v menu Firma
Popis částí v menu Firma
Firma / Editace údajů
Nastavení globálních konfiguračních parametrů sytému. Níže následuje popis
jednotlivých položek.
Jméno firmy - název organizace
Administrátorské heslo - heslo pro přístup do administrátorské části systému. Maximálně 10 znaků (písmena bez diakritiky nebo číslice). Při změně je třeba zadat 2x.
Standardní heslo - heslo pro běžné zaměstnance pro přístup do uživatelské
části systému. Maximálně 10 znaků (písmena bez diakritiky nebo číslice). Při změně
je třeba zadat 2x. Standardní heslo doporučujeme nechat prázdné. Zaměstnanci pak
úvodní přihlašovací formulář pouze odkliknou bez zadávání hesla a až po výběru
svého jména v následujícím okně přihlášení uživatele zadají své individuální heslo,
které mají navoleno v nastavení zaměstnance (menu Zaměstnanci / Editace údajů,
položka Heslo).
Pokud přesto nějaké
standardní heslo nastavíte, je třeba je sdělit všem uživatelům. Jinak se nedostanou
přes úvodní přihlašování s výběrem firmy. Musí pak znát jak heslo standardní, tak
následně své heslo individuální (toto si ale mohou sami změnit ve svém uživatelském
menu přes tlačítko Heslo).
E-mailová adresa - viz další položka
Posílat systémová hlášení administrátorovi - Je možné zadat e-mailovou adresu administrátora a zatrhnout tuto volbu. Pokud je v konfiguračním souboru PHP (php.ini) správně nastavená adresa smtp serveru, dokáže docházka posílat některá hlášení. Například informaci o přihlášení administrátora, změně hlavních parametrů v tomto menu (firma, heslo atd.), smazání firmy nebo registrace nové firmy.
Hodina do které lze objednat oběd na příští den - Ve stravovacím
systému může běžný strávník provést objednávku jídla na následující pracovní den
pouze do určitého času předchozího pracovního dne. Tedy například na pondělí musí
provést objednávku nejpozději předchozí pátek do 12:00. Po tomto termínu už může
objednávku udělat pouze administrátor nebo pracovník pověřený správou stravovacího
systému.
Pokud byste potřebovaly pro zaměstnance z různých oddělení nastavit čas uzávěrky
objednávek jinak, lze to v menu "Ostatní / Obědy / Jídla dle odd. pro web / Nastavení
hodiny do které lze objednat jídlo na další den dle oddělení strávníka"
To, co se myslí pod pojmem příští den, je navíc ovlivněno i volbou
"Obědy lze zadávat i na soboty a neděle". Pokud je zadávání na soboty a neděle
vypnuto, tak v pátek je příštím dnem pondělí, takže v sobotu a neděli na následující pondělí
již objednat nelze. Ovšem pokud je zadávání jídel na soboty a neděle aktivní, pak v pátek je
příštím dnem sobota, takže objednávky na pondělí lze provádět i v sobotu a neděli.
Tolerance opakované identifikace při výdeji obědů - opět nastavení ke stravovacímu systému. Pokud čipuje strávník na výdejové čtečce a vydávající čipování neviděla a chce mít jistotu, že jídlo na display není od předchozího strávníka (tedy si není jistá, zda si tento opravdu čipnul), může požádat aby si čipnul znovu. Pokud si čipne opakovaně před vypršením zde zadaného intervalu, bere to systém jako korektní opakované čipnutí. Po vypršení intervalu to bere jako pokus vydat na jeden čip stejné jídlo jinému strávníkovi, případně zobrazí další objednané jídlo tohoto strávníka na tento den, pokud takové existuje a je možné je nyní vydat.
Znemožnit registraci dalších firem - nastavení se nepoužívá.
Místo něj naleznete postupy pro evidenci docházky více firem v jedné
instalaci programu v příručce na CD ve složce \Prirucky v
souboru vice_firem.pdf nebo on-line
Zde. Popsáno je tam celkem 5 možností, jak řešit evidenci docházky
zaměstnanců z více firem.
Typ evidence docházky - určuje jaký typ evidence máte. Má vliv jednak na zobrazované období ve výběrových formulářích, ale zejména na převádění přesčasů. U měsíční evidence převádí program přesčasy mezi týdny v rámci měsíce sám a vy převádíte pouze mezi měsíci. U týdenní evidence převádíte sami i mezi týdny. Rovněž automatický převod (v menu Zaměstnanci / Prohlížení docházky / Automatický převod) zohledňuje toto nastavení a podle něj umožňuje výběr požadovaných období k převodu přesčasů.
Výběrová menu pro zadávání času (po 5 min.) - typ zadávání časů seancí při ruční editaci docházky (v menu Zaměstnanci / Editace docházky).
Pro uživatelské menu otevírat samostatné okno - vhodné pouze pokud se do uživatelského menu přihlašuje z jednoho PC více zaměstnanců.
Po vložení seance uživatele odhlásit - při zadávání docházky přes webové rozhraní uživatelského menu v PC. Opět vhodné pokud jeden počítač využívá více zaměstnanců.
Podpora docházkových terminálů a karet - pokud nemáte terminály nebo používáte terminály na otisk prstu, nechte na volbě Ne. U on-line terminálů BM-term, BM-TermPlus a BM-scan připojeným přímo do PC bez řídící jednotky nastavíte na volbu Základní. U off-line varianty s řídící jednotkou BM-RJ02 nastavíte na volbu Rozvod. Vše je popsáno v tištěné instalační dokumentaci, kterou dostáváte při pořízení systému. Při nastavení na Rozvod, odhlášení a opětovném přihlášení se zobrazí v menu Firma tlačítko Terminálový rozvod - kde nastavujete parametry přístupového systému pro otevírání dveří.
Optimalizace výběru pracovníků - pokud máte více jak 100 pracovníků doporučujeme zapnout. V menu Zaměstnanci / Editace údajů se pak místo velké tabulky zobrazuje pouze rychlý výběrový formulář pracovníků k editaci / mazání. Přístup do uživatelského menu je rozdělen na 2 kroky. V prvním kroku vybere zaměstnanec své oddělení a až ve druhém kroku vybere své jméno. Nemusí se tedy probírat jmény všech pracovníků.
Ořezávat druhou přestávku - pokud pracovník odejde v průběhu druhé povinné přestávky (dle ZP), program přestávku nevloží.
Podpora pohotovosti (abs. 20) - program založí do kategorií absenci 20 - pohotovost. Umí poté vyhodnotit hodiny a dny mezi odchodem na pohotovost až do nejbližšího následujícího příchodu. Vhodné například pro zaměstnance, kteří ač jsou doma, musí být dostupní např. na telefonu a toto omezení volna mají platově kompenzování. Touto absencí lze tedy zajistit podklady pro toto ohodnocení.
Zakázat ořezávání příchodů a odchodů u pohotovosti - pokud chcete, aby časy odchodu na pohotovost a návratu z pohotovosti nebyly ořezány (zaokrouhleny dle nastavení kategorií), pak zatrhnete tuto položku.
Povolit burzu jídel ve stravovacím systému - Ve stravovacím systému (Ostatní / Obědy) povolí strávníkům vkládat objednaná jídla do burzy a z burzy je přebírat, pokud již není možné objednávku měnit z důvodu vypršení intervalu pro objednávání.
Legenda na kontrolním listu - V prohlížení docházky a na souhrnné sestavě (čárkovačce) bude uvedena legenda - tabulka vysvětlující kódy absencí.
Menší písmo u delších výpisů docházky - u měsíčních výpisů docházky bude použita menší velikost písma. Vhodné pro staré prohlížeče, které neměly možnost nastavit velikost tisku výpisu kontrolního listu v prohlížení docházky tak, aby se tyto vešly na stránku A4. Moderní prohlížeče umožňují v tiskovém náhledu zmenšení upravit ručně a tato volba u nich tedy není nutná.
V souhrnné sestavě zohlednit krátké absence - v sestavě v menu Ostatní / Souhrn doch. (tzv. čárkovačce) lze zohlednit, aby krátkodobé absence zabírající větší část dne byly vypsány do celého dne. Délka času se nastavuje v menu Firma / Délky abs.
Volba jazyka na sestavách - umožňuje lokalizovat do slovenštiny některé sestavy z docházky, např. kontrolní list, hlavní části menu a další.
1.,2. a 3. absence vypisovaná v sumáři - Lze nastavit, které celodenní absence mají být vypisovány ve spodní součtové tabulce na kontrolním listě v prohlížení docházky. První dva kódy se navíc používají také u terminálů Intagral pro převod z načipovaných kódů přerušení klávesou X a Y.
Číselný kód služební cesty - pokud změníte služební cestu na jiný kód než výchozí 3 (tuto změnu nedoporučujeme), je třeba zde upravit nastavení, aby se podle tohoto nového kódu vyhodnocovaly náhrady na stravné (cesťáky).
Číselný kód dovolené - pokud změníte dovolenou na jiný kód než výchozí 1 (tuto změnu nedoporučujeme), je třeba zde upravit nastavení, aby se podle tohoto nového kódu vyhodnocovaly odpočty nároků na čerpání dovolené.
Číselný kód absence pro Sick Days - pokud zaměstnancům poskytujete jako benefit několik dní placeného zdravotního volna, takzvané SickDays, nastavte zde kód absence, který bude pro tyto dny používán. Podrobný popis naleznete v příručce v menu "Firma / Návody PDF / Absence" v části nazvané "Sick Days - zdravotní volno"
Konverze čísla ID pro terminál na iButtony - položka musí být zapnutá pro terminály BM-Term, BM-termPlus, BM-Scan, BM-Door a BM-Pin. Jedině pokud používáte terminál GCT100 od firmy Goldcard, položku vypněte - viz dodaná tištěná dokumentace k terminálu.
Seance pode času terminálu u verze FAST - zapněte u terminálů ve verzi on-line, kdy je ovládací program d2001.exe přepnut do režimu FAST. Viz návod k instalaci.
Přestávku vložit již v průběhu poslední minuty fondu - program vloží povinnou přestávku dle ZP již o minutu dříve, než po vypršení fondu pro přestávku nastaveného v kategorii.
Délka přestávky nepřekročí nastavený fond - pokud si zaměstnanec povinnou přestávku dle ZP čipne na terminálu a vrátí se z ní později než je nastavená délka přestávky, nebude mu odečtená skutečná čipnutá doba, ale pouze zadaná délka v nastavení přestávky v kategoriích. Standardně je volba vypnutá a program odečítá celou délku přestávky, pokud tato čipnutá délka překročí délku nastavenou v kategoriích.
Ve výběru zaměstnanců umožnit přehled přítomnosti - při přihlašování zaměstnanců do uživatelského menu bude možné zobrazit přehled přítomnosti aniž by se musel zaměstnanec přihlásit svým individuálním heslem.
Přepočítávání doch. pro rozvod BMNET - určuje interval přenosu zůstatků přesčasu (hodnotu balanc vypisovanou na terminálu) do řídící jednotky BM-RJ02. Položku nechte nastavenou na volbu "O půlnoci".
U terminálů zamezit dvojí identifikaci - zajistí, že pokud si stejný zaměstnanec
čipne vícekrát
v průběhu stejné minuty na stejném terminálu, budou tato opakovaná čipnutí zahozena
- označena za chybná, duplicitní. Převedeno do seancí na příchody/odchody tedy bude
pouze první čipnutí tohoto zaměstnance ve stejné minutě. Tímto zamezí program
nahrání nechtěného odchodu, když zaměstnanec při čipování příchodu čipem na
terminálu opakovaně poklepne. Vypnutím této položky vyřadíte hlídání duplicitních
identifikací, což nedoporučujeme. Duplicitní identifikace jsou dohledatelné pouze
v průchodech (Ostatní
/ Průchody) kde jsou označeny jako chybné a v položce data jsou prvním a posledním
znakem vykřičníky "!".
Tato položka se automaticky aktivuje pokud je zatržena volba "U terminálů
BM-Finger neuvolňovat paměť" nebo volba "Povolit automatické načítání dat z BIOSH-TA".
Do průchodů nezapisovat dvojí identifikaci - Viz předchozí
bod, ale duplicitní identifikace nejsou v průchodech dohledatelné. Toto nastavení
zapínejte pouze pokud používáte terminál jiného výrobce a tento opakovaně přenáší
do docházky i stará data, která již jednou byla načtena. Hromadily by se Vám v
přehledu průchodů záznamy a výpis by byl nepřehledný.
Tato položka se automaticky aktivuje pokud je zatržena volba "U terminálů
BM-Finger neuvolňovat paměť" nebo volba "Povolit automatické načítání dat z BIOSH-TA".
Adresář pro komunikaci s iFace - pouze pokud používáte datový rozvod firmy Goldcard se jednotkou GCD456. Určuje adresář, kde meziprogram iFace hledá komunikační soubory.
Adresa web serveru (doporučeno 127.0.0.1) - doporučujeme neměnit. Zejména pokud máte
v PC s docházkou rozhozený překlad DNS názvů na IP adresy, zadejte místo localhost IP
adresu 127.0.0.1
Pokud na hlavním PC docházky běží i jiný web server a proto jste apache docházky
přesměrovali na jiný port než 80 (úpravou souboru httpd.conf), je třeba číslo nového
portu doplnit za dvojtečku i sem. Tedy například když apache docházky přesměrujete
na port 8080, uvedete v této položce buď localhost:8080 nebo 127.0.0.1:8080
Nastavení položky na localhost může způsobit problém s velmi pomalou
reakcí systému i třeba při procházení menu či práci terminálů, pokud je v počítači v nastavení
sítě zapnuto IPv6. Localhost se totiž přeloží na IPv6 adresu místo výchozí IPv4 a pak mohou
přestat fungovat ovladače terminálů docházky a stravy BM-Term, které IPv6 nepodporují
a vrácené IPv6 adrese pro localhost nerozumí. Pokud IPv6 v počítači nepotřebujete,
může být pro komunikaci zejména se staršími terminály vhodné IPv6 v nastavení sítě úplně
vypnout a nechat jen klasické IP v4. Každopádně je lepší ponechat nastavení na
127.0.0.1 (nepoužívat localhost) a pak k žádnému překladu adres ani
nedochází a systém IPv6 tedy omylem nepoužije.
Automaticky doplňovat celodenní absence - položku nedoporučujeme zapínat. Celodenní absence se nahrávají ručně editací nebo na terminálu BM-Term klávesou pro celodenní absence (kl. D). Zapnutím položky se chování programu změní tak, že pokud jeden den u posledního odchodu čipnete nějaký kód absence a poté několik dní nepřijdete do práce, tak při následném čipnutí příchodu (třeba po týdnu) program sám doplní kód absence posledního odchodu jako celodenní absenci na dny od toho posledního odchodu až do současného příchodu. To, zda má celodenní absenci nahrávat i na dny volna v tomto intervalu (svátky, víkendy) se určuje v menu "Kategorie / Absence na volné dny". Například nemoci se na volné dny nahrávají, dovolené nikoli. Důležité je ale upozornit, že odpracovaná doba dne s tím posledním odchodem se pak počítá dle čipnutého kódu u odchodu a jeho nastavení v kategoriích. Takže může být v den odchodu připočten ještě nějaký čas. Případně pokud máte povolený půldny dovolené, je na tento den odčerpán půlden dovolené! Proto tedy tuto položku nedoporučujeme zapínat a celodenní absence nahrávat standardně ručně.
Periodicky zjišťovat nová oznámení - Uživatelské menu zaměstnance se pravidelně obnovuje (jako po zmáčknutí klávesy F5), aby program vypsal případná nová oznámení, která Vám někdo poslal až poté, co jste se do uživatelského menu jako běžný zaměstnanec přihlásili.
Vyhodnotit nárok na stravenku i při práci: Ve svátek , O víkendu- pokud je některá z položek zapnutá, program bude vyhodnocovat nárok na stravenku započítávaný na výsledovce výkaze a dalších sestavách či exportech i u přítomností na pracovišti ve dny státních svátků respektive víkendů - lze nastavit každý typ zvlášť. Pokud svátek vychází na sobotu či neděli a pracovník tento den státního svátku připadajícího na víkend odpracuje dobu potřebnou pro nárok na stravenku, musí být povoleny obě volby, aby se nárok na stravenku uplatnil.
Obědy lze zadávat i na soboty a neděle - stravovací systém umožní zadávat do jídelníčku jídla i na volné dny a také je objednávat. Zároveň, pokud je tato volba zapnuta, tak má vliv na položku "Hodina do které lze objednat oběd na příští den" kdy v pátek není příštím dnem pondělí, ale sobota. Takže objednávky na pondělí lze provádět i v sobotu a neděli. Kdežto pokud je volba "Obědy lze zadávat i na soboty a neděle" vypnuta, tak v pátek je příštím dnem pondělí a v soboty a neděle na pondělí objednat již nelze.
V obědech mohou pracovníci prohlížet (měnit) své předobjednávky - standardně se na předobjednávky dostane pouze administrátor nebo pracovník pověřený správou stravovacího systému. Tímto právem umožníte i běžným pracovníkům měnit jejich kalendář předobjednávek.
Časy přestávek dle výpočtu (ignorovat kód 7) - v prohlížení docházky bude u přestávky vypsán čas dle výpočtu nastaveného v kategorii, nikoli čas skutečně čipnutý na terminálu kódem 7.
Povolit "půldny" dovolené - pokud v seancích čipnete u příchodu či odchodu kód přerušení 1 (dovolenou), bude tento den odečten z nároku dovolené půlden. Odečte se pouze jeden půlden, i když bude kód u více seancí ve stejný den.
Násobek penalizace pozdních příchodů - umožňuje "trestat" pozdní příchody zaměstnanců po čase nastaveným v kategorii jako začátek pevné pracovní doby. Zde uvedená hodnota násobku penalizace udávaná v minutách nastavuje délku intervalu, který bude při pozdním příchodů opakovaně přičten k času příchodu a výsledek pak bude nahrán do docházky. Program spočítá rozdíl skutečného času příchodu od začátku pevné pracovní doby nastavené v kategoriích. Vypočtený rozdíl vydělí tímto intervalem. Nahoru zaokrouhlený výsledek podílu pak vynásobí délkou intervalu a přičte ke skutečnému času příchodu. Výsledný čas pak nahraje do docházky. Funkce je aktivní pouze pokud je zapnuté také ořezávání příchodů (nastavuje se v kategoriích). Pokud chcete zde uvedený násobek a pozdnímu času pouze přičíst a dále nenásobit počtem minut opoždění, uveďte do ořezávání příchodů v kategoriích hodnotu 1.
Ořezávání a posouvání příchodů aplikovat jen na první příchod - nejsou ořezávány ani posouvány časy druhého a dalších příchodů v jeden den. Pouze první příchod. Pokud je položka vypnutá, má ořezávání a posouvání vliv na všechny příchody, tedy například i na návraty z přerušení v průběhu dne.
Ořezávání a posouvání neaplikovat na krátkodobé absence - pokud je u příchodu či odchodu nenulový kód absence (přerušení), není tento čas zaokrouhlen ani posunut. Pouze běžné příchody a odchody (s kódem nula) jsou upravovány dle nastavení ořezání a posunů v kategorii.
Ořezávání a posun neaplikovat na příchody před začátkem pevné prac. doby - ořezání a posouvání časů příchodů se aplikuje jen na pozdní příchody - po začátku pracovní doby. Funkci je vhodné kombinovat s položkou "Ořezávání a posouvání příchodů aplikovat jen na první příchod".
Sumář dovolené počítat od počátku roku do - udává za jaké období má být na výpise docházky ve spodní tabulce čerpání dovolené uváděn sumář. Doporučené nastavení je do "Konce roku".
Odečíst automaticky vloženou přestávku při půldnu dovolené - pokud má pracovník v tento den čipnutý kód 1 (dovolená u některého příchodu a odchodu a tedy čerpá půlden dovolené, nebude program odečítat žádné automaticky vkládané přestávky dle ZP. Žádná přestávka (kromě pevných) se na tento den tedy sama nevloží. Vyjímkou je případ, kdy pracovník odpracoval dobu delší než je fond přestávky (více jak 6 hodin) a i čerpaný počet hodin dovolené je delší jak půlden nebo je nastavení uznávání dovolené upraveno vloženou vyjímkou docházky.
Potlačovat přestávku i u krátkodobých abs. s vypnutým uplatňováním přest. (lékař..) - standardně má v kategoriích položka "Uplatňovat přestávky" u jednotlivých tabulek absencí vliv pouze na celodenní absence. Zde lze zajistit, aby se promítla i na krátkodobá přerušení, tedy absence čerpané v průběhu pracovní doby kdy byl pracovník i část dne na pracovišti.
V terminálovém rozvodu synchronizovat seance - nastavuje přenosy čipnutí do seancí (příchodů a odchodů) z řídící jednotky. Standardně je nastaveno na Automaticky. Ale pokud máte řídících jednotek více, zaměstnanci mohou čipovat na terminálu připojeném k libovolné jednotce a přitom není zajištěna možnost okamžitého přenosu dat do PC (například je jednotka na pobočce a data se přenáší po síti LAN s častými výpadky nebo se vypínají připojené počítače), doporučujeme synchronizaci přepnout na poloautomatickou. V ní se do seancí konvertují ta čipnutí, u kterých má program jistotu, že už nemůže být v žádné jednotce starší záznam. Tím zajistí správné rozpoznání příchodů a odchodů, ale na druhou stranu nemáte v databázi aktuální přehled přítomnosti, protože některá čipnutí mohou čekat "ve frontě" na přenos do seancí.
Pokud ale máte pouze jednu řídící jednotku, nebo každý zaměstnanec čipuje jen na jednom (tom svém) terminálu a k jiným nechodí, nechte volbu nastavenou na Automaticky.
V terminálovém rozvodu zobrazovat balanc vždy 0:00 - při zatržení této volby nemají zaměstnanci přehled o svém přesčase při čipovaní na terminálu BM-term a BM-termPlus.
V terminálovém rozvodu zobrazovat odpracovanou dobu místo balance - v položce balance se při čipnutí nezobrazí přesčas, ale odpracovaná doba.
V term. rozvodu automaticky převádět měsíční přesčasy - ovládací program d2001.exe sám spustí automaticky převod měsíčních přesčasů na začátku nového měsíce. Na převody tedy nemusíte myslet, ale přesčasy se převádí celé s přesností na minuty a je třeba mít ošetřeno to, aby ve značení docházky předchozího měsíce nebyly chyby, zapomenutá seance či nedohrané absence. Jinak by převod bylo nutné opravit následně ručně.
V term. rozvodu BM-NET dublovat tabulky zaměstnanců - doporučujeme volbu zapnout, přenáší do řídící jednotky dvě kopie tabulky zaměstnanců. Když se na dlouhé kabeláži sériového portu přenos některých záznamů jedené kopie poškodí, v druhé již budou v pořádku.
V term. rozvodu vypisovat balanc včetně převodů - položka balanc udávaná na terminálu bude obsahovat také převod z minulého období.
V term. rozvodu zohlednit přístupová oprávnění i pro terminály - pokud položku zapnete a v nastavení přístupových oprávnění terminálového rozvodu některým zaměstnancům nevložíte terminál, nebudou jejich čipnutí na tomto terminálu převedena do seancí v docházce. Pozor ale na to, že terminál identifikaci normálně nasnímá. K jejímu "zahození" dojde až v okamžiku přenosu dat z řídící jednotky do databáze. V přehledu průchodů bude identifikace označena jako chybná.
V term. rozvodu ignorovat nulový typ práce u odchodu - pokud u odchodu pracovník nezadá typ práce na které pracoval a u příchodu tato práce byla, zůstane typ práce nastaven dle příchodu. Toto je doporučené nastavení. V opačném případě by se zrušil typ práce u celé seance.
V term. rozvodu podporovat víc řídících jednotek - pokud používáte více jak jednu řídící jednotku, je třeba toto nastavení zapnout. Jinak se ostatní řídící jednotky nedoví například o přidání či změně zaměstnance či přístupových práv. Sledování stavu přenosů dat do jednotek je pak možné v menu Firma / Term. rozvod / Reinicializace RJ.
V term. rozvodu podporovat jen snímače BM-PIN bez karet (ID pinem) - Pouze pokud používáte jen snímače BM-pin a nechcete k nim používat ID média s tím, že identifikace bude provedena zadáním hesla na klávesnici snímače. Toto nastavení je velice specifické a proto je nechejte vypnuté, pokud nebylo v tištěné dokumentaci k instalaci docházky uvedeno jinak.
V term. rozvodu při odchodu posledního prac. upozornit (musí běžet PC) - používá se například když má poslední zaměstnance zapnout při odchodu zabezpečení budovy. V okamžiku identifikace ale musí být funkční přenos dat mezi řídící jednotkou a docházkovým systémem, protože status posledního zaměstnance vyhodnocuje PC.
V term. rozvodu potlačit vypisování příjmení a jména - pokud se data z BM-RJ02 hned přenáší do počítače, tak po identifikaci na terminálu vypíše systém i jméno a příjmení zaměstnance. Chcete-li toto potlačit, zapnete tuto volbu.
V term. rozvodu nevytvářet soubor c:\zamestnanci - Toto nastavení nedoporučujeme. Hodí se pouze v případě, kdy jsou na disku PC s přípojenou BM-RJ02 rozhozena uživatelská práva k souborům a ovladač d2001.exe nemůže v hlavním adresáři disku C:\ mazat soubory vytvořené web serverem docházky. Pak nefunguje řídící jednotka a tímto nastavením lze problém obejít. Vhodnější ale je upravit práva nebo nastavit d2001.exe pro správný uživatelský účet, aby vše fungovalo normálně.
U terminálů automaticky nerozpoznávat odchod z noční - poměrně důležité nastavení
pro rozpoznávání příchodů a odchodů. Pokud Vaši zaměstnanci nepracují přes půlnoc,
tedy nemohou mít příchod jeden den a odchod až druhý den, položku zapněte. Pokud
zaměstnanci na noční chodí a nechcete je nutit, aby při odchodu z noční mačkali
klávesu odchod, položku nechte vypnutou.
Je-li položka vypnutá, pak se program
při rozpoznávání seance dívá i na předchozí den. Tak pozná případný odchod ze směny
započaté včera. Když je položka zapnutá, je první identifikace každý den automaticky
příchod - na předchozí den se program nedívá.
Nastavení, pokud je vypnuto, má
ještě jednu vlastnost. Pokud si jeden den zapomene pracovník čipnout odchod, tak
první čipnutí druhý den (nezmáčkne-li na term. klávesu příchodu) bude rozpoznáno
jako odchod. Program si myslí, že pracovník teprve odchází z noční. Pokud to správce
neopraví, bude i další rozpoznání přehozené a bude třeba opravovat delší období.
Pokud tedy Vaši zaměstnanci nebývají na pracovišti přes půlnoc, položku zapněte.
Pokud noční směny máte, je třeba jí nechat vypnutou.
Nerozpoznávání odchodu z noční ovšem nepoužívejte, pokud máte ve firmě vícedenní směny,
které trvají tři a více dnů. Viz informace k podpoře vícedenních směn v příručce k WebAPI
a v příručce Zadávání docházky. Aby podpora vícedenních směn přes funkce WebApi
pracovala korektně, ponechte funkční rozpoznávání odchodu z noční (tedy tuto
položku nezapínejte).
U terminálů potlačit odchod z noční pokud od předchozího příchodu uplynulo více jak 18 hodin -
pokud se vám stává, že zaměstnanci si občas zapomenou čipnout odchod na konci směny
a tím dojde k chybnému zapsání odchodu druhý den při opětovném nástupu do práce,
kdy program chybně zapíše odchod místo příchodu (protože si pracovník včera zapomněl
čipnout odchod), lze tuto situaci řešit třeba i právě pomocí této položky.
Lze jí buď vypnout nastavením na nulo, nebo naopak aktivovat nastavením na hodnotu
v intervalu od 10 do 24 hodin. Výchozí hodnotu 18 hodin lze tedy změnit na jinou délku.
Nastavení má vliv jen pokud používáte automatické rozpoznání příchodů a odchodů,
aby pracovníci nemuseli při čipování docházky na terminálu nic mačkat a jen stačilo
čipnout kartou, čipem nebo otiskem prstu. Pak program střídavě zapisuje jednotlivá
čipnutí jako příchod, odchod, příchod, odchod ... atd. Ale pokud si pracovník zapomene
např. při odchodu na terminálu čipnout, dojde následně k chybě automatického rozpoznávání,
protože program neví, že si pracovník zapomněl některou akci čipnout. Takže když například
v pondělí ráno správně čipne příchod a následně odpoledne při odchodu čipnout zapomene,
je následné ranní čipnutí v úterý zapsáno jako odchod, protože program předpokládá,
že zaměstnanec teprve odchází a měl tedy dlouhou noční směnu. Této chybě lze
zabránit buď předchozím nastavením, kdy se odchody z noční nerozpoznávají vůbec,
ale toto nelze použít tam, kde noční směny jsou (pracovník může korektně přijít jeden
den a odejít až po půlnoci následující den). V tomto případě existence nočních směn
lze chybnému rozpoznání odchodu zabránit tím, že tuto položku zapnete a nastavíte např. na
18 hodin. Program tak v úterý při ranním čipování zjistí, že od pondělního čipnutí příchodu
uběhla již delší doba než nastavených 18 hodin a tak nové čipnutí již zapíše správně jako
příchod. Vám pak tedy stačí editací docházky dopsat jen chybějící pondělní odchod, ale vše
ostatní je již programem rozpoznáno správně, takže úterní ani případnou další
načipovanou docházku již opravovat nemusíte. Nové nastavení tedy ušetří práci
s opravami docházky tam, kde se pracovníkům stává, že občas zapomenou nějaký
ten odchod na terminálu čipnout, ale jelikož máte noční směny, nemůžete rozpoznávání
odchodů z nočních vypnout úplně.
Nastavená doba v hodinách zohledňuje při výpočtu časy ořezané na hodiny. Tedy při
rozhodování, zda je doba od příchodu delší a má se nyní zapsat příchod nebo je čas
ještě v toleranci, nastavená doba zatím neuplynula a má se zapsat odchod, používá
algoritmus z času včerejšího čipnutí jen celé hodiny a stejně tak u dnešního právě
zapisovaného čipnutí použije jen hodiny a minuty nezohledňuje. Proto může při
rozhodování docházet k poměrně velkým tolerancím. Například pokud nastavíme
v konfiguraci firmy tuto položku na 20 hodin, tak pokud v pondělí byl čipnutý
čas příchodu v době mezi 10:00 až 10:59, tak úterní čipnutí provedené před 7. hodinou
(tedy kdykoli mezi 0:01 až 6:59) bude ještě zapsáno jako odchod (tedy program
jej uplatní jako konec noční - odchod z noční). Až pokud by první úterní čipnutí
bylo provedeno v 7:00 či později (od 7:00 do 23:59), tak již bude noční ignorována
a toto čipnutí se zapíše jako příchod. V algoritmu se jako včerejší čas příchodu
použije číslo 10. Pro případ dnešního čipovaného času 6:20 ořezaného na celé
hodiny na 6 se od 6 odečte konfigurací nastavená hodnota 20 a pro korekci dne se přičte
napevno hodnota 24. Pokud je výsledek výpočtu větší jak 10 (včerejší ořezaný čas příchodu),
bude zapsán příchod. Pokud je roven 10 nebo menší, zapíše se odchod.
Tedy výpočet: 6-20+24 = 10, což není větší jak 10, tedy zapíše se ještě odchod.
Pokud by dnes čipoval až v 7 či později, zapsal by se příchod,
protože výpočet: 7-20+24 = 11, což je větší jak 10, tedy již se zapíše jako příchod.
Pokud tedy první den čipne pracovník příchod kdykoli mezi 0:01 až 10:59, tak
pro rozpoznání odchodu z noční druhý den při rozhodném intervalu nastavenému na 20 hodin
by musel následující den čipovat nejpozději v 6:59 ráno. Při rozhodném intervalu
nastaveném na 18 hodin by musel odchod z noční čipovat nejpozději ve 4:59, pokud
předchozí den přišel kdykoli mezi 10:00 až 10:59 (případně později).
Potlačení odchodu z noční podle doby od předchozího odchodu ovšem nepoužívejte,
pokud máte ve firmě vícedenní směny, které trvají tři a více dnů. Viz informace
k podpoře vícedenních směn v příručce k WebAPI a v příručce
Zadávání docházky. Aby podpora vícedenních směn přes funkce WebApi
pracovala korektně, ponechte potlačování odchodu z noční dle délky směny
vypnuto (nastaveno na nulu).
U terminálů BMFinger neuvolňovat paměť - u terminálů na otisk prstů budou data po přenosu do docházky nadále zůstávat v paměti terminálu. Toto nastavení ale nedoporučujeme. Přenos se prodlužuje a v průchodech se hromadí duplicitní identifikace. Položku standardně nechejte vypnutou. Pouze pokud chcete data z terminálu používat i v jiném systému než v docházce, je třeba jí zapnout.
U terminálů BMFinger mazat paměť až při překročení xx záznamů -
Pokud není předchozí položka zatržena, mažou se z terminálu data po dokončení přenosu
jen v případě, že jejich počet překročí zde nastavenou mez. Výchozí hodnota je 300
zánamů a znamená to tedy, že paměť terminálu se po přenosu dat do PC vymaže jen tehdy,
pokud bylo přeneseno více jak 300 čipnutí. Volbu samozřejmě můžete snížit nebo
zvýšit. Ale zvýšení způsobí prodloužení doby přenosu a zpracování dat. Snížení
vše zrychlí, ale může v krajním případě zkrátit životnost flash paměti v terminálu
častými zápisy a mazáním stejných paměťových oblastí, pokud terminál nemá v paměťovém
řadiči zabudovanou ochranu zajišťující rovnoměrné využívání celé paměti Flash.
U docházky hostované v cloudu je hodnota vždy nastavena na 1.
U terminálů BM-Finger nezobrazovat přesčas ale zobrazovat oznámeni - zatržením zakáže
zobrazení jména zaměstnance a zůstaku přesčasu (nedočasu) po čipnutí na biometrickém
terminálu BM-Fxxx.
Tato položka je ve výchozím stavu zapnutá, takže přesčasy se do terminálů nepřenáší
a místo nich se přenáší případné zprávy z modulu Oznámení nebo Kalendáře- viz nápověda k
menu "Firma / Terminály BM-Finger", položka "Povolit přenos zpráv...".
Pokud chcete, aby terminály zobrazovaly přesčasy, je třeba položku "U terminálů
BM-Finger nezobrazovat přesčas..." v nastavení firmy vypnout (zrušit
její zatržítko). Přenosy fungují jen pro terminály připojené po síti nebo
sériovém portu a provedou se vždy jednou denně, jakmile se do docházky přihlásíte.
Pokud chcete, aby se přepočet přesčasů a jejich odeslání do terminálu provádělo
automaticky, třeba každý den v 1:00 hodinu po půlnoci, naleznete návod na CD docházky
ve složce \terminal\doc\bmfinger v souboru autostart_sms_prescas.pdf.
Podmínkou správného fungování samozřejmě je, že počítač musí být v nastavený čas
spuštěný a terminály dostupné po síti.
Pokud není položka zatržena, lze v menu "Firma / Terminály BM-Finger"
najít položku "Den měsíce s posledním přenosem přesčasů do terminálů"
zobrazující informaci o tom, kdy byla data přesčasů do terminálu odeslána.
Pokud již přenos proběhl, zobrazí se text "dnes". Pokud ještě neproběhl,
je uvedeno číslo dne v měsíci posledního přenosu (například včerejší den).
Tlačítkem "Reset" je možné příznak přenosu vymazat a zobrazí se text
"čeká", kdy po novém přihlášení do programu nebo pohybu v levém menu
(tl. +/-) dojde k opětovnému přenosu dat do terminálů připojených po síti
a s IP adresou zadanou v programu. Podmínkou je funkčnost všech zadaných terminálů
a podpora této funkce v jejich firmware - blíže viz příručka
"Zobrazeni_zustatku_prescasu_na_BMFinger.PDF" na instalačním CD docházky
ve složce "/terminal/doc/bmfinger".
Poznámka: Některé terminály BM-F630 (tx628) vyrobené před rokem 2015 s firmwarem
verze 6.5.4 nedokáží zprávy s přesčasem správně zpracovat a při jejich přenosu se
terminál zresetuje. Proto pokud máte tento starší typ terminálu, položku nechejte
zapnutou. Stejné terminály vyrobené v roce 2015 a novější s firmwarem 8.0.1 již se
zobrazením nemají problém. Vše funguje správně také na terminálech BM-F702, BM-F900
atd.
U terminálů BM-Finger synchronizovat čas s PC - povolí automatické nastavení času terminálu na stejný čas, jaký je na hlavním PC docházky (docházkovém serveru). Pokud je tato funkce zapnuta, bude se vždy při přenosu načipovaných identifikací z terminálu do PC navíc také synchronizovat čas terminálu podle času počítače. Synchronizace se provede u všech terminálů, které jsou připojeny do sítě LAN a jejich IP adresy jsou zadané v menu "Firma / Terminály BM-Finger". Funkčnost synchronizace časů lze ověřit tak, že kliknete na tlačítko "Spusť přenos hned", které je dole pod tabulkou IP adres terminálů. Jakmile se přenos dokončí, zobrazí se v horní části obrazovky obsah log souboru, ve kterém by na závěr komunikace s každým terminálem měl být uveden text " .. cas PC poslan do terminalu" a IP adresa terminálu.
Na kontrolním listě psát přestávky z terminálu když se sami nevkládají - Pokud máte v kategoriích u přestávek dle ZP nastavenou položku "Max.přest./min." na nulu (tedy zakázané automatické vkládání přestávek v poslední tabulce kategorie dole) a chcete aby se na výpise v prohlížení docházky vypisovaly přestávky načipované na terminálu (kód přerušení 7), zapnete tuto položku.
Tři volitelné absence na kontrolním listě vypisovat i v hodinách - celodenní
absence vypisované dole na kontrolním liste v prohlížení docházky v počtu čerpaných
celých dnů budou uvedeny i v hodinách (počet dnů x fond absence) a zobrazeny v závorce
za počtem dní celodenní absencí.
Předběžně se pro hodinový údaj zobrazí výsledek přes rychlí výpočet, kdy se zohledňují jen
celodenní absence. Výsledek tohoto výpočtu nezatěžuje hlavní PC docházky, ale nemusí být
přesný, protože se nezohledňují krátkodobé absence a některé zvláštní případy
nastavení. Tento předběžný odhad údaje v hodinách a minutách je uveden kurzivou a šedým písmem.
Pokud není v nastavení firmy zatržena položka "Nezobrazovat uznanou dobu v editaci docházky,
přehledu přítomnosti, vyjímkách atd. (ajax).", spustí se přes javaskript asynchronně
přesný výpočet zohledňující i krátkodobé absence a všechny volby nastavení.
Tento přesný výsledek pak nahradí původní odhadní údaj a je již zobrazen plnou černou barvou
a standardním fontem (nikoli kurzivou).
V přehledu přítomnosti zobrazovat pohyb - pokud nechcete, aby zaměstnanci v přehledu
aktuální přítomnosti viděli sloupeček Pohyb s časy příchodů a odchodů, pak tuto položku
deaktivujte.
Pokud je zobrazování pohybu povoleno a pracovníci mají v personalistice nahrané fotografie,
budou se zobrazovat v přehledu přítomnosti vedle jmen zaměstnanců i náhledy jejich fotek
se zvětšením po najetí myší nad fotku. Fotky se jednotlivým pracovníkům nahrávají v menu
Zaměstnanci / Personalistika na kartě Dokumenty tak, že vložíte soubor
se jménem foto.jpg který by měl mít čtvercový rozměr (aby nedocházelo k deformaci
zobrazení) o velikosti 128 x 128 bodů.
V přehledu přítomnosti zobrazovat typ celodenní absence - pokud nechcete, aby zaměstnanci v přehledu aktuální přítomnosti viděli ve sloupečku Stav jméno čerpané celodenní absence, pak tuto položku deaktivujte a zaměstnanci pak uvidí jen stav Přítomen / Nepřítomen. Zároveň je vhodné v tomto případě deaktivovat i předchozí položku, protože v pohybu je typ absence jinak také zobrazen.
Na měsíčním výpise docházky zobrazit (editovat) převod do dalšího měsíce - v prohlížení docházky bude dole na kontrolním listě uvedeno, kolik přesčasu bylo převedeno do následujícího měsíce. Pokud byla při výběru období k výpisu zatržena volba "Převody" pro převádění přesčasů, je možné při celoměsíčním výpise zároveň převést přesčas do dalšího měsíce.
Maximální odpracovaná doba jednoho dne - lze nastavit, aby vypočtená odpracovaná doba jednoho dne nepřesáhla zde uvedenou hodnotu. Nastavení je také kategoriích a přednost má nižší (ale nenulová) hodnota.
Zapnout podporu zakázek u typů práce - u on-line terminálů a terminálů na otisk
prstu je možné zadávat dlouhé číslo práce (až 9 mistné). Toho lze využít tak, že
kromě typu práce (např. práce na určitém stroji) bude systém evidovat i zakázku
určující pro kterého odběratele se tato práce provádí. Číslo je poté složené ze
dvou částí. Počáteční číslice udávají číslo zakázky (číslo odběratele) a poslední
dvojčíslí (desítky a jednotky) pak typ práce (např. číslo stroje). Takže například
zadání 1234 říká, že jdete pracovat
na zakázce 123 a budete provádět práci 45. Číslelník zakázek a prací se naplňuje
standardně v menu Firma / Typy práce. Dole se zadají zakázky, nahoře čísla prací a
uprostřed právo na provádění práce zaměstnancům dle kategorie. Nahoře tedy můžete do
určité zakázky přiřadit jen některé práce. Vyhodnocení se pak provádí standardně v
menu Ostatní / Typy práce.
U terminálů napojených na řídící jednotku BM-RJ02 lze
zadávat pouze typy práce v rozsahu 0 až 99 a podpora zakázek tedy nelze využít.
Konec 1. přestávky dle času identifikace - pokud si zaměstnanec první přestávku dle ZP čipne na terminálu, bude v prohlížení docházky ve sloupci přestávek uvedený přesný čas čipnutí začátku i konce a pokud byla přestávka kratší než její délka uvedená v kategorii, nebude tedy protažena jak by e stalo pokud by byla tato položka vypnutá.
U odchodů mezi 18:00 až 8:00 připočíst k odprac. době - umožní přidat zaměstnancům
pracujícím touto dobou určitou část odpracované doby "navíc". Od verze 7.06 je
možné interval pro čas odchodu přenastavit i na jinou hodnotu. Používá se pro
odpolední a noční směny.
Před verzí 9.29 program při vyhodnocení noční vždy nastavenou dobu přidal do příplatku na noční
i když byl interval pro přidání nastaven třeba na 18:00 až 8:00 a pracovník přišel jen
na odpolední třeba od 13:00 do 21:00. Protože byla splněna podmínka odchodu mezi 18. hodinou
večerní a 8. hodinou ranní a již se při vyhodnocení noční nezohledňovala skutečná
přítomnost v noční době od 22:00 do 6:00 hodin. Nově se od verze 9.29 pro vyhodnocení příplatku
na noční tyto uměle navíc přidávané minuty započtou do příplatkové doby noční jen
pokud byl pracovník v noční době i přítomen. Do případného příplatku za odpolední
pracovní dobu se navíc přidávané minuty započítávají jen pokud je interval nastaven
na vzrůstající (např. 10:00 až 23:00) a pracovník byl v odpolední době mezi 14.
a 22. hodinou i přítomen.
Časy na výpise docházky uvádět v desetinách - v prohlížení docházky nebude uveden čas odpracované doby a přesčas ve normálním formátu hodiny:minuty, ale bude převeden na desetinné číslo. Pozor ale na určitá omezení tohoto desetinného formátu. Například hodnotu 20 minut nelze převést na jednoduché dvoumístné desetinné číslo a tak dochází k ořezávání tisícin a menších jednotek, takže nemusí sedět koncové součty takto ořezaných čísel. Proto nastavení nedoporučujeme.
U práva editace stejného oddělení znemožnit editaci své doch. - Pokud dáte vedoucímu v nastavení zaměstnance (Zaměstnanci / Editace údajů) právo na editaci docházky stejného oddělení (položka Editace doch. nastavena na Své odd.), bude mít přístup i na editaci své docházky, protože on sám také do tohoto oddělení patří. Pokud tomuto chcete zabránit, zatrhněte tuto položku.
U práva editace doch. Všech a Personalista znemožnit editaci své vlastní doch. - Pokud dáte vedoucímu v nastavení zaměstnance (Zaměstnanci / Editace údajů) právo na editaci docházky všech zaměstnanců nebo právo Personalista (položka Editace doch. nastavena na Všem nebo na Personalista.), bude mít přístup i na editaci své vlastní docházky. Pokud tomuto chcete zabránit, zatrhněte tuto položku.
Délka 1. přestávky dle identifikace (je-li vyznačena) - pokud si zaměstnanec čipne povinnou přestávku dle ZP na terminálu a je na ní kratší dobu, než udává délka přestávky nastavená v kategoriích, standardně je přestávka prodloužena na zadanou délku. Pokud ale chcete odečíst jen skutečně čipnutý čas, přestože je kratší než zákonem stanovená minimální délka, zatrhněte tuto položku.
Zrušit korekci více přestávek zadaných z terminálu - pokud si zaměstnanec jednu přestávku rozdělí na dvě části a obě časti načipuje na terminálu, bude je program při výpočtu zohledňovat jako jednu přestávku. Při vypnuté položce toto bere jako přestávky dvě a první protáhne na minimální délku (30 minut), byla-li kratší.
V menu Zaměstnanci / Editace docházky zakázat Generátor docházky - generátor lze zakázat, aby se v menu administrátora vůbec neukazoval a nezkušený uživatel jím náhodou nepřepsal platná data docházky, které by pak již byla nevratná.
Na hromadném výpise docházky zobrazovat seance - Pokud je položka vypnutá, tak při výpise docházky více zaměstnanců najednou (v menu Zaměstnanci / Prohlížení doch.) budou zobrazeny pouze sumární tabulky. Chcete-li ale vidět výpisy celé jako při zobrazení jediného pracovníka, stačí tuto položku zapnout. Případný tisk bude pak rovněž správně nastránkován.
Povolit automatické načítání dat z term. BioSH-TA - pouze u terminálů BM-FPA85 zadaných starou metodou v menu Zaměstnanci / Editace docházky / Import dat z BioSH-TA (přenos dat z portu 80 terminálu). Viz dodaná tištěná dokumentace k instalaci terminálu.
Povolit kódy přerušení u terminálů BioSH-TA - viz předchozí, tedy opět při staré metodě datového přenosu. U terminálů zadaných v menu Firma / Terminály BM-Finger se toto nastavení nevyužívá.
Zohlednit přítomnost na pracovišti i při celodenní absenci - pokud pracovník pracuje na pracovišti, přestože má celodenní absenci. Toto nelogické nastavení nedoporučujeme používat a ponechte tedy položku vypnutou.
V prohlížení docházky zobrazovat skutečné časy čipnutí na term. -
Volba Ořezané: Pokud máte v nastavení kategorie nějaké nenulové posuny či ořezy seancí
(příchodů či odchodů) a chcete na výpise v prohlížení docházky vidět i skutečný čas
čipnutí před ořezem (posunem), aktivujte tuto položku a časy budou uvedeny v závorce.
Samozřejmě jen pokud se programu podaří dohledat odpovídající záznam v průchodech - u
ruční editací docházky vložených záznamů toto samozřejmě nebude funkční. Stejně tak
pokud posunutí či ořez prodlužuje dobu přítomnosti. Systém totiž hledá v průchodech u
příchodu nejbližší nižší čas a u odchodu nejbližší vyšší. Uspěje tedy pouze v případě,
kdy ořezávání či posuny posouvají čas příchodu nahoru (čas se zvýší) a u odchodů dolů
(čas odchodu se sníží). Například když čtvrthodinové ořezání udělá z
čipnutého času 7:03 čas příchodu 7:15 nebo u odchodu z čipnutých 14:53 ořeže na
14:45, bude vše v pořádku fungovat a časy z průchodů se zobrazí. Pokud se posouvá
či zaokrouhluje opačně (například z čipnutých 7:03 se udělá příchod v 7:00),
nebude čas z průchodů zobrazen, nebo bude zobrazen nejbližší nižší, který byl
ve stejný den čipnutý před sedmou hodinou (tedy 6:59 či dříve).
Volba Editované: Tato možnost zobrazuje postupně u časů příchodů a odchodů
i časy z databáze průchodů. Takže umí zobrazit čas i v případě, že byl editací
posunut libovolným směrem. Navíc se před datumem zobrazí malá ikonka lupy (
 ) na kterou lze kliknout a program
pak v novém okně zobrazí přesné údaje z průchodů a z tabulky editací. Takže
lze zjistit, co se přesně editovalo, jak vypadaly záznamy před editací a po ní,
kdo kdy a z jakého PC editaci prováděl a jaké byly původně časy načipované na
terminálu. Máte tedy velice podrobný přehled o tom, co se s údaji dělo.
) na kterou lze kliknout a program
pak v novém okně zobrazí přesné údaje z průchodů a z tabulky editací. Takže
lze zjistit, co se přesně editovalo, jak vypadaly záznamy před editací a po ní,
kdo kdy a z jakého PC editaci prováděl a jaké byly původně časy načipované na
terminálu. Máte tedy velice podrobný přehled o tom, co se s údaji dělo.
Volba Vždy: Časy čipnutí se budou zobrazovat pokaždé, když nějaké čipování
v tabulce průchodů program najde a zároveň existují seance v prohlížení docházky.
Pokud byl záznam editovaný (přidané či smazané seance), nebo si zaměstnanec čipoval
duplicitně, nemusí sedět párování. Prostě se zobrazí k seancím postupně jednotlivé
časy čipnutí z průchodů tak, jak šly v čase po sobě. Vždy k prvnímu příchodu
první záznam z průchodů, k prvnímu odchodu druhý záznam průchodů, ke druhému
příchodu třetí záznam průchodů, ke druhému odchodu čtvrtý záznam průchodů, ke
třetímu příchodu pátý záznam průchodů, ve třetímu odchodu šestý záznam průchodů atd.
dokud existují seance.
Pokud bylo původní čipnutí provedeno z počítače přes uživatelské menu a jeho zelenou
část Vkládání seancí, zobrazí se před hodnotou času navíc text PC.
Takže tak poznáte i čipnutí nevložená přes terminál, ale přes počítač, tedy webové
rozhraní programu (virtuální terminál). Což využijete například pokud mají pracovníci
možnost pracovat s programem z domova připojení do firemní sítě pomocí VPNky
(takže nefunguje omezení přihlášení podle IP adres definované v modulu personalistiky)
a zároveň nechcete zakázat čipování přes PC, které lze jinak nastavit v editaci údajů
zaměstnanců zrušením položky Seance lze zadávat i z PC.
V prohlížení docházky nevypisovat kladné týdenní přesčasy - nedoporučen nastavení, kdy se nepřevádí kladné přesčasy mezi týdny v rámci měsíční docházky. Položku nezapínejte.
Automaticky vložené přestávky (dle ZP) přegenerovat do seancí - opět nedoporučené nastavení, které z generovaných přestávek udělá přestávky čipnuté. Založí pro ně příchody a odchody v seancích. Toto nastavení nedoporučujeme, protože následnou editací či změnou parametrů přestávek se tyto mohou dublovat a generuje se více přestávek které snižují uznanou pracovní dobu. Nastavení tedy nezapínejte.
Potlačit přestávku, pokud je ten den čipnuto jen několik krátkých seancí -
Pokud má pracovník v průběhu pracovního dne čipnuto několik seancí (párů příchod - odchod),
z nichž žádný nepřekračuje délku doby fondu 1. přestávky dle ZP (nastavený v kategoriích
s výchozí hodnotou 6 hodin), funguje program při vypnutí této položky tak, že
seance sečte, přičte i případné uznávané absence a až výsledek porovnává s fondem přestávky.
Pokud tedy součet celé doby přítomnosti překročí fond přestávky, program přestávku uplatní
(a odečte z odpracované doby). Zapnutím této položky je možné chování programu změnit tak,
že s fondem přestávky neporovnává součet seancí, ale jednotlivé seance samostatně. Pokud tedy
žádná z nich nepřekročí fond přestávky, nebude přestávka uplatněna ani když součet seancí fond
přestávky překročil.
Lze nastavit dvě volby aktivace. Pokud nastavíte položku čistě na volbu Zapnuto
program ignoruje případné načipované absence. Dívá se jen seance (pár příchod-odchod)
a pokud délka žádné seance samostatně nepřekročila fond pro přestávku, přestávka se nevloží
(potlačí). Kdyby byla volba vypnuta a součet doby všech seancí (případně i s uznávanými
absencemi) by překročila fond přestávky, tak by se tato naopak vložila. Zapnutí
volby jí tedy v tomto případě potlačí.
Druhou možno volbou aktivace je nastavení na hodnotu "bez uznávaných absencí pro přest.".
Zde program ještě kontroluje, zda nebyla tento den čipnutá nějaká absence (přerušení pracovní
doby), která má v kategoriích ve svém nastavení zatrženou položku "Uplatňovat přestávky".
Pokud taková absence s aktivním uplatňováním přestávek čipnuta byla, potlačení přestávky
se neaktivuje a tento den se program chová jako kdyby potlačování přestávek aktivní nebylo,
tudíž přestávku vloží, pokud součet doby seancí a uznaných absencí překročí fond přestávky.
Naopak kdyby žádná absence se zapnutým uplatňováním přestávek čipnutá nebyla a ani žádná
seance sama o sobě svou délkou nepřekročí fond přestávky, přestávka se nevloží přestože
případný součet odpracované doby a uznaných absencí by fond přestávky překročil.
Pokud je mezi čipnutými absencemi (přerušeními) čipnuta i přestávka, nastavení celé této
volby v konfiguraci firmy se tento den ignoruje a program se ten den chová tak, jako kdyby
byla volba "Potlačit přestávku, pokud je ten den čipnuto jen několik krátkých seancí"
v nastavení firmy vypnuta.
Ve výchozím stavu je potlačování přestávek vypnuto, ale když jej zapnete, mějte na paměti,
že zaměstnanci mohou automaticky vkládanou přestávku potlačit jednoduše tak, že si třeba
každých 5 hodin odpracované doby čipnou odchod a po minutě opět příchod. Aktivace
této volby totiž přestane vyhodnocovat přestávku podle součtů všech uznaných dob v tomto dni,
ale vyhodnocuje jen každou seanci samostatně a pokud délka žádné z nich sama o sobě
nepřekročí fond přestávky (např. 6 hodin), přestávka tento den nevznikne.
Toto nastavení tedy řeší situaci, kdy pracovník například přijde do práce dopoledne
na 4 hodiny, poté na několik hodin odejde domů a večer opět přijde třeba na 3 hodiny.
Pokud je tato položka vypnuta, program vygeneruje 30 minutovou přestávku dle ZP
a odečte jí od odprac. doby. Pracovník tedy bude mít odpracováno 6:30.
Pokud je položka zapnuta, tak při stejně načipované docházce z příkladu výše k
odečtení přestávky nedojde, protože žádná seance sama o sobě délku přestávky
nepřekročila. Pracovník bude mít tedy uznanou pracovní dobu 7 hodin.
Při zapnutí položky na volbu "bez uznávaných absencí pro přestávku" ale program
ještě kontroluje, zda pracovník nemá u některého z kódů seancí čipnuté i číslo
absence, u které se přestávka uplatňuje (včetně kódu 7). Pokud pracovník odejde
například na služební cestu, potlačení přestávky neproběhne a den se vyhodnocuje stejně,
jako kdyby položka zapnuta nebyla - tedy s fondem přestávky je porovnán součet celkové
uznané doby.
Než tuto položku zapnete, uvědomte si jednu její nevýhodu. Zaměstnancům k
potlačení přestávky stačí, aby si čipli nulový kód odchodu v polovině směny a
za 1 minutu si zase čipli příchod. Tím vytvoří vlastně dvě seance, z nichž ani jedna
nebude delší než fond přestávky a program by jí poté potlačil. Proto je toto
nastavení ve výchozím stavu vypnuté, aby se zabránilo potlačení přestávky čipnutím
krátké fiktivní nepřítomnosti.
Povolit více pracovních poměrů pro zaměstnance - umožní místo typů práce a práce na zakázkách evidovat u pracovníků více pracovních poměrů. Aktivací této položky se modul pro typy práce zakáže, respektive se změní na modul pro pracovní poměry. Takže zadání poměrů se provádí v menu Firma pod přejmenovaným tlačítkem "Pracovní poměry - zadání". Systém nastavení je svou logikou vlastně shodný s typy práce - zadání poměrů do číselníku a přidělení zaměstnancům dle kategorií s tím, že je možné u nenulových poměrů nastavovat sazby hodinových příplatků. Výchozí je hlavní pracovní poměr s kódem nula. Vyhodnocení se pak provádí v menu Ostatní pod přejmenovaným tlačítkem "Pracovní poměry". Poměry se čipují na terminálech přes typ práce nebo pracovní kód (u biometr. terminálů).
Minimální uznatelný přesčas odečítat z balance - zatržení má význam u kategorií s nastaveným minimálním přesčasem. Zde pokud denní přesčas přesáhne nastavený minimální uznatelný, je uznán jen čas přesahující minimální hodnotu. Například pokud je minimální uznatelný přesčas nastaven na 15 minut a pracovník nadpracuje 20 minut, je při zatržení této volby započten přesčas jen ve výši 5 minut. Pokud volba zatržena není, je uznáno celých 20 minut do přesčasu. Nastavení se nevztahuje na dny s nahranou celodenní absencí.
Uznávaná absence (přerušení) nevytvoří přesčas (viz Kategorie/Nepřesčasové abs). -
Pokud položku zatrhnete a zaměstnanec odpracuje část fondu a odejde na uznávané
přerušení, které přičte další hodiny a součet obou částí přesáhne denní fond,
založí program vyjímku zakazující uznávání přesčasu. Tím je tedy potlačen (kladný) přesčas,
který by vznikl díky době na uznávané absenci. To, u kterých absencí (přerušení) má
být taková vyjímka založena, lze specifikovat v menu Kategorie/Nepřesčasové absence.
Lze tedy nastavit, aby přesčas vzniknutý na služební cestě uznán byl, ale přesčas
vzniknutý návštěvou lékaře byl potlačen (byla založena vyjímka).
Pokud
pracovník odpracuje víc hodin, než je denní fond a poté ještě odejde na uznávané
přerušení, tak se vyjímka nezaloží a přesčas je uznán i včetně doby uznané na
přerušení. Přesčas totiž v tomto případě nevychází jen čistě z absence, ale také
z odpracované doby na pracovišti. Potlačí se jen ty přesčasy, které vzniknou čistě
díky absenci. Nepotlačí se ani nedočasy (záporné hodnoty přesčasu).
Přesčas nevytvoří ani celodenní absence - navazuje na předchozí položku, ale vztahuje se k absenci celodenní. Opět nemá vliv na nedočasy (záporné hodnoty přesčasu), ale pouze na kladné přesčasy stejně jako volba předchozí.
Vkládat i pevné přestávky, které vychází do krátkodobé absence - pokud pevná přestávka (zadaná v menu Kategorie / Pevné přestávky) vychází na dobu, kdy je pracovník na uznávané absenci (přerušení), bude tato přestávka při zatržení volby vložena přestože pracovník není na pracovišti. Pokud volba zatržena není, přestávku program ignoruje.
V prohlížení docházky uvádět u každého dne číslo kategorie - na kontrolním listě v prohlížení docházky bude u každého dne za datumem ve složených závorkách uvedena kategorie, kterou má zaměstnanec přidělenou. Standardně se zobrazuje jen u zaměstnanců, kteří mají nastavenou automatickou kategorii. Tato funkce však umožní zobrazení i u všech ostatních pracovníků.
Nezobrazovat odhad důvodu nepřítomnosti na výpise docházky a v přehledu přítomnosti - Pokud není tato volba aktivní, zobrazuje program v přehledu aktuální přítomnosti a na výpise v prohlížení docházky odhad pokračující celodenní absence, pokud nemá pracovník nahranou docházku ani celodenní absenci na jeho pracovní den. V prohlížení docházky může navíc administrátor tyto odhady pokračující absence rychle uložit do databáze kliknutím na ikonku zelené fajky. Jestli-že ale nechcete odhad pokračující celodenní absence u pracovních dní neomluvené nepřítomnosti zobrazovat, stačí tuto položku "Nezobrazovat odhad důvodu nepřítomnosti..." zatrhnout a nastavení uložit. Tím se odhady přestanou v prohlížení docházky a na přehledu přítomnosti (ve sloupci Pohyb) zobrazovat.
Nemoc (abs.2) proplácena od .. do .. - Určuje interval, kdy je nemocenská nahraná na pracovní dny v tomto intervalu vyhodnocena k proplacení. Vyhodnocuje se na výsledovce (Ostatní / Výsledovka) a jsou zde uvedeny zvlášť dny před začátkem intervalu, v jeho průběhu a po jeho konci. V docházce musí být nemocenská nahrané nepřetržitě (i na dny volna), ale vyhodnocují se jen pracovní dny v tomto období. Respektive lze nastavením zvolit dny kalendářní nebo pracovní. Doporučené nastavení je samozřejmě na dny pracovní, aby bylo v souladu se zákoníkem práce. Takže správné nastavení je "Nemoc proplácena od 4 pracovního dne do 14 kalendářního dne včetně". Tímto nastavením se první tři pracovní dny neproplácí vůbec a od 4. pracovního dne do 14 kalendářního dne proplácí nemocenskou za pracovní dny zaměstnavatel. Pokud nastavení přepnete na dny kalendářní, bude zaměstnancům proplácena nemocenská i za dny, kdy nemají nastavený fond pracovní doby (nemají směnu, např. víkendy). Volba typu dní se projeví v odpovídajících položkách záhlaví tabulky v sestavě Výsledovka.
Umožnit práci bez sledování fondu a přesčasu (DPP, DPČ) - umožňuje řešit situaci,
kdy u některých zaměstnanců nechcete nastavovat fond pracovní doby (ani vyhodnocovat
přesčas). Například pokud občas zaměstnáte na provedení konkrétní práce brigádníka
či zaměstnance na dohodu (DPP nebo DPČ). V tomto případě potřebujete pouze vyhodnotit, kolik
hodin pracovník odpracoval a bez ohledu na to, kdy práci provedl a zároveň
nechcete pouze nastavením nulového fondu, aby práce byla i ve sloupečku balanc.
Kromě zatržení této volby v nastavení firmy je třeba zaměstnanci přidělit takovou
kategorii, která bude mít v zelené tabulce základních parametrů nastavený Fond na
hodnotu 00:00 a nebude zatrženo počítání denního přesčasu. Při splnění těchto 3
podmínek pak bude veškerá práce, kdy byl pracovník na pracovišti (v intervalu
pohyblivé prac. doby) uvedena na výpise docházky pouze ve sloupci Odpracováno
a sloupec balanc bude vždy nulový. Toto chování lze v případě potřeby u běžných
zaměstnanců zajistit i vyjímkou docházky s nulovým fondem a zakázaným přesčasem.
U DPP a DPČ (viz předchozí) nenastavovat fond dle odprac. doby (pro hromadné sestavy a exporty) -
pokud máte aktivovanou předchozí položku pro umožnění sledování práce bez nastavení fondů
a vyhodnocení přesčasů (pro podporu výpočtů u pracovníků pracujících na dohodu - viz
příručka pro nastavení směn a její 5. bod Sledování samotné práce bez fondů - pro DPP a DPČ),
tak lze určit, zda se u hromadných sestav a exportů bude fond zobrazovat nulový (aktivací této volby),
nebo se bude nastavovat dle odpracované doby. Jedná se například o sestavy jako je Výkaz,
Výsledovka, Přehledka, Exporty do mezd a podobně. Pokud tedy chcete, aby na těchto sestavách
program uváděl fond dle odpracované doby pracovníka pracujícího na dohodu, DEaktivujte v menu
"Firma / Editace údajů" tuto položku "U DPP a DPČ nenastavovat fond
dle odprac. doby". Tato konfigurace je potřebná například pro správné přenášení informací do
exportu pro program Pamica, aby se rozvrh pracovní doby nastavil do úvazku dle odpracované doby
dohodářů a aby se suma odpracované doby přenesla přes mzdovou složku docházky 176 do mezd
pod kódem C01 pro časovou mzdu v základní pracovní době do části Mzdy/Mzda.
Naopak pokud volbu aktivujete, bude uváděný nulový fond pracovní doby a uznaný čas bude jen
v opracované době.
Položku lze měnit jen pokud je zapnutá předchozí volba a aby se konfigurace (deaktivace)
projevila, můsí být v kategorii dohodářů nastavený nulový fond a vypnuté počítání denního přesčasu
na všech sedm dní, tedy od pondělí až do neděle.
Doplň chybějící odchod na x:xx pro příchody před y:yy -
v systému nastaví automatické doplňování odchodů, které si pracovníci
zapomněli čipnout. Do času x:xx zadáte čas pro automaticky vložený odchod.
Položka času příchodu y:yy udává omezující podmínku, kterou musí splňovat načipovaný
příchod pro to, aby se odchod automaticky vložil. Takže lze zajistit, aby se odchod nevložil
v případě, kdy pracovník přišel na noční a odchod bude mít až druhý den. Samozřejmě automatické
vložení se neprovede v aktuální den, ale systém kontroluje jen včerejší a starší záznamy
(1 rok dozadu). Vyplněním obou časů na hodnotu 0:00 se funkce vypne. Což je také
výchozí nastavení, kdy program sám nic nedoplňuje.
Smysluplné nastavení je například toto:
"Doplň chybějící odchod na 14:00 pro příchody před 10:00 "
Pak program doplní odchod na 2 hodiny odpoledne pouze těm pracovníkům, kteří přišli dopoledne
před 10 hodinou.
Doplnění se provede při přihlášení administrátora při splnění těchto dalších podmínek:
Konfigurační položky pro čas odchody i podmíněného příchodu jsou nenulové a odchod je vyšší jak příchod.
Kontroluje se období od 1. ledna předchozího roku do včerejška.
Datum odchodu je nevyplněné, nebo menší jak datum příchodu stejného řádku (seance).
Ve stejném dnu, kde chybí odchod, neexistuje žádný další záznam s vyšším časem příchodu.
Na další dny existuje příchod (seance), která ale musí mít nenulový čss příchodu (pro odfiltrování nočních).
Čas příchodu opravované seance, kde se bude doplňovat odchod, je nižší než podmínkový čas příchodu v konfiguraci.
Automaticky vložené záznamy jsou označeny a na výpise v prohlížení docházky jsou doplněny
poznámkou Gen, takže jsou na první pohled patrné. Dále jsou vypsány administrátorovi
i v dolní části pravého širšího menu. Pokud v editaci docházky záznam upravíte,
poznámka Gen zmizí, aby bylo poznat, že záznam byl již případně opraven.
Hromadně lze příznak vymazat v menu "Zaměstnanci / Validace oprav" tlačítkem "Smaž příznak
Gen pro všechny automaticky doplněné odchody". Dále lze zde všechny automaticky doplňené
odchody vymazat a také jsou jednotlivé záznamy zobrazeny v samostatné spodní tabulce k
případné editaci.
Přestože se automatické doplňování zapomenutých odchodů může zdát jako dobrý nápad, nedoporučujeme
tuto funkci používat. Jednak z důvodu, že by pak zaměstnanci mohli odcházet z práce dříve a
hřešit na to, že se jim čas odchodu doplní sám, čímž by vlastně falšovali docházku. Hlavní důvod
je ale v tom, že když si lidé čipují například na více terminálech, nebo na terminálu a PC, může
při více něž jednodenním výpadku komunikace s terminálem dojít k chybné aktivaci této funkce.
Ta předčasně doplní odchody, které ale čekají v terminálu na obnovení přenosu. Až se časem
přenos obnoví, tak budou navíc odchody z terminálu chybně vloženy jako příchody, protože
automatické doplnění mezitím vygenerovalo odchody, které považovalo za nečipnuté. Ty ale jen
čekaly v terminálu na přenos do PC. Stejně tak pokud přenášíte data z terminálu fleškou, hrozí
obdobný problém. Proto doporučujeme funkci deaktivovat vyplněním obou konfiguračních časů
na hodnoty 0:00.
Pokud ale máte jen jeden docházkový terminál, zaměstnanci nemohou nikdy pracovat přes noc a
máte tedy aktivovanou funkci "U terminálů automaticky nerozpoznávat odchod z noční", může
mít aktivace automatického doplňování zapomenutých odchodů jistý smysl.
Tato níže uvedená položka byla ve verzi 7.33 zrušena a nahrazena menu
Kategorie / Příplatkové absence
Započítat služební cestu do vyhodnocení noční, odpolední, víkendů a svátků -
ovlivňuje zda bude čas na služební cestě započten do příplatků
za noční práci, odpolední, víkendovou nebo práci ve svátky
na sestavách jako je Výkaz, Výsledovka, Přehledka, Výpis s
absencemi, Sestava OIP a atd.
Při mazání zaměstnanců neukládat kopii dat do archivu (neumožnit obnovu dat smazaných prac.) -
Tato položka by měla být za normálních okolností vypnutá. Její aktivace totiž způsobí, že
se při mazání zaměstnanců v menu Zaměstnanci / Editace údajů nebude používat archiv.
Takže smazání pracovníka by bylo opravdu definitivní. Proto nechejte položku vypnutou, aby
bylo možné zaměstnance po smazání obnovit z archivu. Jediný případ, kdy má smysl položku
zapnout je při použití pomalejšího HW docházkového serveru či malého datového úložiště. Což
může být případ instalace v RasPi či terminálu BM-TermYUNO. Přesun zaměstnanců do archivu
při mazání zde trvá i několik desítek vteřin. Takže zapnutí položky výmaz zaměstnance řádově
urychlí, ale ztratíte možnost obnovy dat z archivu. Proto položku raději nezapínejte.
Archiv však funguje jen pokud používáte výchozí instalaci docházky s databází MySQL. Pokud
jste zvolili alternativní instalaci s databází Firebird, MS SQL či PostgteSQL, nelze archiv
využívat a položka tedy bude vždy zatržená.
Zapnout urychlení výpočtu docházky pro výpis, výsledovku, výkaz atd. - Funkce upraví ve výpočetním algoritmu kontrolu položek pro zjišťování vyjímek přestávek, vyjímek docházky, nastavení pevných přestávek, zobrazování poznámek, kontrolu svátků a některé další údaje. Tyto se místo denního ověřovaní načtou pouze jednou před zahájením výpočtu a pokud nejsou na vyhodnocované období žádné záznamy, neprovádí se během výpočtu denní dotazy do databáze. Tím se výpočet docházky časově urychlí o 10 až 18%. Do databáze je provedeno až o 25% méně dotazů než při běžné metodě výpočtu bez urychlení. Což je sice neznatelné při jednoduchém prohlížení docházky, kdy místo 0,5 vteřiny trvá výpočet zhruba 0,42 vteřiny. Ale při hromadném zpracování například pro mzdy, výkazy, přehledky, exporty, výsledovku atd., kdy se vyhodnocuje mnoho zaměstnanců současně, již urychlení poznat lze.
U editace docházky povolit zadání fondu při vkládání celodenní absence - Povolením položky lze v administrátorském i uživatelském menu již při vkládání celodenní absence ručně přes editaci docházky nastavit délku fondu absence, která bude započtena jako uznaná pracovní doba. Pokud tedy chcete například při vkládání celodenní služební cesty rovnou zadat její uznanou délku, která je jiná než doba přednastavená fondem v kategoriích, stačí tuto volbu povolit a nastavení uložit. Poté již bude při vkládání celodenní absence přes editaci docházky úplně dole v části pro vložení celodenní absence dostupné nové políčko "Fond", do kterého požadovanou délku uznané doby absence zadáte. Program tím automaticky založí vyjímku uznávání absence nastavenou na tuto délku a není tedy nutné vkládat vyjímku zvlášť ručně. Pokud délku absence měnit nechcete a má se použít výchozí nastavená v kategoriích, necháte políčko "Fond" prázdné a vyjímka se nezaloží.
Na sumářích nezobrazovat informační délku neuznávaných absencí dle pevné prac. doby -
Pokud je tato položka povolena, zobrazí se na sestavách, které vypisují
mimo jiné i délky čerpaných absencí (výsledovka, výkaz, přehledka,
vyhodnocení absencí, exporty do mezd, uniexport a podobně) i pravděpodobná
doba čerpání neuznávané absence dle pevné pracovní doby nastavené v kategoriích
(není-li nulová). Tedy pokud pracovník má u prvního čipnutí příchodu
uveden nějaký kód neuznávané absence (např. náhradní volno), zobrazí program
například na výkaze pro tuto absenci dobu mezi začátkem pevné pracovní
doby (nastaveným v kategorii a je-li nenulový) a tímto prvním příchodem.
Takže pokud je začátek pevné nastavený na 8:00 a pracovník má první
čipnutý příchod v 10:00 s kódem 8 pro náhradní volno (příp. jinou neuznávanou
absenci nastavenou začátkem i koncem na 0:00), je např. na výkaze ve sloupečku
absencí u náhradního volna uvedena čerpaná délka 2:00 (od začátku
pevné v 8:00 do příchodu z náhradního volna v 10:00).
Obdobně je to s posledním odchodem, pokud je na neuznávanou absenci a je
nastavena nenulová pevná pracovní doba. Takže kdyby byl konec pevné ve 13:00
a pracovník odešel v 11:15 na přestávku (kód 7) a už by se z ní tento den do
práce nevrátil, bude např. na výkaze pro tento den ve sloupečku absencí u
přestávky uvedena délka 1:45.
Rovněž se nezobrazuje délka doby u absencí v průběhu dne, ze které se pracovník
i vrátí. V akždém případě se jedná o informační časy bez vlivu na výpočet, ale
pokud nevíte, že tomu tak je, mohou nezkušeného uživatele uvést v omyl - myslel
by si, že doba má být uznaná či dokonce proplacená. Proto lze zatržením této
položky takové chování zakázat a program pak u neuznávaných absencí tuto
informační délku neuvádí. Nepřenáší se ani do sestav, ani do exportů atd.
Na sumárních sestavách psát u náhradního volna (abs.8) výši čerpání dle nedočasu - tato volba umožňuje zajistit, že když zaměstnanec čerpá na některý den náhradní volno (absenci s kódem 8), bude na sumárních sestavách uvedena výše čerpání přesně podle nedočasu, tedy délky neodpracované doby, která zbývá do naplnění fondu pracovní doby tohoto dne. Například když u 8 hodinové pracovní doby odpracuje jen 3 hodiny a poté odejde na náhradní volno, bude na výkaze a dalších sumárních sestavách u náhradního volna uvedeno 5 hodin, tedy čas zbývající do naplnění fondu pracovní doby tohoto dne. Údaj bude uveden na výsledovce, přehledce, mzdových sestavách a exportech včetně xls, csv a xml exportů, na výpise s absencemi, výkaze a podobných sumárních výstupech. V případě celodenního náhradního volna kdy do práce vůbec nepřijde bude pochopitelně uvedena doba dle fondu, takže např. u 8 hodinové pracovní doby bude celodenní náhradní volno vyhodnoceno v délce 8 hodin. Takže přestože se tato absence neuznává do odpracované doby, lze touto novou konfigurační položkou zajistit, že se délka čerpání informačně objeví na sestavách, což může být pro některé mzdové účetní přehlednější. Obecně se ale nedoporučuje volbu zapínat, protože například na výkaze se při její aktivaci délka čerpání náhradního volna vypisuje do sloupečku Uznané absence, což je ovšem zavádějící, jelikož se jedná o čerpání přesčasu a nikoli o uznanou absenci jakou je třeba dovolená.
Minimální denní odpracovaná doba pro nárok na 1. stravenku hh:mm hod. v ceně XX,- Kč -
touto položkou můžete nastavit počítání příplatků či srážek za stravenky,
což využijete pokud zaměstnancům přispíváte například na obědy. Nejprve se
nastaví, po jaké délce denní odpracované doby nárok vzniká. Čas musí být
zadaný ve formátu hodiny:minuty (např. 4:00). Takže teprve pokud pracovník
odpracuje na pracovišti tuto délku uznané pracovní doby, započítá mu program
pro tento den nárok na první stravenku. Další část udává cenu stravenky. Hodnota
musí být zadaná jako celé číslo (např. 50) a může být chápána buď ve významu
příplatku (když zaměstnancům tuto částku pak přidáte do mzdy), takže touto
finanční hodnotou přispíváte pracovníkovi na stravování. Nebo naopak může být
vnímána jako srážka za mzdy, kdy z výplaty tuto částku odečtete, což je v případě,
kdy vy jako zaměstnavatel zajišťujete stravování, platíte dodavateli plnou cenu
jídel a zde uvedená částka je pak podíl ceny, který si zaměstnavatel doplácí.
Například pokud cena jídla je 100,- Kč a vy jako zaměstnavatel z nějakého
fondu přispíváte 60,- Kč, uvedete sem cenu 40,- Kč, což je doplatek
pracovníka k plné ceně, který poté srážíte ze mzdy.
Program stravenky počítá za všechny dny, kdy pracovník odpracoval alespoň uvedenou
délku pracovní doby. Stravenku nezapočte pouze v případě, kdy tento den měl pracovník
i služební cestu, na kterému vznik nárok na náhradu stravného (sl.cesta nad 5 hodin).
Výpočet stravenek naleznete například na sestavách Výsledovka, Přehledka, Výkaz
jejich exportech a přenáší se i do některých mzdových systémů.
Počítání nároku na stravenku lze navíc povolit či zakázat v menu Kategorie /
Editace kategorií pomocí zatržítka Započítávat ...... Stravenky, které se nachází
v růžové části nastavení každé kategorie. Pokud tedy potřebujete u některých zaměstnanců počítání
nároků na stravenku zcela zakázat, stačí v jim přidělené kategorii zatržítko Stravenky
vypnout a nastavení kategorie uložit. Jedná se většinou o pracovníky zaměstnané na dohodu
(DPP), kteří nárok na stravenku od vás nemají bez ohledu na denní odpracovanou dobu. Viz
podrobněji nápověda k této položce v editaci kategorií.
Minimální denní odpracovaná doba pro nárok na 2. stravenku hh:mm hod. v ceně XX,- Kč - tato položka je podobná předchozí s tím rozdílem, že se může jednat o druhou stravenku ve stejném pracovním dni, pokud přispíváte nejen na obědy, ale například i na odpolední svačiny. Druhá stravenka tedy bývá nastavena na delší dobu a může mít jinou cenu než stravenka první. Tím lze ošetřit případ, kdy například na oběd (první stravenka) přispíváte po 4 hodinách práce v hodnotě 50,- Kč a pokud pracovník pracuje déle, například za den 10 či více hodin, přispíváte i na odpolední svačinu v hodnotě např. 30,- Kč. Pak tedy tuto druhou stravenku nastavíte na 10 hodin a 30 Kč. Nárok opět nevzniká pokud vznikne nárok na náhradu stravného služební cesty.
Interval vyhodnocení noční práce od: hh:mm hod. do: hh:mm hod. , minimální délka: XX minut -
zde nastavujete interval pro uznávání příplatků při noční práci. Pokud bude mít
pracovník čipnutou a uznanou pracovní dobu ve zde zadaném intervalu, bude pracovní doba
spadající do této části započtena do noční práce. V poslední části lze nastavit minimální
délku, kterou musí pracovník v intervalu noční práce odpracovat, aby program noční příplatek
započítal. Na uznávání má na většině sestav vliv také v kategoriích nastavený interval pohyblivé
pracovní doby a dále zatržítko pro počítání nočních. takže v kategoriích lze určit, aby
pro některé směny noční nebyla nikdy započtena. Zde v nastavení firmy se zadá
globální interval noční platný pro celou firmu. Výchozí hodnota by měla být
od 22:00 do 6:00 s minimální délkou 0 minut (tedy počítá se každá minuta noční v zadaném
intervalu, hodnota nula znamená nekrátit). Na toto správné započítávání
noční a promítání těchto příplatků do mezd se soustřeďují kontroly z inspektorátu
práce, takže výchozí hodnoty upravujte jen ve vámi odůvodněných případech.
Čas od i do musí být zadaný ve formátu hodiny:minuty (např. 22:00 a 6:00).
Výpočet noční naleznete například na sestavách Výsledovka, Přehledka, Výkaz
jejich exportech a přenáší se i do mzdových systémů.
Před verzí 8.30 byla zde nastavená minimální délka noční použita zároveň i pro
vyhodnocení minimálně uznávané délky práce o víkendu a ve svátky. Od verze 8.30
byla provedena změna programu a nastavení minimální délky noční se již na minimálně
uznávanou délku doby práce ve svátky, soboty a neděle nevztahuje. Pro tyto účely
se nově používají nové konfigurační položky "Minimální uznatelná doba práce ve
svátky ... minut a o víkendu ... minut."
Interval vyhodnocení odpolední práce od: hh:mm hod. do: hh:mm hod. , minimální délka: XX minut - jedná se o položku s podobným významem jako předchozí, ale s tím rozdílem, že odpolední příplatky jsou od zaměstnavatelů většinou dobrovolným benefitem pro zaměstnance. Nechcete-li tedy odpolední příplatky vyhodnocovat, můžete nastavit časy např. na nuly (0:00) nebo i minimální délku třeba na 2000 minut, čímž nikdy nemůže žádné vyhodnocení odpolední vzniknout.
Minimální uznatelná doba práce ve svátky ... minut a o víkendu ... minut - položka s podobným významem jako výše minimální uznatelná doba pro noční či odpolední práci, ale tentokrát se vztahem k minimální uznatelné délce pro práci ve svátky a druhá min. délka pro práci v soboty a neděle. Nastavení těchto dvou položek se například na výkaze promítá do sloupečku So,Ne,SV a na výsledovce zvlášť do sloupečků Práce ve svátky a Práce v So a Ne, kde je zvlášť sloupeček pro práci o víkendu a zvlášť pro práci ve dny svátků. Nastavení položek na nulu v konfiguraci firmy uzná veškerou dobu daného typu přítomnosti, ale samozřejmě se uplatní jen pokud je v kategorii přidělené zaměstnanci další konfigurací vůbec umožněno, aby se ve svátky a víkendy vůbec nějaká doba přítomnosti započetla do uznané doby, či případně přesčasu.
Na výpise v prohlížení docházky zobrazovat sumář dovolené i v hodinách -
Při prohlížení měsíčního výpisu docházky v menu "Zaměstnanci / Prohlížení
docházky" zobrazuje program ve spodní části výpisu v celoročním sumáři
čerpání dovolené údaj nejen ve dnech, ale po zapnutí této volby i informaci o
čerpané dovolené v hodinách, pokud v zobrazeném roce pracovník již nějakou dovolenou
čerpal. A to ve sloupečcích pro letošní nárok, již vyčerpanou dovolenou
a zůstatek dovolené. Vše je tedy zobrazeno jak ve dnech, tak nově i v hodinách.
Nastavení má tyto možné volby:
Ne..vypnuto, dovolená v hodinách se nezobrazuje.
ZP do 2020..zapnuto a použit algoritmus z návrhu ZP v roce 2018.
ZP od 2021/A..zapnuto a použit algoritmus dle ZP pro rok 2021 a další, metoda A.
ZP od 2021/B..zapnuto a použit algoritmus dle ZP pro rok 2021 (viz níže), metoda B.
ZP od 2021/C..zapnuto a použit algoritmus dle ZP pro rok 2021 (viz níže), metoda C.
ZP od 2021/D..zapnuto a použit algoritmus dle ZP pro rok 2021 (viz níže), metoda D.
Program je tím připraven na novelu zákoníku práce. Bližší informace naleznete v příručce
v menu "Firma / Návody PDF / Absence" v části "Dovolená v hodinách"
kde je vše vysvětleno a doplněno příklady.
Algoritmus ZP do 2020 přepočet na hodiny provádí tak,
že letošní nárok na zadaný počet dní dovolené vydělí počtem dní, na které je v hlavní
kategorii zaměstnance nahraný nenulový fond pracovní doby, čímž získá počet týdnů ročního
nároku dovolené. Výsledný počet týdnů pak vynásobí součtem všech fondů pracovní doby
hlavní kategorie pracovníka (tedy počet týdnů dovolené krát týdenní fond).
Pokud je do tohoto roku převeden nějaký nenulový údaj o počtu dní převedených z
předchozího roku, nebo je případně i nastaveno nějaké krácení dní dovolené,
vypočítá se počet týdnů takto:
(letošní dny + převod dní - krácení dní ) / počet pracovních dní v týdnu * hodiny týdenního fondu
Algoritmus ZP od 2021/A až D má výpočet téměř stejný jako předchozí, ale do počtu pracovních
dní v týdnu dosazuje vždy číslo 5. Používá tedy tento vzorec výpočtu:
(letošní dny + převod dní - krácení dní ) / 5 * hodiny týdenního fondu
Nezjišťuje tedy počet dní s nenulovým fondem v hlavní kategorii zaměstnance,
ale napevno předpokládá 5 pracovních dní týdne. Pokud má tedy pracovník
roční nárok na 20 dní dovolené (4 týdny), nebylo mu nic převedeno z loňska ani
nemá žádné krácení a jeho týdenní fond pracovní doby je 40 hodin, vypadá výpočet
takto: (20 + 0 - 0) / 5 * 40 = 160 ... tedy roční nárok dovolené je 160 hodin.
Informace o hodinách se načítá asynchronně a doplní se tedy do tabulky
se zpožděním, protože musí proběhnout podrobný výpočet čerpání absence
za celý rok. Což může na pomalejším PC trvat i několik vteřin.
Algoritmus ZP od 2021/B vychází z předchozího, ale pokud pracovník
čerpá půlden dovolené, tak se z nároku v tabulce přehledu čerpání použije vždy
hodnota uvedená u dovolené v kategoriích v položce Maximální délka a to
tedy i v případě, kdy skutečná délka uznané a načipované doby půldne dovolené
je kratší než zde uvedený údaj. Tedy pokud třeba pracovník s 8 hodinovou pracovní
dobou čerpá půlden dovolené například tak, že přijde ráno normálně v 6 do práce, v 8 odejde
na půlden dovolené a v 11 hodin se vrátí, tak sice uznaná délka dovolené
například na výkaze či výsledovce a podobně bude uvedena v délce jím vyznačených
3 hodin, ale z tabulky přehledu čerpání dovolené budou odečteny hodiny 4.
Tedy z ročního nároku se odečte celý půlden (zde 4 hodiny nebo přesněji tolik,
kolik je nastaveno jako max. délka v kategoriích) i když načipovaný
a jinde v programu uváděný čas půldne dovolané budou jen 3 hodiny.
Program prostě u půldne dovolené zjistí, jak je pro kategorii zaměstnance na tento den
nastavena položka maximální délka a tuto hodnotu odečte z nároku bez ohledu na to,
zda skutečně na terminálu načipovaná délka půldne byla delší či kratší.
Při zjištění hodnoty se zohledňují i případné vyjímky docházky, takže pokud
chcete na tento den konkrétnímu pracovníkovi započítat a nechat z nároku
dovolené odčerpat jinou hodnotu, zařídíte to přes založení vyjímky docházky např. v menu
Zaměstnanci / Vyjímky docházky. U algoritmu 2021/B tedy nastavená maximální délka
vystupuje zároveň i jako minimální délka z nároku dovolené odčerpaného půldne.
Algoritmus ZP od 2021/C, vychází z předchozí metody B,
ale u půldnů se nastavení maximální délky použije nejen pro odpočet z čerpání
ročního nároku dovolené (tedy stejně jako u předchozí metody B), ale tato
hodnota je uvedena i v uznávané části prac. doby například na výkaze a výsledovce.
Takže kdybychom měli stejný příklad čipování jako u předchozího popisu metody B,
tedy v 8:00 čipnutý odchod na půlden dovolené s návratem v 11:00, budou 4 hodiny
nastavené pro půlden (maximální délkou v kategorii či vyjímce) odečteny
nejen z ročního nároku, ale také budou uvedeny na ostatních sestavách a tyto
4 hodiny uznané na dovolené budou tedy i přenášeny například do mezd. Takže
skutečně čipnuté 3 hodiny se na sestavách nikde nepoužijí a budou všude v programu
počítány jako hodiny 4. Stejně tak pokud by čipnutá délka půldne dovolené byla větší
jak 4 hodiny uvedené v kategoriích u dovolené v maximální délce, tak se všude
použije nastavení 4 hodin, tedy přesněji to, které je zadáno v max. délce
dovolené v kategorii či vyjímce. U delších čipnutých půldnů je zkrátí dle maximální délky,
tedy nevzniká ani případný přesčas navíc.
Algoritmus ZP od 2021/D pro metodu D funguje tak, že pokud si pracovník čipne
půlden dovolené v kratší délce, než udává 1/2 jeho denního pracovního fondu nastaveného
v kategoriích na tento den v zelené tabulce základních parametrů v položce fond,
prodlouží dobu půldne na 1/2 denního fondu pracovní doby a tuto prodlouženou dobu
odečte jako čerpání dovolené jak z ročního nároku dovolené, tak jí i přenese do sestav
a do mezd. Pokud by naopak čipnutá délka čerpaného půldne dovolené byla delší než
1/2 denního fondu pracovní doby, ponechá tuto čipnutou délku. Zkrátí jí jedině
pokud by překročila nastavení položky maximální délka v kategoriích u dovolené.
Proto je důležité, aby byla v kategoriích při použití metody D u dovolené
nastavena položka Maximální délka na stejnou hodnotu, jakou má denní fond
pracovních dnů. Pokud má tedy pracovník denní fond pracovní doby 8 hodin (fond v zelené
tabulce nastavení kategorie), nastavte u metody D na stejnou hodnotu 8:00 i maximální
délku u dovolené. Pak bude fungování metody D nejlépe odpovídat požadavkům Zákoníku práce,
který připouští čerpání dovolené v části směny, ovšem nejméně však v délce její jedné
poloviny. Delší čerpání než 1/2 fondu ovšem zároveň kratší než celý fond zde není vyloženě
zakázané, takže u metody D je možné, aby pracovník s osmihodinovým fondem pracovní doby
čerpal například 6 hodin dovolené. Pak bude těchto 6 hodin odečteno jako čerpání jak
z ročního nároku dovolené, tak bude i přeneseno do sestav a do mezd.
Algoritmus D tedy nejlépe odpovídá požadavkům ZP od roku 2021, takže je u nových instalací
nastavený jako výchozí. U všech algoritmů nezapomeňte, že na výpočet dovolené
mají vliv i položky Začátek a Konec nastavené u dovolené v kategoriích
a vztahují se na případy čerpání dovolené v části směny (tedy nikoli celodenní, kde se
použije pouze nastavený fond u dovolené).
Samozřejmě je pro započítávání půldnů dovolených bez ohledu na zvolenou metodu vždy
potřeba, aby byla zde v konfiguraci firmy aktivována položka "Povolit půldny dovolené".
U všech výše uvedených metod nedochází díky asynchronnímu načítání hodnoty
k žádnému zpomalení při zobrazení jednoho samotného výpisu docházky, takže
z pohledu uživatele je vše stále stejně rychlé. Ovšem při přístupu mnoha uživatelů
současně již k mírnému zpomalení dojít může, pokud je docházka nainstalovaná na
starším pomalém jednoprocesorovém serveru zejména u algoritmů 2021 metoda A a C,
takže v tomto případě se vypnutím zobrazení dovolené v hodinách zlepší odezvu systému.
Na výpise docházky zobrazovat u metod A až D sumář dovolené v hodinách -
ovlivňuje zobrazení celkového nebo průběžného hodinového nároku letošní dovolené v sumáři na výpise
a výkaze docházky. Dále ovlivňuje zobrazení čerpané dovolené na počátku kalendářního roku.
Možnosti nastavení jsou buď na "Průběžný - do dnes" nebo na "Celkový - do
konce roku". Výchozí nastavení je pro průběžný letošní nárok hodin dovolené,
tedy se započtením uznaných nárokových dob od 1. ledna (nebo začátku pracovního poměru)
do aktuálního dne. Takže například u pracovníků se 40 hodinovým týdenním fondem pracovní
doby a nárokem na 4 týdny dovolené (20 dní) se v půlce roku (1. července) zobrazí průběžný
letošní nárok dovolené ve sloupečku Celkem ve výši 80 hodin. Hodinová hodnota nároku
dovolené se tedy postupně navyšuje podle toho jak zaměstnanec chodí do práce nebo čerpá
nárokové absence. Od tohoto průběžného nároku se po odečtení vyčerpané dovolené počítá
i zůstatek dovolené. Celkový roční nárok je při průběžném počítání nároku zobrazen
ve sloupečku Letošní jako odhad počtu hodin dovolené na které by měl zaměstnanec
nárok při trvání pracovního poměru do konce roku. Tento průběžný výpočet má tedy výhodu v tom,
že pokud by pracovník ukončil pracovní poměr, zobrazí se správné hodnoty pro nárok
a zůstatek dovolené za uznané nárokové dny.
V případě potřeby lze položku přepnout na volbu "Celkový - do konce roku" a pak i běžní
zaměstnanci vidí ve svém uživatelském menu na výpise docházky ve spodní sumární tabulce
celkový nárok až do 31.12.2023, tedy pro případ že jejich pracovní poměr potrvá do konce roku.
Vidí tak nejen na kolik hodin dovolené mají nárok za celý rok od 1.1. do 31.12., ale
i zůstatek nevyčerpaných hodin dovolené je počítán k celkovému ročnímu nároku
(součtu letošní dovolené a převodu z loňska s odečtením již vyčerpaných hodin dovolené).
Tato konfigurační volba tedy umožňuje nastavit, zda zaměstnanci uvidí na výpise docházky
průběžný nárok dovolené počítaný od 1. ledna (nebo data nástupu) k dnešnímu dni,
nebo celkový roční nárok počítaný od 1.1. (či data nástupu) do 31.12. tedy s předpokladem že
pracovní poměr potrvá do konce roku.
Na počátku kalendářního roku, kdy nejsou splněny podmínky zákoníku práce pro trvání pracovního
poměru v aktuálním roce alespoň v délce 4 týdnů (1 měsíce), se při výchozím nastavení
na volbu "Průběžný - do dnes" nepřevádí případná čerpaná dovolená na hodiny,
pokud nebyla převedena nějaká nevyčerpané délka dovolené z loňského roku. Ale při nastavení
na volbu "Celkový - do konce roku", se čerpaná dovolená již vypisuje i v hodinách
i když žádný převod z loňska nebyl a nárok na dovolenou v tomto roce odpracovanou dobou
vlastně ještě nevznikl.
U průběžného(či celkového) nároku dovolené v hodinách zahrnovat do výpočtu i nevyčerpané přesčasy -
Tato volba zohledňuje v Zákoníku práce odstavec 5 paragrafu 213 a souvisí s
předchozím nastavením. Pokud je tedy obojí zapnuto, tak program při výpočtu průběžného
nároku dovolené v hodinách začne zahrnovat do výpočtu i nevyčerpané přesčasy,
tedy připočte i všechny denní kladné přesčasy (a odečte záporné nedočasy).
Pokud je výsledek těchto součtů kladný, připočte jej k hodinám uznaným pro výpočet
nároku dovolené.
Výpočet probíhá tak, že si program projde výpis docházky od 1. ledna
tohoto roku do včerejška a sečte všechny údaje ve sloupci Balanc.
Přesčasy přičte a nedočasy (záporné přesčasy) odečte. Pokud je výsledek
kladný, použije tuto hodnotu pro přičtení k celkově uznané době hodin
fondu nárokových dní používaných pro výpočet dovolené.
Informace o počtu těchto hodin navíc je zobrazena i v logu podrobného
postupu (viz novinky verze 8.72) dostupném v menu "Zaměstnanci / Dovolená -
nároky" ve sloupečku "Průběžný nárok" vedle asynchronně načteného údaje
dovolené v hodinách u každého pracovníka přes malou ikonku se symbolem
lístku s modrým záhlavím. Pokud je tedy v nastavení firmy povoleno
zahrnování nevyčerpaných přesčasů do výpočtu průběžného nároku dovolené
a nějaké takové hodiny program v docházce najde, je to v hlášení uvedeno.
Na pomalém serveru (hlavní PC docházky) ale doporučujeme v menu "Firma /
Editace údajů" tuto položku vypnout - zrušit zatržítko u volby "U průběžného
nároku dovolené v hodinách zahrnovat do výpočtu i nevyčerpané přesčasy", protože výpočet
všech balanců docházky může být zejména koncem roku náročný na výkon
procesoru docházkového serveru. Nejvíce pak v menu "Zaměstnanci / Dovolená - nároky" může
být odezva pomalejší a server docházky může být přetížený. Musí se totiž
počítat celá docházka všech pracovníků za celý rok (nebo část roku od 1.
ledna do včerejška). Proto je možnost vypnutí a informace o velké zátěži
docházkového serveru zobrazena i v menu "Ostatní / Dovolené / Kontrola
konfigurace pro dovolenou v hodinách". Na serveru používaném i pro
jiné aplikace náročné na výpočetní výkon než jen pro docházku nebo na serveru
který nemá 8 jader CPU pro docházku či méně, může být zapnutí této funkce
důvodem přetížení serveru. Naopak na serveru, který je dostatečně výkonný a je
používán jen pro docházku nebo má více než 8 jader CPU, doporučujeme volbu
zapnout, protože výpočet pak přesněji odpovídá požadavkům zákoníku práce.
Nezobrazovat uznanou dobu v editaci docházky, přehledu přítomnosti, vyjímkách atd. (ajax) -
zakáže zobrazení hodnot ve sloupečcích Uznáno, Balanc v modulech jako je
editace docházky zaměstnanců, přehled přítomnosti, povolování přesčasů či vyjímky docházky.
Pokud máte velmi pomalý server, na kterém je docházka nainstalovaná, může například při editaci
docházky načítání hodnot uznané pracovní doby server více zatěžovat a práce s docházkou v
uvedených modulech je pak pomalejší. Tímto zatržítkem lze načítání těchto informačních údajů
vypnout, čímž se sníží zátěž serveru. U serverů s více procesory či procesorovými jádry a
alespoň 1GB RAM nevzniká žádný problém. Ale pokud máte hlavní PC docházky starší (vyrobené
dlouho před rokem 2010) jen s jedním procesorem a například jen 256MB RAM, doporučujeme tuto
položku zapnout, čímž se sníží zátěž serveru a zrychlí odezva docházky.
Zároveň dojde k potlačení většiny grafických efektů. Například postupného nabíhání pásu ikon
v horní levé části administrátorského menu, k opakovanému načítání aktualizovaného grafu
pod levým admin. menu, přepnutí uživatelského menu do jednoduché tabulkové podoby atd. atd.
Při instalaci programu v minipočítači RasPi nebo v terminálu BM-Term Yuno musí být volba
vždy zapnutá (zatržená), jinak může při současné práci více uživatelů docházet k výpadkům
webového rozhraní, který by bylo nutno řešit restartem systému.
Zobrazování funguje správně jen pokud používáte výchozí instalaci docházky s
databází MySQL. Pokud jste zvolili alternativní instalaci s databází Firebird, MS SQL
či PostgteSQL, nemusí se údaje zobrazovat dle očekávání.
Zapnutí volby zároveň zakáže vizuální efekty uživatelského menu. Čímž lze zlepšit odezvu
na velmi pomalých počítačích, snížit zátěž procesoru při zobrazování menu a zvýšit výdrž baterie
při práci s docházkou z mobilního zařízení (notebook, telefon, tablet). Také se tímto řeší
problém se zobrazením uživatelského menu pomocí Internet Exploreru verze 10.0.92 ve slovenské
verzi Windows 8.
Pokud na pomalém počítači nebude ani po zapnutí této položky odezva v editaci docházky
optimální, lze v krajním případě úplně zakázat asynchronní volání tak, že na serveru na
disku C:\ ve složce c:\apache\htdocs\dochazka2001\ přejmenujete soubor jquery.js na
jquery.bak. Tuto úpravu ale nedoporučujeme, protože může mít vliv na správné zobrazení.
Doba přerušení práce pro rozpoznání rozdělené směny - umožnujě nastavit dobu minimální
délky přerušení práce pro rozpoznání rozdělené směny. Ve výchozím nastavení je nastaveno dle
zákoníku práce na 2 hodiny. Při nastavení na Nepoužívat je tato funkce neaktivní.
Pokud u vás ale může být případ, kdy má pracovník pracující na směny rozdělenou směnu na více samostatných
částí v jednom dni a ve mzdách se toto zohledňuje příplatkem, pak zde nastavíte minimální počet hodin přerušení
práce podle kterých systém rozdělenou směnu pozná. Dle zákoníku práce by měly být nastaveny 2 hodiny. Pokud tedy
pracovník v jednom a tom stejném dni nejprve odejde z práce s nulovým kódem absence u odchodu a poté se po nějaké
době ten stejný den ještě vrátí a má tedy další záznam s příchodem, který má také nulový typ absence,
a doba mezi tímto odchodem a následným příchodem je rovna nebo delší než počet hodin nastavený v konfiguraci
firmy, pak se na sumárních sestavách jako je Výsledovka, Výkaz, Přehledka, exporty do csv, xls a xml souboru
doplní informace o rozdělené směně. Jedná se mzdovou složku č. 180 - Rozdělené směny.
Ta obsahuje počet dní ve kterých program ve vyhodnocovaném období zjistí výskyt rozdělené směny.
Konkrétní datumy dní ve kterých program u jednodlivých pracovníků rozdělenou směnu detekoval
si můžete zobrazit na sestavě výsledovka kde ve sloupečku Rozdělených směn kliknete
na žlutou info ikonu.
Rozdělené směny se ale dle ZP vyhodnocují jen u zaměstnanců pracujících na směny. Ty program
pozná podle toho jak mají v editaci údajů zaměstnanců nastavenou položku Kategorie.
Pokud je tam uveden Osobní rozpis, nebo automatická kategorie (0-Auto) a nebo
plovoucí kategorie (číslo v hranatých závorkách), považuje program pracovníka za směnaře
a rozdělené směny u něj vyhodnocuje. V ostatních případech, kdy je přímo zadaná konkrétní
pevná kategorie (kladné číslo bez závorek), tak se rozdělené směny nevyhodnocují, protože
tento pracovník nepracuje ve směném provozu.
Zobrazovat tmavé prostředí docházkového systému - Tuto volbu nedoporučujeme aktivovat. Jedná se o experimentální vývojovou funkci, která ještě není připravena k ostrému použití a při jejím zapnutí se design programu změní částečně do tmavé barvy pozadí a výplní některých rámů. Grafická část pro tmavý režim ale ještě není zdaleka dokončena, takže se zatím nezobrazuje vše správně. Proto tuto volbu nezapínejte, dokud je u ní uveden text nedoporučeno - experimentální. Navíc při instalaci programu na Windows může být u některých souborů určených právě pro grafické prvky nastavený po kopii z CD atribut Jen pro čtení a jelikož změna zobrazení používá výmaz původních grafických souborů a jejich nahrazení novými, změna se neprojeví, protože operační systém nedovolí webovému serveru soubory chráněné tímto atributem měnit. Nastavení konfigurační položky v docházce pak neodpovídá stavu souborů na disku. Proto tuto volbu zatím neaktivujte.
Přesměrovat úvodní dialog pro přihlašování do programu na šifrovaný protokol HTTPS - Touto volbou lze vynutit přesměrování přihlašovacího dialogu na šifrovaný HTTPS protokol. Pokud administrátor nakonfiguruje webový server docházky na podporu šifrovaného datového přenosu pomocí protokolu HTTPS podle PDF příručky v menu Firma / Návody PDF / Nastavení HTTPS, touto volbou vynutit přesměrování přihlašovacího dialogu z nešifrovaného protokolu http na šifrovaný https, takže pak se uživatelé budou vždy přihlašovat přes zabezpečené datové spojení. Tímto tedy lze zvýšit zabezpečení SW docházky tak, že po síti budou mezi počítačem uživatele a serverem docházky chodit data v šifrované podobě. Volba je dostupná jen pokud protokol https nakonfigurujete právě pomocí výše uvedené příručky Nastavení HTTPS a pokud je administrátor přihálšený přes šifrovaný přenos s https. Není-li tato konfigurace webserveru provedena nebo když admin. přistupuje do konfigurace údajů firmy přes nešifrové http, nelze v nastavení firmy přesměrování z http na https zapnout. Nebo kdyby časem přestal https protokol fungovat (například po migraci serveru, vypršení platnosti certifikátu, chybě konfigurace ssl, a podobně), nezablokuje se přihlášení do docházky, ale zaměstnancům se zobrazí na 4 vteřiny tlačítko pro přihlášení přes nešifrované http, aby se jim přístup do programu chybou konfigurace nezablokoval úplně.
U přihlašování zaměstnanců nezobrazovat jména ale jen osobní čísla (index) - Umožní skrýt jména a přijmení zaměstnanců při přihlašovaní do uživatelského menu kvůli anonymizaci. Zaměstnanci pak vybírají jen dle svého osobního čísla, které tedy ale musí znát. Tato položka je navázaná na volbu "Zaměstnanci při přihlašování do uživatelského menu nevidí jména, jen osobní čísla." v menu "Zaměstnanci / Nařízení GDPR / Ověření práv OÚ", takže podrobné vysvětlení najdete v dokumentaci v menu Nařízení GDPR. Tato volba je provázaná s volbou "U přihlašování zaměstnanců nezobrazovat jména ale jen osobní čísla (index)" v menu Firma / Editace údajů.
Na úvodní obrazovce nezobrazovat tlačítko V-Term pro zjednodušený lokální virtuální terminál -
Jedná se o možnost zjednodušeného čipování začátku a konce pracovní doby přes webové rozhraní,
tedy například z počítače přes webový prohlížeč nebo z mobilu, tabletu a podobně přes zjednodušený
Lokální virtuální terminál. Ten využijete pokud nechcete pořizovat klasický terminál na
otisky prstů, RFID čipy, karty atd. A přitom chcete, aby si zaměstnanci mohli přímo na pracovišti
čipovat příchody a odchody co nejjednodušším způsobem přes PC. Tedy když zaměstnáváte například cizince
a nechcete je v programu pouštět ani do klasického uživatelského menu, aby neměli přístup ani
například na prohlížení docházky. Tento Lokální virtuální terminál je velmi podobný
Cloudovému virtuální terminálu který slouží pro čipování práce mimo pracoviště,
tedy například při Home Office. Zaměstnanec tedy jednoduše vybere ze seznamu své jméno,
zadá případné heslo a odpovídajícím tlačítkem vloží buď začátek nebo ukončení pracovní doby. Vše
se jednoduše obsluhuje z jediné obrazovky. Systém mu poté vypíše potvrzení o úspěšnosti zápisu
(kontrola hesla a duplicit). Ovšem tento Lokální virtuální terminál na rozdíl od
cloudového nevyžaduje žádné připojení do internetu a vše běží ve vnitřní síti LAN vaší firmy, takže si
pracovníci nemohou čipovat například z domova (k tomu slouží cloudový terminál). Přístup do
lokálního virtuálního terminálu je z úvodní obrazovky programu přes tlačítko V-Term, pokud
zde v editaci údajů firmy zobrazování tlačítka nezakážete (tedy necháte tuto položku nezatrženou).
Lze nastavit kteří pracovníci mají mít do lokálního virtuálního terminálu přístup, lze zakázat
přístup přes klasické uživatelské menu a ponechat pouze tento virtuální terminál, pracovníci by
měli používat individuální hesla a lze jim na PC dát i přímo odkaz na V-Term takže nemusí chodit
přes úvodní obrazovku docházky. Podrobně je vše popsáno naleznete i v příručce "Virtuální
terminál" v menu "Firma / Návody PDF" od strany 9 dále. včetně kombinace
cloudového a lokálního terminálu, ošetření duplicitních čipnutí atd. atd.
Doplňující informace:
- Pokud máte zapnutý cloudový terminál, je na úvodní obrazovce
tlačítko C-Term pro přístup do cloudového virtuálního terminálu a tlačítko V-Term
pro lokální virtuální terminál zobrazeno není. Lokální terminál je však stále k dispozici
přes pevný odkaz, který lze použít i pro jinou než první firmu v systému. Viz informace ve
výše uvedené PDF příručce.
- Uvodní přihlašovací políčko pro heslo je při použití nešifrovaného http protokolu
zobrazeno jako html input type element typu text a je nastaveno bílé písmo na bílém pozadí,
takže prohlížeč nezobrazuje ani počet psaných znaků, pouze přibývající souvislou modrou čáru.
Při použití šifrovaného https spojení je políčko pro heslo klasického typu password.
Po čipnutí přes zjednodušený virtuální terminál (V-Term) návrat zpět do menu za 15 vteřin -
Pokud máte výše uvedený lokální virtuální terminál povolený (nezatržená volba pro nezobrazování), tak
další položkou v menu "Firma / Editace údajů" je volba "Po čipnutí přes zjednodušený
virtuální terminál (V-Term) návrat zpět do menu za ... vteřin.". Pomocí ní můžete nastavit
prodlevu udávající jak dlouho bude po čipnutí zaměstnanci přes V-Term zobrazeno hlášení o úspěšném
uložení příchodu/odchodu nebo případná jiná zpráva (například když zadá špatné heslo).
Výchozí hodnota je 15 vteřin, ale touto položkou jí lze přenastavit v intervalu 2 až 60 vteřin.
Po uplynutí prodlevy se obrazovka virtuálního terminálu vrátí zpět do úvodního výběrového menu
a může si čipovat další pracovník. Případně lze samozřejmě ručně kliknout na tlačítko pro odhlášení,
pokud jste nastavili delší prodlevu a zaměstnanci nechtějí tak dlouho čekat. Nastavení prodlevy
ale zaručí, že i když pracovník ručně na tlačítko pro odhlášení neklikne, vrátí se systém do
výchozí přihlašovací obrazovky po nastavené době automaticky sám.
Doplňující informace:
Pokud bylo předchozí položkou zakázáno zobrazování tlačítka V-Term, není tato volba
pro nastavení prodlevy v editaci údajů firmy ani zobrazena. Takže když chcete V-Term povolit
a nastavit prodlevu, je třeba nejprve předchozí volbu pro nezobrazování tlačítka V-Term vypnout,
nastavení uložit a poté znovu vstoupit do menu pro editaci údajů firmy, kde až nyní bude přístupná
i tato položka pro nastavení prodlevy automatického návratu do menu. Ovšem stále platí, že nastavení
má k dispozici jen první v systému zadaná firma, takže pokud máte v programu v jedné instalaci
a v jedné databázi zadáno více firem, tato volba je dostupná pouze pro první z nich.
Umožnit přihlášení na zjednodušený virtuální terminál (V-Term) jen heslem - Pokud chcete vašim zaměstnancům co nejvíce usnadnit čipování docházky přes PC a využíváte lokální virtuální terminál (viz popis o dvě položky výše a nápověda v příručce Virtuální terminál), lze pomocí této volby zajistit, že pracovníci ani nebudou muset přes V-Term vybírat ze seznamu své jméno. Ve V-Termu bude jen položka pro zadání hesla a tlačítka Příchod / Odchod. Pracovníkovi se tedy ušetří výběr jeho jména ze seznamu, jen zadá heslo a klikne na odpovídající akci. Podmínkou fungování ale je, že zaměstnanci mají hesla v editaci údajů zaměstnanců vyplněná a navíc má každý jiné heslo. Nesmí se stát, že by dva pracovníci měli stejné heslo, protože při aktivaci zde popisované volby by šlo čipovat přes V-Term pouze jednomu z nich. Pokud je tato volba aktivní, tak program i v menu Zaměstnanci / Editace údajů kontroluje, zda nemají nějací pracovníci hesla stejná a dokáže na tento stav výrazně v horní části upozornit varovným hlášením a vyjmenováním těchto zaměstnanců. Navíc se přes V-term nemůže přihlásit ani ten pracovník, který by měl heslo prázdné (nevyplněné). Tuto volbu ale nedoporučujeme zapínat, protože pro čipnutí docházky jinému zaměstnanci stačí uhodnout jakékoli heslo kteréhokoli pracovníka a tímto mu jednak lze čipnout příchod či odchod přes tlačítko V-Term na úvodní obrazovce (pokud není zakázané), ale hlavně tak zjistíte komu toto náhodně uhodnuté heslo patří a můžete se pak přihlásit do plného uživatelského menu tohoto pracovníka.
Strávník s povoleným objednáním více jídel může objednat vícekrát i stejné jídlo (nedoporučuje se) - viz podrobné informace v příručce k modulu stravy.
Strávníci mohou přes program objednávat jen jídla s číslem 1 až .. - Opět funkce používaná v modulu stravy. Lze pomocí ní nastavit omezení pro čísla jídel v rozmezí intervalu 9 až 19, která může strávníkem se základním právem objednávek bez oprávnění správy objednat přes webové rozhraní programu. Výchozí nastavení je, že lze objednávat všechna jídla s čísly 1 až 19, pokud není v menu "Ostatní / Obědy / Jídla dle oddělení pro web" stanoveno jinak. Tuto konfigurační volbu použijete zejména v případě, kdy nějaká jídla chcete objednávat jen přes administraci či přes šablony automatických objednávek a vyloučit to, aby si je běžní strávníci mohli objednat sami od sebe. Pokud například nechcete, aby si běžní strávníci mohli přes webové rozhraní objednávat jídla s čísly 18 a 19, nastavíte v menu "Firma / Editace údajů" novou konfigurační položku "Strávníci mohou přes program objednávat jen jídla s číslem 1 až .." na hodnotu 17. Nemusíte tedy omezení pro jídla 18 a 19 nastavovat zvlášť pro každé oddělení a dále máte jistotu, že když do programu přidáte nové oddělení, nebudou moci jeho strávníci jídla 18 a 19 objednávat i když zapomenete omezení pro toto nové oddělení do programu vložit.
Maximální počet dní při výpisech docházky - Na výpise v prohlížení docházky je
touto položkou omezena maximální délka období, kterou lze najednou zobrazit. Pokud
zadáte období delší, bude vypsán jen zde uvedený počet dnů a výpis pak bude přerušen.
Hodnota má vliv také na maximální období k výpočtu pro další sestavy jako je
výsledovka, výpis s absencemi, noční, exporty, mzdy, grafy a většina dalších sestav.
Má vliv také na maximální vkládaná období pomocí intervalů například v generátoru
docházky, vkládání celodenních absencí, vyjímek atd. atd.
Standardní hodnota
je 62 dní, tedy asi 2 měsíce.
Po provedení změn je třeba nastavení uložit tlačítkem dole. Výpis se poté přepíše
do textové podoby a kromě provedených aktuálních nastavení jednotlivých položek
zobrazuje také další údaje jako je počet licencí, zaměstnanců atd.
Pokud jste měnili administrátorské heslo, systém vás následně z admin.
menu odhlásí a musíte se přihlásit znovu již heslem novým.
Původní položka "Započítávat pracovní fond i na svátky" byla ve verzi programu 7.50 přesunuta z nastavení firmy do nastavení kategorií.
 Popis částí v menu Firma / Databáze
Popis částí v menu Firma / Databáze
Firma / Databáze
- záloha databáze, obnova ze zálohy, oprava databáze, mazání starých dat.
Pokud v personalistice (Zaměstnanci / Personalistika) ukládáte soubory na záložce Dokumenty, pak nepoužívejte níže popsané metody zálohování a místo nich provádějte přímé kopírování souborů na disku při zastavené službě MySQL - viz návod zaloha_databaze.pdf na instalačním CD docházky ve složce Prirucky, metoda A. Záloha v menu docházky totiž neukládá data dokumentů (souborů) v personalistice.
Zaloha neukládá ani obsah archivu dat vymazaných zaměstnanců. Proto pro kompletní zálohu včetně těchto odstraněných pracovníků používejte rovněž výše popsané kopírování souborů na disku.
Níže následuje popis jednotlivých částí. Popis najdete i přímo v jednotlivých oknech.
Záloha databáze - Uložení zálohy databáze na počítač, u kterého právě sedíte.
Výhodou je, že tuto zálohu lze provést i z jiného PC, než na kterém je docházka
nainstalovaná a dokonce za běhu systému.
Před provedením zálohy databáze doporučujeme nejprve spustit test databáze přes
stejnojmenné tlačítko. Tím se zkontroluje, zda v databázi nejsou nějaké poškozené
soubory, které by zapříčinili nepoužitelnost zálohy.
Další forma zálohy je popsaná na konci administrátorské příručky přes příkaz
mysqldump
(c:\apache\mysql\bin\mysqldump -u root db003444 > c:\zaloha.sql)
Ta má výhodu v tom, že jí lze zadat dávkovým souborem do naplánovaných úloh a
program se tak zálohuje pravidelně sám aniž by na to musel správce myslet. Zálohu lze
nasměrovat na síťový disk či USB flash disk a tak o data nepřijdete ani při havárii
pevného disku v samotném hlavním PC docházky. I tuto zálohu lze dělat za provozu a
obnovení databáze z této zálohy se provádí příkazem mysql dle admin. příručky
(c:\apache\mysql\bin\mysql -u root -f db003444 < c:\zaloha.sql)
Třetí možnost zálohy se používá zejména v případě havárie systému, kdy nebylo
zálohováno a "přežil" pevný disk. Pak je možné na novém PC provést čistou novou instalaci
docházky včetně zaregistrování firmy, zadání alespoň jednoho zaměstnance a ověření
funkčnosti včetně zprovoznění terminálu. Poté do této nové instalace přenesete data
z původního disku tak, že ve službách OS zastavíte službu MySQL a překopírujete
obsah složky c:\apache\mysql\data\db003444\*.* z původního disku do
stejné složky na novém PC s novou instalací (s přepsáním existujících souborů).
Poté opět na novém PC spustíte službu MySQL.
Obdobným postupem lze postupovat i při přenosu docházký z jednoho PC na druhé -
změně docházkového serveru. Před kopírováním souborů je třeba na obou PC zastavit
službu MySQL (podrobná příručka pro migraci je na instalačním CD docházky ve složce
\Prirucky - soubor preinstalace.pdf)
Tento postup přímým kopírováním souborů má výhodu v tom, že umožňuje přenos i
poškozené databáze - poškozené indexové soubory po pádu systému.
Poškozenou databázi lze pak na novém PC přeindexovat pomocí programu,
který najdete na instalačním CD docházky ve složce \Ostatní\Test_DB\Oprav.bat.
Před spuštěním opravy je třeba zastavit službu MySQL a po provedení opravy jí
opět spustit.
Obnova databáze
- obnova databáze provedené předchozím tlačítkem. Pozor, obnova
přepíše stávající data v systému. Proto s obnovou postupujte velice obezřetně.
Při obnově je nutné použít přesně ten soubor, který byl vytvořen předchozím tlačítkem.
Pokud jste zálohovali příkazem mysqldump, je třeba obnovovat jinak - viz
administrátorská příručka.
Zatržítko "Používat transakce pro importy záznamů" umožní rychlejší
načtení záznamů u DB serverů PostgreSQL, MS SQL a i pokud je u MySQL použitý
úložný prostor innodb a zároveň byla původní záloha databáze importovaného
souboru vytvořena na verzi docházky 8.59 a vyšší. V ostatních případech
by nemělo mít zatržítko žádný vliv a můžete jej tedy ponechat aktivní vždy.
Pokud se po spuštění obnovy zobrazí hláška "Neoprávněný přístup"
a jste si jisti, že heslo administrátora zadáváte určitě správně, je problém
v omezení maximální velikosti nahrávaného souboru, kterou má web server nastavenou.
Pak je třeba na docházkovém serveru na disku C: najít soubor
c:/apache/php/php.ini, otevřít jej poznámkovým blokem nebo jiným jednoduchým
textovým editorem, který nevkládá formátovací prvky. V tomto souboru vyhledat
položky post_max_size a upload_max_filesize, u kterých je třeba
upravit maximální velikost na větší hodnotu, než je velikost souboru se zálohou.
Doporučujeme vložit hodnotu 2x větší. Takže pokud má záloha velikost 100MB,
zapište do obou položek hodnotu 200M
Test databáze - program zkontroluje, jestli nejsou poškozené indexové soubory v databázovém systému docházky. K tomu může dojít chybným vynutím PC, výpadkem proudu, resetem či chybou pevného disku nebo jiné části HW počítače. Pokud chybu najde, upozorní na nutnost opravy včetně návodu k jejímu provedení.
Oprava databáze - program zkontroluje, jestli nejsou překlepem při editaci docházky v databázi nahrané příchody či odchody na datumy v budoucnu. Takové seance by v databázi neměly být a pokud je najde, tak je vymaže aby správně fungovalo automatické rozpoznávání příchodů a odchodů. Program na takovou chybu dokáže při přihlášení administrátora sám upozornit, takže zde v menu již funkce není třeba využívat. Celodenní absence ani nic jiného se nemaže.
Import apache logu - tuto funkci nepoužívejte. Slouží jako poslední záchrana obnovy dat načipovaných na terminálech, pokud si je omylem z databáze smažete. V logu webserveru umí program dohledat přenosy z řídící jednotky i z on-line terminálu, takže je možné data takto částečně obnovit. Vždy ale nejprve kontaktujte výrobce, protože tato funkce je poměrně nebezpečná při špatném použití a je třeba před jejím spuštěním zajistit některé kroky (upravit konfiguraci PHP, log zkopírovat a importovat zálohu atd.)
Zrušení starých dat docházky: - Pozor, opět poměrně nebezpečná funkce, jejíž špatným použitím můžete přijít o data. Používala se dříve pro zmenšování velikosti databáze. Výkon stávajících počítačů ale mnohonásobně přesahuje požadavky docházky a tak není nutné nikdy data mazat, i když databáze obsahuje mnoho let staré údaje.
Export DB do XML - Export určený pro ty uživatele, kteří by chtěli v budoucnu přenést docházku do databázového systému Oracle místo standardní MySQL databáze. Ale jelikož se jedná o otevřený datový formát, je možné použít takto vyexportovanou databázi i k jiným obecným účelům zpracování (datové sklady, analytické systémy, přenos na jiné databázové platformy). Kořenovým atributem v souboru je jméno databáze. Poté následují větvě s názvy tabulek obsahující podříyené větve záznamů (řádků) s daty každé tabulky. Příklad:
<db003444>
<zamestnanci>
<zamestnanci_zaznam radek="1">
<jmeno>Karel</jmeno>
<prijmeni>Palach</prijmeni>
<index>1</index>
<oddeleni>1</oddeleni>
</zamestnanci_zaznam>
<zamestnanci_zaznam radek="2">
<jmeno>Jan</jmeno>
<prijmeni>Kobliha</prijmeni>
<index>2</index>
<oddeleni>1</oddeleni>
</zamestnanci_zaznam>
</zamestnanci>
<oddeleni>
<oddeleni_zaznam radek="1">
<cislo>1</cislo>
<nazev>Sklad</nazev>
</oddelni_zaznam>
</oddeleni>
</db003444>
Důležité je, že tento export neslouží jako záloha databáze pro případ HW poruchy docházkového
serveru. K tomu slouží volba v menu "Firma / Záloha databáze", která vytvoží jiný typ
záložního souboru, který je možné načíst v menu "Firma / Obnova databáze". Ale zde
popisvaný export do XML přímo v docházce pro obnovu použít nelze. Takže export do XML slouží
pro načtení dat v jiných systémech, nikoli v samotné docházce.
Firma / Databáze / Sledování zátěže DB
Umožňuje administrátorovi sledovat vytížení databázového serveru
na průběžně aktualizovaném grafu. Lze zvolit různé sledované vlastnosti a jejich
časovou závislost. Například počet dotazů do databáze, vytížení indexů, počet zápisů,
počet čtení atd. atd. Rychlost aktualizace grafu lze samozřejmě upravit. Správce
tak má přehled o vytížení databáze na docházkového serveru, což se hodí zejména
ve firmách s mnoha stovkami zaměstnanců pracujících s docházkou přes PC.
Od verze docházky 6.95 je možné poměrně jednoduchou změnou konfigurace databázového
serveru o třetinu zvýšit rychlost při výpočetně náročnějších operacích, jako je příprava
sestav Výsledovka, Výkaz, Přehledka atd. Na hlavním PC docházky (docházkovém serveru)
otevřete pomocí Poznámkového bloku či jiného jednoduchého textového editoru
soubor C:\apache\mysql\bin\my.ini a do sekce [mysqld] dopište tyto 3 řádky:
query_cache_size = 33554432
query_cache_type=1
query_cache_limit=1048576
Poté soubor uložte a restartujte počítač, nebo alespoň službu MySQL. Databázový server
upraví používání vyrovnávací paměti cache, čímž dojde ke zrychlení provádění některých
databázových operací, které mají velký vliv právě u výpočetně náročnějších sestav, ale
urychlit může třeba i načítání dat z terminálů atd.
Firma / Databáze / Záloha do cloudu
Tento modul umožňuje povolit pravidelné třídenní automatické zálohování databáze docházky
do cloudu na serveru výrobce. Velkou výhodou tohoto systému je to, že je poskytován zdarma, je
automatický a že jsou zálohy umístěné v úplně jiné lokalitě, než je váš docházkový server.
Podmínkou fungování je ale samozřejmě připojení docházkového serveru do internetu, aby
mohl záložní soubory odeslat na server výrobce. Dále je třeba
mít v menu "Firma / Databáze / Záloha do cloudu" zálohování povoleno. Po instalaci
či aktualizaci automaticky povoleno není, takže se musí zde povolit ručně.
Apache web server docházky musí běžet na TCP portu 80 a verze programu Docházka 3000
nesmí být starší než 1 rok. Počítač s docházkou musí používat TCP/IP protokol verze 4
(IPv4) a to i pro přístup do internetu. Na IPv6 cloudové zálohování nefunguje a píše většinou chybu 3.
Soubory se přenáší šifrované a komprimované, takže přenos dat je bezpečný a téměř nezatěžuje datovou linku. Velikost souboru, který se posílá 1x za tři dny, je od desítek kB do jednotek MB podle velikosti firmy. Záložní soubor se odesílá http protokolem (TCP port 80) metodou Put.
Zálohování se spustí v okamžiku prvního zobrazení úvodní logovací stránky docházky. Takže stačí, aby kdokoli docházkový systém zobrazil (hlavní úvodní stránku s přihlášením do firmy) a zálohování se spustí - ve spodní části pravého rámu dole (bílý obdélník). Pokud chvíli vyčkáte až se záloha kompletně dokončí, zobrazí se i hlášení o úspěšnosti provedení operace. Pokud nebudete čekat na dokončení a budete pokračovat v přihlášení, nevadí, záloha stejně doběhne do konce (nepřeruší se při opuštění stránky).
Zálohovací proces nejprve provede test a případnou opravu databáze, poté uloží zálohu do souboru ve webovém adresáři docházky, následně tento soubor zašifruje a až poté jej odešle do cloudu na webový server výrobce (www.dochazka.eu/cloudzalohy/). Poté uloží do databáze cloudu i vlastní databáze docházky statistické informace a provedené záloze, jako je jméno souboru, datum a čas zálohy, stav úspěšnosti operace atd.
V menu "Firma / Databáze / Záloha do cloudu" je následně dostupný přehled posledních 10
provedených záloh setříděných sestupně podle času zálohy. Důležitý je v tabulce zejména
sloupeček Status, kde by mělo být uvedeno 0-OK. Tento údaj znamená,
že celé zálohování proběhlo bez chyb a vše je korektně uloženo. Pokud je zde jiná hodnota,
jedná se o chybu a je doplněn i textový popis chybové události. Většinou se jedná o problém
s internetovým připojením. Ale pokud máte docházkový systém nainstalovaný nestandardně
(používá jiné prostředí než to z instalačního CD docházky (Apache, Mysql, PHP), může být
problém i jinde (apache na jiném portu než 80 a podobně).
Rovněž verze docházkového systému nesmí být starší než 1 rok. U starších verzí se přestane
cloudové zálohování spouštět, takže v přehledu záloh ani nebudou nové záznamy přibývat
(a je potřeba u výrobce objednat aktualizaci programu).
Po kliknutí na název souboru v tabulce spustíte jeho stahování z cloudu zpet na vaše PC. Soubor se při stahování automaticky dešifruje, takže pak jej lze použít k obnově databáze přímo v menu "Firma / Databáze / Obnova databáze".
Ve sloupečku Web se zobrazí odkaz (D3000) na cloudovou instalaci docházky založenou na této konkrétní záloze databáze, pokud je již připravená na serveru výrobce. Takže můžete přímo nahlížet do archivních instalací programu s každou konkrétní zálohou databáze a jednoduše zjistit, jaká data obsahuje, aniž byste museli stahovat datový soubor a nahrávat jej do Vaší lokální instalace docházky. Jedná se o plně funkční kopii docházkového systému běžícího nad zálohou v cloudu. Nejprve se zobrazí hlášení Načítám... a systém se snaží kontaktovat cloudový server (je třeba, aby měl Váš počítač spojení do internetu). Pokud se podaří cloudový server kontaktovat a záloha je již převedena na funkční aplikaci, zobrazí se odkaz D3000, na který lze kliknout a přejít přímo do cloudu na aplikaci běžící nad zálohou (hesla jsou stejná jako u lokální instalace). Pokud se zobrazí text V přípravě, nebyla ze zálohy ještě vytvořena funkční aplikace a bude k dispozici až následující den - nově uložené zálohy se na funkční cloudové aplikace zpracovávají vždy následující noc. To, zda pracujete s Vaší ostrou lokální instalací, nebo s cloudovou používající data zálohy poznáte na úvodní stránce, kde cloudová zobrazuje hlášení Archiv z cloudové zálohy .... Cloudové aplikace používající zálohy databáze je vhodné používat pouze k prohlížení dat. Editace v archivu nemá persistentní povahu.
Ve sloupečku Info se v řádcích s provedenými zálohami zobrazuje odkaz (i). Po kliknutí na něj se v novém okně prohlížeče zobrazí z cloudového serveru docházky načtené údaje popisující tuto konkrétní zálohu. Jedná se o statistické údaje obsahující informace o zazálohovaných datech - jméno firmy, čas posledního čipnutí, počet zaměstnanců a pod touto hlavičkou pak podrobnější údaje o jménech pracovníků v této záloze a časy jejich posledního čipnutí z přehledu průchodů. Toto Info tedy lze použít k rychlému nahlédnutí do údajů ze zálohy. Například když si v docházce omylem vymažete zaměstnance a odstraníte jej i z archivu, můžete v cloudových zálohách přes odkaz Info rychle zjistit, ve které poslední cloudové záloze byl tento pracovník ještě aktivní. Hledání přes Info je rychlejší, protože na rozdíl od nahlížení do plné cloudové aplikace odkazem D3000 nevyžaduje Info zadání hesla.
Pod tabulkou s přehledem již uložených cloudových záloh je možnost spustit zálohu do cloudu ručně, což využijete například při řešení problémů s datovým přenosem.
V tabulce cloudových záloh je přehled jen posledních 10 záloh. Ostatní starší zálohy jsou dostupné přes dole pod čarou zobrazený odkaz http://www.dochazka.eu/cloudzalohy/ . Vedle odkazu, na který stačí kliknout, je uvedeno přístupové ID číslo a za pomlčkou heslo. Tyto údaje se zobrazí také po instalaci samotné docházky při zakládání firmy a je zde uvedeno, že máte vše vytisknout, což určitě udělejte. Protože například v případě havárie disku docházkového PC se již do programu nedostanete, mějte přístupové údaje určitě předem vytištěné, abyste se po nové instalaci docházky na nové PC mohli pomocí těchto původních údajů do cloudu přihlásit a stáhnout si poslední funkční zálohu, ze které data následně obnovíte. Bez těchto přístupových údajů z původní databáze se do cloudu k zálohám nedostanete, protože nová instalace na novém PC bude mít jiné údaje. V nové instalaci ale půjdou použít přihlašovací údaje do cloudu z původní databáze, které jste si vytiskli.
Pokud si časem vybudujete podle příručky k zálohování docházky jiný automatický systém
záloh a cloudové zálohy budete chtít vypnout, lze to pomocí tlačítka pro deaktivaci
záloh, které se zobrazí po kliknutí na malou dolů směřující šipku umístěnou vpravo dole.
Ale protože je celé cloudové zálohování databáze dostupné zcela zdarma a výrobce si za
zálohy umístěné v cloudu neúčtuje žádné poplatky, nedoporučujeme cloudové zálohy vypínat.
Pokud by při automatickém zálohování do cloudu došlo k chybě, je na to administrátor upozorněn
po přihlášení do administrátorského menu.
Dolní odkaz http://www.dochazka.eu/cloudzalohy/ obsahuje po kliknutí možnost zamknout vybranou zálohu a tím jí ochránít proti smazání. Cloud výrobce totiž udržuje jen určitý počet záloh zpětně, takže pokud je tento počet překročen, jsou nejstarší zálohy odstraněny. Lze ale zajistit, aby vybraná záloha smazaná za žádných okolností nebyla. Stačí u jména souboru se zálohou kliknout na ikonu zámečku, čímž se záloha zamkne a je chráněna proti smazání bez ohledu na její stáří či počet dalších záloh. Chránit lze jen jednu zálohu.
Když se při ručním spuštění cloudové zálohy objeví anglicky psaná chybová hláška typu
"Allowed memory size of .... exhaused ....", je problém v omezeném množstvím
paměti RAM, které je v konfiguraci PHP dovoleno alokovat. Toto je přednastaveno na 128 MB.
Když toto množství paměti nestačí a zobrazí se výše uvedená chyba, je možné editaci konfiguračního
souboru c:\apache\php\php.ini hodnotu zvednout úpravou položky memory_limit
(např. na 256 MB či výše). Spíše ale u takto velkých databází doporučujeme vlastní řešení zálohování
- viz návod v menu "Firma / Návody PDF / Záloha databáze" a jeho body A až C.
Seznam chybových kódů:
0 - OK, zaloha v poradku ulozena do cloudu 1 - Nejde vyvolat lokalni zaloha DB 2 - Nejde kontaktnovat cloudovy server www.dochazka.eu 3 - Soubor zalohy je neplatny. (Opravte DB, nastavte IPv4) * 4 - Zazipovany soubor je neplatny 5 - Nejde kontaktovat cloud 6 - Nenalezen nazev ulozeneho souboru v cloudu 7 - Neplatny nazev souboru zalohy v cloudu 8 - Nejde kontaktovat script ulozeni do DB v cloudu 9 - Server cloudu nepotvrdil ulozeni zaznamu do DB 10 - Nejde spustit test databaze pred zalohou 11 - Chybne parametry zapisu do DB cloudu (GDPR) ** 12 - Stara nekompatibilni verze programu 13 - Nejde otevřít zip soubor k odeslání do cloudu
* .. Opravu databáze spustíte v menu "Firma / Databáze / Test databáze /Spustit
testování a opravdu databáze". Při závažnějším poškození je třeba postupovat
podle příručky "Řešení problémů SW", která je na CD docházky ve složce "/Prirucky".
Konfigurace počítačové sítě v hlavním PC docházky (docházkovém serveru) musí používat TCP/IP
protokol verze 4 (IPv4). Na protokolu IPv6 docházka cloudové zálohování nepodporuje. Zejména
při instalaci docházky na Windows Server 2019 je třeba nastavení sítě v operačním systému
upravit na podporu IPv4, jinak kloudové zálohování nefunguje a je třeba jej zakázat.
** .. Od verze 7.69 a dne 8.5.2018 musí být použita anonymizovaná záloha databáze. Server dochazka.eu začne od 8.5.2018 odmítat klasické zálohy a přijímá pouze anonymizované. Ti uživatelé, kteří mají verzi programu 7.68 a nižší, musí buď aktualizovat SW Docházka 3000 na verzi 7.69 či vyšší, nebo vypnout cloudové zálohy databáze. Jinak se bude chyba č. 11 stále opakovat. Navíc dne 20.5.2018 dojde na serveru cloudových záloh k autoamickému vymazání všech záloh a funčních aplikací, které neobsahovaly anonymizovaná data. Takže k 25.5.2018, kdy vstupuje nařízení GDPR v platnost, již nebudou na serveru dochazka.eu žádné osobní údaje zaměstnanců. Zůstanou pouze anonymizované zálohy a nad nimi vytvořené funkční aplikace.
Firma / Zrušení firmy
Pozor, opatrně u této funkce, jejíž špatným použitím můžete přijít o všechna data.
Použijete pouze v případě, kdy jste docházku testovali, máte v ní jen nepotřebná data
a nyní jí chcete uvést do
stavu těsně po instalaci s prázdnou databází, kdy budete znovu zakládat celou firmu
včetně pracovníků, nastavení terminálů, přidělení ID médií atd. atd. Jako kdybyste docházku
chtěli odinstalovat a nainstalovat znovu s prázdnou databází.
Firma / Typy práce
Modul slouží pro možnost vyhodnocení druhů práce, které zaměstnanci dělají v rámci
pracovní doby. Například pokud pracují na různých zakázkách, které v průběhu
pracovní doby mohou i střídat, zadají vždy číslo právě prováděné práce čipnutím
na terminálu či přes webové rozhraní uživatelského menu. Vy poté máte možnost zjistit
kolik hodin bylo na které práci či zakázce odpracováno a použít to jako podklad pro
fakturaci zakázky odběrateli - vyhodnocení je v menu Ostatní / Typy práce.
Na výpise v prohlížení docházky je čipnutý typ práce uveden v hranatých závorkách
na řádku každé seance.
Aby byl modul typů práce dostupný, nesmí být v menu "Firma / Editace údajů" zatržením položky "Povolit více pracovních poměrů pro zaměstnance". Pokud je zatržena, není modul typů práce a zakázek dostupný (resp. se změní na modul pracovních poměrů - viz další bod nápovědy níže).
Zde tedy v horním číselníku nadefinujete všechny typy prací, které potřebujete sledovat.
Zadáte číslo práce, textový popis do názvu (jedno až 2 slova) a stav nastavíte na Zahájený.
U pozastavených a ukončených zakázek nemohou zaměstnanci tyto čipovat. To se používá
v případě, kdy již je práce kompletně hotova a například vyfakturovaná, tak aby
omylem některé zaměstnanec nezadal další práci na tomto typu.
Zatržítko "Hned vložit i do všech kategorií" aktivujte jen pokud budou moct tuto
práci čipovat všichni zaměstnanci z celé firmy a nepotřebujete tedy v další části určovat
práva dle kategorií (viz dále).
Pokud chcete zadat rychle více prací se stejným popisem (nepo prefixem popisu),
lze do čísla vložit interval od-do, tedy dvě čísla oddělná pomlčkou, například hodnotu
5-9 a program tak rovnou založí prací se stejným popisem.
Po zadání číselníku prací je ještě možné kliknout na tlačítko "Nastavení příplatků"
a v něm nastavit sazby. Ty pak lze použít buď jako příplatky ve vyhodnocení v modulu mezd
(ostatní / mzdy), nebo sazby nastavit jako hodinovou sazbu práce a při vyhodnocení
celé zakázky (v menu Ostatní / Typy práce) se pak rovnou vypočte cena provedené
práce na tomto typu práce (na této zakázce).
Nahoře tedy nastavíte číselník typů prací. Než je budou moci zaměstnanci čipovat, je třeba ještě v nižším formuláři přidělit typy práce do kategorií (pokud jste při zakládání práce nezatrhli volbu "Hned vložit i do všech kategorií"). Poté pouze ti zaměstnanci, kteří mají tuto kategorii přidělenou, budou moci práci zadávat. U ostatních pracovníků, kteří mají kategorii jinou a k ní není práce přiřazena, nebude tento typ práce zohledněn. I když jej načipují, docházka jej zahodí a nastaví jim práci nula. Tímto tedy zajistíte, aby například pracovníci z kategorie uklízeček nenačipovali odbornou práci například na určitém stroji či projektu nebo zakázce. Zaměstnanci s plovoucí kategorií mohou čipovat ty práce, které jsou zařazeny do jejich kategorie hlavní (viz tvorba plovoucí kategorie). Zaměstnanci s osobním rozpisem nebo automatickou kategorií mohou čipovat jen práce přidělené do kategorie 1.
Čísla prací volte s ohledem na použitý terminál, aby je mohli zaměstnanci zadávat. Terminály na otisk prstu, které typy prací umí (BM-F702, BM-F900 a BM-FPA85) a terminály BM-Term a BM-termPlus zapojené v on-line variantě, dokáží zadat číslo práce v rozsahu 0 až 999 999 999. Terminály připojené k řídící jednotce BM-RJ02 jsou omezeny na dvoumístný rozsah, tedy 0 až 99. Na toto je třeba myslet. Ale i terminálů napojených přes řídící jednotku lze toto omezení částečně obejít. Pokud Vám stačí aktivních max. 99 prací, je možné neaktivní práce přečíslovat na vyšší čísla. Tím se vám uvolní číslo práce již ukončené a můžete mu přiřadit práci nově zadávanou. Přečíslování neaktivní prací se provádí dole tlačítkem "Přečíslovat typy práce".
Horní číselník typů prací lze naplnit i hromadně, pokud do položky pro číslo práce zadáte rozsah dolní a horní meze oddělený pomlčkou (od-do). Například 10-15 . Musí se jednat o celá kladná čísla bez znaménka. Program vygeneruje práce se stejným popisem a stavem, navíc pokud zatrhnete i volbu Hned vložit i do všech kategorií tak k nim rovnou i založí v dolní tabulce oprávnění pro všechny pracovníky - u každé práce bude přidán záznam pro kategorii 0-Auto/Vše. Takže takto lze rychle vložit více prací najednou a čipovat je mohou všichni. Pokud v zadaném rozsahu již některé práce existují, systém jejich nastavení ponechá a při generování je tedy bez změny přeskočí (nedojde k jejich přepsání).
Volba "Posouvání seancí dle typu práce" umožňuje, podobně jako posuny v kategoriích, přičítat nebo odčítat k čipnutým časům určitou konstantní hodnotu v minutách. Zde ale můžete nastavit hodnoty různě dle typů práce. Toto využijete například pokud zaměstnance rozvážíte po různých stavbách, na každou stavbu trvá přesun jinak dlouhou dobu a vy nechcete dobu přesunu počítat do odpracované doby přestože si zaměstnanci čipují hned při příchodu ještě než jsou rozvezeni. Zadáním typu práce při čipování (a u něj nastaveného posunu) lze tuto situaci ošetřit.
Funkce "U typů práce podporovat zakázky" umožní vyřešit situaci,
kdy máte typy práce přiřazené k určitým strojům a chcete sledovat nejen práci na tomto
stroji, ale i zohlednit, pro kterou zakázku se zrovna pracuje. Zatrhnutím a potvrzením
volby se dole objeví další formulář, který umožní nadefinovat zakázky a sám do nich
zařadí všechny typy práce z horního číselníku a přiřadí je také do střední tabulky
oprávnění dle kategorie. Samozřejmě lze zakázky od určitých typů práce vyřadit, nebo
změnit práva u přiřazení páru zakázka::práce z kategorií a některým pracovníkům omezit
práci na určitém stroji jen pro určitou zakázku. V programu je číselný pár
zakázka::práce oddělen dvěma dvojtečkami. Pro čísla prací je ale třeba používat pouze
rozsah 0 až 99. Počet zakázek není omezen. Důvodem je to, že při čipování
páru zakázka::práce na terminálu není možné zadat ony oddělovací dvojtečky a tak se
pro číslo práce použijí poslední dvě čísla. Takže například zadáním typu práce
12345 na terminálu program ví, že na zakázce 123 jdete dělat práci 45.
Tento systém ale nejde použít u terminálů napojených na BM-RJ02 (off-line
varianta) kvůli omezené rozsahu čísla typu práce na 0 až 99.
Zapnutím zakázek také zmizí možnost dodatečného přečíslování, tedy není dostupné
tlačítko "Přečíslovat typy práce".
Proto většinou není doporučeno podporu zakázek zapínat, pokud to vyloženě nepotřebujete
a vystačit pouze s běžnými typy práce, které lze rovněž chápat jako čísla zakázek, když
u nich nepotřebujete dále rozdělovat práci podle jednotlivých strojů.
Pokud zatrhnete volbu Povol zakládání prací do číselníku zaměstnancům s právem editace docházky, umožníte aby zaměstnanci s právem editace docházky mohli navíc založit novou práci do číselníku typů prací. Tato funkce je ve výchozím stavu zakázaná a většinou se nedoporučuje jí povolovat, aby měl administrátor číselník prací pod kontrolou. Pokud jí povolíte, budou mít zaměstnanci ve svém uživatelského menu editace docházky ve spodní části stránky nový formulář, do kterého zadají nový typ práce pro číselník. Po vložení se tato práce přidělí do jejich kategorie, tedy pouze do kategorie zaměstnance, který novou práci založil.
Pokud zatrhnete volbu "Omylem čipnutou změnu práce po předchozím odchodu upravit na příchod",
a nastavení uložíte, bude program automaticky opravovat chybně čipnuté změny práce po předchozím
čipnutí odchodu a měnit je na příchody. Protože když volba zapnutá není a pracovník si čipne odchod,
například odejde na oběd, a poté při návratu si omylem místo příchodu čipne změnu práce, program
se nejprve snaží najít předchozí nedokončenou seanci a nahrát k ní odchod a poté založit novou seanci
s aktuálním časem příchodu a typu práce. Jenže žádnou takovou nedokončenou seanci nenajde
(předchozí byla ukončena odchodem) a tak nahraje odchod do nové seance s nulovým časem příchodu
a poté ještě založí novou seanci s aktuálním časem příchodu a nastaveným kódem typu práce.
Zatržením této volby "Omylem čipnutou změnu práce po předchozím odchodu upravit na příchod"
zajistíte, že program v tomto případě opraví čipnutí změny práce (zadané pracovníkovým omylem)
pouze na příchod. Takže nenahraje onen přebytečný odchod s nulovým časem příchodu. Tímto tedy
program napraví chybu pracovníka při čipování.
Pokud měl pracovník předchozí odchod zadaný nějaký kód absence, například pracovník odešel na služební
cestu a při návratu zadal omylem změnu práce místo příchodu, program opravenou identifikaci ze změny
práce na příchod doplní i o kód předchozího odchodu. Takže vkládaný příchod bude mít i správný kód
přerušení či absence dle předchozího odchodu.
Tato automatická oprava typu čipování, pokud je povolena uvedenou volbou, funguje při čipování na terminálech
BM-Finger (např. BM-F702, BM-F900) a také na starých terminálech BM-Term připojených přes řídící jednotku
BM-RJ02, tedy v terminálovém rozvodu BM-Net. Volba již nefunguje na nejstarších sériových terminálech
BM-Term ve verzi on-line, tedy nepřipojených na řídící jednotku ale přímo připojených do sériového
portu PC. U terminálů BM-Finger funguje jak při ručním přenosu dat fleškou, tak samozřejmě
i při automatickém přenosu dat po síti LAN, kdy jsou terminály připojeny do ethernetu
a dále funguje i pro terminály BM-Finger komunikujících přes cloud výrobce.
Pomocí ikon v horní částí menu lze tisknout a exportovat seznam typů prací. Při tisku jsou vytištěny jen práce se stavem Zahájený a tiskne se pouze číslo typu práce a popis. První ikona tiskárny vytiskne sestavu klasickým způsobem jako jeden sloupec, druhá ikona pak umožní úspornější dvousloupcový tisk, který šetří papír a hodí se pokud máte krátké názvy (textové popisy) typů práce. Export je možný do excelu (xls soubor) nebo obecného CSV textového souboru. Pomocí první excelovské ikony se exportují pouze čísla a názvy zakázek se stavem Zahájený. Přes druhou (prodlouženou) excelovou ikonu je možné exportovat do excelu všechny zakázky, tedy i pozastavené či ukončené (informace o stavu je v exportu uvedena) a dále je v tomto exportu uvedena i hodinová sazba v Kč, pokud je v programu nastavena.
Firma / Pracovní poměry - zadání
Pokud potřebujete evidovat a vyhodnocovat více pracovních poměrů u některých
nebo i všech zaměstnanců, využijete právě tonto modul.
Jedná se vlastně o stejný modul jako výše uvedený pro typy práce. Jenom místo
čísel prací či zakázek je kód použit jako číslo pracovního poměru.
Modul tedy může pracovat buď jako modul pro typy práce (kdy nejde zadávat
pracovní poměry), nebo se přepne v menu "Firma / Editace údajů"
zatržením položky "Povolit více pracovních poměrů pro zaměstnance"
do tohoto režimu. Pokud je tedy položka zatržená, pak program umožní
evidovat více pracovních poměrů pro zaměstnance a ti si i při čipování
docházky můžou pomocí kódu pro typ práce čipnout, jaký pracovní poměr má být
u čipované seance (pár příchod - odchod) uveden. Nelze pak ale čipovat zakázky atd.,
protože kód typu práce je použit jako číslo pracovního poměru.
Modul pak tedy slouží pro možnost vyhodnocení práce na více pracovních poměrech,
které zaměstnanci dělají v rámci pracovní doby a mohou je během dne i střídat.
Zadají vždy číslo požadované pracovního poměru čipnutím na terminálu či přes webové
rozhraní uživatelského menu. Hlavní pracovní poměr má číslo nula a nemusí se tedy
při čipování nula mačkat.
Vy poté máte možnost zjistit
kolik hodin bylo na kterém pracovním poměru odpracováno a použít to jako podklad pro
mzdy - vyhodnocení je v menu Ostatní / Pracovní poměry.
Na výpise v prohlížení docházky je čipnutý pracovní poměr uveden v hranatých závorkách
na řádku každé seance.
Zde tedy v horním číselníku nadefinujete všechny pracovní poměry, které potřebujete sledovat.
Zadáte číslo poměru v rozsahu 1 až 99. Poměr s číslem 0 je vždy aktivní a je
uveden jako hlavní pracovní poměr. Vy tedy zadáváte jen další (vedlejší) pracovní
poměry. Dále zadáte textový popis do názvu (jedno až 2 slova) a stav nastavíte na Zahájený.
U pozastavených a ukončených poměrů nemohou zaměstnanci tyto čipovat. To se používá
v případě, kdy již tento typ poměru zanikl, ale nechcete jej mazat, aby byl zpětně
dohledatelný v minulé docházce.
Po zadání číselníku poměrů je ještě možné kliknout na tlačítko "Nastavení příplatků"
a v něm nastavit sazby. Ty pak lze použít jako příplatky ve vyhodnocení v modulu mezd
(ostatní / mzdy) a přehled příplatků je samozřejmě i v Ostatní / Prac. poměry.
Nahoře tedy nastavíte číselník poměrů. Než je budou moci zaměstnanci čipovat, je třeba ještě v nižším formuláři přidělit poměry do kategorií. Poté pouze ti zaměstnanci, kteří mají tuto kategorii přidělenou, budou moci číslo poměru zadávat. U ostatních pracovníků, kteří mají kategorii jinou a k ní není poměr přiřazen, nebude tento poměr zohledněn. I když jej načipují, docházka jej zahodí a nastaví jim hlavní poměr (č. 0). Tímto tedy zajistíte, aby například pracovníci z kategorie uklízeček nenačipovali jiný než hlavní pracovní poměr. Zaměstnanci s plovoucí kategorií mohou čipovat ty poměry, které jsou zařazeny do jejich kategorie hlavní (viz tvorba plovoucí kategorie). Zaměstnanci s osobním rozpisem nebo automatickou kategorií mohou čipovat jen poměry přidělené do kategorie 1.
Čísla pracovních poměrů volte s ohledem na použitý terminál, aby je mohli zaměstnanci zadávat. Jen některé terminály na otisk prstu umí pracovní kódy (BM-F702, BM-F900 a BM-FPA85). Terminály BM-Term a BM-termPlus zapojené v on-line variantě bez řídící jednotky i v off-line s řídící jednotkou všech 100 kódů (0 až 99) zadávat umí (kódem pro typ práce).
Firma / Sazby sl.cest
Číselník umožňující nadefinovat sazby k proplácení cestovních náhrad podle
délky trvání služební cesty - uznaná délka dle nastavení absence 3 v kategorii.
Podrobné informace o nastavení a použití naleznete v příručce Absence
v menu Firma / Návody PDF.
Od verze 6.29 je možné kromě sazeb pro služební cestu (kód absence 3, pokud nebyl
změněn v nastavení firmy) definovat sazby i pro jiné kódy absencí. Například lze
založit kód pro cestu zahraniční a definovat jiné výše sazeb. (U zahraniční cesty
je ale vhodné použít výpočet v menu Ostatní / Zahraniční stravné).
Od verze 8.15 je třeba zadat i rok. Program pak při zobrazení sestavy vždy použije
ty sazby, které jsou zde nastaveny pro ten rok, za který je právě vytvořená sestava
zobrazena. Na začátku každého roku je samozřejmě potřeba zadat sazby pro nový
právě začínající rok, na což program umí i sám upozornit při prvním přihlášení
administrátora v novém roce.
Vyhodnocení nároků dle sazeb se provádí buď v menu Ostatní / Absence nabo na
podrobném kontrolním listě v menu Ostatní / Výpis s abs. Dále je výpočet nároků
součástí výsledovky pro mzdovou účetní (Ostatní / Výsledovka) a také v jednoduchém
mzdovém systému, který je přímo součástí docházky (Ostatní / Mzdy). Sazby za
všechny kódy absencí jsou na těchto dvou sumárních sestavách sečteny.
Firma / Délky absencí
Popis je uveden přímo v okně. Používá se pro čárkovačku (Ostatní / Souhrn doch.) pro
zohlednění krátkodobé absence do celého dne. Podmínkou je zapnuté zohledňování
krátkodobých absencí v nastavení firmy (Firma / Editace údajů).
Firma / Uzávěrka
Popis je uveden přímo v okně. Umožňuje uzavřít starší období tak, aby do něj nebylo možné
dohrávat a měnit data docházky (seance, absence, převody ...). Pouze administrátor
má možnost toto nastavit.
Firma / Schránka
Popis je uveden přímo v okně.
Záloha dat seancí(příchodů odchody, přerušení), absencí a převodů do dočasné
tabulky. Použijete, pokud chcete udělat například dodatečné ořezání či posun docházky a chcete
mít možnost vrátit případně data zpět. Přesunete je zde do schránky a pokud se vám změna
nebude líbit, vrátíte data ze schránky zpět do původního stavu.
Firma / Historie logování
Přehled aktuálně přihlášených uživatelů, možnost zakázat logování do programu a přehled a vyhledávání
v historii logování zaměstnanců i administrátora atd.
V první horní části umožňuje program zjistit, kteří zaměstnanci či vedoucí jsou aktuálně přihlášení do uživatelského menu a lze vynutit jejich odhlášení. Což může být výhodné například při provádění uzávěrky kdy nechcete aby během ní dělali uživatelé či vedoucí nějaké změny nebo když z nějakého jiného důvodu potřebujete dočasně povolit přístup jen pro administrátora a potřebujete aby v programu nebyl nikdo jiný přihlášený. Stav aktuálně přihlášených zaměstnanců je nahoře v sekci "Přehled aktuálně přihlášených zaměstnanců pracujících s programem". Pokud jsou v programu právě přihlášení nějací zaměstnanci do uživatelského menu, jsou v této vrchní tabulce zobrazena jejich jména, IP adresy počítačů a poslední zaznamenaný čas aktivity menu. Ten se aktualizuje zhruba každých 30 vteřin, takže pokud by se uživatel z programu odhlásil tak, že prostě vypne prohlížeč nebo počítač, zhruba do minuty až dvou z tabulky přihlášených zaměstnanců jeho záznam zmizí.
Pokud byste chtěli vynutit odhlášení zaměstnanců z programu a zablokovat možnost nových přihlášení, lze to pomocí tlačítka "Zakázat přihlašování uživatelů do programu". Poté se již nikdo nebude moci přihlásit a ti, kteří jsou aktuálně přihlášeni, budou nejpozději do 2 minut odhlášeni. Časový interval můžete nastavit v položce "Uživatelské menu testuje zákaz přihlášení každých ... vteřin" i na jinou hodnotu než je výchozí. Poté lze tlačítkem "Aktualizovat výpis přihlášených" sledovat, jak systém postupně jednotlivé zaměstnance odhlašuje. Opětovně je možné přihlášení zaměstnanců povolit tlačítkem Povolit přihlášení uživatelů do programu.
Tato funkcionalita v horním rámu tedy umožní přepnout program do jednouživatelského módu, kdy se může
přihlásit jedině administrátor a všichni ostatní jsou odhlášeni. Což se hodí například při
provádění uzávěrky pro mzdy nebo přípravě nějakých velkých sumární sestav, hromadných výpočtů a exportů
které mohou trvat delší dobu a odhlášením ostatních snížíte zátěž serveru docházky a zlepšíte
si odezvu systému ve firmách se stovkami či tisíci zaměstnanců. Navíc, pokud by si například výsledovku
či výkaz spustil v průběhu vašich výpočtů někdo jiný, může za určitých okolností dojít ke kolizi
dvou výpočtů mezi sebou a sestavy by si v dočasných pracovních tabulkách či exportních souborech
(csv, xls, xml...) vzájemně přepsaly data a výstup by byl nekonzistentní.
Dále se odhlášení ostatních zaměstnanců může ve velkých firmách hodit při záloze databáze,
migraci serveru či aktualizaci programu na nejnovější verzi a podobně.
Ve druhé části se zobrazují informace o historii přihlašování uživatelů i administrátora včetně IP adres, úspěšnosti či chybného zadání hesla a podobně. Při ověřování hesel v doméně lze dohledat i výpadky spojení se serverem atd. Dohledat lze i neúspěšné pokusy o přihlášení administrátora. Logována jsou i úspěšná přihlášení. Vždy je zobrazen i čas a IP adresa klientova PC. V datech lze vyhledávat a třídit výsledky zadáním různých kritérií ve spodní formuláři.
Ve sloupečku HTTPS se zobrazí ikona klíčku, pokud uživatel v prohlížeči použil zabezpečený
protokol HTTPS, který šifruje přenášená data včetně přihlašovacích hesel. Viz příručka
"Nastavení HTTPS" v menu "Firma / Návody PDF" a tamtéž také příručka
"Nařízení GDPR".
Ve spodním vyhledávacím formuláři lze pomocí položky Stav vypsat samostatně přihlášení
s použitím šifrovaného HTTPS nebo naopak nešifrovaného HTTP.
Ve sloupečku "OS info" se zobrazují formou ikon informace o operačním systému a verzi prohlížeče,
které klient k přihlášení použil.
Rozpoznávané jsou tyto operační systémy: Windows, Apple Mac OS X, Linux, Apple iOS pro iPhone,
Google Android.
A tyto verze prohlížečů: MS Internet Explorer, Mozilla Firefox, Apple Safari, Google Chrome,
MS Edge, Opera, Netscape Navigator, Camino, Vivaldi, Konqueror a standardní mobilní prohlížeč
Androidu.
U Windows program zobrazí ikonu odpovídající konkrétní verzi Windows pro NT 4, 2000, XP, Vista,
7, 8, 10 a servery 2003, 2008, 2012. Starší verze jako 3.x, 95, 98 a ME mají jednu společnou ikonu.
Pokud ve sloupečku "OS info" kliknete na nějakou ikonu operačního systému či prohlížeče, zobrazí se statistika používání jednotlivých operačních systémů a prohlížečů u klientů při přihlašování do docházky za posledních 12 měsíců.
Pokud je v menu "Firma / Terminálový rozvod / Číselník stanovišť / Stanoviště k IP adresám PC" IP adresa počítače převedena na fiktivní stanoviště, je v historii logování ve sloupečku s IP adresou zobrazen i název stanoviště.
Firma / Průvodce uzávěrkou
Jedná se o přehledného průvodce, pomocí kterého snadno v deseti krocích
provedete uzávěrku docházky a to jak měsíční tak roční (v případě uzavírání
prosince). Program prověří přenesení dat z docházkových terminálů,
upozorní na chyby značení docházky (chybějící čipnutí odchodů či příchodů)
a umožní jejich doplnění, stejně tak doplnění chybějících absencí.
Zobrazí stav čerpání dovolené ke kontrole, navrhne její krácení u dlouhodobé
nemoci a v případě roční uzávěrky umožní přenos nevyčerpaných zůstatků
do dalšího roku. Stejně tak provede převod přesčasů mezi měsíci, kdy navíc
upozorní na případné překročení maximální výše povolené zákonem (týdenní,
26 a 52 týdenní limit přesčasových hodin) a umožní opravu. Kontroluje i
dodržení doby odpočinku mezi směnami a rovněž umožní opravu.
V dalších krocích nabídne tisk či export sestav jako je výsledovka, výkaz,
přehledka, výpis s absencemi a navrhne i export do podporovaných mzdových
systémů (např. Pamica, Helios, Vema, Elanor, Money, OK Mzdy, Gordic,
FlexiBee, Stereo ...). Zajistí kontrolu a zálohu databáze, možnost uzamčení
uzavřeného období proti změnám, přenos dat do archivu pro historickou
sestavu a analytický modul OLAP, kontrolu osobních údajů a platnost souhlasů
z modulu GDPR. U roční uzávěrky, kdy uzavíráte měsíc prosinec minulého roku,
umožní průvodce jak již výše uvedený převod zůstatků nevyčerpané dovolené
do nového roku, tak i změnu sazeb náhrad na služebních cestách pro nový rok
a kontrolu databáze svátků s případným doplněním nových svátků - například
Velikonoce, Velký pátek a podobně. Při používání tohoto nového průvodce máte
tedy jistotu, že uzávěrku provedete správně, kompletně a v pořádku budou i
všechna data, výpočty, sestavy atd. atd. Podrobný návod k provedení uzávěrky
naleznete v menu "Firma / Návody PDF / Uzávěrka docházky" nebo na CD
ve složce /Prirucky
Odkaz na průvodce uzávěrkou se zobrazí i v levé horní liště ikon jako
poslední ikona  v případě, když program
zjistí, že minulý měsíc ještě není uzavřený a ani nebyla uzávěrka
za období minulého měsíce vůbec spuštěna. Tedy když je v menu
"Firma / Uzávěrka" zadané starší období než minulý měsíc
a zároveň ani nedošlo v menu "Firma / Průvodce uzávěrkou"
ke spuštění postupu uzávěrky (alespoň minimálně kroku 2) za minulý
měsíc. Pak se ikona
v případě, když program
zjistí, že minulý měsíc ještě není uzavřený a ani nebyla uzávěrka
za období minulého měsíce vůbec spuštěna. Tedy když je v menu
"Firma / Uzávěrka" zadané starší období než minulý měsíc
a zároveň ani nedošlo v menu "Firma / Průvodce uzávěrkou"
ke spuštění postupu uzávěrky (alespoň minimálně kroku 2) za minulý
měsíc. Pak se ikona  v levé horní
liště ikon administrátorského menu zobrazuje a kliknutím na ní spustíte
právě průvodce uzávěrkou, tedy modul "Firma / Průvodce uzávěrkou".
Ikona se nezobrazuje, pokud firma ještě neprovedla ověření licence
programu, tedy první měsíc až dva od instalace, kdy se stejně nepředpokládá,
že by v databázi byla již data starých měsíců, takže ani není co uzavírat.
v levé horní
liště ikon administrátorského menu zobrazuje a kliknutím na ní spustíte
právě průvodce uzávěrkou, tedy modul "Firma / Průvodce uzávěrkou".
Ikona se nezobrazuje, pokud firma ještě neprovedla ověření licence
programu, tedy první měsíc až dva od instalace, kdy se stejně nepředpokládá,
že by v databázi byla již data starých měsíců, takže ani není co uzavírat.
Před spuštěním uzávěrky lze pomocí zatržítka "Během uzávěrky blokovat editaci
v uživatelském menu" zajistit, že po dobu běhu uzávěrky (ať již automatické či
ruční) je všem přihlašovaným uživatelům zobrazováno varovné hlášení o právě prováděné
uzávěrce a že jsou blokovány některé jejich editační funkce (dle nastavení práv).
Mohou si sice čipovat docházku přes PC i terminály na aktuální čas, ale
všechny editační akce jsou v uživatelském menu blokovány, dokud provádění
uzávěrky není dokončeno, nebo jí nepřerušíte na více jak 30 minut.
Tím je zajištěno, že uživatelé nemohou do uzavíraného období zasahovat
a měnit v něm data. Pouze administrátor má všechny akce stále k dispozici, i když
i jemu je (při přihlášení z jiného PC) informace o běhu uzávěrky zobrazena.
Pokud byste z nějakého důvodu provádění uzávěrky ukončili před jejím dokončením
a chcete opět povolit veškeré akce uživatelům (aniž by museli čekat na
vypršení 30 minutového intervalu), stačí v menu "Firma / Průvodce
uzávěrkou" kliknout dole na tlačítko "Zastavit blokování
uživatelů běžící uzávěrkou".
Dále je možné pomocí volby "Během uzávěrky zakázat přihlášení do uživatelského menu"
zajistit, že program ani nové přihlášení do uživatelského menu nepovolí a případné stávající přihlášené
zaměstnance do 2 minut automaticky odhlásí. Tato blokace se pak automaticky zruší při 13.
kroku uzávěrky nebo jí můžete zrušit ručně v admin. menu Firma / Historie logování.
Automatické provedení kroků uzávěrky:
Měsíční a roční uzávěrku docházky lze od verze 8.10 spustit automatizovaně,
kdy program nevyžaduje klikání na tlačítko Dále po provedení každého
ze 13 kroků měsíční uzávěrky (či 16 kroků uzávěrky roční). Stačí zatrhnout volbu
"Provést všechny kroky uzávěrky automaticky". Poté se ještě nabídnou
tyto doplňující volby pro automatický běh uzávěrky:
Zastavit průběh v případě chyby - volba je ve výchozím stavu zatržená, takže když program zjistí nějaký problém v některém kroku, zastaví se a čeká na vaše pokyny pro další postup. Například když má některý zaměstnanec chybu v čipování docházky (chybí příchod či odchod, existují neomluvené absence, není dodržena minimální doba odpočinku mezi směnami, je překročen maximální zákonem povolený přesčas v týdnu, 26 nebo 52 týdnech a podobné chyby), nebo když program detekuje, že nekomunikuje některý terminál a mohl by obsahovat data uzavíraného měsíce či detekuje chybu v databázi a podobně. Ve výchozím nastavení se tedy v případě chyby provádění uzávěrky zastaví, což lze ale touto položkou přenastavit tak, že se uzávěrka dokončí a chyby budou na závěr pouze reportovány. Volbu ale doporučujeme nechat zatrženou.
U roční uzávěrky spustit převod zůstatků dovolených z loňského roku - pokud v lednu spouštíte uzávěrku za prosinec loňského roku, je tato volba dostupná a lze tedy nastavit převod loňských zůstatku dovolené do letoška. Zároveň program pro nový rok nastaví nárok na 20 dní dovolené. Pokud volbu nezatrhnete, lze převod dovolených spustit dodatečně v menu "Ostatní / Dovolené / Převod nevyčerpané dovolené z loňska" (viz příručka Absence a v ní část Dovolená v menu Firma / Návody PDF). Navíc tuto volbu nedoporučujeme zapínat pokud vypnete předchozí, tedy přerušení v případě nalezení chyby. Volba je dostupné jen v lednu každého roku, kdy se předpokládá uzavírání loňského prosince, tedy při roční uzávěrce. A to navíc jen v případě, kdy převod již nebyl proveden. Takže pokud program zjistí z databáze archivu dat dovolené, že jste již v prosinci pouštěli roční převod, nebo v lednu pouštěli převod z loňska, nelze opětovný převod zde v tomto formuláři ani zvolit. Každopádně se v takových případech vedle volbo zobrazí žlutá informační ikona, takže pokud na ní kliknete, program vám důvod nedostupnosti této funkce ozřejmí.
Převádět přesčasové hodiny do dalšího měsíce - pokud volbu zatrhnete, převede program přesčasové i nedočasové hodiny do následujícího měsíce a to s přesností na minuty. Pokud tedy přesčasy proplácíte, volbu nezatrhávejte. Nezatrhávejte jí ani v případě, že chcete mít převáděné hodnoty přesčasů sami pod kontrolou. Tedy když potřebujete přesčasy například zaokrouhlit, převádíte jen část, nepřevádíte mínusy a podobně. Pak nechejte volbu nezatrženou a převody provedete později sami např. v menu "Zaměstnanci / Prohlížení docházky / Automatický převod přesčasů" (viz příručka Převody přesčasů v menu Firma / Návody PDF).
E-mailové adresy pro odeslání sestav - Sestavy z uzávěrky umí program automaticky odeslat v XLS (pro Excel, Calc atd.), CSV nebo HTML formátu na zadaný e-mail, takže lze uzávěrku pouze spustit a není třeba čekat na dokončení. Výkazy, výpisy a výsledovky, exportní soubory pro mzdy atd. přijdou e-mailem a pokud bylo zvoleno automatické pokračování i při detekci chyb, je v textu e-mailu i informace o nalezených chybách. Pokud si ve výběrových podmínkách při spouštění uzávěrky zvolíte i vytvoření nějakého exportního souboru pro jeden z podporovaných účetních a mzdových systémů, pak se do e-mailu odešle i soubor s daty pro import do zvoleného mzdového programu. Protože e-mailů můžete zadat více (oddělují se mezerami), můžete nechat v kopii podklady pro mzdy odeslat třeba i vaší mzdové účetní. Je však třeba upozornit na to, že aby posílání e-mailů fungovalo, musí správce IT nastavit na serveru docházky v konfiguračním souboru php.ini v položce smtp= vhodný e-mailový server. Jinak posílání e-mailů nefunguje. Proto nejprve doporučujeme kliknout vedle políčka pro zadání e-mailových adres na tlačítko TEST, kterým se ověří, zda je konfigurace systému nastavena na správný e-mailový server a zda e-maily opravdu chodí. Pod tlačítkem je k dispozici i nápověda pro správce IT, podle které konfiguraci posílání e-mailů z docházky provede a ověří její správnost. Jako odesilatel bude uvedený e-mail zadaný v menu "Firma / Editace údajů" nahoře v kolonce pro e-mailovou adresu a zobrazované jméno odesílatele uzávěrka nastaví na Dochazka3000.
Vytvořit sestavy - umožňuje nastavit, jaké sestavy má uzávěrka při automatickém běhu sama vytvořit. Zvolené sestavy se odešlou e-mailem na adresy zadané ve výše uvedeném bodě a dále se také automaticky uloží i do databáze dokumentů docházky a dohledáte je jako xls, xml, csv či html soubory. Zatržítko Výkazy uloží do dokumentů a odešle e-mailem osobní výpisy docházky (kontrolní list z menu Zaměstnanci / Prohlížení docházky) a také výkazy (z menu Zaměstnanci / Prohlížení docházky / Výkaz). Vytváří se html a xls soubory zvlášť pro každého pracovníka a v dokumentech jsou uloženy u jednotlivých zaměstnanců v menu "Zaměstnanci / Personalistika / Dokumenty". Při odesílání e-mailem se generuje za každého zaměstnance jeden e-mail, který má v přílohách všechny soubory tohoto pracovníka -výpis (v html) a výkaz (v html a v xls). V předmětu e-mailu je uzavírané období, jméno zaměstnance a v těle e-mailu pak jméno firmy a pokud automatický běh uzávěrky zjistil nějaké chyby, pak jsou v těle e-mailu tyto chyby uvedeny. Pokud ve výběru sestav zatrhnete výsledovku, přehledku nebo uniexport, jsou tyto sumární sestavy za celou firmu uloženy v menu "Firma / Dokumenty" a případně odeslány i na zadané e-mailové adresy. Výsledovka je uložena v html, csv a xls formátu a to jak v plném tak zkráceném (bez dní). Přehledka je uložena v html a xls formátu (plném i zkráceném). Uniexport vytváří tři sestavy, a to csv a xls verzi sestavy UniExport (Ostatní / Exporty do mezd / UniExport) a dále i xml verzi sestavy XML Export (Ostatní / XML Export).
Export do mezd ..... Metodou .... - zde lze zvolit, zda chcete aby
automatický běh uzávěrky vytvořil i export do některého z podporovaných
mzdových systémů. Aktuálně jsou k dispozici exporty pro tyto programy:
OK-mzdy, Elanor, Perm, Stereo, Gordic, Duel, Pamica, Vema, Helios, Money.
Když některý zvolíte, budou pro něj určené soubory uloženy do dokumentů firmy
a pokud jste výše zadali i nějaké e-mailové adresy, budou soubory odeslány
i e-mailem (soubory budou v přílohách, v těle e-mailu bude identifikace
uzavíraného období, jméno firmy a případná hlášení o chybách, pokud se
při automatickém běhu nějaké vyskytnou). Takže mzdová účetní bude vědět,
zda lze přenosové soubory z přílohy bez obav použít pro načtení do mezd.
Položka Metodou navíc umožňuje určit, jaká data má exportní soubor
obsahovat. Výchozí volba Hromadně zajistí, že v jednom společném souboru
budou data úplně všech zaměstnanců firmy. Což je použitelné pro menší firmy
do 50 pracovníků. Velké firmy s mnoha desítkami či stovkami pracovníků použijí
buď volbu Po odděleních, pokud v žádném oddělení není zadáno více jak
50 pracovníků a tak bude vytvořeno tolik exportních mzdových souborů, kolik
máte oddělení a v každém souboru budou data jen do něj přidělených
zaměstnanců. Jestli-že máte v odděleních více než 50 zaměstnanců, doporučuje
se z výkonnostních důvodů použít poslední volbu Po zaměstnancích,
kdy se mzdové exportní soubory vytvoří pro každého zadaného zaměstnance
zvlášť (viz nápověda k této položce). Program od verze 8.11 umí volbu
sám přednastavit na doporučenou (vyšší) hodnotu a v případě více jak
50 zaměstnanců ať již celé firmy nebo některých oddělení je důvod
přednastavení konkrétní volby zobrazen, když kliknete na malou žlutou
infomační ikonu vpravo vedle textu. Pokud žlutá informační ikona zobrazena
není, program s předvolbou metody nijak nemanipuloval a její hodnota
odpovídá té, kterou jste sami použili při minulé uzávěrce.
Ukládat soubory i na disk do složky - tato volba po zatržení a nastavení diskové cesty umožňuje uložení sestav a exportů na disk do zadané složky. Takže soubory lze ukládat například na diskové úložiště do složky datového skladu pro pozdější zpracování nebo použití v jiném informačním či podobném systému. Stačí volbu zatrhnout a zadat složku na disku. Webový server docházky musí mít plná práva k zápisu a mazání v zadané složce, jinak se uložení nepovede a v logu po doběhnutí uzávěrky budou odpovídající chybová hlášení. Složka musí ležet na lokálním disku docházkového serveru (namapované sdílené síťové disky nejsou pro webový server přístupné). Pokud soubor ve složce již existuje, je přepsán tímto nově ukládaným. Tato funkce není pochopitelně dostupná v hostingu docházky na cloudovém serveru výrobce či v RasPi, ale jen při lokální instalaci docházky na vaše vlastní PC (server) s Windows. Ukládají se všechny vybrané sestavy, takže se může jednat o všechny dostupné formáty výsledovky, přehledky, výpisů a výkazů. Dále také zvolené mzdový export. Samotné uložení souborů probíhá automatizovaně ale až v závěrečném kroku uzávěrky, kdy se z databáze dokumentů firmy a personalistkiky načtou všechny uzávěrkou vytvořené soubory (včetně chybových logů) a uloží do zadané složky na disk.
V dokumentech uchovat jen tuto novou verzi sestav stejného období - tato volba určuje, zda se v dokumentech firmy a personalistiky budou uchovávat i předchozí verze souborů, když uzávěrku stejného měsíce spustíte opakovaně. Doporučujeme nechat volbu zapnutou, pokud předchozí běh uzávěrky našel chyby a ty jste před tímto novým spuštěním opravili. Takže staré verze souborů sestav a exportů s chybami budou z dokumentů smazány a zůstanou uloženy pouze tyto nové soubory z právě spouštěné uzávěrky. Kdybyste volbu vypnuli, hromadily by se v dokumentech staré neplané soubory a časem by bylo velmi náročné udržet si v nich přehled.
Uzamknout uzavíraný měsíc proti pozdější editaci - zajistí, že po doběhnutí uzávěrky program sám nastaví zámek proti úpravám uzavřeného měsíce. Tedy v menu "Firma / Uzávěrka" sám nastaví správné datum tak, aby tento uzavíraný měsíc již nebylo možné upravovat přes editaci docházky, převody přesčasů a plánování směn.
Při používání automatického běhu uzávěrky se vám v dokumentech firmy a v dokumentech personalistiky budou automaticky archivovat měsíční sestavy uzávěrky docházky i mzdové exportní soubory a další kopie sestav a souborů budete mít v e-mailu. Program uloží i výpočty do modulu OLAP a pro historickou sestavu, takže pokud někdy v budoucnu změníte parametry výpočtu, bude stále k dispozici vzhled sestav tak, jak je program vytvořil v době uzávěrky.
Je ale třeba upozornit i na to, že automatický běh uzávěrky některé z posledních kroků sám neprovádí. A to u měsíční uzávěrky zejména zálohu databáze. Takže po doběhnutí automatické uzávěrky proveďte zálohu databáze sami dle příručky Záloha databáze v menu Firma / Návody PDF. Test databáze program provede v průběhu uzávěrky a tak pokud by se vyskytly chyby, bude to uvedeno v závěrečném reportu chyb zobrazeném po doběhnutí uzávěrky. Automatický běh je vždy dokončen po provedení kroku 13, takže při roční uzávěrce je následně potřeba také ručně upravit sazby stravného služebních cest pro nový rok, což provedete v menu Firma / Sazby sl.cest. Dále je třeba v menu Svátky zkontrolovat databázi svátků pro nový rok (zejména Velikonoce a Velký pátek). Doporučujeme také objednat aktualizaci programu v menu E-shop. Veškeré tyto informace program uvádí v reportu zobrazeném po doběhnutí automatické uzávěrky, takže byste na ně měli být v logu upozorněni. Report s chybami je navíc uložen i v dokumentech firmy, takže lze jejich výpis kdykoli později v menu Firma / Dokumenty dohledat v sestavě Chyby-uzaverky-dochazky-RRRR-MM.txt (místo RRRR a MM je uveden uzavíraný měsíc a rok, což platí i pro všechny ostatní sestavy uzávěrky, takže lze v dokumentech zjistit, které soubory patří do jakého období).
Protože automatická uzávěrka ukládá do dokumentů firmy a personalistiky celou řadu sestav a souborů, časem velikost databáze docházky postupně narůstá. Takže on-line záloha databáze docházky z administrátorského menu "Firma / Databáze / Záloha databáze" nemusí být při velkém počtu či velikosti dokumentů spolehlivá, protože velikost souboru stahovaného přes prohlížeč může být omezená a navíc je tato záloha i obnova při používání dokumentů pomalá. Navíc se soubory dokumentů u lokální instalace docházky nezálohují do cloudu výrobce. Proto pro zálohování databáze používejte některý z jiných postupů příručky Záloha databáze. Například metodu s programem mysqldump.exe nebo off-line zálohu kopii souborů přímo na disku hlavního PC docházky při zastavené službě MySQL.
Požadavky na výkon serveru a časová náročnost uzávěrky:
Provádění uzávěrky může být při větším počtu zaměstnanců časově náročné
a i náročnější na výkon hlavního PC docházky - docházkového serveru. Například
při 100 zaměstnancích trvá provedení měsíční uzávěrky (na serveru HP DL160 Gen6)
asi 35 minut, tedy projití všech 13 kroků průvodce i s tiskem výsledovky
a výkazu. Bez tisku pak asi 25 minut. A to v případě, kdy nebylo třeba
opravovat žádné chyby značení docházky (z důvody zapomenutých absencí
či nečipnutých příchodů/odchodů, v pořádku byly pauzy mezi směnami a
nebyly překročeny týdenní délky přesčasů a podobně).
Z uvedeného příkladu byly nejvíce časově náročné kroky:
5 ... Kontrola max. výše přesčasů ... 8 minut
8 ... Příprava a tisk výsledovky ... 5 minut
8 ... Příprava a tisk výkazu ... 5 minut
12 ... Přenos dat pro historickou sestavu a OLAP ... 10 minut
Vše samozřejmě závisí na výkonu hlavního PC docházky. Ve výše
uvedeném příkladě byl použit server HP DL160 G6 se starším čtyřjádrovým
procesorem (s HT, tedy 8 vláken) Intel Xeon X5560 na 2.8 GHz s
virtualizovaným operačním systémem Windows server 2008 R2, virtualizační
platforma Proxmox. Uzávěrka dokáže v některých krocích průvodce plně využít
až 6 jader/vláken CPU (kroky 5 a 6).
Firma / Úkolová mzda - zadání
Tento modul umožňuje zadat do programu úkony pro vyhodnocení úkolové mzdy nebo výkonností
příplatky. Okno je rozděleno na dvě části. V horní části je číselník již zadaných
úkonů. Pokud jsou v něm alespoň dva záznamy, lze výpis řadit buď podle čísla,
sazby nebo abecedně dle textu popisu. Ikonou tiskárny je možné číselník
vytisknout. V samotném číselníku můžete stávající záznamy upravovat a mazat.
Nové záznamy vkládáte pomocí modře podbarveného formuláře ve spodnější části
okna. Číslo úkonu musí být celé kladné číslo a pomocí tohoto čísla čipují
zaměstnanci úkon na terminálu. Je vhodné zadat také úkon číslo nula, který se
použije jako výchozí, když pracovník zvolí na terminálu F-klávesou čipnutí
úkonu ale po identifikaci nevloží žádné číslo úkonu (nastaví se tedy na nulu).
Položka popis udává textový popis úkonu, který se zobrazuje při čipování přes PC
a v sestavách s vyhodnocením načipovaných úkonů. Poslední položkou je sazba,
která se udává v Kč jako celé kladné číslo, případně nula. Sazba se použije pro
výpočet celkové částky za načipované úkony například v úkolové mzdě.
Zaměstnanci již načipované úkony se zapisují do databáze do tabulky průchodů.
Pokud program najde v databázi za poslední rok úkon s číslem, který není zadaný
v číselníku, je ve spodní části uveden seznam těchto úkonů.
Úkolová mzda je vyhodnocena na základě počtu a typů úkonů, které pracovník v průběhu pracovní doby načipoval na terminálu. Zaměstnanci tedy při úkolové mzdě provádějí určité činnosti, neboli úkony a na základě počtu a případně typů odvedených úkonů jsou mzdově ohodnoceni. Například ve výrobě unifikovaných oken zadáte zde do tabulky jednotlivé typy oken. Každý řádek obsahuje číslo udávající typ okna, název s popisem a částku pro finanční ohodnocení ve mzdě. Např.
| 1 | Trojsklo, dvě křídla, hliník, 80x160cm | 530 Kč/ks |
| 2 | Trojsklo, dvě křídla, plast, 80x160cm | 480 Kč/ks |
| 3 | Dvojsklo, jednokřídlé, hliník, 100x100cm | 440 Kč/ks |
| 4 | Dvojsklo, jednokřídlé, plast, 100x100cm | 390 Kč/ks |
Každá takové identifikace se v docházce přenese do tabulky průchodů (Ostatní / Průchody), kde jí lze dohledat jak čipnutí s akcí Úkon mzdy a sloupeček data udává číslo úkonu. Vyhodnocení pro mzdy pak lze provést v menu Ostatní / Úkolová mzda, kde je podrobný výpočet. Data se ale přenáší i do sestav jako je Výsledovka či Výkaz pod kódem mzdové složky 172.
Čipovat provedení úkonu zaměstnancem lze nejen přes terminál, ale i přes PC přes uživatelské menu
programu, pokud existují zde v číselníku nějaké úkony a pokud má pracovník v editaci údajů zaměstnanců
povoleno právo Úkony z PC. Pak má ve svém uživatelském menu v zelené části Editace
dostupnou sekci Vložení úkonu úkolové mzdy.
Další možnost editace má administrátor v menu
Ostatní / Úkolová mzda kde může nahoře v menu zatrhnou položku Editace,
čímž se mu zobrazí možnost vkládání čipnutí úkonů zvolenému zaměstnanci na libovolný den a čas,
případně může existující zadané úkony smazat (v průchodech se sloupeček Akce změní
z původního Úkon mzdy na akci Chyba). Administrátorem provedené editace se však
logují a jsou dohledatelné v menu Zaměstnanci / Editace docházky / Historie oprav.
Firma / Dokumenty
Tento modul umožňuje uchovávat v databázi docházky nejrůznější soubory týkající se firmy
jako celku. Může se jednat o libovolné typy souborů, jako jsou textové dokumenty
například Wordu či tabulky Excelu či jiné Office dokumenty, ale také například
PDF soubory, obrázky s oskenovanými listinami a podobně. Ke každému uloženému
souboru lze připojit textový popis, je opatřen časovým razítkem (datum
a čas vložení) a vše lze samozřejmě řadit dle různých kriterií, prohlížet,
editovat a mazat.
Tento nový modul funguje obdobně jako karta "Dokumenty"
z modulu "Zaměstnanci / Personalistika". Rozdíl je pouze
v tom, že v personalistice se jednotlivé dokumenty a soubory
připojují ke konkrétnímu pracovníkovi. Kdežto tento nový modul v menu
"Firma / Dokumenty" nevyžaduje vazbu na konkrétního pracovníka.
Navíc přes zatržítko "Zobrazit i dokumenty všech zaměstnanců z
personalistiky" umožňuje i hromadnou správu dokumentů všech zaměstnanců
z personalistiky. Takže zde můžete jednak hromadně spravovat soubory
všech zaměstnanců, ale primárně pracovat se soubory celé firmy,
tedy s dokumenty uloženými bez vazby na konkrétního zaměstnance.
Modul dokumentů je dostupný pouze při instalaci docházky na OS Windows
a s databázovým systémem MySQL. Při instalaci na Raspberry PI (raspi) nebo v hostingu
či s databázovými systémy PostgreSQL, MS SQL a Firebird nemusí být karta dokumentů dostupná.
Při standardní instalaci by velikost souboru neměla překročit 800 kB.
Pokud potřebujete ukládat větší soubory, je třeba upravit konfigurační soubor MySQL databáze.
Poznámkovým blokem otevřete soubor c:\apache\mysql\bin\my.ini a vyhledáte v něm
řádek s položkou max_allowed_packet, kterou zvětšíte na hodnotu 10M (místo
původní 1M). Poté soubor uložíte a restartujete počítač nebo službu MySQL. Poté bude možné
vkládat soubory až do velikosti 8 MB. Při požadavku na ještě větší soubory je třeba
upravit i parametry PHP a Apache web serveru.
Soubory dokumentů se u lokální instalace docházky nezálohují do cloudu.
On-line záloh z administrátorského menu "Firma / Databáze / Záloha databáze"
nemusí být při velkém počtu či velikosti dokumentů rovněž spolehlivá, protože
velikost souboru stahovaného přes prohlížeč může být omezená a navíc je tato
záloha i obnova při používání dokumentů pomalá. Proto pro zálohování databáze
používejte některý z jiných postupů příručky Zálohování databáze.
Například metodu s programem mysqldump.exe nebo off-line zálohu kopii souborů přímo na disku
hlavního PC docházky při zastavené službě MySQL.
Firma / Schvalování docházky
V tomto modulu lze zapnout funkcionalitu pro schvalování docházky vedoucími za své podřízené.
Takže ve větších firmách pak bude mít mzdová účetní při provádění uzávěrky docházky jistotu,
že vedoucí již docházku svých podřízených zkontrolovali a může začít zpracovávat mzdy.
Případně urgovat ty vedoucí, kteří kontrolu ještě neprovedli.
Samotné zapnutí funkcionality provedete tedy v menu "Firma / Schvalování docházky" kde lze rovnou i nastavit tři možnosti přidělení vedoucích k jednotlivým oddělením či zaměstnancům. A to buď jmenovitě přidělíte každému oddělení jednoho zodpovědného vedoucího stejně jako při nastavování schvalování absencí (nastavení je pak společné jak pro schvalování absencí tak pro schvalování docházy). Nebo můžete programu říct, že schvalovat docházku budou ti, kdo mají buď právo na editaci nebo na prohlížení docházky, takže se využije stávající již zadané nastavení práv.
Pokud schvalování zapnete, máte ještě možnost nastavit, zda budou moci vedoucí ze
svého uživatelského menu a jeho zelené části Editace dělat změny
v již schválené docházce. Pokud chcete vedoucím zablokovat editaci
schválených docházek, stačí zatrhnou položku "Znemožnit vedoucím editaci u již
schválených docházek přes uživatelské menu". Pokud necháte volbu
nezatrženou, bude editace schválených docházek vedoucím povolena, ale
budou mít zobrazeno alespoň hlášení s informací že editují schválenou docházku
a o změnách by měli informovat mzdovou účetní.
Druhou konfigurační podvolbou je "Všichni zaměstnanci mohou schvalovat docházku i
sami sobě", která umožní aby si libovolný zaměstnanec mohl přes své uživatelské
menu ve žluté části Výpis schválit i svou vlastní docházku. Takže pokud
zaměstnancům důvěřujete a stačí vám kontrola jejich docházky i jen od nich samotných,
aby to vždy nemusel schvalovat vedoucí, tato volba umožní i zaměstnancům s minimálními
právy schválit si svou vlastní docházku.
Dále je v tomto menu i tabulka zobrazující u každého pracovníka jména jeho vedoucích kteří mu tedy budou moci schvalovat docházku a dole pak ještě další tabulka zobrazující i informaci o tom ve kterém měsíci a roce již bylo schválení docházky u konkrétního pracovníka potvrzeno a také kým a kdy se tak stalo.
Měsíce a roky poslední tabulky můžete přepínat, takže lze zjistit kteří pracovníci v jakém měsíci ještě nemají docházku schválenou a také zjistíte kdo by měl schválení provést. Takže mzdová účetní hned ví kterého vedoucího má urgovat kvůli schválení docházky konkrétního zaměstnance.
Samotní vedoucí pak najdou přístup do schvalování docházky ve svém uživatelském menu ve žluté části výpis, kde si schvalování zapnou novým zatržítkem "Nabízet pod výpisem i schvalování docházky pro mzdovou účetní". Pak stačí zobrazit docházku vybraného podřízeného a období a pod výpisem najdou buď tlačítko "Schválit docházku", nebo pokud již schválena byla (i případně někým jiným), bude tam uvedeno kdo a kdy již dříve schválení provedl. Schvalovat lze pochopitelně jen docházku za již dokončené měsíce. Takže budoucí měsíce schvalovat nejde a po kliknutí na schválení se v takovém případě zobrazí jen varovné hlášení o tom že schválení budoucího období není zatím možné. U aktuálního měsíce je možné provést schválení, ale až v poslední dny měsíce (od 28. dále). Pochopitelně nelze schválit docházku která by obsahovala chyby (např. chybějící odchod a podobně).
Vedoucí také můžou hromadně zjistit komu a v jakém měsíci již schválili docházku nebo ještě schválena není a to v modré části Ostatní přes nové tlačítko Schvalování docházky. Rychle tak zjistí komu ještě zapomněli docházku zkontrolovat, případně opravit a schválit. Vidí zde i zda mají k tomuto podřízenému vůbec přístupové prtávo pro schvalování (sloupeček Právo)
Samotná mzdová účetní má pak informaci o stavu schválení i v průvodci uzávěrkou v menu "Firma / Průvodce uzávěrkou" ve třetím kroku kdy se kontroluje stav docházky v uzavíraném období. Přibyl zde sloupeček Schváleno zobrazující přehledně grafickou ikonu zelené fajky u schválených docházek nebo červeného křížku u neschválených. Dole pod tabulkou zaměstnanců je pak i zvýrazněna informace o celkovém počtu neschválených docházek, takže ani při rychlé proběhnutí třetího kroku průvodce uzávěrkou mzdové účetní informace neuniknou.
Pokud v menu "Firma / Schvalování docházky"
zapnete schvalování na volbu "Zapnuto, vedoucí k oddělení dle tabulky ...",
kdy jmenovitě přidělíte každému oddělení jen jednoho zodpovědného vedoucího
(stejně jako při nastavování schvalování absencí), tak v tomto případě si ověřte,
zda má přidělený vedoucí i právo prohlížení na zaměstnance z cílového oddělení, aby mu je
program v jeho části Výpis uživatelského menu program vůbec nabízel k prohlédnutí a
tím i k přístupu pro schvalování. U dalších dvou možností zapnutí schvalování je toto vyřešeno
automaticky, ale pokud využijete první možnost a přesto vedoucí nebude mít na přidělené
pracovníky přístup, je třeba zkontrolovat právo prohlížení u tohoto
vedoucího v editaci údajů zaměstnanců.
Lze aktivovat i víceúrovňové schvalování docházky:
V administrátorském menu "Firma / Schvalování docházky" lze přes dvě
konfigurační zatržítka umožňující aktivovat a nastavit funkcionalitu dvouúrovňového
schvalování docházky. První položkou je volba "Zapnout dvouúrovňové schvalování - nejprve
pracovník a poté vedoucí", která je dostupná pokud zatrhnete volbu
"Všichni zaměstnanci mohou schvalovat docházku i sami sobě".
Aktivací dvouúrovňového schvalování se zajistí, že pokud nenastavíte jinak, tak
nejprve musí svou docházku schválit zaměstnanec sám sobě a až poté jí může
schválit vedoucí. Bez schválení samotným pracovníkem nepůjde vedoucímu
docházku schválit. Je však možné pomocí další nové položky "Vedoucí může
schválit docházku i když si jí předtím neschválil sám pracovník" zajistit,
že schválení zaměstnancem bude jen informativní a vedoucí může schválit
docházku i bez předchozího schválení zaměstnancem. Mzdové účetní se
poté podle toho jeví docházka jako schválená buď až jí schválí jak zaměstnanec
tak poté vedoucí, nebo případně bude stačit jen schválení vedoucího. Tedy
funkcionalitu si nastavíte dle konfigurace těchto dvou zatržítek.
Stav schválení se pak zobrazuje jak v průvodci uzávěrkou, tak na výkaze
docházky a rovněž v přehledu v admin. menu "Firma / Schvalování
docházky" a také vedoucím v jejich uživatelském menu "Ostatní / Schvalování
docházky".
Schvalování docházky - vedoucí může editovat docházku schválenou jen samotným pracovníkem:
V menu "Firma / Editace údajů" je i volba "Vedoucí může editovat docházku kterou
zatím schválil pracovník jen sám sobě". Tato položka je dostupná jen pokud jsou aktivní volby
"Všichni zaměstnanci mohou schvalovat docházku i sami sobě" a zároveň i
"Znemožnit vedoucím editaci u již schválených docházek přes uživatelské menu".
Pak tato volba umožní, aby pokud si docházku zatím schválil jen pracovník sám sobě, tak
vedoucí mohl ještě do docházky dělat úpravy přes editaci, dokud docházku neschválí
i sám vedoucí. Při aktivaci této volby tedy docházku schválenou pracovníkem
může vedoucí editovat. Až když docházku schválí i vedoucí, bude editace znemožněna
a změny by mohl dělat jen administrátor.
Možnost povolit schvalování docházky aktuálního měsíce ještě před jeho koncem.
Administrátor může v menu "Firma / Schvalování docházky" nastavit, zda má být umožněno
schvalovat docházku aktuálního měsíce již v jeho poslední dny (od 28. dne dále),
nebo povolit schvalování až v měsíci následujícím. Ve výchozím nastavení je
povoleno schvalovat docházku jen za měsíce předchozí. Docházku aktuálního
měsíce tedy nebude možné schválit ani v jeho poslední dny, protože nelze zaručit,
že si zaměstnanec ještě nečipně nějaký příchod či odchod třeba na terminálu. Ale pokud
byste chtěli umožnit schvalování docházky tohoto měsíce již v jeho závěru, aktivujte
v menu "Firma / Schvalování docházky" volbu "Docházku tohoto měsíce lze schválit
již od 28. dne měsíce". Toto nastavení se ale nedoporučuje z toho důvodu, že pak
bude možné schválit i docházku která ještě není kompletní. Například umožní
schválit předposlední den měsíce i docházku na poslední den, přestože tento den je
pracovní a ještě neobsahuje žádné načipované příchody a odchody. Takže schvalujete
docházku měsíce ve kterém se ještě budou provádět změny, protože pracovník může
na zítřejší den spadající do schvalovaného měsíce čipnout nějaké příchody, odchody
přerušení atd.
Administrátor může stav schválení docházky smazat:
V menu "Firma / Schvalování docházky" má administrátor ve spodní
tabulce informující o stavu schválení docházky jednotlivých zaměstnanců
ve zvoleném období možnost stav schválení vymazat a označit tak docházku
za ještě neschválenou. Provede to přes tlačítko Zruš ve
sloupečku Zruš schválení. Pokud potvrdí varování a schválení
docházky zruší, program pracovníka a vedoucího informuje přes modul
Oznámení, takže tito po přihlášení do programu zjistí, že
schválení docházky bylo zrušeno a vedoucí tak může provést znovu
případné opravy přes editaci a schválení docházky pak provede znovu.
Možnost zrušení schválení se hodí v případě, kdy vedoucí schválí docházku
ale později si uvědomí, že potřebuje provést ještě nějaké změny, což mu
program v závislosti na konfiguraci nemusí povolit. Vedoucí by mohl
o provedení změn požádat administrátora, který může editace provádět
i u schválených docházek vždy. Ale administrátor nechce sám na svou zodpovědnost
změny schválené docházky provádět a chce úpravy nechat na vedoucím, aby
bylo správně provedeno logování v historii oprav. Proto díky
možnosti zrušit schválení může odpovědnost za provedené změny přenést
na vedoucího. Na sebe přebírá jen odpovědnost za smazání příznaku o schválení
docházky, nikoli za samotné úpravy v docházce zaměstnance.
Logování akcí schvalování docházky do historie oprav:
Program loguje veškeré operace ohledně schvalování docházky, tedy jak schválení vedoucím či
pracovníkem tak zrušení schválení administrátorem a záznamy jsou pak dohledatelné v menu
"Zaměstnanci / Editace docházky / Historie oprav", kde v dolním vyhledávacím formuláři
přibyly položky pro akce 1) Schválení docházky, 2) Zrušení schválení, 3) Schvalování - vše.
Informace z logu schvalování docházky jsou dostupné i přímo v menu "Firma / Schvalování docházky"
administrátorovi nebo i vedoucím v jejich uživatelském menu v modré části Ostatní / Schvalování doch.
V tabulce "Přehled schválených docházek dle období" se nově zobrazuje ikona lupy vpravo
na konci řádku Stav schválení a to jen pokud program najde v logu s historii schvalování u tohoto
pracovníka a období nějaké záznamy. Zrychleně je lze zobrazit pouhým najetím myši na tuto ikonu s lupou
a nebo pokud na ikonu kliknete, zobrazí se informace v přehledné tabulce v samostatném okně.
Lze tak snadno dohledat podrobné informace o průběhu schvalování včetně rušení schválení, tedy
kdo, kdy, komu a z jakého PC (dle IP adresy) tu kterou schvalovací či rušící akci provedl.
Podrobné informace o nastavení a ukázky příkladů s popisem modulu schvalování docházky najdete ve spodní nápovědě v menu Firma / Schvalování docházky přes ikonu PDF příručky, kde je vše vysvětleno přehledněji.
 Popis částí v menu Firma / Terminálový rozvod
Popis částí v menu Firma / Terminálový rozvod
Firma / Terminálový rozvod
Tlačítko se zobrazí pouze u off-line varianty (terminály s řídící jednotkou BM-RJ02)
a v nastavení firmy musí být položka Podpora docházkových terminálů přepnuta na volbu
Rozvod. Toto menu umožňuje definovat přístupová oprávnění na dveřní čtečky. Vše je
popsání v tištěné dokumentaci k řídící jednotce. Proto zde uvedeme jen stručně popis
jednotlivých tlačítek:
Číselník kategorií
- nejedná se o kategorie pro výpočet docházky, ale o pojmenování
souborů oprávnění pro otevírání dveří - rolí v přístupovém systému.
Stačí tedy založit pouze číslo role a název. Později se do těchto rolí zařadí jednotlivé
dveřní čtečky a různě nastavené oprávnění vstupu. Role se pak přidělují zaměstnancům
v menu Zaměstnanci / Editace údajů, položka Přístupy,
podle toho, jaké má mít pracovník právo na otevírání dveří.
Položka "Neevidovat ve svátky" zakáže otevírání dveří této roli ve státní svátky
Položka "Jen má-li oběd" zajistí, že otevírání dveří této roli bude fungovat jen
těm pracovníkům, kteří mají na aktuální den ve stravovacím systému nějakou objednávku.
Toto je vhodné například pro externí strávníky, kteří chodí do jídelny zabezpečeným vchodem
přes dveřní čtečku a chcete vpustit jen ty strávníky, kteří mají objednáno nějaké jídlo.
Číselník stanovišť
- zde je třeba nadefinovat hlavně dveřní čtečky. Zadáte
název stanoviště, kde bude čtečka umístěna a pak je důležité zadat do položky
číslo správnou adresu této čtečky. Adresa je na ní nalepena zezadu a podle těchto adres
řídící jednotka ví, se kterou čtečkou komunikuje a podle toho vyhodnotí, jestli má v tuto
dobu tento zaměstnanec právo průchodu.
Číslo čtečky je na ní uvedeno zezadu, případně lze zjistit po čipnutí z přehledu průchodů.
Jedná se o číslo v rozsahu 1 až 250.
Čísla 300 a vyšší jsou vyhrazena pro převod čipnutí
z počítače (definované IP adresy) na čisla fiktivních stanovišť - viz tlačítko
Stanoviště k IP adresám PC a v něm uvedený popis.
Položku "Průchody na BM-Door zapisovat jako seance" nechte na nezapisovat. I u terminálů,
protože ty toto nastavení ignorují. Pouze pokud chcete, aby dveřní čtečka při identifikaci
zároveň kromě samotného otevření dveří nahrála i příchod či odchod do seancí v docházce,
přepnete položku na požadovanou volbu. Další položky této volby umí i navázání čtečky
na stravovací systém. Pro něj je ale vhodnější použití objednávkového terminálu
a výdejové čtečky, než toto omezené řešení přes čtečku BM-Door.
Položku "K otevření je nutný PIN" používejte jen u otevíračů BM-PIN. Pin se
definuje v nastavení zaměstnance.
Položku "Kód abs. u příchodů/odchodů" nastavujete jen tehdy, když má dveřní čtečka
kromě otevření dveří nahrávat i seance a potřebujete u ní zadat i kód absence.
Například čtečka pro vstup do jídelny může nahrát odchod s kódem přestávky (kód 7).
Položka "Jen při příchodu v průběhu směny" se vztahuje k předchozí a zajistí vložení
kódu pouze u druhého a dalších příchodu v zadaný den. U prvního kód nevkládá.
Znovu zopakujme, že výše uvedené položky mají vliv jen na dveřní čtečky BM-Door.
U terminálů se nic z výše uvedeného nenastavuje.
Pomocí tlačítka pro definici lokalit je možné zajistit sdružení několika čteček a terminálů do
jedné lokality. Což využijete v případě zobrazení aktuálního stavu přítomných pracovníků,
kdy je pak možné dohledat pracovníky přítomné jen v určité lokalitě i když tato lokalita
mo možnost čipnout přítomnost pomocí více než jednoho terminálu. Více v nápovědě pod samotným
tlačítkem Definice lokalit.
Přístupová oprávnění - Zde nakonec nadefinujete konkrétní přístupová oprávnění. Tedy do výše uvedených rolí (kategorií) založíte konkrétní dveřní čtečky a nastavíte které dny v týdnu a které časové intervaly mají povolit otevření dveří.
Sledování průchodů
- V tomto modulu dohledáte přesné časy čipování docházky.
A to nejen z terminálů, ale i čipnutí z uživatelského menu. Pokud je u některého
čipnutí docházky akce označena za chybnou a v datové části jsou vykřičníky, jedná se
identifikaci na terminálu vyhodnocenou jako duplicitní. Při standardním nastavení vezme
jeden terminál stejnému zaměstnanci pouze jeden příchod či odchod ve stejné minutě.
Naproti tomu změny práce, celodenní absence a otevírání dveří nemají toto omezení.
Dále zde dohledáte oprávněné i neoprávněné identifikace z přístupového systému
čipnuté na dveřních čtečkách, čipnutí na terminálech objednávek a výdejů stravy
a některé další události. Je v nich možné vyhledávat, třídit je atd.
Zatržítko Unikátní odstraní z výpisu případné duplicity zobrazených řádků
(např. terminály BM-Finger nastavené na zápis otevření dveří uloží stejnou identifikaci
při každém stahování dat, dokud nedojde k překročení meze mazání a tím uvolnění jejich paměti).
Akce Úkon mzdy eviduje čipování záznamů pro úkolovou mzdu (dokončení výrobku, druhu činosti
a podobně) - viz popis novinek k verzi 7.99. Pokud administrátor přes editaci v menu
Ostatní / Úkolová mzda některý záznam smaže, přepne se u něj akce na typ Chyba
podobně jako u nekorektní identifikace (např. pokus projít dveřmi mimo povolený interval
nebo nezadaný pracovník a podobně).
Synchronizace operací - pokud máte řídící jednotky BM-RJ02 a v nastavení firmy máte synchonizaci nastavenou na Manuální, musíte přes toto tlačítko spouštět synchronizaci seancí (převod na příchody a odchody) ručně.
Synchronizace subjektů - zde lze vyvolat přepočítání balance (přesčasu) docházky a jeho odeslání do řídící jednotky. Standardně se přepočet provádí sám o půlnoci, případně do několik minut od zapnutí počítače poprvé v nový den - viz nastavení firmy.
Reinializace RJ - Pokud máte víc řídících jednotek, dohledáte zde kdy si naposledy stahovaly tabulky zaměstnanců a přenášeli identifikace do PC. Musí být zapnuta podpora více jednotek v nastavení firmy a jednotky musí být očíslovány tak, že každé má ve svém ovládacím programu d2001.exe v položce firma jiné číslo a toto je větší jak 10 (tedy 11, 12 ...) První číslo (desítky) udává číslo firmy a druhé (jednotky) udává pořadové číslo řídící jednotky. První jednotka má tedy nastaveno 11, druhá 12 atd. Jednotky se do programu přihlašují sami. Pokud přijde požadavek od nové jednotky, založí se do tabulky nový záznam. Tato metoda umožňuje programu zajistit jak přenos nových zaměstnanců do všech jednotek, tak také zajišťuje správnou funkci poloautomatické synchronizace seancí (viz nastavení firmy). Pokud ale některou jednotku odpojíte a už nikdy jí nebudete používat, tak pomocí tlačítka pod tabulkou je třeba záznamy reinicializovat - tabulka se smaže a aktivní jednotky se časem (až si přes ně někdo čipne) znovu sami přihlásí. Při odpojení některé jednotky a poloautomatické synchronizaci tedy nezapomeňte provést reinicializaci, jinak nebude fungovat poloautomatická synchronizace seancí - bude čekat na data z odpojené jednotky. pokud ale máte pouze jednu řídící jednotku, nic z výše uvedeného nepotřebujete. Stejně tak pokud zaměstnanci čipují vždy na stejném terminálu, nechte automatickou synchronizaci seancí a o toto menu se nemusíte starat.
Firma / Terminály BM-Finger
Pokud máte terminály na otisk prstu a tyto jsou připojeny přes síť LAN nebo
sériový port či USB, tak v tomto menu je zadáte do docházky, aby s nimi uměla automaticky
komunikovat a stahovala z nich sama data. Podrobnější nápověda je přímo v programu a
také v dodané instalační dokumentaci k terminálu. Je třeba dodržet správné nastavení,
aby se data stahovala sama a také zvolit správný formát, aby se správně přenášely
kódy přerušení u příchodů a odchodů.
Vložení nového terminálu se provádí před dva samostatné formuláře podle typu připojení.
Fialový formulář se používá pro terminály připojené přes síť LAN (TCP / IP protokol)
a v tomto případě zadáváte do formuláře zejména IP adresu, kterou jste terminálu přidělili
přes jeho menu. Zelený formulář slouží pro vložení terminálů připojených přímo k počítači
docházky pomocí kabelu a to buď přes sériový port, kdy vyberete číslo portu, nebo
u speciálních terminálů (série H) pomocí USB kabelu - pak v položce "Com port" vyberete
třetí volbu "USB".
Položka "Formát" musí být nastavena dle tištěného návodu dodaného k terminálu.
Má vliv na funkci převodu tlačítek s kódy přerušení u příchodů a odchodů na terminálu
(dovolená, nemoc, služební cesta, přestávka, lékař atd. atd.) do docházkového systému.
Pokud je položka Formát nastavena špatně, nepřenáší se údaje o přerušeních buď vůbec
(formát 1), nebo nekorektně.
Port musí být nastaven na 4370. Pouze terminál BM-F108 musí mít port nastavený
na 5005 a terminály Realand na 5500.
Název si můžete zvolit sami (doporučujeme krátký,jednoslovný).
Terminály připojené přes LAN musí mít nastavenou pevnou IP adresu dle rozsahu používaném
vaší sítí a nekolidující s jiným zařízením. Vhodnou IP adresu, kterou nastavíte zde do
programu a dále i na samotném terminálu přes jeho menu, vám sdělí váš správce sítě.
Jedná se o důležitý údaj, který musí být nastaven správně, jinak se data nepřenáší.
Pokud žádného správce sítě nemáte, můžete jako nouzové řešení pro výběr vhodné
IP adresy postupovat dle příručky "Nastaveni_IP_adresy_terminalu.PDF", kterou
najdete na instalačním CD docházky ve složce "/terminal/doc/bmfinger".
Tlačítkem "Spusť přenos hned" můžete ověřit, zda program dokáže s terminálem
po síti správně komunikovat. V horní části se zobrazí log soubor, ve kterém je mimo
jiné uvedeno, zda se spojení s terminálem v pořádku navázalo. Tlačítko můžete
použít i později v případě, kdy chcete data z terminálu přenést hned. Nemusíte
tak čekat, až vyprší nastavený časový interval a znovu se do programu přihlašovat.
Položkou "Automatický přenos každých xxx minut" nastavíte frekvenci přenosů dat z terminálu. Data se ale přenesou jen v okamžiku načítání hlavního menu. Tedy například, když se do programu přihlašujete z úvodní obrazovky a od posledního přenosu už uplynula doba delší, než je zde v nastaveno. Doporučený čas je 15 minut. Pokud chcete přenos častější, nedávejte hodnotu nižší než 5 minut, aby nedošlo k ovlivnění funkčnosti terminálu.
Od verze programu 8.73 je možné aktivovat modul automatického okamžitého přenosu načipovaných dat,
kdy se identifikace přenáší nejen ve výše nastavených časových intervalech, ale navíc
program kontroluje stav terminálů každou vteřinu a pokud se na některém ze zadaných terminálů
používajících protokol ZKEM provede nová identifikace (tedy čipnutí příchodu, odchodu, přerušení,
práce, zakázky, otevření dveří a podobně) přenos se spustí okamžitě.
K aktivaci stačí zatrhnout volbu "Povolit okamžitý přenos dat ihned po každém čipnutí"
a nastavení uložit tlačítkem Uprav. Výhodou této možnosti je, že každé čipnutí se
během pár vteřin objeví v databázi docházky a všech sestavách a výpisech, tedy i například
přehledu aktuálně přítomných zaměstnanců. Pokud má tento přehled na monitoru například vrátný,
má mnohem přesnější informaci o tom, kdo je přesně teď přítomen či není, nemusí tedy
čekat několik minut než se mu přehled aktualizuje při původní metodě přenosu.
Systém při aktivaci okamžitých přenosů funguje tak, že spustí na pozadí operačního systému hlavního
PC docházky (docházkový server) program d3kfinger.exe s parametrem autoprenos,
což tento modul přepne do režimu, kdy si v operačním systému terminálů zaregistruje signál
vyvolávaný při každém čipnutí otiskem, kartou, čipem, rozpoznáním obličeje nebo heslem. Takže
terminál vždy po čipnutí pošle programu signál, že byla načtena nová událost docházky a
program pak přes http protokol vyvolá na serveru přes webapi přenos dat odpovídající
stlačení tlačítka Spusť přenos hned. Navíc si nový režim programu d3kfinger.exe kontroluje,
zda má platnou konfiguraci nebo neběží duplicitně. Toto si ověřuje každou minutu voláním
příkazu webapi a pokud zjistí změnu či duplicitní běh, do minuty se ukončí a při změně
konfigurace (například přidáním terminálů, smazáním či úpravou nastavení) je web serverem
spuštěný během aktivity uživatele v programu spuštěný znovu. Stav modulu automatických okamžitých
přenosů lze zobrazit přes log soubor, který je dostupný vedle zatržítka pro povolení
okamžitých přenosů pod ikonou lístku.
Tato funkce je dostupná jen pokud je ID firmy v databázi rovno 1 (lze zjistit na úvodní obrazovce
v tabulce zadaných firem vlevo), dále není zakázané používání ochranného LCK souboru přenosu d3klock.lck,
komunikace s terminály není chráněná komunikačním klíčem (heslem nastaveným v souboru d3kfinger.compin)
a funguje jen s terminály používajícími komunikační protokol ZKEM na portu 4370, tedy
například BM-F201, BM-F630 a F640, BM-F702, BM-F900 a BM-F302 (nefunguje tedy
například s terminály Realand, terminálem BM-F060, BM-F108 a podobnými od jiných výrobců než ZK Teco).
Pokud není některá z podmínek splněna, okamžitý přenos se nespustí nebo ani nejde
zapnout. Okamžitý přenos dat určitě nedoporučujeme používat pokud máte v programu zadaný
více než jeden terminál, protože pak může docházet k zamykání přenosů lck souborem s dvouhodinovou
prodlevou před opakovaným obnovením přenosu dat. Dále pokud se chystáte aktualizovat docházkový
program, je potřeba okmažitý přenos dat z terminálu vypnout minimálně půl hodiny před spuštěním
aktualizace programu, protože běžící ovladač d3kfinger.exe by se nepovedlo aktualizovat.
Případně, pokud se při přihlašování běžných uživatelů do webového rozhraní
programu stále dokola obnovuje přihlašovací dialog, takže ani nestihnou zadat heslo,
pak je v přenosech chyba a tuto volbu vypněte. Problémů s automatickým přenosem ale může
být více, proto není okamžitý přenos zapnutý automaticky ve výchozím stavu a je dobré si
je nejprve otestovat, zda ve vašem případě bude vše fungovat správně.
Například některé starší terminály tuto funkci vůbec nepodporují a mohou tak přenosy
dat úplně zablokovat. Dále může dojít ke kolizi a zablokování přenosů pokud je v systému
zadaný více než jeden terminál a některý není kompatibilní nebo přenos dat z některého terminálu
není díky problémům v síti LAN spolehlivý (například výpadky paketů, kolize IP adres, vadný kabel
či switch nebo konektor a podobně). Pak je lepší okamžitý přenos vypnout a pokud za nějakým účelem
budete chtít načíst všechna data hned, kliknout v menu "Firma / Terminály BM-Finger" na tlačítko
"Spusť přenos hned".
Položkou "Zákaz importu seancí při chybě komunikace" zajistí, že nedojde k nesprávnému rozpoznání příchodů a odchodů v situaci, kdy máte více terminálů připojených po síti a některý přestane komunikovat vlivem chyby datového spojení. Pokud si zaměstnanci v této situaci čipují docházky během dne na různých terminálech, došlo by k nesprávnému rozpoznávání příchodů a odchodů, protože data z odpojeného terminálu by se nepřenesla časově správně návazně s daty terminálů ostatních.
Položka "Povolit přenos zpráv z Ostatní / Oznámení a Kalendář" zajistí, že
se na displej terminálu budou zprávy z těchto modulů přenášet. Podmínkou je,
že se tento den již někdo do programu přihlásil, protože zprávy se přenesou až tento den
ráno při vyvolání komunikace s terminály. Podobnější informace jsou v novinkách k verzi
7.18 a dále v nápovědě v menu Firma / Editace údajů k položce "U terminál BM-Finger
nezobrazovat přesčas ale zobrazovat oznámení". Terminál BM-F108 a Realand tuto funkci nepodporují.
Pokud v průběhu přenosu zpráv z PC do terminálu budete s terminálem někdo pracovat,
může se díky zaneprázdnění terminálu stát, že terminál data nepřijme a přenesou se až další den.
Není-li zobrazování oznámení v editaci údajů firmy povoleno, přenáší se do
terminálů informace o přesčase. Přenosy zůstatků přesčasů opět fungují jen pro terminály
BM-F201, BM-F630, BM-F702 a BM-F900 připojené po síti a provedou se vždy
jednou denně, jakmile se do administrace docházky poprvé ráno přihlásíte.
Pokud chcete, aby se přepočet přesčasů a jejich odeslání do terminálu provádělo
automaticky, třeba každý den v 1:00 hodinu po půlnoci, naleznete návod na CD docházky
ve složce \terminal\doc\bmfinger v souboru autostart_sms_prescas.pdf.
Podmínkou správného fungování samozřejmě je, že počítač musí být v nastavený čas
spuštěný a terminály dostupné po síti. Dále by nikdo neměl v okamžiku přenosu zpráv
s terminálem pracovat, jinak se data přenesou a následující den.
Pokud není položka pro zobrazování oznámení v nastavení firmy zatržena, lze v menu
"Firma / Terminály BM-Finger" najít položku "Den měsíce s posledním přenosem
přesčasů do terminálů" zobrazující informaci o tom, kdy byla data přesčasů do terminálu
odeslána. Pokud již přenos proběhl, zobrazí se text "dnes". Pokud ještě neproběhl,
je uvedeno číslo dne v měsíci posledního přenosu (například včerejší den).
Tlačítkem "Reset" je možné příznak přenosu vymazat a zobrazí se text
"čeká", kdy po novém přihlášení do programu nebo pohybu v levém admin. menu
(tl. +/-) dojde k opětovnému přenosu dat do terminálů připojených po síti LAN
a s IP adresou zadanou v programu. Podmínkou je funkčnost všech zadaných terminálů
a podpora této funkce v jejich firmware - blíže viz příručka
"Zobrazeni_zustatku_prescasu_na_BMFinger.PDF" na instalačním CD docházky
ve složce "/terminal/doc/bmfinger".
Od verze programu 8.13 je navíc možné nastavit, jestli se na displeji terminálu
bude zobrazovat přesčas nebo odpracovaná doba. Aby byla tato volba dostupná,
je nejprve nutné v menu "Firma / Editace údajů" deaktivovat položku
"U terminál BM-Finger nezobrazovat přesčas ale zobrazovat oznámení".
Pokud bude tato volba v nastavení firmy vypnuta, tak v menu "Firma / Terminály
BM-Finger" naleznete položku "Na terminálu po čipnutí zobrazovat: "
kterou můžete přepnout na jednu z těchto tří voleb:
Přesčas ... Na displeji se po čipnutí zobrazí výše přesčasu k uvedenému dni.
Odpracovanou dobu ... Po čipnutí se na terminálu zobrazí suma odpracované doby
Vždy balanc 0:00 ... Zobrazuje vždy nulovou hodnotu přesčasu
První možnost je výchozí a v podstatě takto fungoval program i před verzí 8.13.
Druhá volba je výhodná pokud zaměstnáváte pracovníky tzv. na dohodu,
tedy nesledujete jejich fondy a přesčasy a vás i je zajímá jen celková odpracovaná
doba podle které se odvíjí výše platu. U těchto pracovníků s dohodou o provedení
práce nesledujete ani přesčasy, dovolené, nemoci a podobně, zajímá vás jen skutečná
délka pracovní doby a právě přepnutí na volbu Odpracovanou dobu zobrazuje
pro tento případ relevantní údaj.
Třetí položka se vždy nulovou hodnotou se používá jen ve speciálních případech,
které si uživatelé sami odůvodní.
Změna nastavení se většinou na terminálu projeví nejpozději následující den po
prvním přihlášení do programu Docházka 3000 do administrace, kdy se spouští
tyto přenosy zpráv z počítače do terminálu.
Tyto 3 uvedené volby v programu již byly i před verzí 8.13, ale používaly
se pro starší terminály BM-Term napojené přes sériový port, i když se jejich nastavení
projevilo i u nových terminálů BM-Finger. Jedná se o tyto položky v editaci údajů firmy:
V terminálovém rozvodu zobrazovat odpracovanou dobu místo balance
V terminálovém rozvodu zobrazovat balanc vždy 0:00
Nová volba ovlivňuje i tyto původní položky takto:
Při nastavení na Přesčas se obě původní položky deaktivují.
Při nastavení na Odprac. dobu se první položka aktivuje a druhá deaktivuje.
Při nastavení na Vždy balanc 0:00 se první položka deaktivuje a druhá aktivuje.
Protože jsou volby provázané, tak při změně původních položek v nastavení firmy dojde
i k úpravě nastavení nové volby "Na terminálu po čipnutí zobrazovat: "
v menu "Firma / Terminály BM-Finger". A samozřejmě i opačně pokud budete
upravovat nastavení v konfiguraci terminálů BM-Finger, bude se měnit konfigurace
původních položek v editaci údajů firmy.
Podmínkou dostupnosti nové volby v nastavení terminálů BM-Finger je, jak bylo
uvedeno výše, vypnutí položky "U terminál BM-Finger nezobrazovat přesčas
ale zobrazovat oznámení" v menu "Firma / Editace údajů".
Pokud v průběhu přenosu zpráv z PC do terminálu budete s terminálem někdo pracovat,
může se díky zaneprázdnění terminálu stát, že terminál data nepřijme a přenesou se ža další den.
Režim jediné seance, tedy páru příchod-odchod:
Pokud používáte docházkové čipovací terminály BM-Finger na otisky prstů, karty, čipy
nebo rozpoznání tváře a využíváte funkci automatického rozpoznání příchodu a odchodu aby
si pracovníci nemuseli na terminálu typ identifikace sami volit (a usnadnilo a urychlilo
se jim tak čipování), naleznete v menu "Firma / Terminály BM-Finger"
konfigurační položku "Režim jediné seance". Ve výchozím nastavení
je vypnutá, tedy nastavená na volbu "Ne, může být více seancí v jednom dni",
takže zaměstnanci mohou čipovat více příchodů a odchodů v průběhu
jednoho dne.
Pokud ale máte problém s tím, že zaměstnanci si čipují nelogicky,
tedy občas si čipnou i jakoby navíc aniž by ve skutečnosti končili pracovní dobu.
Nebo máte například terminál na rozpoznávání obličeje a ten je umístěný tak nevhodně,
že občas provede čipnutí i pracovníkovi který jen prochází kolem a jen se třeba podívá
na terminál na display kolik je hodin ale terminál jej rozpozná a čipne mu. Nebo
si pracovník v průběhu dne není jistý zda si nezapomněl čipnout příchod a pro jistotu
si čipne znovu, či z jakéhokoli jiného důvodu zaměstnanci čipují častěji než by měli,
může aktivace položky "Režim jediné seance" vyřešit problém s těmito
omylem provedenými čipnutími. Funguje totiž tak, že první čipnutí je normálně příchod,
ale veškerá další už se zapisují do odchodu s tím, že platí jen poslední čipnutý odchod.
Případný předchozí odchod v tomto dnu se přepíše nově čipovaným časem.
Například pokud si zaměstnanec čipne ráno v 6:00 v pořádku příchod, ale za
půl hodiny znejistí zda na čipnutí nezapomněl a v 6:30 si čipne znovu a nakonec ve
14:00 si čipne potřetí když odchází, tak s vypnutou položkou pro režim jedné seance
se v docházce objeví příchod v 6:00, odchod v 6:30 a příchod ve 14:00. Docházka tohoto dne
je pak tedy špatně a oprávněný pracovník jí musí přes editaci opravit. Pokud
ale položku "Režim jediné seance" aktivujete, bude docházka v pořádku
a bude obsahovat jen příchod v 6:00 a odchod ve 14:00. Původní odchod čipnutý
omylem v 6:30 se totiž automaticky přepíše odchodem čipnutým ve 14:00 a vše bude správně.
Program totiž uzná jen první čipnutí jako příchod a všechna ostatní zapisuje do
odchodu s tím, že platí až poslední čipovaný odchod tento den.
Pokud máte na terminálu nastavené některé tlačítko pro příchod a jiné pro odchod,
tuto novou funkci zřejmě moc nevyužijete. Ale pokud se provádí automatické
rozpoznání příchodu a odchodu a přitom pracovníci nečipují zcela správně, může
být tato funkce velmi přínosná. Navíc má dvě volby aktivace.
Jednak jí lze nastavit na volbu "Ano, vždy jen jeden příchod a odchod",
kdy se druhé a další čipování vždy přepíší jako odchod k prvnímu čipnutému příchodu.
Druhou možností je nastavení na volbu "Ano, ale povolit i kódy přerušení",
kdy se program ještě dívá na případně zadaný kód absence (např. přestávka,
služební cesta atd. atd.) a čipnutí jako poslední odchod zapíše pouze pokud
pracovník nezadal žádný kód přerušení či absence. Tento režim má tedy výhodu
v tom, že pokud zaměstnanci v průběhu dne odchází mimo pracoviště na
nějaké důvody přerušení, je to zohledněno a následné další čipnutí je
zapsáno do příchodu s ukončením této absence a opětovným zahájením práce
na pracovišti. Tím systému uznává jak případná přerušení pracovní doby
z důvodu třeba přestávky na oběd ale zároveň ohlídá i čipnutí omylem provedená
navíc.
Nevýhodou režimu jediné seance je to, že například nepodporuje noční práci, kdy pracovník
může přijít jeden kalendářní den a odejít až den následující. Takže pokud máte
ve firmě i noční směny, režim jediné seance nezapínejte. Stejně tak pokud chcete
umožnit rozdělení práce do více úseků v průběhu dne, kdy pracovník může přijít
například ráno na 5 hodin do práce a pak se ještě večer vrátí a odpracuje
zbytek pracovní doby. V těchto a podobných případech režim jediné seance deaktivujte.
Aby bylo poznat, které čipnuté odchody nahradily předchozí čas dříve čipnutého odchodu
při aktivním režimu jediné seance, tedy kdy režim jediné seance zafungoval
a zahodil dříve čipnutý odchod a místo něj použil odchod čipnutý později,
je v přehledu průchodů v menu Ostatní / Průchody u nově čipnutých
upřednostněných odchodů ve sloupečku Kód uveden příznak {JS}
(neboli zásah funkce aktivního režimu Jediné Seance). Což může pomoci
s diagnostikou toho, proč se některá čipnutí jakoby ztrácí, když zapomenete
že jste režim jediné seance zapnuly.
Položka "Detekce TFT" by měla být přepnuta do stavu "povolena". Zajistí správné dekódování údajů přenášených z terminálů po síti LAN. Pokud tedy není v tištěném návodu dodaném přímo k terminálu výslovně uvedeno, že máte detekci TFT zakázat, nechte jí určitě povolenou. Zákaz zajistil zprovoznění komunikace s určitou sérií terminálů BM-F7, které měli starý firmware. Všechny ostatní terminály by měly mít detekci TFT povolenou, aby se data správně přenesla.
Terminál BM-F108 a Realand neumí přenos zpráv oznámení, přesčasů a údajů z kalendáře. Rovněž neumí přenos uživatelů (šablony otisků atd.) po síti do jiného terminálu. Položka port musí být nastavena na hodnotu 5005 pro BM-F108 a pro Realand na 5500.
Historii přenosů dat mez terminálem a programem lze sledovat kliknutím na ikonku terminálu v hlavním menu administrátora vlevo dole.
Přes tlačítko "Založení nového typu terminálu a nastavení konverze kódů F kláves",
které je úplně dole na stránce, můžete založit vlastní typ terminálu a přidělit
jeho jednotlivým funkčním klávesám význam pro docházkový systém. Podle převodní
tabulky se pak kódy přenáší do docházky. Výhodou je, že můžete zvolit i F klávesu
čistě pro otevření dveří, kdy nebude čipnutím zapsán žádný příchod ani odchod.
Pokud některá klávesa počítá s doplněním dalšího údaje, zadává se tento údaj na terminálu
po identifikaci jako "Pracovní kód" terminálu - v jeho nastavení přes kl. Menu musí
být položka "Prac.kód" nastavena na hodnotu "Mode1" a dopňující údaj se zadá po identifikaci
vyťukáním jeho čísla a potvzením klávesou OK. Takto lze například zvolit, že po zmáčknutí
klávesy F1 a čipnutí bude doplňen kód přerušení (absence) a po zmáčknutí klávesy
F2 a čipnutí bude doplněn typ práce. Klávesa F3 bude zadávat změnu typu práce a klávesa
F4 bude pouze pro otevření dveří. Samozřejmě jsou i další možnosti.
U terminálu BM-F702 pozor na posílané kódy pod jednotlivými F klávesami.
Klávesy posílají kódy následovně:
F1 ... 0
F2 ... 1
F3 ... 3
F4 ... 2
Typy na řešení případných problémů při komunikaci s terminály po síti LAN naleznete
ZDE
Tlačítko "Kontrola záloh dat a nalezení nezpracovaných identifikací" umožňuje
obnovit data, která se díky nečekanému vypnutí PC v průběhu importu dat z
terminálu do docházky po síti LAN nestihla zpracovat či byla ztracena. Program
se je pokusí dohledat v záložním souboru d3kdata.bak a kontroluje i případné
záznamy v tabulce operací. Od verze programu 9.25 byl ale přenosový protokol
optimalizován a program by si měl i v těchto mezních situacích správně poradit sám.
Pomocí tlačítka pro definici lokalit je možné zajistit sdružení několika čteček a terminálů do jedné lokality. Což využijete v případě zobrazení aktuálního stavu přítomných pracovníků, kdy je pak možné dohledat pracovníky přítomné jen v určité lokalitě i když tato lokalita mo možnost čipnout přítomnost pomocí více než jednoho terminálu. Více v nápovědě pod samotným tlačítkem Definice lokalit.
Volba "Zakázat import seancí při chybě komunikace:" zajistí, aby když dojde k výpadku komunikace
s některým nadefinovaným terminálem, nemohlo dojít k přeházení časů příchodů a odchodů.
Program při importu požaduje správně časově seřazené záznamy, aby správně rozpoznal typ identifikace.
Pokud by došlo k výpadku spojení s některým terminálem a tato volba nebyla zapnutá, mohou se
seance naimportovat špatně a bylo by pak nutné ruční editací záznamy opravit. Proto nechávejte volbu
zapnutou.
Jedinou vyjímkou je situace, kdy zaměstnanci čipují vždy jen na jednom "svém" terminálu a
nikdy nechodí čipovat k jinému. Takže příchod a k němu navazující odchod čipují vždy na tom stejném
terminálu. Pak k rozhození seancí nedojde ani při výpadku spojení s některým z terminálů.
Pokud si tedy pracovníci vždy čipují jen na "svém" terminálu jejich pobočky, můžete volbu vypnout,
aby při výpadku spojení nebyl zdržován import z ostatních fungujících terminálů.
Pokud máte ale volbu standardně zapnutou a některý terminál již nebudete používat, vymažte
jeho záznam s tabulky terminálů. Jinak by blokoval přenos z ostatních zařízení.
Program na zablokovaný přenos dat informuje správce docházky varovným nápisem na
úvodní obrazovce po přihlášení do administrátorského menu.
Volba "Povolit přenos zpráv z modulu Ostatní / Oznámení a Kalendář" určuje, zda se na LCD terminálu
budou zobrazovat nové zprávy. Ty mohou zaměstnanci poslat ostatní pracovníci přes
své uživatelské menu v modré sekci Ostatní, tlačítko Oznámení nebo mohou vkládat úkoly
přes tlačítko Kalendář.
Volba "Povolit přenos zpráv..." v menu "Firma / Terminály BM-Finger" je dostupná pouze pokud
je v menu "Firma / Editace údajů" zatržena položka "U terminálů BM-Finger nezobrazovat
přesčas ale zobrazovat oznámení". Pokud je tedy zakázání zobrazování přesčasu zatrženo,
tato volba pro povolení zpráv je také aktivní a zaměstnanci někdo přes modul Oznámení
poslal novou zprávu nebo má pracovník na tento či následující den naplánovaný nějaký úkol
v kalendáři, zobrazí se po čipnutí na displeji biometrického terminálu cílovému
pracovníkovi. Další podmínkou funkčnosti je navíc to, že proběhl přenos dat mezi SW
a terminálem (tedy přihlásil se administrátor a uplynul čas pro opakování přenosů). Jinak
by se pochopitelně nové zprávy do terminálu nedostaly. U oznámení se na displeji zobrazí hlavička
zprávy (od koho je a kdy jí poslal), předmět a pokud se vejde, tak i část textu zprávy.
Celou zprávu si pracovník může přečíst jakmile se přihlásí do docházky přes prohlížeč.
Zároveň se pak zpráva označí jako přečtená, takže jakmile proběhne další přenos dat mezi SW
a terminálem, přestane se zpráva zobrazovat. Na terminálu se zobrazují maximálně měsíc
staré nepřečtené zprávy. Pokud je nových napřečtených zpráv čekajících v modulu Oznámení
více, přenáší se do terminálu pouze zpráva nejnovější. Ostatní se pochopitelně
zobrazí, jakmile se pracovník přihlásí do docházky do svého uživatelského menu přes
prohlížeč. U úkolů v plánovacím kalendáři se přenáší úkoly na aktuální den a nebo den
následující. Pokud je úkolů více, zobrazí se ten nejbližší. Zobrazuje se datum úkolu,
čas začátku, konce a také stručný popis úkolu. Platí, že oznámení mají
přednost před úkoly. Terminál umí pracovníkovi zobrazit jen jednu zprávu. Takže pokud
má pracovník nepřečtené oznámení, zobrazí se text oznámení.
Zobrazování zpráv na displeji podporuje většina biometrických terminálů BM-Finger kromě BM-F108.
Tedy například BM-F702, BM-F201 a BM-F900. U terminálů BM-F630 je nutné, aby se jednalo
o typ vyrobený v roce 2015 či novější s firmwarem 8 a vyšším. Pokud máte starší terminál
BM-F630 s firmwarem verze 6, dochází někdy při přenosu zpráv k resetu terminálu, takže
položku pro přenos zpráv v tomto případě nepovolujte. Terminály Realand funkci rovněž neumí.
Délka zobrazeného textu zprávy je dána počtem znaků, které se na LCD vejdou a dále
např. u BM-F702 je omezena na 60 znaků, U BM-F630 pak na 180 znaků.
Zobrazení na LCD tedy slouží pouze jako informace, že vůbec nějakou
novou zprávu či úkol máte. Samotná práce se zprávami se odehrává v
počítači po přihlášení do uživatelského menu zaměstnance přes
prohlížeč.
Pokud chcete, aby se odeslání oznámení do terminálu provádělo automaticky,
třeba každý den třeba v 1:00 hodinu po půlnoci, naleznete návod na CD docházky
ve složce \terminal\doc\bmfinger v souboru autostart_sms_prescas.pdf.
Podmínkou správného fungování samozřejmě je, že počítač musí být v nastavený čas
spuštěný a terminály dostupné po síti.
Formát dat zobrazovaný po spuštění přenosu tlačítkem "Spusť přenos hned":
Nejprve se zobrazí log soubor s průběhem spojení a stežení dat z terminálu.
Část Zacatek prenosu identifikaci musi obsahovat aktuálni datum a čas.
Pokud je časový údaj výrazněji starší, přenos dat nefunguje a je třeba hledat řešení v
menu Firma / Návody PDF / Chyby terminálů v části pro terminály BM-Finger.
V části Navazani komunikace musí být u každého záznamu s IP adresou terminálu
uvedeno OK a níže počet stažených záznamů (může být nulový).
V části s koncem přenosu je opět aktuální čas a v části se zpracováním souboru
d3kdata.bmf musí být aktuální datum i čas.
Poté následuje přehled jednotlivých záznamů, který začíná číslem a jménem pracovníka
a za znakem závorky ( je uvedená datová část záznamu se středníkem jako oddělevačem
položek. Položky mají tento význam:
deviceid ; userid ; verifymode ; inoutmode ; datum a cas ; workcodeUkázka:
1 ; 22 ; 0 ; 2 ; 2024- 2-10 8:27: 3 ; 0 1 ; 8 ; 0 ; 0 ; 2024- 2-10 8:29:15 ; 0Vysvětlení položek:
Synchronizace času terminálů BM-Finger s počítačem:
Od verze programu 7.15 přibyla v menu "Firma / Editace údajů" konfigurační
položka "U terminálů BMFinger synchronizovat čas s PC". Jejím zatržením
se povolí automatické nastavení času terminálu na stejný čas, jaký je na hlavním
PC docházky (docházkovém serveru). Pokud je tato funkce zapnuta, bude se vždy při
přenosu načipovaných identifikací z terminálu do PC navíc také synchronizovat čas
terminálu podle času počítače. Synchronizace se provede u všech terminálů,
které jsou připojeny do sítě LAN a jejich IP adresy jsou zadané v programu.
Na displeji terminálu se čas upraví do dvou minut od vyvolání synchronizace.
Pouze terminály Realand tuto funkci nepodporují.
Funkčnost synchronizace časů lze ověřit tak, že kliknete na tlačítko
"Spusť přenos hned", které je dole pod tabulkou IP adres terminálů.
Jakmile se přenos dokončí, zobrazí se v horní části obrazovky obsah log souboru,
ve kterém by na závěr komunikace s každým terminálem měl být uveden text
" .. cas PC poslan do terminalu" a IP adresa terminálu.
Pokud tam text není, ověřte, zda je na hlavním PC docházky ve webové složce
programu (c:\apache\htdocs\dochazka2001\) soubor d3ktime.sync. Jeho existenci
ověřuje přenosový program d3kfinger.exe a pokud jej nalezne, provede synchronizaci
času PC do terminálu těsně před odpojením od terminálu po přenosu dat. Soubor
d3ktime.sync lze vytvořit i ručně a může mít nulovou délku. Úprava času se
na displeji terminálu projeví zhruba do 2 minut od spuštění synchronizace.
Letní čas:
Výše popsaná synchronizace času se ale spustí jen při spuštění přenosu dat.
Takže pokud chcete tuto funkci využít i pro automatickou změnu letního času pro
terminály, které letní čas přímo nepodporují ve svém firmware (např. BM-F628, BM-F630,
BM-F702, BM-F201, BM-F108), je možné na hlavním PC docházky vytvořit naplánovanou úlohu,
která zajistí vyvolání přenosu dat mezi terminálem a PC v požadovaný čas (třeba každý
den ráno ve 4:00). Naplánovaná úloha musí být spuštěna pod uživatelem, který má
plná práva k webovému adresáři docházky, má pracovní adresář nastavený na
webový adresář docházky a bude spouštět soubor d3kfinger.exe s parametrem
poslicas na příkazovém řádku. Případně se může jednat i dávkový soubor
například s tímto obsahem:
cd c:\apache\htdocs\dochazka2001\ c:\apache\htdocs\dochazka2001\d3kfinger.exe poslicasNastavení pracovního adresáře na webovou složku docházky je důležité, protože jinak program nenalezne konfigurační soubory, knihovny atd.
Restart terminálu po síti LAN:
Pokud z nějakého důvodu potřebujete terminál restartovat vzdáleně po síti LAN, lze to
provést dvěma způsoby.
1. Přímo v programu Docházka 3000 v menu "Firma / Terminály BM-Finger"
kliknete na tlačítko Info u konkrétního terminálu a dále na tlačítko
"Restartuj terminál". Příkaz trvá zhruba půl minuty až minutu.
2. Z příkazového řádku na hlavním PC docházky spuštěním příkazu d3kfinger.exe
s parametrem restart:
c:\apache\htdocs\dochazka2001\d3kfinger.exe restart
U tohoto druhého způsobu se postupně v minutových intervalech restartují všechny
po síti připojené terminály. Máte-li tedy například 5 terminálů, restartuje se první
hned, druhý po minutě, třetí za další minutu atd. Příkaz se dokončí minutu po
restartu posledního terminálu.
Obě metody fungují pouze u terminálů, které vzdálený restart podporují ve svém firmware.
Např. BM-F628, BM-F630, BM-F702, BM-F201, BM-F900. Terminály Realand a terminál
BM-F108 restart po síti nepodporuje.
Pokud chcete restartování terminálů z nějakého důvodu automatizovat, je možné na
hlavním PC docházky vytvořit naplánovanou úlohu, která zajistí vyvolání restartu z PC
v požadovaný čas (třeba každý den v 1:00). Naplánovaná úloha musí být spuštěna pod
uživatelem, který má plná práva k webovému adresáři docházky, má pracovní adresář nastavený
na webový adresář docházky, přidělené neprázdné přihlašovací heslo a bude spouštět soubor
d3kfinger.exe s parametrem restart na příkazovém řádku.
Případně se může jednat o dávkový soubor
například s tímto obsahem:
cd c:\apache\htdocs\dochazka2001\ c:\apache\htdocs\dochazka2001\d3kfinger.exe restartNastavení pracovního adresáře na webovou složku docházky je důležité, protože jinak program nenalezne konfigurační soubory, knihovny atd.
Firma / Terminály BM-Finger / Stejný terminál pro více firem
Zapnutí volby "Umožnit použití terminálu pro pracovníky více firem" umožní,
aby si mohli pracovníci více firem zadaných ve společné instalaci programu čipovat
na stejném terminálu (terminálech). Viz zadání dalších firem dle bodu dva
této příručky ![]() na její druhé straně.
Při zapnutí této volby program při načítání dat z terminálů připojených po síti LAN
zjišťuje, zda ID uživatele uvedené u každé identifikace přijaté z terminálu
patří do aktuální firmy, pod kterou je automatický přenos dat spuštěn. Pokud ano,
normálně identifikaci zpracuje klasickou cestou. Ale pokud v aktuální firmě
v seznamu zaměstnanců pod tímto ID (indexem v Zaměstnanci / Editace údajů) nikdo
zadaný není, prochází program v této databázi seznamy zaměstnanců zadaných v
tabulkách všech ostatních firem a snaží se najít pracovníka v jiné firmě, který má
toto ID (index) a pokud jej v některé firmě nalezna, zapíše mu tuto identifikaci.
Tím je tedy umožněno, aby stejný terminál (terminály) používali pracovníci
různých firem zadaných ve společné instalaci programu. Při zapnutí položky
program při importu každé identifikace vypisuje nejen jméno pracovníka, ale
i jméno firmy, ve které tohoto pracovníka našel. Pokud si tedy spustíte
stahování dat ručně tlačítkem Spusť přenos hned, vidíte podrobnou
informaci se jmény lidí a firem u každé po síti LAN stahované identifikace.
na její druhé straně.
Při zapnutí této volby program při načítání dat z terminálů připojených po síti LAN
zjišťuje, zda ID uživatele uvedené u každé identifikace přijaté z terminálu
patří do aktuální firmy, pod kterou je automatický přenos dat spuštěn. Pokud ano,
normálně identifikaci zpracuje klasickou cestou. Ale pokud v aktuální firmě
v seznamu zaměstnanců pod tímto ID (indexem v Zaměstnanci / Editace údajů) nikdo
zadaný není, prochází program v této databázi seznamy zaměstnanců zadaných v
tabulkách všech ostatních firem a snaží se najít pracovníka v jiné firmě, který má
toto ID (index) a pokud jej v některé firmě nalezna, zapíše mu tuto identifikaci.
Tím je tedy umožněno, aby stejný terminál (terminály) používali pracovníci
různých firem zadaných ve společné instalaci programu. Při zapnutí položky
program při importu každé identifikace vypisuje nejen jméno pracovníka, ale
i jméno firmy, ve které tohoto pracovníka našel. Pokud si tedy spustíte
stahování dat ručně tlačítkem Spusť přenos hned, vidíte podrobnou
informaci se jmény lidí a firem u každé po síti LAN stahované identifikace.
Pokud volbu "Umožnit použití terminálu pro pracovníky více firem" aktivujete v jedné firmě, aktivuje se i ve všech ostatních firmách zadaných v této instalaci programu a databázi. Pro správnou funkci volby je nutné, aby číslování zaměstnanců bylo unikátní napříč všemi zadanými firmami. Tedy pokud máte v první firmě například pod číslem 5 zadaného zaměstnance, nesmí být pod 5 zadaná nikdo v jiné firmě. Do terminálu lze pod jedním číslem zadat jen jednoho pracovníka, ale v programu by jinak bylo možné zadat do různých firem různé lidi pod stejným číslem, což musíte ohlídat, aby se to nestalo. Program to v menu "Zaměstnanci / Editace údajů" částečně hlídá a na kolize stejného indexu pracovníka ve více firmách upozorní. Opravu ale musíte provést ručně. Proto se pro přehlednost doporučuje, aby první firma používala pro své pracovníky například čísla 1 až 999 a druhá firma číslovala zaměstnance od čísla 1000 výše.
Dále je vhodné, aby všechny terminály sdílené více firmami měli zcela shodné
nastavení u všech firem v menu Firma / Terminály BM-Finger. Tedy stejné
nastavení IP adresy, portu, formátu a čísla. I ostatní konfigurační položky
by měly být shodné. Tedy zapnuta volba "Zakázat import seancí při chybě
komunikace", rovněž zapnuta volba "Povolit přenos zpráv z Ostatní / Oznámeni
a Kalendář", volba "Detekce TFT" nastavena na Povoleno.
V menu "Firma / Editace údajů: by všechny volby začínající slovy
"U terminálů BMFinger ..." měly být nastaveny ve všech firmách shodně.
Doporučeno je takto:
"U terminálů BMFinger neuvolňovat paměť" - vypnuto
"U terminálů BMFinger mazat paměť až při dosažení ... záznamů" - nastaveno na 50
"U terminálů BMFinger nezobrazovat přesčas ale zobrazovat Oznámení" - zapnuto
Pokud bude konfigurace terminálů BM-Finger ve všech firmách sdílejících společné terminály
takto shodná a bude dodrženo to, že každá firma bude mít vlastní číslování zaměstnanců
bez toho, aby stejné ID (index) byl použit v různých firmách, bude možné používat
stejný terminál (terminály) více firmami ve společné instalaci programu se stejným
webovým adresářem, tedy metoda 2
této příručky ![]() .
.
Je ovšem možné i to, aby v různých firmách zaměstnanci se stejným osobním ID číslem (indexem) existovali. A to dokonce záměrně. Viz následující bod nápovědy Stínové firmy a zaměstnanci k položce Všechna čipnutí na sdíleném terminálu zapsat do všech firem.
Firma / Terminály BM-Finger / Stínové firmy a zaměstnanci
Zapnutí výše uvedené volby "Umožnit použití terminálu pro pracovníky
více firem" umožní, aby si různí pracovníci různých firem zadaných ve
společné instalaci programu mohli čipovat na stejném terminálu. Podmínkou
správného fungování je, že nebude docházet ke kolizi osobních čísel
(indexů) zaměstnanců v různých firmách. Existuje ale možnost, jak výše uvedenou
volbu využít jinak, a to právě s využitím shody stejného osobního čísla
pracovníka ve více zadaných firmách. Toho se využívá v případě, kdy
chcete mít pro stejné pracovníky různá nastavení výpočtu pracovní doby.
Například pro různé vykazování příplatků, noční, přesčasů, práce
o víkendu a ve svátky, různé nastavení absencí, ořezávání a posunů
atd. atd. Prostě když potřebujete ze stejné načipované docházky stejným
zaměstnancem dostat více různých typů výkazů, kdy jeden bude mít například
nastavenou neomezenou pracovní dobu s uznáváním nočních, přesčasů atd.,
a druhý výkaz ze stejné načipované docházky pro stejného zaměstnance
bude uvádět jen denní pracovní dobu bez nočních, svátků a podobně.
K tomuto lze využít konfigurační položku "Všechna čipnutí na sdíleném term. zapsat do všech firem" v menu "Firma / Terminály BM-Finger", kterou lze zapnout po předchozí aktivaci položky "Umožnit použití terminálu pro pracovníky více firem". Pokud tedy zapnete obě volby, bude program při načítání dat z terminálů předpokládat právě toto stínování firem a pracovníků. A tedy všechna čipnutí načtená z terminálu načte vždy do všech zadaných firem. Pokud tedy budete mít dokoupenou další licenci a zaregistrovanou další firmu (nebo několik firem - každá musí mít koupenou svou licenci), přenesou se při aktivaci položky "Firma / Terminály BM-Finger / Všechna čipnutí na sdíleném term. zapsat do všech firem" vždy všechna čipnutí do všech zadaných firem. A pokud osobní ID číslo načítaného záznamu bude ve více firmách, do všech těchto firem se čipnutí přenese a pracovníkovi zapíše do příchodů a odchodů.
Načipované příchody a odchody se tedy nakopírují stejnému pracovníkovi zadanému ve více firmách. Společné mezi firmami musí být jen nastavení terminálů v menu "Firma / Terminály BM-Finger" a případně i seznam zaměstnanců v menu "Zaměstnanci / Editace údajů" (primárně položka index pro stejného pracovníka v různých firmách). Všechna ostatní nastavení mohou být v různých firmách různá, takže ze stejné načipované docházky stejného pracovníka se v různých firmách vygenerují různé výkazy, sestavy, exporty atd. atd. Což lze využít pro zohlednění odlišných požadavků na různé typy vykazovaní stejně načipované docházky.
Firma / Terminály BM-Finger / Info (u zadaných terminálů)
Zobrazí provozní parametry terminálu. Mimo jiné volnou kapacitu otisků, uživatelů,
záznamů docházky, stav paměti již zadaných uživatelů, otisků, záznamů docházky,
nastavení mezí pro snímání otisků prstů atd. atd. Celkem zhruba 40 parametrů
dle typu terminálu. Nejprve je třeba kliknout na tlačítko "Načti konfiguraci
z terminálu" a poté vyčkat několik vteřin, až dojde ke spojení s terminálem a
stažení všech informací.
Tlačítkem "Zobrazit log soubor" je možné v případě chyby komunikace (např. vypnutý terminál, špatná IP adresa atd.) zobrazit podrobné hlášení o průběhu přenosu dat.
Tlačítkem "Nastav čas terminálu dle PC" můžete synchronizovat čas mezi počítačem a terminálem, takže například při změně letního/zimního času není nutné k terminálu chodit.
Tlačítkem "Restartuj terminál" je možné na dálku po síti terminál restartovat, například pokud došlo nestabilitě napětí v síti a uživatelé hlásí problém s pomalou reakcí terminálu. Není tedy nutné čekat, až se terminál restartuje sám.
Po načtení konfigurace z terminálu se zobrazí i tlačítko pro povolení či zákaz identifikace otiskem v režimu 1:N. Pokud je režim 1:N povolen, nemusí zaměstnanec před přiložením prstu zadávat své osobní číslo. Tato metoda identifikace je sice pro pracovníky pohodlnější, ale není v souladu s nařízením o ochraně osobních údajů (GDPR), které vyžaduje režim 1:1, tedy nutnost zadat nejprve osobní číslo a až poté přiložit prst, aby nedocházelo k identifikaci (režim 1:N), ale pouze k povolené verifikaci (režim 1:1). To, zda je v terminálu povolen režim 1:N zjistíte po načtení údajů z terminálu, kdy pokud je v položce "Povolit jen identifikaci 1:1" zobrazena nula, je režim 1:N povolen. Pokud je zobrazena jednička, je při identifikaci otiskem vyžadováno zadání osobního čísla a tím je splněn soulad s GDPR. Viz také vyjádření Úřadu na ochranu osobních údajů k biometrickým docházkovým systémům, kde je pro soulad s GDPR požadován režim 1:1.
Po načtení konfigurace z terminálu se zobrazí i řádek "Potlač
duplicitní čipnutí po dobu ... minut" s formulářem umožňujícím
nastavení intervalu pro rozpoznání a "zahození" duplicitního čipnutí.
Pokud je zde nastavena nula, terminál uloží, zpracuje a do programu
odešle všechna provedená čipnutí. Tedy i kdyby si pracovník čipnul
během jedné minuty třeba pětkrát, vše se uloží a odešle do programu
(kde pak lze rozpoznání duplicity ve stejné minutě ošetřit nastavením
v menu Firma / Editace údajů). Pokud zde ale nastavíte nenulový interval,
bude rozpoznávání a zahazování více čipnutí tímto pracovníkem v nastavené
době provádět již samotný terminál. To může být výhodnější jednak pro to,
že lze nastavit i delší časový úsek (např. 5 minut) a hlavně i když
nastavíte třeba jen 1 minutu, terminál opravdu kontroluje celých
60 vteřin. Kdežto nastavení v editaci údajů firmy kontroluje jen stejnou
minutu, nikoli interval.
Pokud terminál zároveň i otevírá dveře, provede otevření bez ohledu na
interval duplicity, ale do docházkového programu přenese jen první čipnutí.
To, že se jedná o terminálem rozpoznané duplicitní čipnutí poznáte např.
na terminálu BM-F702 tak, že místo obvyklého hlášení Ověřeno zobrazí
na displeji jen text Děkuji. Např. BM-F630, BM-F201 a BM-F900,
které mají i mluvené hlasové pokyny, místo obvyklého Načteno, děkuji
řeknou jen Přijato, děkuji.
Terminály BM-F630, BM-F900 a BM-F108 umožňují nastavit interval pro duplicitu
i přímo přes svou klávesnici a své nastavovací menu. Ale terminály BM-F702
a BM-F201 toto nastavení v menu nemají a tak je u nich možné interval
duplicit nastavit jen zde v programu Docházka 3000 v menu
Firma / Terminály BM-Finger / Info / Načti konfiguraci / Potlač duplicitní
čipnutí po dobu ....
Funkce Info je podporovaná pouze u terminálů komunikujících protokolem Zkem (port 4370). Jedná se tedy o terminály BM-F201, BM-F630, BM-F702 a BM-F900. Terminál BM-F108 komunikující protokolem FPClock ani terminály Realand tento modul nepodporují.
Pokud tedy používáte biometrický terminál a chcete vynutit pouze povolenou verifikaci 1:1, stačí aktualizovat program Docházka 3000 na verz 7.79 či vyšší, v menu Firma / Terminály BM-Finger kliknout na Info, poté "Načti údaje z terminálu" a nakonec na "Povol jen identifikaci 1:1". Tím i starší docházkový terminál aktualizujete tak, aby splňoval požadavky GDPR.
Položka konfigurace Podpora řízení přístupu udává, zda terminál obsahuje
možnost otevírání dveří a pokud ano (nenulová hodnota), tak na jaké
úrovni lze nastavovat přístupová oprávnění. Možné hodnoty jsou:
0..není podpora přístupových práv, terminál nemá funkci otevírání dveří
1..jednoduché řízení přístupu
2..střední úroveň přístupových práv
6..vysoká úroveň řízení přístupových práv
14..vysoká úroveň a režim vždy otevřeno
15.. kontrola přístupu dostupná
Pokud je hodnota nenulová, je navíc možné ve spodní části nalézt tlačítko
umožňující vyslat do terminálu příkaz k otevření dveří na dobu až 10 vteřin
(z delšího času se použijí jen jednotky - tedy: 15=5, 28=8, 86294=4).
Pomocí tlačítka "Načti záznamy SuperLogu" lze z terminálu přečíst provozní informace o více než 30 možných systémový událostech. Každá událost obsahuje datum a čas kdy nastala, uživatele který jí vyvolal a podrobný popis včetně případných parametrů. Mezi události patří například informace o vypnutí či zapnutí terminálu, změna nastavení data a času terminálu, spuštění poplachu / alarmu, vstup do konfiguračního menu, úprava jednotlivých nastavení v menu, zadání / změna / smazání pracovníka, reset do továrního nastavení, smazání záznamů o načipované docházce, výmaz administrátorů, změna přístupových práv pracovníka / skupiny / období, spuštění alarmu nátlakovým čipnutím atd. atd. Počet sledovaných událostí závisí na firmware terminálu. Ne každý terminál či jeho firmware dokáže ukládat všechny dostupné typy událostí do logu.
Firma / Terminály BM-Finger / Role (u zadaných terminálů, sloupeček Přístupy)
Zobrazí a změna informace o nastavení přístupových práv zvoleného terminálu. Tedy
kdo a kdy má právo na tomto terminálu čipovat docházku případně otevírat dveře,
pokud má terminál připojený dveřní zámek. Tedy i přístupová práva vstupu.
Každý terminál má své vlastní nastavení nezávislé na ostatních terminálech.
Přehlednější příručku s obrázky naleznete on-line
zde ![]() nebo na CD docházky ve složce
"/terminal/doc/bmfinger/" v souboru nastaveni_pristupovych_prav_otevirani.pdf
nebo na CD docházky ve složce
"/terminal/doc/bmfinger/" v souboru nastaveni_pristupovych_prav_otevirani.pdf
Nejprve kliknete dole na tlačítko Načti údaje rolí z terminálu. Program se spojí s vybraným docházkovým terminálem a stáhne z něj potřebné údaje, které následně zobrazí ve třech tabulkách. První tabulka vypisuje nastavení přístupových rolí pracovníků (povolených v terminálu), druhá nastavení rolí skupin a třetí kombinace povolení vstupu pro jednotlivá období.
Vysvětlení principu:
Systém používá pojmy: Období, Skupina, Pracovník, každý terminál má jejich vlastní nastavení.
Období definuje časy povolení přístupu pro jednotlivé dny týdne (pondělí až neděle) tohoto terminálu.
Období může být celkem 50 typů. Na každý den týdne je v konkrétním období
nastavený jeden interval povolení vstupu.
Takže například v období 1 můžete nadefinovat povolení vstupu na interval 00:00
až 23:59 pro pondělí, interval 8:00 až 12:00 pro úterý, interval 9:00 až 10:00
pro středu až sobotu a pokud nemá být v neděli povolen v období 1 přístup vůbec,
zadáte záporný interval - např. 2:00 až 1:00.
Pro období 2 můžete povolit nepřetržitý přístup tak, že intervaly pro pondělí až
neděli budou 0:00 až 23:59.
Každé období má tedy jeden interval pro konkrétní den týdne. Každý den týdne
tohoto jednoho období může být interval nastavený jinak a pokud nemá být tento den přístup
povolen, nastavíte čas začátku intervalu na vyšší hodnotu než čas konce intervalu
(např: 0:01 až 0:00).
Lze definovat až 50 různých období - týdenních kalendářů s povolením vstupu pro každý den
(jeden interval pro každý den týdne tohoto období). Každý terminál může mít jiné nastavení
těchto 50 možných období.
Skupin může být 5 různých typů a každá z nich může obsahovat až 3 různá období. Tyto skupiny pak lze přidělovat jednotlivým pracovníkům a pokud v definici skupiny změníte některé ze tří povolených období (s čísly 1 až 50), platí změna pro všechny pracovníky, kteří jsou členy této skupiny. Skupinu lze jako celek zakázat (kromě první), takže pak není povolen přístup nikomu kdo do ní patří bez ohledu na nastavená období. Každý terminál může mít jiné nastavení skupin a období.
Pracovník je buď členem jedné z pěti skupin tohoto terminálu, nebo pokud má skupinu nastavenu na číslo nula, používá individuálně nastavená období - podobně jako u skupin maximálně 3 různá období s čísly 1 až 50. Každý terminál může mít jiné nastavení pracovníků, skupin a období.
Na obrazovce programu po stažení dat z tohoto terminálu tedy vidíte tři tabulky.
První tabulka ukazuje zaměstnance a jejich nastavení přístupů - zda jsou členy nějaké skupiny
a jak mají nastaveny tři možné kombinace období. Pokud není skupina nulová, lze na ikonu
ve sloupečku skupin najet myší a program zobrazí jaká 3 období do této skupiny patří.
Ve sloupečcích období 1 až 3, pokud jsou nenulové, lze rovněž najet myší na ikonu hodin
a program ukáže, jaké časové intervaly povoleného přístupu má zvolené období nastaveno. Pokud
terminál podporuje nastavování metod ověření identifikace, je zobrazen při prvním stažení
dat z terminálu i sloupeček pro podporované metody ověření - otisk, karta, pin a kombinace.
(znak / povolí kteroukoli ze zobrazených možností, např. otisk nebo karta, znak & vyžaduje
kombinaci všech zobrazených metod ověření, např. otisk a zároveň heslo).
Druhá tabulka zobrazuje výpis přístupových rolí 5 možných skupin, každé skupina má
povolena až 3 období. Pokud je zatržený sloupeček Povoleno, bude terminál
vyhodnocovat u této skupiny přístupová práva dle období. Pokud povolena není, nepovolí
terminál nikomu z této skupiny identifikaci ani otevření dveří bez ohledu na
nastavená období. Takto lze tedy rychle zakázat přístup všem pracovníků patřících do
této skupiny bez ohledu na nastavená období. První skupina musí být vždy povolena,
jinak by nefungovala nejen přístupová práva zaměstnanců z této skupiny, ale ani
individuálně nastavená období zaměstnanců nepatřících do žádné skupiny. Proto skupinu 1
nelze zakázat. Pokud najedete myší na ikonu ve sloupečku s číslem skupiny a
do této skupiny patří nějací pracovníci, zobrazí se jejich seznam. Ve sloupečcích období 1 až 3,
pokud jsou nenulová, lze rovněž najet myší na ikonu hodin a podobně jako u pracovníků
program ukáže, jaké časové intervaly povoleného přístupu má zvolené období nastaveno.
Třetí tabulka zobrazuje nastavení období s čísly 1 až 50. V každém období je jeden interval
povoleného přístupu pro jednotlivé dny pondělí až neděle. Pokud najedete myší na ikonu hodin
ve sloupečku období, program ukáže, kteří zaměstnanci a skupiny mají toto období zadané
v jedné z jejich 3 možných předvoleb pro období. Časy vypsané černou barvou povolují přístup po
celý den bez omezení (0:00 až 23:59). Modře napsané časy povolují vstup v kratší délce než celý
den (např. 10:00 až 15:30) a červeně uvedené časy nepovolují tento den přístup vůbec (záporný
interval, např. 2:00 až 1:00).
Každý pracovník má tedy buď nastavena až 3 individuální období, nebo je členem nějaké skupiny a používá až 3 možná období zadaná v této skupině, není-li jako celek zakázaná. Každé období definuje pro jednotlivé dny týdne časové intervaly povolení přístupu. Pokud potřebujete ve stejném dnu týdne zadat pracovníkovi nebo skupině více povolených intervalů (max. 3), např. 8:00 až 12:00 a 14:00 až 16:00, musíte na terminálu nadefinovat dvě období z nichž první bude povolovat první čas (např. 8 až 12) a druhé období druhý čas (nap. 14 až 16) pro stejný den týdne. Tato dvě období pak přidělíte pracovníkovi či skupině do sloupečku pro první a druhé období. Období může být maximálně 50 typů (50 různých nastavení týdenního kalendáře s jedním povoleným intervalem pro každý den týdne, každý den může být interval nastavený jinak, záporný interval nepovoluje vstup). Terminál při čipnutí pracovníka ověří, zda některé z jemu přidělených období povoluje v daný den, hodinu a minutu přístup a pokud najde z max. 3 nastavených období alespoň jedno, jehož interval vyhovuje, je přístup povolen. U pracovníků ve skupinách musí být povolena i skupina jako celek.
Z uvedeného je patrné, že nějaké kombinace přístupu není možné nastavit, protože je dostupných max. 50 období
ze kterých každý zaměstnanec může využít max. 3 a každé období definuje jen jeden interval pro konkrétní den týdne.
Například pokud požadujete, aby pracovník mohl v pondělí vstupovat každou sudou hodinu ale nikoli liché
hodiny, nelze toto nastavit. Potřebovali byste nastavit 12 období s povolením sudých hodin, ale
jeden pracovník či skupina mohou používat maximálně 3 období.
Každý terminál může mít své vlastní nastavení období, skupin a pracovníků. Takže tento krajní případ by
bylo možné řešit jedině tak, že zámek pro vstup by byl napojen paralelně na 4 různé terminály,
z nichž každý by z 12 požadovaných intervalů hodin povoloval 3 (první terminál např. 00:00 až 00:59, 2:00 až 2:59,
4:00 až 4:59, druhý terminál 6:00 až 6:59, 8:00 až 8:59, 10:00 až 10:59, třetí terminál 12:00 až 12:59,
14:00 až 14:59, 16:00 až 16:59, a čtvrtý terminál časy 18:00 až 18:59, 20:00 až 20:59 a 22:00 až 22:59).
Zaměstnanec by si poté čipnul na tom terminálu, který v daný okamžik povoluje vstup a ten by společný
zámek otevřel.
Změna přístupových práv:
Ve všech tabulkách můžete měnit nastavení položek jejich řádků tak, že na zvoleném řádku, který chcete
upravit, kliknete na konci v posledním sloupečku na tlačítko Uprav. Poté se tento řádek zvolené
tabulky přepne do editačního režimu, kdy lze jeho položky přepínat na jiné hodnoty. Nakonec
je třeba kliknout na tlačítko Ulož, čímž se editovaný řádek odešle do terminálu.
Je třeba počkat na dokončení přenosu dat. Byl-li zápis do paměti terminálu úspěšný, změna
se po dokončení komunikace promítne do upravovaného řádku a ukončí se jeho editační režim.
Takto lze tedy po síti LAN upravovat přístupová oprávnění pro otevírání dveří a čipování
docházky a není tedy nutné k terminálům chodit a konfigurovat přístupová práva ručně přes jejich
menu.
Jednoduchý příklad nastavení práv přístupu na terminálu:
Potřebujeme nastavit přístupová oprávnění pro pracovníky takto:
Majitel - přístup vždy
Správce sítě a správce budovy - přístup pondělí až pátek od 4:00 do 22:00, víkend 8:00 až 16:00
Uklizečky - přístup pondělí a středa od 8:00 do 11:30 a od 12:00 do 16:00, pátek od 9:00 do 10:00
Vrátný - nebude mít do tohoto terminálu nikdy žádný přístup
Ostatní zaměstnanci - přístup pondělí až čtvrtek od 8:00 do 16:15, pátek od 8:00 do 14:30
Řešení:
Majiteli nastavíme individuální přístup na celý týden. Bude mít tedy skupinu 0 (individuální plán), respektive
v terminálu bude položka pro členství v přístupové skupině nastavena na "Ne" - např. v BM-F702 v menu
Možnosti / Přístupové možnosti / Možnosti uživatele / Obdo.Uziv.Skup bude nastaveno na NE
a v prvním období mu nastavíme období 1. To bude nastaveno na všechny dny týdne na časy 00:00 až 23:59.
Pro správce sítě a budovy, kteří mají stejná práva, nastavíme skupinu 1 tak, že první období bude
nastaveno na období číslo 2 s intervaly pondělí až pátek od 4:00 do 22:00, sobota a neděle 8:00 až 16:00.
Skupina musí být jako celek povolena, ale skupinu 1 ani zakázat nelze.
Pro uklizečky nastavíme skupinu 2 které do prvního období zadáme období 3 a do druhého období vybereme období 4.
Období 3 bude nastaveno na pondělí a středu od 8:00 do 11:30, pátek od 9:00 do 10:00, ostatní dny bez
práva přístupu, tedy na záporný interval od 0:01 do 0:00. Období 4 nastavíme na pondělí a středu od 12:00 do 16:00,
ostatní dny v období 4 budou mít záporný interval od 0:01 do 0:00. Do skupiny 2 tedy zařadíme období 3 a 4
a tuto skupinu 2 přidělíme všem uklizečkám. Skupina 2 musí být jako celek povolena.
Pro vrátného, pokud je to jeden pracovník, stačí individuální nastavení s obdobím 5, které pro všechny dny
týdne nastavíme na záporný interval (např. 0:01 až 0:00). Druhou možností je vrátného do terminálu
vůbec nezadávat, ale to bychom se připravili o možnost centrální správy pracovníků v editaci údajů
zaměstnanců přes tlačítko BM-Finger, takže nastavení období se všemi zápornými intervaly
je vhodnější. Pokud je vrátných více a máme volnou některou z 5 skupin, můžeme jí použít a jako celek jí
zakázat, takže nikdo z vrátných nebude mít přístup bez ohledu na nastavená období.
Pro ostatní zaměstnance použijeme skupinu 3, kde do prvního období přidělíme období 6, které bude
nastaveno pro pondělí až čtvrtek na časy 8:00 až 16:15, pátek na 8:00 až 14:30, víkend na záporný
interval 0:01 až 0:00. Skupinu 3 pak předělíme všem pracovníkům kromě majitele, správců sítě a budovy, dále
kromě uklizeček a vrátného. Skupina 3 musí být jako celek povolena.
Z 50 dostupných období jsme tedy použili jen 6 a z 5 skupin se použijí a povolí 3. Vrátný a majitel budou mít
individuální období a nebudou do žádné skupiny zařazeni.
Řešení problémů:
Pokud máte v terminálu více jak 100 zaměstnanců, může se po kliknutí na tlačítko "Načti údaje rolí z
terminálu" stát, že webový prohlížeč ukončí spojení kvůli vypršení doby. Ale poté stačí vyčkat a znovu
vstoupit do menu Firma / Terminály BM-Finger / Role u stejného terminálu. Program zjistí, že
minulý přenos nedoběhl úplně do konce, ale nalezne na disku připravená data z termnálu a dovolí spustit
jejich import. Takže i když se spojení s webovým prohlížečem přeruší kvůli timeoutu způsobeného
pomalejším přenosem velkého množství záznamů z terminálu když je v něm zadáno mnoho zaměstnanců,
lze napodruhé přenos dokončit a data zobrazit a dále zpracovávat bez omezení. Jen je třeba dodržet
práci se stejným terminálem jako byl ten, jehož přenos se nestihl dokončit než webový prohlížeč
klienta ukončil spojení se serverem docházky.
Nastavení rolí funguje pouze u terminálů používajících protokol Zkem a vybavených otevíráním dveří. Tedy např. BM-F201 a BM-F702. Nefunguje u BM-F108 a terminálů Realand, které používají jiné protokoly. U BM-F630 sice volbu najdete, ale protože tento terminál nemá otevírání dveří, nelze nastavovat skupiny atd., takže změny nastavení nemájí vliv na fungování terminálu.
Firma / Terminály BM-Finger / Kontrola záloh dat a nalezení nezpracovaných identifikací
Kontrola záloh umožňuje obnovit data, která se díky nečekanému vypnutí PC v průběhu
importu dat z terminálu do docházky po síti LAN nestihla zpracovat či byla ztracena.
Program se je pokusí dohledat v záložním souboru d3kdata.bak a kontroluje i případné
záznamy v tabulce operací. Pokud taková ztracená data najde, zobrazí se tlačítko
"Prozkoumání tabulky operací a zpracování nalezených identifikací", kterým
je možné data přenést do databáze docházky.
Tyto ztráty dat jsou většinou způsobeny nečekaným vypnutí PC v průběhu zpracování
(reset, výpadek napájení, vypnutí vypínačem atd). Nebo kvůli pomalosti PC či velkému
objemu najednou přenesených záznamů nebo pomalému přenosu dat nasítích s výpadky spojení,
případně pokud máte terminálů více a některý občas nemůže po síti se serverem docházky
komunikovat. Případně kombinace terminálů BM-Finger a starých
BM-Term, kdy ale stačí v nastavení firmy položku "U terminálů BMFinger mazat paměť až
při překročení" na nenulovou hodnotu, např. 400 záznamů.
Takto ztracená data se podaří obnovit.
Doporučený postup opravy
- Před spuštěním obnovy je třeba v menu "Firma / Editace údajů" přepnout položku
"Podpora docházkových terminálů" na volbu Rozvod a nastavení dole
uložit.
- Až poté v menu "Firma / Terminály BM-Finger" přes tlačítko "Kontrola záloh
dat a nalezení nezpracovaných identifikací" spustit kontrolu záloh dat a na nalezená
data spustit zpracování tlačítkem "Nastavit příznak operací ... a hned je
zpracovat".
- Následně v menu "Firma / Terminálový rozvod" klikněte na tlačítko "Synchronizace
operací" a vyčkejte dokončení přenosu. Poté klikněte na tlačítko znovu a mělo by
se vypsat hlášení "Nejsou operace ke zpracování". Pokud se tak stane, bude již
dále vše v pořádku.
- Jakmile se data načtou a správně přenesou do databáze, naleztene je například v
Pohlížení docházky v menu Zaměstnanci. Nakonec můžete v nastavení firmy
vráti položku Podpora doch. terminálů zpět na původní hodnotu.
Když se tlačítko pro přenos nezobrazí a přesto jste si jisti, že by v docházce měla být
nějaká chybějící načipovaná data, mohlo dojít ke ztrátě z jiného důvodu. Například:
- Nestabilní síťoví přenos, časté ztráty paketů na síti (zarušená wifi či nekvalitní
metalické spojení)
- Kolize IP adres, kdy má jiné zařízení stejnou IP adresu jako hlavní PC docházky
nebo docházkový terminál (např. jiné PC, síťová tiskárna či scaner, IP telefon, mobil,
tablet, notebook, switch, kamera atd. atd.)
- K výmazu dat došlo přímo na terminálu přes jeho klávesnici a menu. Tento výmaz se
používá například při přenosech dat fleškou, ale pokud není terminál chráněný heslem,
nebo má do jeho menu přístup více lidí, mohl někdo další data z terminálu smazat.
- Instalace programu Docházka 3000 na více než jednom PC. Například pokud docházku
přenášíte ze starého PC na nové, je po přenosu potřeba zajistit odstranění systému
ze starého PC. Jinak by staré PC "kradlo" data z terminálu do své staré databáze
a do nového PC by se již data nedostala. Nebo když si např. správce sítě nainstaluje
docházku kvůli testování třeba na svůj notebook a podobně. Hlavní PC docházky
(docházkový server) tedy musí být pouze jedno.
Výše uvedené problémy způsobují nahodilé ztráty dat, které se velice špatně
diagnostikují a podpora ze strany výrobce je většinou není schopna odhalit.
Tohoto úkolu se musí ujmout místí správce počítačové sítě, kterému může
výrazně pomocí podrobné monitorování datového provozu. Zároveň je vhodné
nastavit v konfiguraci firmy mez mazání dat u terminálů BM-Finger na vyšší
hodnotu (např. 500 záznamů). Nedoporučujeme nastavovat mez na hodnotu výrazně
vyšší (např. 1000 záznamů) ani na rychlém docházkovém serveru, či dokonce
uvolňování paměti zakazovat úplně (časem by se přenos zahltil a data
by se přestala přenášet).
Pokyny pro přenos dat přes cloud výrobce
Spodní modrý formulář použijete jen v případě, kdy data z terminálů
přenášíte do docházky přes cloudový ovladač bmfingercloud.exe.
Tedy pokud máte docházku v cloudu výrobce, nebo jí sice máte na svém serveru, ale
ze vzdálených poboček máte přenos nastavený přes cloud výrobce a nepoužíváte
ani VPN ani proroutování portů. V cloudovém ovladači bmfingercloud.exe, který musí být
verze 1.6 nebo vyšší, by pak musela být zapnutá volba pro ukládání přenášených dat
do záložního logovacího souboru prenosy_dat_term.log. Tento soubor
prenosy_dat_term.logpak lze docházkou nechat zkontrolovat
tak, že se nahraje v kontrole záloh dat přes spodní modrý formulář. Více informací
naleznete v
tomto PDF návodu v části Novinky.
Firma / Terminály BM-Finger / Předvolby časů pro kódy přerušení
Pomocí této funkce lze nastavit, že například odchody v pondělí až pátek
čipnuté na terminálu v čase mezi 11:00 až 12:00 budou odchodem
na přestávku. Takže pokud máte terminál, který neumožňuje
definovat kódy přerušení a absencí pomocí funkčních kláves
(např. terminál BM-F108), tak i přesto lze zajistit, že
systém nahraje odchod na oběd, když čipnutí vyhoví zde nastaveným podmínkám.
Podmínky lze kombinovat podle několika kriterií:
- podle stanoviště, tedy například budou platné jen pro terminál na vrátnici
ale už ne pro terminál v serverovně.
- podle typu identifikace, například jen pro odchody a nikoli
pro příchody či opačně.
- podle dne v týdnu, například jen pracovní dny ale ne víkendy.
- podle intervalu časů, např. od 10:50 do 12:10
Nejlépe vyhovující podmínka konkrétnímu čipnutí nastaví kód
přerušení podle hodnoty položky Abs. (absence).
Vše lze kombinovat a samozřejmě vkládat postupně další a další
záznamy, takže pro terminál na jedné pobočce mohou platit jiná
pravidla než pro jiný terminál nebo terminál na centrále.
Každá omezující podmínka může být ponechána bez přesné specifikace
(nap. akce platná pro všechny terminály, libovolný typ pohybu
a den týdne). Program postupně prochází podmínky od těch
obecnějších až po ty přesněji specifikované a nejblíže vyhovující
každé konkrétní identifikaci. Takže např. podmínka s určením
dne v týdnu a terminálu má přednost před obecnou podmínkou platnou
pro všechny terminály a dny týdne. Podmínky lze aplikovat i
na terminály, které pomocí funkčních kláves umí specifikovat
typ přerušení. Pak se uplatní jen v případě, kdy pracovník
nezvolil při čipování žádný kód přerušení či absence. Nechal jej
tedy nulový - klasický příchod či odchod. Pokud nějaký typ
přerušení zvolí, např. služební cestu, bude ponechán tento
pracovníkem navolený kód přerušení a podmínky nebudou zohledněny.
Volba provedená zaměstnancem má tedy přednost.
Tato nová funkce je dostupná nejen pro terminály BM-Finger
připojené po síti LAN, ale i pokud nahráváte data pomocí USB
flash disku, importujete data pomocí souborů z jiných
systémů v menu "Zaměstnanci / Editace docházky / Import
dat ostatní", nebo ještě používáte starý typ terminálů
BM-Term napojených na řídící jednotku BM-RJ02, tedy starý
terminálový rozvod BM-Net.
Volby v políčku Terminál pro identifikaci z PC nebo sériového terminálu
zatím nejsou na čipnutí z PC či on-line terminálu BM-Term aplikovány.
Firma / Terminály BM-Finger / Přenos údajů zaměstnanců mezi terminály
Tato funkce umožňuje přenášet záznamy zaměstnanců mezi terminály BM-Finger.
Takže je možné otisky zaměstnance (případně číslo karty, čipu či číselné heslo)
poslat z jednoho terminálu do jiného. Funkce je dostupná pouze pokud máte
v programu zadáno více terminálů BM-Finger (minimálně dva).
Po kliknutí na tlačítko stačí vybrat pracovníky, které chcete přenést. Dále určit
zdrojový terminál, ze kterého má systém informace o uživatelích načíst a
cílový terminál, kam chcete zaměstnance poslat. Nakonec spustit přenos tlačítkem dole.
Program pak zobrazuje průběh přenosu a informace o úspěšnosti. Jakmile vše
doběhne, budou si moci zvolení pracovníci čipovat i na novém (cílovém) terminálu.
Pokud při přenosu některého zaměstnance dojde k chybě (například není ve
zdrojovém terminálu zadaný), je tato informace vypsaná a pokračuje se
přenosem dalšího pracovníka. Jakmile přenosy doběhnou, vidíte v tabulce u
každého zaměstnance informaci o tom, zda byl přenos úspěšný, případně
důvod chyby.
Zdrojový i cílový terminál by měly být pokud možno stejného typu. Například
oba typu BM-F630. Pokud bude cílový terminál jiný než zdrojový
(například zdrojový BM-F702 a cílový BM-F630), nemusí být zejména u otisků
garantováno, že zaměstnancům bude čipování fungovat dostatečně spolehlivě.
Přenáší se jak všechny šablony otisků, tak zadaná čísla karet, čipů nebo
hesel. Program navíc do záznamů doplňuje i příjmení a jméno pracovníka z docházky,
takže po čipnutí na cílovém terminálu je tato informace na displeji terminálu
zobrazena také i když ve zdrojovém terminálu třeba ještě nebyla zadaná.
Tato nová funkce tedy ušetří práci těm uživatelům, kteří používají více než
jeden docházkový terminál BM-Finger (například BM-F630 či BM-F702 a podobně).
Funkci přenosů lze vyvolat pouze v případě, že aktuálně neprobíhá jiná
komunikace s terminálem (například stahování načipovaných příchodů a odchodů).
Jinak program vypíše chybové hlášení s podrobným vysvětlením jak postupovat
dále - počkat, nebo běžící přenos násilně přerušit (což se nedoporučuje).
Terminály mohou po dobu přenosu opožděně reagovat na čipování zaměstnanců
a případně pravidelně vydávat potvrzovací zvuky. Proto doporučujeme přenosy
spouštět v denní dobu, kdy se na terminálech nečipuje. Dále by v době
přenosu neměl nikdo provádět konfiguraci terminálu přes jeho klávesu "Menu".
Přenos každého zaměstnance může trvat i několik vteřin. Takže při hromadných
přenosech může operace trvat velice dlouho. Pokud je přenos
pracovníka úspěšný, je u jeho jména vypsán text "Hotovo OK".
Pokud před spuštěním přenosu dat zatrhnete volbu u položky "Do cílového terminálu NEpřenášet jména zaměstnanců (GDPR)", nebudou do terminálu přenesena příjmení a jména zaměstnanců. Což se doporučuje z důvodu vyhovění nařízení o ochraně osobních údajů tam, kde zaměstnanci používají k čipování otisky prstů. Viz pokyny v menu "Zaměstnanci / Nařízení GDPR / Dokumentace". Pokud volbu nezatrhnete, budou do terminálu jména přenesena, zobrazována na displeji při čipování a u BM-F630 a BM-F900 budou zobrazena i v administraci terminálu ve správě uživatelů. Naopak pokud volbu zatrhnete, bude v terminálu jen anonymizovaný text "Pracovnik: xxx" kde místo xxx bude doplněno osobní číslo zaměstnance (index), což je v souladu s ochranou osobních údajů.
Firma / Terminály BM-Finger / Definice lokalit a také
Firma / Terminálový rozvod / Definice lokalit
V tomto menu lze přiděli více terminálů do jedné lokality a samozřejmě nadefinovat
i číselní samotných lokalit. Využití tohoto nastavení je pak v přehledu přítomnosti
(Zaměstnanci / Přehled přítomnosti), kdy je možné dohladat, na které pobočce je který
zaměstnanec přítomen. Případně kde si posledně čipnul odchod.
Pokud máte na každé pobočce jen jeden terminál, nemá definice lokalit větší význam. Ale
pokud je na každé pobočce (lokalitě) více terminálů, na kterých lze čipovat docházku,
umožňuje definice lokalit jejich přidělení k pobočce a následné snažší dohledání
pracovníků podle lokality.
Nejprve tedy v horním formuláři nadefinujete číselník lokalit (název a číselné označení pobočky).
Poté ve spodním formuláři přidělíte terminály do lokalit podle toho, který terminál ke které
pobočce patří. Seznam terminálů načítá program z menu Firma / Terminálový rozvod / Číselník
stanovišť. I pokud máte terminály BM-Finger na otisk prstu (s přenosem dat po síti nebo fleškou),
zadává je program automaticky i do tohoto číselníku stanovišť (kde je lze případně i přejmenovat).
Po přidělení terminálů do lokalit se již v přehledu přítomnosti zobrazí i nový sloupeček s
lokalitou, ve které si pracovník posledně čipoval docházku. Navíc lze přes tlačítko
přítomnosti dle lokalit dohledat jen pracovníky z určité pobočky.
Pokud je někomu docházka definovaná přes počítač a nečipne si tedy na terminálu, nelze jej
samozřejmě do lokality zařadit a takový pracovník se s patřičnou poznámkou zobrazí vždy. Stejně
tak pokud je někde terminál v on-line variantě (připojený sériovým portem bez řídící jednotky)
a pracovník si docházku čipne na něm.
Firma / Terminály BM-Finger / Připojení terminálů ze vzdálených poboček
Pokud máte ve firmě více poboček rozmístěných ať již v různých budovách jednoho areálu, nebo
v jiných městech či dokonce státech, existuje několik možností přenosu dat z těchto vzdálených
pracovišť do hlavní instalace programu na centrále.
Souhrnná příručka popisující všechny dostupné možnosti je ve formátu PDF dostupná
zde ![]()
Příručka popisující možnost přenosu dat z terminálů poboček na centrálu dle poslední možnosti
předchozího návodu, tedy přes cloudový server výrobce čistě http protokolem bez nutnosti úprav
konfigurace síťové infrastruktury, tedy úplně běžně dostupným internetovým připojením, je pak
zde ![]()
Firma / Terminály BM-Finger / Virtuální terminál pro čipování docházky mimo pracoviště
Jedná se o možnost vzdáleného čipování docházky přes funkci virtuálního cloudového terminálu
ovládaného přes webový prohlížeč odkudkoli z běžně dostupného internetu.
Tuto funkci využijete, pokud chcete svým pracovníkům umožnit čipování pracovní doby i při práci
mimo pracoviště a tedy mimo dosah klasických docházkových terminálů nebo například i při práci z domova
z důvodu karantény nebo při péči o dítě. Pokud si v programu podporu virtuálního terminálu zapnete,
umožníte vybraným zaměstnancům čipovat docházku vzdáleně přes internet například z domova pomocí
počítače, notebooku, tabletu nebo mobilního telefonu. Lze vybrat konkrétní zaměstnance, kteří mají
mít tuto možnost povolenou, nemusí být dostupná všem. Virtuální terminál běží na cloudovém serveru
výrobce a za jeho použití se nic nepřiplácí - je zdarma jako součást licence programu a roční aktualizace.
Pracovníkům sdělíte přístupovou adresu, kterou vám program napíše při registraci firmy do cloudu a pro čipování
pak mohou zaměstnanci na této adrese cloudu používat své přihlašovací jméno a heslo z docházky.
Váš docházkový server (hlavní PC docházky) umístěný u vás ve firmě si pak pomocí klasického internetového
připojení z cloudu výrobce načipovaná data docházky stahuje a převádí je na příchody a odchody podobně jako
kdyby se jednalo o čipnutí provedené na normálním terminálu na karty/čipy nebo otisky prstů.
Není tedy potřeba žádných úprav konfigurace vaší sítě, ani VPN, ani nastavení routování ani nic podobného.
Vše funguje na běžném http / https protokolu. Podrobný návod k nastavení virtuálního docházkového
terminálu naleznete v programu v menu "Firma / Návody PDF" v
příručce Virtuální terminál, nebo on-line
Zde ![]()
Oddělení
V tomto menu definujete jednotlivá oddělení (střediska) do docházkového systému.
Stačí zadat jen číslo (celé kladné) a název oddělení, pokud máte jen jednovrstvou organizační
strukturu. Pokud chcete zadat hierarchii definující vztahy podřízenosti, je vhodné vložit
nejprve oddělení na nejvyšší úrovni hierarchie (bez nadřízených oddělení) a až poté postupně
zadávat oddělení z nižších vrstev, aby nadřízená oddělení již existovala. Již zadaná oddělení
lze upravovat (včetně změn vztahu nadřízenosti) a mazat.
Zadaná oddělení se přiřazují jednotlivým pracovníkům v menu Zaměstnanci / Editace údajů. Podle oddělení lze také navázat například práva k editaci či prohlížení docházky podřízených vedoucím oddělení. Dále se podle oddělení dá nastavit omezení pro automatické předělování kategorií a také práva pro správu zaměstnanců ve stravovacím systému, specifické ceny jídel a další nastavení. Také specifická práva editace docházky umí vkládat do jednoho práva celá oddělení.
Při zadávání oddělení stačí pouze zadat název a číselný kód tohoto oddělení. Mazat lze jen ta oddělení, do kterých aktuálně nepatří žádní zaměstnanci (ty lze případně přesunout pomocí formuláře pro hromadný přesun v dolní části obrazovky). V horní části je pak tabulka se seznamem zadaných oddělení s možností jejich úpravy. V posledním sloupci je počet zaměstnanců, kteří jsou do konkrétního oddělení zařazeni. Na číslo je možné kliknout a vypsat si jména pracovníků v tomto oddělení a seznam vedoucích s právem prohlížení či editace docházky.
Od verze 6.87 již nemusí být struktura oddělení jednovrstvá, ale u každého oddělení lze nastavit jiné, které je mu nadřízeno. Tím lze zadat libovolnou hierarchickou strukturu definující vzájemnou podřízenost s libovolným počtem větvení. Například: závod - středisko - referát - oddělení. Hierarchická struktura oddělení se zobrazuje pouze pokud je alespoň jedno oddělení podřízeno nějakému jinému. Když jsou si všechna oddělení rovna a nejsou tedy definovány žádné vztahy podřízenosti, tabulka hierarchické struktury se vůbec nezobrazí. Hierarchie oddělení se používá i při přidělování práv vedoucím k editaci zaměstnanců. Vedoucí střediska tak například může mít práva i na pracovníky z podřízených referátů a jejich oddělení.
Svátky
Zde zadáváte do programu číselník svátků a volných dnů. Pokud vyplníte pouze den a měsíc,
bude svátek každá rok ve stejné datum. Pokud vyplníte i rok, platí svátek na tento den
pouze pro zvolený rok (velikonoce a podobně).
 Popis částí v menu Kategorie
Popis částí v menu Kategorie
Kategorie / Editace kategorií
hlavní nastavení podmínek výpočtu odpracované doby, přesčasů, uznávaných
absencí a přerušení, ořezávání a posuny časů příchodů odchodů i odpracované doby, omezení
maximálních délek, nastavení práce ve svátky, nastavení povinných přestávek dle zákoníku
práce. Kategorií lze založit libovolné množství a zaměstnancům se pak přidělují buď přímo
(menu Zaměstnanci / Editace údajů, položka Kategorie), nebo se vloží do kalendářů směn plovoucích
kategorií či osobních rozpisů směn. Z těchto kategorií vybírá i automatické přidělování kategorií
(kromě prvních dvou). Nastavená kategorie má tedy zásadní vliv na výpočet odpracované doby. Přednost
před nastavením v kategorii má ale případná vyjímka docházky (menu Zaměstnanci /
Vyjímky docházky).
V horní části je formulář pro přepínání mezi kategoriemi. Zakládání nových kategorií provedete pomocí formuláře úplně dole. Nyní si rozebereme hlavní části, ze kterých se každá kategorie skládá:
Žlutá tabulka obsahuje jak název kategorie (jedno nebo 2 slova), tak dále podrobnější textový
popis - libovolný komentář
Zelená tabulka Základní parametry
Zde se provádí hlavní nastavení důležité pro uznávání doby na pracovišti do odpracované
doby. Důležité jsou parametry Začátek pohyblivé, Konec pohyblivé a Fond.
Začátek a konec pohyblivé udává interval, ve kterém je přítomnost na pracovišti
(doba mezi příchodem a odchodem) uznaná jako doba odpracovaná. Pokud tedy
nastavíte začátek na 6:00 a pracovník přijde již v 5:00, nemá tuto hodinu uznanou
a je to jako kdyby v práci nebyl. Začátek pohyblivé tedy říká, kdy nejdříve
se přítomnost počítá do odpracované doby. Podobně konec pohyblivé udává konec
uznávaného intervalu. Přítomnost po konci pohyblivé není počítána jako odpracovaná doba.
Pokud tedy chcete uznávat veškerou přítomnost jako odpracovanou dobu,
můžete začátek pohyblivé nastavit na 0:00 a konec pohyblivé na 24:00 (viz kategorie
2 - Neomezená). Tyto údaje nastavujete zvlášť na každý den týdne.
Položka Fond říká, kolik hodin by měl pracovník tento den v týdnu odpracovat.
Nastavuje tedy délku denní pracovní doby (délku směny). Když pracovník odpracuje
méně hodin než je nastaveno ve fondu, vznikne mu tento den záporný balanc (záporný
přesčas) a musí chybějící hodiny buď nadpracovat, nebo případně dostává nižší plat.
Pokud odpracuje hodin více a je vedle fondu zatržena položka "Počítat denní přesčas",
vzniká mu kladný balanc (kladný přesčas) a ten se buď použije k dorovnání záporného
přesčasu k z jiného dne, nebo mu jej převedete do dalšího období (lze i se záporným
přesčasem - viz převody v menu Zaměstnanci / Prohlížení docházky), nebo mu
přesčas proplatíte.
Údaje v položkách Začátek pevné a Konec pevné udávají dobu, kdy by měl být pracovník
určitě na pracovišti. Například u úředníků udávají úřední hodiny. Jedná se ale
pouze o informační údaj bez zásadního vlivu na výpočet odpracované doby (tam
má hlavní vliv interval doby pohyblivé). Slouží hlavně jako rychlá kontrola dodržení
pevné pracovní doby na výpise v prohlížení docházky (Zaměstnanci / Prohlížení doch.),
kde je porušení pevné doby znázorněno světle zelenou barvou písma v čase příchodu či
odchodu. Pevná doba se používá také u případně nastavené penalizace pozdních
příchodů (v nastavení firmy). Dále jí lze použít pro automatické přidělování kategorií
dle čipnutého času příchodu, může být zobrazována na sestavě Výkaz ve sloupečku
Pracovní doba a podobně. Nemá však vliv na výpočet uznané pracovní doby.
Hlavní položky v nastavení tabulky základních parametrů jsou tedy Začátek pohyblivé a
Konec pohyblivé udávající interval, kdy je přítomnost na pracovišti
uznávanou jako odpracovaná doba a položka Fond udávající kolik hodin by měl denně
pracovník odpracovat. Pozor také na nastavení na soboty a neděle. Pokud je pohyblivá
doba nastavena na 0:00 začátek a 0:00 konec, není přítomnost vůbec uznávaná
do pracovní doby. Pokud tedy chcete nastavit, aby pracovnici o víkendu pracovat nemuseli,
ale když náhodou přijdou do práce, tak aby tato byla uznaná jako přesčas,
nastavíte začátek pohyblivé např. na 0:00, konec na 24:00, fond necháte 0:00 a zatrhnete
počítání přesčasu. Tím programu řeknete, že o víkendu se pracovat nemusí (nulový fond),
ale když už přijde do práce, je celá uznaná jako přesčas.
U pondělí je vedle zkratky dne zobrazena malá šipka. Pomocí ní je možné rychle
překopírovat hodnoty z pondělka i na dny úterý až pátek. Podobná šipka je rovněž
u pátku. Ta zase kopíruje páteční hodnoty na sobotu a neděli. Tímto je tedy
možné velice rychle naplnit tabulku požadovanými údaji, pokud mají být na více dní
stejné. Podobná šipka je nejen u základních parametrů, ale i u tabulek s absencemi.
Je také možné zajistit, aby program nevyžadoval dodržování fondů, nevyhodnocoval přesčasy
a pokud zaměstnanec nepřijde, nemá mínus. Pokud přijde, veškerá přítomnost je pouze
v odpracované době a nevzniká přesčas. To je vhodné např. u externistů, brigádníků atd.
Pro toto chování programu nastavíte Fondy na 00:00, zrušíte ztržítka pro počítání přesčasu
a dálev v menu "Firma / Editace údajů" zatrhnete položku "Umožnit práci bez sledování fondu
a přesčasu".
V červeném záhlaví vpravo od nápisu "Základní parametry" je možné kliknout
na ikonku pracovníků, čímž si zobrazíte výpis všech zaměstnanců, kteří mají tuto kategorii
nastavenou buď jako hlavní, nebo jí mají v osobním rozpise směn či patří do některé
plovoucí kategorie.
Dále je v programu růžová tabulka s těmito parametry:
Ořezávání příchodů - nastavuje zaokrouhlení času příchodu na zvolený násobek uvedeného
čísla (minut). Pokud například nastavíte 15 minut, čas příchodu se zaokrouhluje nahoru na
celou čtvrt hodinu. Tedy např. při příchodu v 7:36 se zaokrouhlí na 7:45.
Ořezávání odchodů - nastavuje zaokrouhlování u odchodů. Odchody zaokrouhluje
ale obráceně, tedy směrem dolů. Například odchod v 14:13 se zaokrouhlí na 14:00 při
čtvrthodinovém ořezávání.
Původní čas před zaokrouhlením je dohledatelný v průchodech. Všude jinde v
programu jsou uvedeny už časy ořezané. Je třeba si také uvědomit, že například
zaokrouhlování příchodů i odchodů nastavené stejně na 15 minut může v jeden
den "obrat" zaměstnance až o 28 minut. Například když přijde v 7:01 a odejde v 14:44,
zaokrouhlí se časy na 7:15 a 14:30. Dále je důležité říct, že změna tohoto nastavení
se projeví až na nově čipované seance a nemá tedy vliv na stará data. Zpětné ořezání
lze spustit v menu Zaměstnanci / Editace docházky / Ořezání a posun doch.
Ořezání příchodů i odchodů funguje pouze na nové identifikace čipnuté pomocí terminálu.
Pokud tedy změníte nastavení, neprojeví se nová hodnota na již dříve načtená čipnutí
ani na příchody/odchody zadané ruční editací docházky. Navíc se týká jen pracovníků,
kteří mají tuto kategorii s nastaveným ořezáním či posunem zadanou v editaci údajů
zaměstnanců ve sloupečku pro kategorii. Pokud využívají plovoucí kategorii či osobní
rozpis, řídí se nastavení ořezávání tou kategorií, která je nastavena jako výchozí (
v editaci údajů zaměstnanců) nebo hlavní (v nastavení plovoucích kategorií -
kde jde výchozí/hlavní kategorii i změnit na jinou).
U automatické kategorie pak většinou výchozí/hlavní kategorií ta s číslem 1.
Tato omezení platí pouze pro ořezání příchodů, ořezání odchodů, posun času příchodu
a posun času odchodu. Nastavení ostatních položek v šabloně kategorie platí i na ručně editované
záznamy a také zpětně při následné změně hodnot.
Pokud nastavíte jak ořezávání (zaokrouhlení) času tak i jeho posunutí (viz dále),
provede program nejprve posunutí a až na výsledek pak aplikuje ořezání.
Ořezávání odpracované doby - místo zaokrouhlování příchodů a odchodů je možné
použít jen ořezání vypočtené odpracované doby. Toto nastavení má vliv i zpětně
na již načipovanou docházku, protože ovlivňuje pouze výsledek výpočtu.
Posun času příchodu a odchodu - na rozdíl od ořezání, které zaokrouhluje na určitý
násobek, funguje posun jinak. Jednoduše nastavenou hodnotu přičte k času čipnutému.
Pokud si tedy zaměstnance čipne v 7:12 a nastavíte posun na 15 minut, zapíše se do
seancí příchod na 7:27. Kladné číslo čas přičte, záporné jej odečte. Podobně
jako ořezání funguje i posun pouze na nové identifikace čipnuté pomocí terminálu.
Pokud tedy změníte nastavení, neprojeví se nová hodnota na již dříve načtená čipnutí
ani na příchody/odchody zadané ruční editací docházky. Navíc se týká jen pracovníků,
kteří mají tuto kategorii s nastaveným ořezáním či posunem zadanou v editaci údajů
zaměstnanců ve sloupečku pro kategorii. Pokud využívají plovoucí kategorii či osobní
rozpis, řídí se nastavení ořezávání a posunů tou kategorií, která je nastavena jako
výchozí. U automatické kategorie pak většinou kategorií číslo 1.
Pokud nastavíte jak ořezávání časů příchodů či odchodů (zaokrouhlení, viz výše)
tak i jejich posunutí, provede program nejprve posunutí a až na výsledek pak aplikuje
ořezání. Takže například když nastavíte ořezání příchodu na 30 minut a posunutí
příchodu o +10 minut, tak při čipnutí příchodu v 6:51 se do databáze zapíše čas
7:30. Protože program nejprve provede posunutí o 10 minut z 6:51 na 7:01 a
pak díky ořezání nastaveném na půl hodiny zaokrouhlí 7:01 nahoru na celé půlhodiny
což je 7:30.
Maximálně odpracováno za den: udává maximální uznávanou pracovní dobu za
jeden den. Pokud pracovník odpracuje více hodin, je uznáno jen tolik, kolik udává
tato položka. Nastavení na 0:00 funkci vypne - nic se nezkracuje.
Minimální uznatelný přesčas: - pokud pracovník nadpracuje kratší přesčas (balanc),
není přesčas uznaný. Až pokud je přesčas delší než zde nastavená hodnota, je
uznaný v celé délce. Například pokud při fondu 8 hodin a minimálním přesčase nastaveném
na 30 minut odpracuje 8:25, je vykázaná pracovní doba 8:00 a balanc je nulový.
Pokud ale odpracuje 8:35, je uznaná celá pracovní doba 8:35 a balanc je 35 minut.
Nastavením minimálního uznatelného přesčasu zabráníte tomu, aby si zaměstnanec tím, že
přijde do práce o 10 minut dříve a odejde o 10 minut později každý den nemohl
za celý měsíc nadpracovat den volna.
Soubor položek Natáhni odpracovanou dobu na: a pokud pracoval alespoň:
umožňuje nastavení uznané pracovní doby na uvedenou hodnotu za určitých podmínek. Můžete založit
např. kategorii pro ředitele a v ní tímto zajistit, že když přijde alespoň na hodinu
do práce, program mu vykáže odpracování celé osmihodinové pracovní doby.
Soubor položek Natáhni odpracovanou dobu o ... minut a pokud pracoval alespoň:
umožňuje prodloužení uznané pracovní doby o zadaný počet minut za zadaných podmínek.
Lze to využít například pokud požadujete aby program vykazoval přestávku dle Zákoníku
práce po 6 hodinách, ale chcete její dobu započíst do uznané pracovní doby.
Pak nastavíte natáhnutí pracovní doby o 30 minut pokud pracovník odpracoval alespoň 6:00
hodin. Tím první automaticky vkládanou přestávku přičtete do uznané doby i když
by se za normální situace tato půlhodina přestávky neuznávala. Toto nastavení
se vyhodnocuje po předchozím, takže nejprve se provede případné natažení na zadaný čas
a poté se ještě případně přičtou další minuty pokud jsou pak splněny obě podmínky.
Penalizace přestávek nezadaných pracovníkem: - speciální položka,
která má donutit zaměstnance, aby si čipovali příchody a odchody na povinné přestávky
dle ZP a nespoléhali na jejich automatické vložení a zároveň nepřekračovali
délku přestávky delší nepřítomností. Například penalizace nastavená na 90 minut
zajistí, že když si pracovník přestávku nečipne, automaticky se mu vloží dvouhodinová
(30 minut délka přestávky + 90 minut penalizace). Pokud si přestávku čipne,
odečte se mu standardně skutečná délka případně prodloužená na 30 minut, pokud byl
na přestávce kratší dobu.
Práci ve svátek počítat jako: - nastavení, které ovlivní chování programu
v případě, kdy zaměstnanec přijde do práce v den svátku, který by jinak byl běžným
pracovním dnem. Volba "Normální směnu (dle fondu)" zajistí, že program bude
požadovat odpracování celé směny. Toto tedy využijete v provozu, kde zaměstnanci pracovat
musí i ve svátky a musí odpracovat celou pracovní dobu. Naproti tomu druhá volba
"Přesčas" říká, že pracovník ve svátek pracovat nemusel a tím že přišel se mu veškerá
uznaná práce (v rámci pohyblivé doby) počítá do přesčasu.
Noční práci počítat - položka říká, jakým způsobem má být započtena noční práce.
Tedy situace, kdy má pracovník jeden den příchod a odchod je až druhý den.
Správné nastavení je na první volbu "Správně do obou dnů", které rozdělí odpracovanou dobu
na dvě části a každou část započte do toho dne, do kterého patří. Tedy práce od
příchodu do půlnoci je započtena do prvního dne a práce od půlnoci do odchodu pak
do dne druhého. Toto nastavení určitě doporučujeme dodržet.
Druhou možností je
volba "Celou ke dni začátku směny", kdy se celá odpracovaná doba uvede do dne nástupu na
noční. Toto nastavení ale nedoporučujeme, některé výpočty (např. přestávek, absencí ...)
mohou dávat nepřesné výsledky.
Třetí volbou je počítání celé noční do dne odchodu,
tedy do druhého dne směny. Tato volba rovněž není doporučena a položka by pro správné
vyhodnocení měla být nastavena na volbu první. Jinak může být problém např. s počítání
přestávek, ořezáváním, posuny, absencemi a podobně.
Doporučujeme určitě používat jen první volbu. Ostatní dvě lze označit jako "experimentální"
a mohou za určitých okolností dávat jiné výsledky, než možná očekáváte. Proto je nepoužívejte.
Nevztahuje se na ně ani podpora ze strany výrobce.
Hodinový příplatek - umožňuje nastavit částku v Kč, která se vynásobí počtem odpracovaných hodin
a zobrazí na výsledovce v položce Příplatky směn nebo na výkaze, přehledce a některých
dalších sestavách či exportech pod kódem mzdové složky 171 - Příplatky kategorií (směn).
Tuto funkci lze použít například pro vyhodnocení příplatků na určitých směnách (příplatek
za směnnost a podobně) odvozený od počtu odpracovaných hodin. Mzdová složka 171 vyhodnocuje
jak částky v Kč, tak hodiny a dny (ty viz další položka níže). Pokud nechcete vyhodnocovat
částky, ale jen hodiny, nastavte to položky hodinového příplatku záporné číslo (např. -1
a případný denní příplatek pak musí být buď nula nebo také záporný).
Denní příplatek ... Kč/den pokud pracoval alespoň ... hodin - tato položka umožňuje
nastavit částku v Kč pro jednorázový denní příplatek, který se započítá pokud pracovník
odpracuje v tento den minimálně nastavený čas ve druhé části této volby (číslo v desítkové
soustavě, nikoli hh:mm). Podobně jako předchozí položka i tento denní příplatek se
na výsledovce přičítá do položky Příplatky směn nebo na výkaze, přehledce a některých
dalších sestavách či exportech je pod kódem mzdové složky 171 - Příplatky kategorií (směn).
Opět lze použít pro vyhodnocení příplatku na určitých směnách, ale tentokrát se jedná o pevnou
denní částku bez vlivu toho, kolik hodin nad nastavený limit bylo odpracováno.
Když nastavíte kombinaci tohoto denního příplatku a výše uvedeného hodinového, tak na
výsledovce jsou obě částky sečteny. U mzdové složky 171 jsou částky rovněž sečteny, ale
do hodnoty hodin vstupuje jen část pro uznaný hodinový příplatek a tento denní příplatek
vstupuje samostatně do položky dní. U hodin a dní mzdové složky 171 tedy nedochází
k prolínání či sčítání jako u částek, ale počet denních příplatku je samostatně v položce
Dny a délka hodinového příplatku samostatně v položce Hodiny.
Pokud chcete u denního příplatku vyhodnotit jen počet nárokových dní, ale nepočítat částku,
zadejte zde do části Kč/den záporné číslo (např. -1). V tom případě ale musí být hodinový
příplatek rovněž záporný (jen pro vyhodnocení času) nebo nulový. Pokud by byla
uvedena kombinace kladné částky jednoho příplatku a záporné druhého, může být výsledkem
vypočtené částky jakoby matoucí hodnota. Proto program při této kombinaci zobrazí
zde v nastavení kategorie mezi oběma údaji ikonu vykřičníku.
Započítávat pracovní fond i na svátky - v den svátku bude na výpise docházky v položce
Odpracováno uveden v závorkách denní fond pracovní doby. Položku je vhodné zapnout
v kategoriích těch pracovníků, kteří mají měsíční mzdu. U kategorií pracovníků s úkolovou
mzdou necháte položku vypnutou. (Nárok na stravenku např. ve výsledovce se řídí nastavením
v konfiguraci firmy.)
Započítávat Noční práci a Odpolední práci - Tyto položky umožňují
povolit nebo zakázat započítávání noční či odpolední práce u jednotlivých kategorií.
Ve výchozím stavu jsou obě položky zatrženy,
takže pokud pracovník bude přítomen v intervalu noční či odpolední práce a doba
přítomnosti překročí minimální nastavenu délku pro daný typ, bude tato část
doby přítomnosti zahrnuta do noční či odpolední práce. Což se
většinou používá pro hodinové příplatky za noční či odpolední a to na
sumárních i podrobných sestavách jako je Výsledovka, Výkaz, Přehledka a podobně.
Pokud ale v nastavení odpovídající kategorie u noční či odpolední toto
zatržítko zrušíte, nebude se doba do příplatku započítávat.
Započítávat Stravenky - Tato položka umožní povolit či zakázat vyhodnocení nároku na stravenky v
závislosti na tom, do jaké kategorie je pracovník zařazený. U pracovníků s plovoucími kategoriemi
nebo s osobním rozpisem směn se nastavení přebírá z kategorie hlavní a u pracovníků s automatickou
kategorií se nastavení přebírá z kategorie 1. Nastavení položky se uplatní pokud máte v menu
"Firma / Editace údajů" nastavené vyhodnocení nároku na jednu nebo i dvě stravenky
odvozené od délky uznané denní pracovní doby položkami "Minimální denní odpracovaná doba pro nárok
na 1/2 stravenku". Pak lze ve vybraných kategoriích počítání nároku na stravenku povolit či zakázat
právě touto položkou "Započítávat ... Stravenky" v menu Kategorie / Editace kategorií.
Takže například u pracovníků, kteří pracují na dohodu (DPP), můžete nárok na stravenku zakázat a u ostatních
pracovníků v běžném hlavním pracovním poměru ponecháte nárok na stravenky povolený. Ve výchozím stavu je
započítávání nároků na stravenky ve všech kategoriích povoleno, takže stačí provést úpravu pouze v těch
kategoriích, do kterých jsou přiděleni zaměstnanci (například dohodáři), kteří nárok na stravenku mít
nemají. Případně založíte kategorii novou, započítávání stravenek v ní vypnete
a požadované pracovníky v editaci údajů zaměstnanců do této nové kategorie přesunete.
Další část editace kategorií obsahuje 20 tabulek pro nastavení různých kódů přerušení a absencí.
Po instalaci programu je několik absencí nadefinovaných a ty doporučujeme zachovat. Pokud
potřebujete další vlastní typy absencí, použijte tabulky od 10 dále. V těch absencích, které
jsou již zadané, můžete samozřejmě měnit hodnoty pro uznávání dle potřeby.
Význam položek je pokaždé stejný bez ohledu na název absence.
Každá tabulka tedy definuje jednu absenci či přerušení. Položky Začátek a Konec udávají
interval, kdy je krátkodobá absence uznávaná do odpracované doby. Krátkodobá absence
neboli přerušení je taková, kdy byl pracovník část dne na pracovišti a část na absenci.
Kód absence je tedy u nějakého příchodu či odchodu. Naproti tomu celodenní
absence je taková, kdy pracovník na pracovišti vůbec nebyl (namá žádné příchody
ani odchody) a kód je vložený jako celodenní absence na celý den. Pak se uznává
hodnota nastavená v tabulce v položce Fond.
Nejprve tedy k absenci krátkodobé (přerušení). Na její započtení má vliv interval
nastavený zde v položkách Začátek a Konec. Dále ještě položka "Maximální délka"
dokáže uznanou dobu zkrátí, pokud by překročila nastavenou hodnotu (hodnota 0:00
v maximální délce funkci zkracování deaktivuje).
Nenulová maximální délka zkracuje u krátkodobých přerušení každé čerpání stejné absence zvlášť .
Pokud chcete zkrátit celkový denní součet v případě vícenásobného čerpání stejné absence ve stejný den,
zatrhnete odpovídající volbu pro tuto absenci v menu "Kategorie / Ořezání časů absencí",
ve spodní části "Nastavení zkrácení na maximální délku absence" a zde v tabulce sloupec
"Zkrátit denní sumář absence".
U krátkodobé absence se kód čipuje buď u příchodu, pokud byl pracovník nejprve na
absenci a až poté přišel do práce. Nebo u odchodu, pokud z pracoviště na absenci teprve
odchází. Když to tedy shrneme, kód u příchodu říká, na jaké absenci byl pracovník před tím,
než přišel do práce. Kód u odchodu říká, na jakou absenci pracovník odchází. Pokud se
z absence později ještě vrátí do práce, musí být u tohoto následného příchodu stejný
kód, jako byl u předchozího odchodu. Program poté část mezi příchodem odchodem počítá
jako normální pracovní dobu (dle nastavení v zelené tabulce základních parametrů) a
část mezi odchodem na absenci a následným návratem počítá podle položek Začátek a Konec
v tabulce nastavení této absence, případně zkrátí dle Maximální délky.
Pokud zaměstnanec odejde s nějakým kódem absence a už se nevrací, je absence uznaná
až do doby nastavené u ní v položce Konec. Naopak pokud je kód absence u prvního
příchodu, uznává se absence od doby nastavené u ní v položce Začátek až do času příchodu.
U obou může být zkrácena v celkovém součtu jejího trvání v tento den na nastavenou
maximální délku, pokud by uznaná doba absence tuto dobu překročila.
A nyní malá ukázka několika příkladů načipované docházky.
Pokud šel pracovník z domu nejprve na služební pochůzku (např. účetní do banky) a
až v 10 hodin přišel do práce, kde pracoval do 16 hodin, bude docházka načipovaná
takto:
10:00 3 - 16:00 0
Program tedy vidí, že pracovník přišel v 10:00 ze služební cesty (abs. s kódem 3).
Podívá se do nastavení kategorie zaměstnance na absenci 3 jak má tento den nastavený
začátek a započte odpracovanou dobu už od tohoto času, například tedy už od 7:00.
tento den tedy uzná do odpracované doby 9 hodin (mínus případná přestávka)
Další příklad je opačný, zaměstnanec normálně pracoval od 7:00, ale v 10 odešel
k lékaři a na pracoviště už se nevracel. docházka bude načipovaná
takto:
07:00 0 - 10:00 6
Program započte dobu od 7 do 10 dle základních parametrů a pak se podívá do kategorie
zaměstnance na položku Konec u abs. 6 (lékař) a uzná dobu až do zde uvedeného
času, například tedy do 14:00. Ten den tedy uzná do odpracované doby 7 hodin.
Pokud bude u lékaře nastavena Maximální délka např. na 2 hodiny, uzná pouze dobu do
12:00 a v odpracováno tedy bude 5 hodin.
Poslední příklad uveďme situaci, kdy zaměstnanec pracuje normálně od 6:00, ale v 10
hodin si na 3 hodiny odejde k lékaři a pak od 13 dále pracuje do 15. Přitom lékaře uznáváte
například od 8:00 do 14:00 ale maximálně v délce 2 hodin.
Načipovaná docházka bude takto:
06:00 0 - 10:00 6
13:00 6 - 15:00 0
Program normálně započte pracovní dobu od 6 do 10, tedy 4 hodiny. Pak lékaře podle
nastavení kategorie uzná pouze v délce 2 hodin (viz. max.délka) a poté ještě normálně
uzná dobu od 13 do 15, tedy další 2 hodiny. Celkem tedy uzná 8 hodin (mínus případná
přestávka dle nastavení).
Pokud má zaměstnanec celodenní absenci, program jednoduše zkopíruje do uznané (odpracované)
doby fond, který je u absence na tento den v týdnu nastavený. Ostatní položky
v nastavení absence (začátek, konec ani max. délka) nemají u celodenní absence žádný
vliv. Pokud je fond celodenní absence jiný než fond zadaná v základních parametrech,
může dojít ke vzniku kladného či záporného přesčasu.
Výše popsaná logika uznávání celodenních i krátkodobých absencí (přerušení) je u všech
kódů naprosto stejná. Bez ohledu na název absence. Absence 7 používaná pro přestávku
musí mát všechny položky nastavené na 0:00. Absence od 12 dále jsou volné pro
uživatelské použití. Zaměstnanci mohou čipovat pouze ty kódy, u kterých je vyplněný název.
Pokud je název prázdný, nejde tento kód čipovat (systém kód zahodí).
Poslední tabulka je pro nastavení povinných přestávek dle Zákoníku práce (zkratka ZP).
Chování přestávek lze nastavit mnoha způsoby a kromě nastavení v kategorii má vliv
také řada nastavení v konfiguraci firmy atd. Hlavní nastavení je ale zde.
Program sám přestávku vloží, pokud si jí zaměstnanec nečipne. Vypisuje je na kontrolním
listě v prohlížení docházky v posledním sloupci Přestávky. Zde nastavujete, za
jakých podmínek se přestávka vloží sama a jak bude vypsána. První nastavení
udává, zda má být čas přestávky uvedený dle výpočtu (např. po 6 hodinách od času příchodu),
nebo zda chcete, aby vypisovaný čas byl pevný. Nejedná se ale o klasickou pevnou přestávku
, ty se zadávají v menu Kategorie / Pevné přestávky. Zde smysl slova pevný znamená, že
se čas přestávky sice vypíše dle uvedené hodnoty, ale přestávka naskočí opravdu až
podle podmínek níže (6 hodin od příchodu). Doporučujeme nechat položku na volbě
Vypočítat pro obě přestávky.
Dále se nastavuje, zda mají být vypsány časy přestávek (od kdy do kdy byla), nebo pouze
počet odečtených přestávek na den.
Níže je nastavení fondů pro první a další přestávky. Fond říká, po jaké době od příchodu
(respektive po jaké uznané odpracované době) se má přestávka vložit. Výchozí nastavení
dle poslední novely ZP je po 6 hodinách. Proto je zde nastaven fond na 6:00.
Déle je nastavení délky přestávky, tedy jak dlouhá přestávka má být. Výchozí
nastavení dle ZP je 30 minut. Pokud si tedy zaměstnanec nečipne přestávku sám,
tak se mu po 6 hodinách od začátku uznávané pracovní doby vloží půlhodinová
přestávka a tato půlhodina je odečtena od odpracované doby.
Pokud si zaměstnanec přestávku čipne, použije program jím čipnutý čas začátku a hlídá, zda
dodržel délku přestávky. Jestliže se pracovník vrátí dříve než za 30 minut, odečte se
přestávka stejně v délce celé půlhodiny - program jí protáhne tak, aby vyhověl
požadavku zákoníku práce. Pokud se pracovník vrátí za dobu delší, odečte se od odpracované
doby skutečna doba strávená na přestávce. Ve sloupci přestávky je ale uvedena jen
délka dle zákona. Vše lze samozřejmě změnit v nastavení firmy.
Poslední položka "Max.přest./den" udává maximální počet přestávek za den, které program sám
odečítá. Výchozí nastavení je 2 přestávky. Pokud položku nastavíte na 1, program
založí maximálně jednu přestávku. Pokud maximum nastavíte na nulu, tak
povinné přestávky úplně vypnete. Program žádné neodečítá ani nevypisuje na kontrolním
listě (čipnuté lze dohledat jen v příchodech a odchodech).
Pokud v nastavení "Kategorie / Pevné přestávky" přepnete u této kategorie přestávky na
pevné, nastavení přestávek dle ZP v kategorii nebude program vůbec používat a přestávky
se budou řídit nastavením v pevných přestávkách.
Pokud uděláte v nastavení kategorie nějakou změnu, je třeba jí uložit tlačítkem Upravit.
Mazat je možné pouze poslední kategorii (s nejvyšším číslem) a nesmí ji mít přiřazenu
žádní zaměstnanci. Aktuální přehled využití kategorie lze zobrazit v horní části
v červeném řádku vpravo od nápisu Základní parametry klinutím na ikonku
pracovníků.
Pokud je odstraňovaná kategorie součástí nějaké plovoucí kategorie nebo osobního rozpisu
směn, bude v nich nahrazena kategorií 1. Pokud byla součástí omezujících výběrových
podmínek při automatickém přidělování směn dle oddělení, bude z těchto podmínek
odstraněna.
Ve spodní části obrazovky je formulář pro založení celé další nové kategorie. Stačí vyplnit název, ale lze vybrat i vzorovou kategorii a nová se pak založí se stejným nastavením parametrů jako vybraná vzorová. Položka Úvazek umožňuje novou kategorii nastavit na přepočtenou procentuální hodnotu fondu kategorie vzorové. Výchozí nastavení je 100%, ale pokud chcete aby nová kategorie měla například poloviční fond pracovní doby oproti vzorové, nastavíte úvazek 50%. Přepočte se nejen fond pracovní doby v základních parametrech, ale i fondy uznávaných celodenních absencí.
Pokud na některý den chcete konkrétnímu pracovníkovi nastavit jiné parametry, než jsou nastaveny v jeho kategorii, využijete vyjímky docházky - menu Zaměstnanci / Vyjímky docházky. Při výpočtu má vyjímka přednost před nastavením v kategorii a na výpise docházky lze zadanou vyjímku poznat tak, že odpracovaná doba je uvedenu tmavou červeno-hnědou barvou písma.
Změna nastavení kategorie platná až od určitého data:
Pokud potřebujete změnit nastavení některého parametru v kategoriích
tak, aby původní období zůstalo bez změny a úprava se projevila až od
určitého data, nelze ve stávající kategorii údaj jednoduše opravit,
protože při výpisu docházky za staré období by se vše přepočítalo podle
provedené změny. Změna by tedy platila i zpětně, což je často nežádoucí.
To, aby změna platila až od určitého dne, provedete pomocí plovoucích
kategorií. Nejprve zde vytvoříte novou kategorii se vzorem kategorie původní
a až v této nové kategorii zapíšete požadovanou změnu parametrů. Poté
přes plovoucí kategorie v menu Kategorie / Plovoucí kategorievytvoříte
novou plovoucí kategorii, která bude mít na staré období nadefinovanou kategorii
původní nezměněnou a od termínu platnosti změny pak kategorii novou. Nakonec
tuto plovoucí kategorii přidělíte pracovníkům v editaci údajů zaměstnanců.
Vše je přehledně i s ukázkami popsáno v příručce Nastavení směn dostupné
buď na CD docházky ve složce Prirucky nebo i přímo z administrátorského
menu programu Firma / Návody PDF / Nastavení směn. V této příručce ve
spodní části pak část nazvaná: Využití plovoucí kategorie při změně úvazku
(kategorie) nesměného pracovníka.
Kategorie / Editace kategorií / Kopíruj nastavení mezi kategoriemi
Tento modul umožňuje vzájemně kopírovat nastavení kategorií s nastavením práce, absencí atd. mezi sebou.
V případě, kdy chcete některou existující kategorii nastavit podle jiné již také zadané kategorie,
je takto možné kopírovat konfiguraci kategorií mezi sebou. Zkopíruje se nejen nastavená pro výpočet
pracovní doby, přesčasů, přerušení, absencí, přestávek, ořezání a posunů čipnutých časů příchodů
a odchodů a další parametry z editace kategorií, ale při kopírování lze také programu říct,
zda má podle vzorové kategorie nastavit i další parametry v ostatních částech programu
kde se bude cílová kategorie nastavovat dle vzorové. Jedná se například o nastavení plovoucích
kategorií a kalendářů osobních rozpisů směn, nastavení automatických kategorií, nastavení
kategorií pro povolení určitých typů práce či zakázek, samozřejmě výchozí kategorie zadaná
pracovníkům v editaci údajů zaměstnanců a také v podmínkách pro specifické nastavení posouvání
časů čipnutých příchodů a odchodů.
Tuto funkcionalitu lze využít i v případě, kdy chcete nějakou stávající kategorii vymazat a potřebujete
aby její konfiguraci, zaměstnance, rozpisy směn a všechny další parametry převzala některá jiná již
existující kategorie. Lze tedy dosáhnout možnosti některé kategorie vymazat, přestože nejsou v seznamu
poslední (nemají nejvyšší číslo). Systém totiž vyžaduje spojitou číselnou řadu kategorií takže nelze mazat
jinou než tu poslední s nejvyšším číslem. Pomocí kopírování jde ale toto obejít tak, že se nepoužívaná neposlední
prohodí s poslední používanou a pak se stane poslední nadbytečnou a tu smazat lze.
Pokud máte například kategorie 1 až 9 a je potřeba smazat třeba kategorii 5 která se nepoužívá,
ale nejvyšší kategorie 9 se používá, tak se přes kopírování převede nastavení kategorie 9 do 5, čímž
se kategorie 5 nastaví podle používané devítky, převedou se do 5 i všichni zaměstnanci kteří měli
devítku a vše na devítku navázaná se převede do pětky, včetně rozpisů směn, nastavení automatických
kategorií atd. Pak lze poslední kategorii 9 smazat, protože je poslední takže tu mazat jde a její
nastavení a zaměstnance díky kopírování převzala kategorie 5.
Rovněž lze tímto způsobem přesunout zaměstnance rozdělené původně do více různých kategorií souhrnně do jedné společné kategorie se společným nastavením všech parametrů výpočtů pracovní doby, absencí, přesčasů, přestávek, noční práce, práce ve svátky a o víkendu, zaokrouhlování a posouvání časů příchodů či odchodů a všech dalších parametrů.
Pomocí zatržítek "Změnit na cílovou kategorii i ..." lze při kopírování
programu říct, aby jako cílovou kategorii nastavit v ostatních modulech programu
konfiguraci konkrétní položky místo původní kategorie zadané při kopírování jako
zdrojové. Pouze pokud byste jako zdrojovou vybrali volbu Výchozí nastavení,
nemají zatržítka vlastně smysl, protože takto není v ostatních modulech nic nastaveno
a tak se tato zatržítka při této akci neprojeví.
Popis upřesňujících zatržítek:
- Změnit na cílovou kategorii i v nastavení editace údajů zaměstnanců:
Upraví na cílovou kategorii všechny pracovníky, kteří mají v menu "Zaměstnanci / Editace údajů"
zadanou zdrojovou kategorii ve volbě Kategorie
- Změnit na cílovou kategorii i hlavní kategorii v nastavení plovoucích kategorií a osobních rozpisů:
Upraví na cílovou kategorii u všech osobních rozpisů směn a plovoucích kategorii v menu
"Kategorie / Plovoucí kategorie" položku "Hlavní kategorie", která byla dosud nastavena na
zdrojovou kategorii
- Změnit na cílovou kategorii i v denním nastavení kalendářů plovoucích kategorií a osobních rozpisů:
v menu "Kategorie / Plovoucí kategorie" v tabulce Kalendář po kliknutí na Editace upraví na cílovou kategorii
u všech dní položku Kategorie, která byla dosud nastavena na zdrojovou kategorii
- Změnit na cílovou kategorii i v nastavení přidělení typů práce do kategorií:
v menu "Firma / Typy práce - zadání" v tabulce "Přiřazování typů práce do kategorií" upraví na cílovou kategorii
položku Kategorie u všech řádků kde byla kategorie dosud nastavena na zdrojovou kategorii
- Změnit na cílovou kategorii i v nastavení automatických kategorií dle oddělení:
v menu "Kategorie / Automatické kategorie" v tabulce "Definovaná kritéria" upraví ve sloupečku
Kategorie na cílovou kategorii všechny záznamy kde byla doposud nastavena zdrojová kategorie.
- Změnit na cílovou kategorii i v nastavení automatických kategorií jako kategorii pro nepřítomnost (volno):
v menu "Kategorie / Automatické kategorie" v rámu "Definice výchozí kategorie pro nepřítomnosti - Volno"
upraví u případně zadaných záznamů ve sloupečku Výchozí kateg. na cílovou kategorii všechny záznamy
kde byla doposud nastavena zdrojová kategorie.
- Změnit na cílovou kategorii i v nastavení automatických kategorií jako kategorii pro celodenní absence:
v menu "Kategorie / Automatické kategorie" v rámu "Definice výchozí kategorie pro celodenní absence"
upraví u případně zadaných záznamů ve sloupečku "Kateg. pro absence" na cílovou kategorii všechny záznamy
kde byla doposud nastavena zdrojová kategorie.
- Změnit na cílovou kategorii i v nastavení automatických kategorií jako kategorii pro pokračující noční:
v menu "Kategorie / Automatické kategorie" v rámu "Nastavení kategorie pro pokračující noční započatou včera"
upraví u případně zadaných záznamů ve sloupečku "Noční kateg." na cílovou kategorii všechny záznamy
kde byla doposud nastavena zdrojová kategorie.
- Změnit na cílovou kategorii i v nastavení vyjímek automatických kategorií:
v menu "Zaměstnanci / Vyjímky kategorií" upraví případné zadané vyjímky pro automaticky přidělované
kategorie u konkrétních pracovníků na konkrétní dny všechny záznamy, kde jste ručně určili
jakou kategorii má tento pracovník v konkrétní den mít. Takže původně zadaná vyjímka na zdrojovou
kategorii bude nahrazena vyjímkou na cílovou kategorii. Nastavení vyjímky je dostupné i přes
některé další moduly jako je možnost definice směny v Prohlížení docházky přes ikonu Lístku
nastavení atd.
- Změnit na cílovou kategorii i nastavení pevných přestávek:
v menu "Kategorie / Pevné přestávky" v rámu "Nastavení pevných přestávek" zkopíruje případně zadané pevné
přestávky u zdrojové kategorie i do kategorie cílové a pokud měla cílová kategorie předtím nějaké pevné
přestávky také zadané, tak se smažou, takže nastavení pevných přestávek cílové kategorie bude pak stejné
jako u zdrojové kategorie.
- Změnit na cílovou kategorii i v nastavení posunů čipnutých časů příchodů a odchodů:
v menu "Kategorie / Posuny čipnutých časů" v případné tabulce "Nastavení posouvání časů příchodů a odchodů"
přepne ve sloupečku Kategorie všechny případně zadaná podmínky z cílovou kategorie na kategorii zdrojovou.
Kategorie / Plovoucí kategorie
Umožňuje založit směnný provoz pro kolektiv pracovníků - nastaví kalendář střídání
klasických kategorií. Podrobněji viz dokumentace na instalačním CD docházky ve
složce \Prirucky , soubor nastaveni_smen.pdf
V klasických kategoriích si nadefinujete jednotlivé směny - zvláštní kategorie
pro ranní směnu, další kategorie pro odpolední, noční atd. Zde nastavíte kalendář
střídání, který definuje jaká kategorie který den platí. Zaměstnanci si pak
plovoucí kategorie (kalendář směn) přidělí v menu Zaměstnanci / Editace údajů, kde
v položce Kategorie najdete tyto plovoucí v hranatých závorkách.
Pokud máte kolektivy pracovníků, kteří chodí vždy spolu na stejnou směnu
a tyto směny se pravidelně střídají, nadefinujete zde kalendář směn zadáním algoritmu střídání
kategorií. Každá směna tedy odpovídá jedné z kategorií normálních a kalendář říká který
den mají pracovníci jakou směnu (kategorii). Do takto založených kalendářů (plovoucích
kategorií) pak zaměstnance přidělujete v menu Zaměstnanci / Editace údajů, kde jsou
plovoucí kategorie uvedeny číslem v hranaté závorce ve sloupečku kategorie.
Změna provedená editací kalendáře plovoucí kategorie platí pro všechny zaměstnance,
kteří tuto plovoucí kategorii mají. Pokud toto nechcete, použijte buď vyjímky docházky,
nebo osobní rozpisy, což jsou vlastně plovoucí kategorie platné jen pro jednoho
zaměstnance - každý má svůj vlastní rozpis.
V tabulce již založených plovoucích kategorií je možné existující plovoucí kategorie
mazat, upravovat a editovat. Mazání kategorii prostě smaže. Editace kalendáře umožní
změnit na konkrétní dny rozvrh směn či vkládat do období další střídání. Trochu pozor
je ale třeba dávat na úpravy (volba Upravit), která je provedena s výmazem.
Volba Upravit do spodního formuláře přenese pouze údaje jako je číslo a název plovoucí
kategorie, výchozí kategorii, počet dní intervalu a počáteční datum intervalu.
Nedoplní ale kategorie do střídání, takže přes úpravy se musí tyto položky nastavit
znovu. Je to logické, protože pokud byly editací kalendáře provedeny nějaké změny,
není možné je jednoduše zohlednit. Proto pokud chcete jen změnit pořadí směn v již
založené plovoucí kategorii, neklikejte na volbu Upravit, ale na volbu Editace ve
sloupci Kalendář. Navíc při kliknutí na odkaz Upravit dojde ke smazání
již nadefinovaného zápisu, takže volbu Upravit používejte obezřetně. Tato totiž smaže
existující záznam a umožní jeho nové založení s doplněním pouze některých výchozích
hodnot.
Ve sloupci Členové je zobrazen počet zaměstnanců, kteří mají konkrétní plovoucí
kategorii přidělenu. Kliknutím na číslo se zobrazí jmenný seznam těchto pracovníků.
U osobních rozpisů zde bude logicky pouze jeden člen.
Kategorie / Plovoucí kategorie / Editace (sl. Kalendář)
Editace kalendáře plovoucích kategorií (a případně také osobních rozpisů) s
možností změn naplánovaných směn, vkládání jedné směny nebo i komplexniho střídání
směn do zadaného období. Okno je rozděleno na několik částí.
V hodní části je přehled naplánovaných směn
(kategorií) v určitém měsíci s možností změny kategorie na konkrétní den nebo interval.
Nad tabulkou jsou tlačítka pro přepnutí na jiný měsíc.
V další části je jednoduchý formulář umožňující vložení jedné směny
na určité období.
Následuje část umožňující vložit střídání směn se zcela libovolnými podmínkami -
každá směna může platit jiný počet dní. Navíc lze zadat i střídání vyžadující třeba
desítky či stovky nepravidelných změn, protože počet řádků pro definici lze navýšit
v nejspodnější části volbou "Počet položek kategorií...".
Při vkládání intervalu musí program dělat korekce původního kalendáře (například
když nový interval začíná v průběhu intervalu původního). Pak může u klasických
plovoucích kategorii (níkoli u osobních rozpisů) za určité specifické
situace dojít k posunu začátku nového intervalu kdy se na první den vloží
kategorie 1. Tomuto chování lze ale zabránit zrušením zatržítka u volby
"Korigovat okrajové dny intervalu". U osobních rozpisů (číslo pl.kategorie
100000 a výše) tato situace nastat nemůže (protože tam každá směna platí jen jeden
den) a tak se volba ani nezobrazuje.
Pokud v modré části pro vložení střídání do období zatrhnete položku Uložit jako
šablonu a náslědně vyplníte název, uloží si program nastavené střídání směn
do databáze šablon a pokud příště budete chtít vložit podobně rozepsaný rozpis směn,
lze v dolní zelené části vybrat dříve uloženou šablonu a nechat jí načíst do modrého
formuláře. Lze do ní i přidat další řádky přes Počet položek kategorií... nebo
případně dříve uloženou šablonu smazat. Použití šablon se hodí i u osobních rozpisů
či při definici rozpisu směn pro více pracovních kolektivů které se v nepřetržitém
provozu střídají stejným systémem jen mají začátek období vždy vzájemně o několik
dní posunut.
Podrobný popis možnosti nastavení směn včetně případného využití šablon i s ukázkami, příklady
a obrázky naleznete v příručce Nastavení směn přímo v programu v menu Firma / Návody PDF.
Kategorie / Osobní rozpis směn
Umožňuje založit směnný provoz pro konkrétního pracovníků - nastaví kalendář střídání
klasických kategorií. Podrobněji viz dokumentace na instalačním CD docházky ve
složce \Prirucky , soubor nastaveni_smen.pdf
V klasických kategoriích si nadefinujete jednotlivé směny - zvláštní kategorie
pro ranní směnu, další kategorie pro odpolední, noční atd. Zde nastavíte kalendář
střídání, který definuje jaká kategorie který den platí. Každý zaměstnanec má svůj
vlastní rozpis, který platí jen pro něj (plovoucí kategorie platná jen pro tohoto
pracovníka). Nejprve zde pracovníka převedete na osobní rozpis (převod trvá delší dobu)
a poté teprve můžete editovat jeho kalendář směn. V menu Zaměstnanci / Editace údajů
poznáte pracovníka s osobním rozpisem směn tak, že má v položce Kategorie
uvedeno Osobní rozpis.
Ve spodní části pro kopírování kalendářů směn mezi pracovníky je možné
směny cílového pracovníka s osobním rozpisem ve zvoleném období nastavit podle
kalendáře směn zdrojového pracovníka s osobním rozpisem nebo z plovoucí kategorie.
Což se hodí například v případě, že jeden zaměstnanec dlouhodobě onemocní a
místo něj nastoupí někdo nový nebo směny nemocného převezme jiný stávající zaměstnanec.
Nemusíte tak nastavovat kalendář směn nástupce ručně den po dni, ale jednoduše
nástupci směny překopírujete od pracovníka původního.
Protože však lze nastavit jiné počáteční datum pro cílového pracovníka,
lze tento formulář použít i pro kopii jedné části kalendáře ve zdrojovém období
do jiné části kalendáře v cílovém období. A to buď jiného nebo dokonce
i stejného pracovníka. Takže formulář lze využít i ke zkopírování rozpisu
směn na další období.
Pozor jen na to, že když bude zdrojový a cílový
pracovník stejný a kopírujete ze staršího období do novějšího
neměla by se období překrývat. Program postupuje od počátku
zdrojového období postupně vpřed, takže při kopii stejnému
pracovníkovi by si přepsal koncová data počátečního
období ještě před jejich kopií do cílového období.
Příkladem nevhodného zadání kopie rozpisů stejného pracovníka
je třeba zdrojové období 1.8.2018 až 31.8.2018 kopírované
stejnému zaměstnanci do období s počátkem od 10.8.2018. Směny
od 20.8. by totiž obsahovali kopii směn od 1.8. původního období.
Kategorie / Denní rozpis směn
Hromadné nastavení směn pro všechny zaměstnance s osobním rozpisem najednou
na 3 + 4 dny. Na celý měsíc se dostanete přes tlačítko "Měsíční plán hromadný".
Podrobněji viz dokumentace na instalačním CD docházky ve složce \Prirucky ,
soubor nastaveni_smen.pdf
Při plánování směn většímu počtu zaměstnanců nemusíte editovat
kalendáře každého pracovníka zvlášť, ale pomocí tohoto menu nastavujete
směny všem najednou a máte kontrolu nad personálním obsazením jednotlivých směn.
Zde tedy hromadně definujete, kdo má který den v měsíci jakou směnu (kategorii).
Definice je možná pouze u pracovníků s osobním rozpisem (viz předchozí bod).
Ve spodní části je tabulka vysvětlující jednak celý název jednotlivých směn a dále
i jak dlouhý jen fond této směny a kdy směna začíná a kdy končí. Údaje se berou
z kategorií z pondělí a pokud je nastaven interval pevné prac. doby, je zobrazen jeho
rozsah. Pokud pevná nastavena není, je zobrazen rozsah začátku a konce pohyblivé.
Pokud není nastaven ani ten, je zobrazena pouze délka fondu.
Při plánování směn se také zobrazují informace o nahraných
celodenních absencích pracovníků na jednotlivé dny. Informace o nahrané
celodenní absenci se zobrazí formou ikony červeného křížku
a po najetí myší na tuto ikonu je uveden kód a název
nahrané celodenní absence. I ve spodních sumárních tabulkách
s počty pracovníků na směnách v jednotlivých dnech přibyl řádek
s počtem pracovníků, kteří na tento den mají nahranou celodenní
absenci. Takže pokud si zaměstnanci nahrávají dopředu
například plánovanou dovolenou, máte již při tvorbě kalendáře
s plány směn informaci o tom, kdo má na který den nahrané volno.
Kategorie / Denní rozpis směn / Obsazenost směn
Tento modul usnadňuje plánování směn z pohledu přidělování
zaměstnanců na směny a zpřehledňuje zobrazení obsazenosti směn konkrétními zaměstnanci.
Modul je přístupný přes tlačítko "Obsazenost směn", které administrátor
najde ve svém menu "Kategorie / Denní rozpis směn" a zaměstnanci s vyšším
právem editace docházky pak ve svém uživatelském menu v modré části "Ostatní / Denní
rozpis". Ve sloupečcích jsou zobrazené dny a v řádcích typy směn (kategorií).
Každá buňka samotného plánu pak obsahuje seznam přidělených zaměstnanců k této směně
na uvedený den a také fond pracovní doby a interval začátku a konce pracovní doby
pro tuto směnu a den týdne.
Po vstupu do modulu je zobrazen plán směn na aktuální týden a pomocí tlačítek ve
vrchním menu lze období měnit. Dále jsou zde tlačítka umožňující omezit výpis jen
na vámi požadované kategorie (směny) - tlačítko "Vybrat směny",
možnost editace přidělení pracovníků na směny tlačítkem "Uprav plán směn",
tlačítko pro tisk plánu směn na tiskárně či převod do PDF a dále možnost zobrazit
i měsíční sumáře naplánovaných fondů pracovní doby pro jednotlivé zaměstnance zatržítkem
"Měsíční sumáře", takže při plánování vidíte i rovnoměrnost rozložení plánu směn
mezi jednotlivé zaměstnance a máte tak kontrolu nad tím, aby některý pracovník nebyl
přetížený či naopak neměl naplánováno málo směn.
Volby je možné kombinovat, takže pokud chcete upravovat plán jen pro vybrané směny
například pro určitý typ provozu či střediska, tak tlačítkem "Vybrat směny"
aktivujete jen požadované typy směn a tlačítkem "Uprav plán směn"
můžete na těchto směnách měnit přidělené pracovníky.
Změnu přidělení zaměstnanců na jednotlivé směny lze provádět dvěma způsoby
podle toho, zda zatrhnete volbu "Plánovat v kalendáři" či nikoli.
Pokud volba zatržena není, je nad plánem směn zobrazený výběrový formulář pro
volbu dne, směny a přidělení pracovníka. Při zatržení volby pro plánování
v kalendáři formulář zmizí a přímo v jednotlivých dnech a směnách se zobrazí
výběrové okýnko pro přidání nového zaměstnance na směnu, což může být intuitivnější
způsob přidělování zaměstnanců na směny. Program samozřejmě nabízí k přidělení
jen ty pracovníky, kteří mají nastavený směnný provoz (povolený osobní rozpis směn)
v editaci údajů zaměstnanců, takže je přidělování ještě o to přehlednější.
Pokud má některý z přidělených zaměstnanců u konkrétního dne a směny naplánovanou
na tento den celodenní absenci, například dovolenou, služební cestu, náhradní volno nebo
je třeba nemocný nebo má naplánovanou návštěvu lékaře atd., je u jeho jména
zobrazena ikona s touto informací, takže omylem nenaplánujete směnu někomu
kdo v daný den nebude v práci. V nadpisu sloupečků s datumy a názvy dnů je poznat
i případný státní svátek, takže pokud nemáte nepřetržitý provoz, poznáte že na tento
den nemáte směny přidělovat.
Vše je podrobně popsáno i s příklady a obrázky v PDF příručce "Nastavení směn"
v dolní části nazvané Obsazenost směn a přidělování zaměstnanců ke směnám.
Příručku najdete přímo v programu v menu "Firma / Návody PDF".
Kategorie / Denní rozpis směn / Měsíční plán hromadný
Hromadné měsíční plán směn všech zaměstnanců na celý měsíc s možností prohlížení a
u pracovníků s osobním rozpisem i možností editace.
Podrobněji viz dokumentace na instalačním CD docházky ve složce \Prirucky ,
soubor nastaveni_smen.pdf
Při plánování směn většímu počtu zaměstnanců nemusíte editovat
kalendáře každého pracovníka zvlášť, ale pomocí tohoto menu nastavujete
směny všem najednou a máte kontrolu nad personálním obsazením jednotlivých směn.
Zde tedy hromadně prohlížíte, případně i definujete, kdo má který den v měsíci
jakou směnu (kategorii).
Definice je možná pouze u pracovníků s osobním rozpisem.
Je zobrazený i přehled obsazenosti jednotlivých směn pracovníky.
Ve spodní části je tabulka vysvětlující jednak celý název jednotlivých směn a dále
i jak dlouhý jen fond této směny a kdy směna začíná a kdy končí. Údaje se berou
z kategorií z pondělí a pokud je nastaven interval pevné prac. doby, je zobrazen jeho
rozsah. Pokud pevná nastavena není, je zobrazen rozsah začátku a konce pohyblivé.
Pokud není nastaven ani ten, je zobrazena pouze délka fondu.
Tlačítko Předpis v horní části umožní zobrazit vypočtený měsíční fond
ve sloupci Předpis a rozdíl naplánovaného fondu od předpisu ve sloupci Rozdíl.
Sloupec Předpis se počítá tímto vzorcem:
( TýdenníFondHlavníKategorie / 7 ) x PočetDníMěsíceHlavní kategorií je u nesměnných pracovníků kategorie přidělená v editaci údajů zaměstnanců. U pracovníků s plovoucí kategorii nebo osobním rozpisem lze hlavní kategorii zjistit či změnit v menu Kategorie / Plovoucí kategorie úpravou sloupce Hlavní kategorie.
Při výběru předpisu s přenosem se použije výpočet z individuálního ročního plánu a zde nastavené vyrovnávací období. Program ve skutečnosti načítá data do sloupečků "Přenos" a "+/-" asynchronně právě z individuálních plánů jednotlivých pracovníků. Proto může zobrazení sestavy ve variantě s přenosem trvat výrazně déle (zejména koncem roku kdy se musí načíst více měsíců pro výpočet přenosu a rozdílu) a doporučuje se mít na serveru alespoň 8 jádrový procesor, aby bylo zobrazení s přenosem stejně rychlé jako zobrazení bez přenosu. Pokud je zobrazený měsíc zároveň hranicí vyrovnávacího období, jsou hodnoty ve sloupci "+/-" zobrazeny silným písmem a pod nimi dole je poznámka o konci vyrovnávacího období. Délku vyrovnávacího období pro variantu s předpisem a přenosem nastavíte v menu "Kategorie / Denní rozpis směn / Roční plán individuální / Podrobně" v pravé zelené části horního dialogu.
Pomocí tlačítka Barvy lze definovat barvy, kterými budou jednotlivé kategorie (směny) zobrazeny.
Pomocí tlačítka Tisk lze sestavu zobrazit v samostatném okně a v provední bez barev vhodném pro tisk. Ten poté spustíte klávesovou zkratkou "CTRL-P".
Zatržítko Časy zajistí, že se bude zobrazovat v kalendáři nejen číslo a název směny na konkrétní den, ale i čas začátku a konce pracovní doby. Takže pokud plán směn tisknete pro zaměstnance, uvidí na sestavě i nastavený rozsah pracovní doby na jednotlivé dny. Ten se načítá z nastavení konkrétní kategorie z jejich základních parametrů a pokud je nastaven interval pevné pracovní doby, zobrazí se čas začátku pevné a konce pevné prac. doby. Když na tento den v kategorii pevná doba nastavena není (je nulová), zobrazí se začátek a konec pohyblivé prac. doby. Pokud není nastavený ani interval pohyblivé prac. doby (např. neomezená kategorie), zobrazí se fond pracovní doby na tento den.
Pokud je sestava zobrazena k editaci (přes Chci editovat) a v typu s předpisem a přenosem, pak se při každé změně směny provede automatické uložení (není-li v nastavení firmy zakázána položka Ajax). Není tedy nutné klikat na tlačítko pro uložení směn a po každé změně se provede přepočet položek v posledních sloupečcích pro přenos, fond, +/- a předpis. To, že je automatické ukládání zapnuto poznáte i tak, že tlačítko pro uložení směn se jmenuje Automatické ukládání směn. Pokud se směny automaticky neukládají, jmenuje se tlačítko Ulož směny a pak je nutné všechny změny nakonec tímto tlačítkem potvrdit, aby se změny plánu směn uložily do databáze.
Asynchronní načítání položek Přenos a +/- v zobrazení S přenosem nefunguje u velmi starých, dnes již nepodporovaných prohlížečů, jako je například Internet Explorer 6, který je součástí Windows XP.
Při plánování směn se také zobrazují informace o nahraných celodenních absencích pracovníků na jednotlivé dny. Informace o nahrané celodenní absenci se zobrazí formou ikony červeného křížku a po najetí myší na tuto ikonu je uveden kód a název nahrané celodenní absence. I ve spodních sumárních tabulkách s počty pracovníků na směnách v jednotlivých dnech přibyl řádek s počtem pracovníků, kteří na tento den mají nahranou celodenní absenci. Takže pokud si zaměstnanci nahrávají dopředu například plánovanou dovolenou, máte již při tvorbě kalendáře s plány směn informaci o tom, kdo má na který den nahrané volno.
V pravé části tabulky přibyla od verze 8.98 ve sloupečku Fond i informace o počtu směn, do kterého se počítají všechny dny s nenulovým fondem.
Položkou Koeficient prac. doby lze definovat přepočtový koeficient
fondu pracovní doby zkrácených úvazků. Pokud máte pracovníky s různými
typy zkrácené pracovní doby, kteří pracují na směny, lze použít
zjednodušený režim definice délky úvazků. Což využijete zejména pro kontrolu
dodržení limitu měsíčního fondu jejich pracovní doby při plánování rozpisu směn.
Od verze 8.98 lze totiž nastavit položku "Koeficient pracovní doby" při plánování
směn v menu "Kategorie / Denní rozpis směn / Měsíční plán hromadný".
Zde v posledním sloupci plánovací tabulky můžete u jednotlivých pracovníků měnit
právě hodnotu koeficientu. Ten pak program násobí fondem naplánovaných směn a podle
něj tedy hlídá rozdíl předpisu naplánovaných směn vůči koeficientem krácené délce
měsíčního fondu. Například pokud má pracovník poloviční úvazek, nastavíte koeficient
na hodnotu 0,5 nebo u dvoutřetinového úvazku na hodnotu 0.67 a podobně.
Nemusíte tedy pro každý typ zkráceného úvazku ani zakládat speciální kategorie.
Program pak sečte fond všech naplánovaných směn v měsíci a zkontroluje, zda naplánovaná
délka pracovní doby těchto směn nepřekročil délku zkráceného úvazku v měsíci.
Tu spočítá z délky plného (nekráceného) měsíčního úvazku (načteného z hlavní kategorie)
vynásobenou právě tímto zadaným koeficientem. Takže například u směnařů, kterým
se počítá průměrný týdenní fond 37,5 hodiny a kteří chodí v nepřetržitém
provozu na 12 hodinové směny, program spočítá pro plný úvazek například měsíční
fond 165 hodin. Ale u těch, kterým nastavíte koeficientem pracovní doby 0,5 jen
poloviční úvazek, těm spočítá celkový předpis směn v tomto měsíci v délce 82,5 hodin.
Vy při plánování směn samozřejmě můžete přidělovat 12 hodinové směny, takže
program nyní kontroluje dodržení měsíčního fondu tohoto polovičního úvazku a upozorní vás,
pokud byste takovému pracovníkovi naplánovali 7 a více směn. Takže uvidíte i
rozdíl udávající o kolik hodin je úvazek nadplánován. Např. při 7 směnách bude
ve sloupečku Rozdíl uvedeno 1,5 hodiny nad měsíční fond tohoto polovičního úvazku.
Máte tak kontrolu, zda pracovníkům se zkrácenými úvazky plánujete odpovídající
počty směn.
Měsíční plán směn může i zohlednit přenos těchto rozdílových hodin
mezi měsíci, stačí nahoře zatrhnout volbu S přenosem. Případně v menu
"Kategorie / Denní rozpis směn / Roční plán individuální" můžete zobrazit
přenos rozdílů naplánovaných hodin zvoleného zaměstnance mezi měsíci vybraného
roku opět se zohledněním koeficientu délky úvazku. Zde navíc lze nastavovat
délku vyrovnávacího období pomocí stejnojmenné volby ve vrchním zeleném formuláři,
takže systém může hlídat vyrovnaný plán směn například v rámci čtvrtletí nebo
jiného libovolně nastavitelného intervalu.
Pokud je aktivní volba Předpis, pak se fond pracovních dní z hlavní kategorie počítá
způsobem uvedeným výše v nápovědě k této položce menu a navíc se násobí koeficientem, tedy
( TýdenníFondHlavníKategorie / 7 ) x PočetDníMěsíce x Koeficient
Například pro hlavní kategorii nastavenou na fond 40 hodin (na pondělí až pátek
zadaný fond 8 hodin) se pro srpen 2022 hodnota předpisu pro poloviční úvazek
(koeficient=0,5) spočítá takto:
(40 / 7) x 31 x 0.5 = 88:34
V opačném případě, tedy když volba Předpis aktivní není, je zobrazen sloupeček
Úvazek a ten je opět z hlavní kategorie pracovníka počítán tak, že se sečtou
všechny nenulové fondy a vydělí počtem těchto dní s nenulovým fondem v hlavní kategorii.
Výsledek se pak vynásobí počtem pracovních dní měsíce (pondělí až pátek bez svátků)
a dále se vynásobí koeficientem. Výše uvedený příklad by se tedy nyní počítal takto:
(40 / 5) x 23 x 0.5 = 92:00
Pokud u některých zaměstnanců nastavíte koeficient pracovní doby na jinou hodnotu než 1,
zohlední se tato informace i na výpise kontrolního listu v prohlížení docházky,
kde v dolní sumární tabulce týdnů přibude spodní sumární řádek "Celkem za
období s koeficientem ..." a v něm je měsíční fond pracovní doby přepočten
dle nastaveného koeficientu a je zobrazena i informace o takto přepočteném
přesčase a hodinách k převodu. Dále na sestavě Výkaz bude dole zobrazená
tabulka sumářů mzdových složek, opět nadepsaná podle délky koeficientu a s
přepočteným měsíčním fondem prac. doby, s přesčasem a převodem. Změna se projeví
i na výsledovce, která zcela vpravo zobrazí tři nové sloupečky s hodnotou koeficientu,
přepočteného fondu, přesčasu a převodu. Informace o koeficientu jsou dále uvedeny
i v menu "Zaměstnanci / Editace údajů", kde informaci o ručně zadaném
koeficientu naleznete v tabulce pracovníků ve sloupečku Kategorie.
Když mají všichni pracovníci koeficient nastavený na 1, tak při prvním vstupu do
měsíčního plánu směn program zobrazí vzhled se zapnutou volbou Předpis pokud
bylo v menu "Kategorie / Denní rozpis směn / Roční plán individuální" aktivováno
tlačítko Podrobně. V tom případě se přenese i nastavení délky vyrovnávacího období,
pokud měsíční plán zobrazíte s aktivním zatržítkem S přenosem.
Naproti tomu když má některý ze zaměstnanců nastavenou hodnotu položky Koeficient
na jinou hodnotu než 1, tak se první zobrazení měsíčního plánu zobrazí ve vzhledu
bez Předpisu a sloupeček plánu směn vynásobený koeficientem je pak nazvaný Úvazek.
Stejně tak když bylo v individuálním ročním plánu aktivované tlačítko Stručně.
Kategorie / Denní rozpis směn / Měsíční plán hromadný / Generuj plán
Tento modul je přístupný administrátorovi i všem, kteří mají vyšší právo prohlížení
docházky. Modul umožňuje počítačové vytvoření plánu směn podle zadaných kritérií.
Z matematické teorie se jedná o takzvaný NP-těžký problém (nedeterministicky
polynomiální), který nemusí mít snadno nalezitelné řešení v krátkém čase a je řešen
heuristickými metodami.
Tento modul obsahuje algoritmus, který se snaží najít nejvhodnější rozvrh plánu
směn v čase, který zadáte jako maximální dobu řešení úlohy. Dále zadáte vstupní
podmínky, podle kterých se hledá nejvhodnější plán směn.
Zadávají se takzvaně "tvrdá omezení", která nesmí být za žádných okolností porušena
a navržený plán směn je musí všechna bez vyjímky splnit. Mezi ně patří výběr kategorií,
ze kterých se mohou směny skládat (ranní, odpolední, noční atd.).
Dále seznam zaměstnanců pro které se bude plán směn tvořit (tito musí mít
nastavený osobní rozpis směn v kategoriích v editaci údajů zaměstnanců).
Mezi "tvrdá omezení" patří také období pro generování plánu (měsíc a rok), které se
nastavuje v předchozím kroku (Kategorie / Denní rozpis směn / Měsíční plán hromadný).
Navíc se zadávají dny týdne (pondělí až neděle), na které se má plán směn generovat.
Takže lze např. nechat volné víkendy. Je také možné zvolit, zda má být volno na svátky,
nebo zda se mají směny plánovat i na tyto dny státních svátků.
Díky položce "Generovat od .. dne měsíce" je navíc možné ponechat úvodní dny
plánu směn bez úprav. Takže pokud nějaký pracovník v průběhu měsíce onemocní, nebo
si vezme volno až poté, co již byly dříve směny naplánovány, můžete od dne absence
nechat vygenerovat směny znovu se zohledněním nově vložené nepřítomnosti. Přitom
rozvrh směn začátku měsíce až do absence (zadaného dne) generátor nezmění. Upravovat
rozvrh bude až od zadaného dne dále.
Tvrdým omezením jsou také naplánované celodenní absence. Takže systém pracovníkovi
nikdy nenaplánuje směnu
na den, na který má již předem v editaci docházky nahranou celodenní absenci (např.
dovolenou, náhradní volno, lékaře atd. atd.). Na den celodenní absence se vždy
nastaví kategorie 1. Tvrdým omezením je dále také maximální doba,
během které může generátor hledat nejvhodnější řešení plánu směn a kterou nastavujete
v sekundách.
Dále se zadávají "měkká omezení", která může program za jistých okolností porušit,
pokud nenajde jinou možnost. K těmto omezením (kterých je 5) se dále nastavují
Váhy, které určují, jak moc je dané měkké omezení vynucováno. Každá váha má
7 stupňů od nejměkčí po nejtvrdší. Takže nastavením vah můžete ovlivnit, jakou má
které měkké omezení "sílu".
Mezi tato omezení ovlivnitelná váhami patří
počet pracovníků, kteří by v jednom dnu měli na každé ze směn pracovat. Takže například
lze říci, že na ranní směně by každý den mělo ideálně pracovat 30 zaměstnanců, na odpolední
20 a na noční např. 5. Váhou lze ovlivnit, jak moc lze tato pravidla porušit.
Dalším měkkým omezením je nastavení podmínek pro zakázanou či vynucovanou kombinaci
směn jednoho pracovníka ve dvou či tří po sobě jdoucích dnech. Takže například lze
říci, že po dvou nočních musí následovat den volna. Nebo že po odpolední směně nesmí následovat
směna ranní ani noční. Těchto podmínek lze zadat libovolné množství a opět lze nastavit
7 stupňů dvou vah, které určující, jak moc jsou jednotlivé podmínky (vynucené či zakázané
posloupnosti směn) vyžadovány. Navíc se program dívá i několik dní zpětně do minulého
měsíce, aby i mezi měsíci byla posloupnost směn dodržena a nedošlo k porušení
podmínek pro zakázané či vyžadované kombinace směn mezi měsíci.
Další omezení nastavitelné vahou je počet typů směn naplánovaný
pro každého z pracovníků. Tedy požadavek na vyrovnanost různých směn v měsíci určující, aby u
jednoho pracovníka nepřevládaly třeba noční směny a u jiného nebyla převaha denních směn.
Program se snaží typy směn mezi pracovníky stejnoměrně rozdělit a také zajistit,
aby i v rámci měsíce neměl pracovník "shluky" stejných směn blízko sebe. Opět lze
vahou se 7 stupni tento požadavek více či méně vynucovat.
Program se také snaží o takové rozdělení směn, aby měli všichni zaměstnanci vzájemně mezi
sebou pokud možno stejný počet pracovních dní. Tedy aby jeden neměl naplánováno třeba
jen 15 směn a jiný třeba 25. Cílem této (opět sedmistupňovou vahou) nastavitelné vlastnosti je,
aby byl počet směn v měsíci u všech pracovníků v podstatě stejný, nebo se lišil jen o jednu
či dvě směny.
Program obsahuje výběr ze dvou heuristických metod v položce pro výběr algoritmu generování. Algoritmus RAND je jednodušší a kolizní situace řeší pomocí náhodného výběru. Kdežto algoritmus LTRC je sice výpočetně náročnější, ale jeho výsledky většinou lépe splňují zadané omezovací podmínky na posloupnosti směn pracovníka v po sobě jdoucích dnech. Algoritmus RAND sice stihne za zadaný čas prozkoumat asi o 20% více rozvrhů, ale díky lepším výsledkům doporučujeme používat pokročilejší algoritmus LTRC.
Pomocí volby "Paralelní zpracování na ... CPU" je možné spustit generování plánu směn jako více paralelních procesů. Což je vhodné pro víceprocesorové servery, kde je možné pro generování použít více procesorů či procesorových jader. Tím se prakticky násobí počet plánů směn, které stihne docházkový server za zadaný čas prozkoumat a tím jsou tedy lepší i výsledky. Takže pokud máte víceprocesorový server, na kterém je docházka nainstalovaná, můžete zadat číslo odpovídající počtu procesorů, které chcete do generování zapojit. Maximálně však 64. Nedoporučujeme zadávat větší číslo, než máte skutečný počet procesorů či procesorových jader v serveru, aby nedošlo k jeho přetížení. Navíc skutečně lineárně systém škáluje jen zhruba do 6 procesorů (jader). Při zadání vyššího počtu se sice opravdu spustí a provede hledání pomocí zadaného počtu procesů, ale některé mohou být spuštěny až po doběhnutí jiných. Tím se ale z nastavené maximální doby běhu algoritmu stane měkké omezení, protože skutečná doba běhu bude delší než nastavená.
Pomocí volby "Spustit jako aplikaci Win32" je možné spustit generování jako nativní aplikaci pro Windows (exe soubor). V tomto režimu je generování výrazně rychlejší a systém stihne v zadaném čase otestovat asi 200x více plánů směn oproti standardnímu běhu na webovém serveru. Navíc lze využít i výše popsané paralelní zpracování na více CPU. Volba pro běh jako aplikace Win32 je ale dostupná jen v případě, kdy hlavní PC docházky (docházkový server) používá operační systém Windows. Jinak je zatržítko neaktivní a generování běží jen jako webová aplikace (např. u instalace s Rapberry Pi či v terminálu BM-TermYuno nebo v cloudu na serveru výrobce).
Po nastavení všech kritérií se následně spustí generování, během kterého program pomocí
analýz průběžně hledá nejvhodnější rozpis plánu směn. V prvním kroku ale nejdříve
načte současný plán směn z databáze, který použije jako základ pro vylepšování. Na konci
tedy vrátí buď stejný nebo lepší rozvrh plánu směn dle zadaných podmínek.
Díky nastavení maximální doby,
po kterou má generování běžet, je zajištěno, že algoritmus doběhne v konečném čase a nabídne
nejvhodnější řešení, které se mu podařilo po aplikování všech omezení a vah najít.
Kategorii 1 naplánuje jednak na dny, na které má pracovník nahranou celodenní absenci
a dále na dny, na které se mu prostě nepodaří přiřadit žádnou z povolených směn, protože
to nedovolili podmínky kombinací kategorií nebo podmínky maximálního počtu pracovníků na směnu.
Hledání se dokončí i když zadané podmínky žádné ideální řešení nemají. Program pak nabídne to nejlepší, co během povolené doby běhu našel. Kromě samotného plánu směn zobrazí i informaci o počtu řešení, která prozkoumal a průběžně vylepšoval. Algoritmus obsahuje i schopnost zresetování, pokud by hledání uvázlo na lokálním vhodném řešení. Takže pokud má program dostatek času, dokáže při zadání komplikovaných a třeba se i vzájemně vylučujících kritérií najít globální nejlepší řešení s co nejlépe splněnými měkkými omezeními v závislosti na nastavení vah. Tvrdá omezení jsou splněna vždy. Dále je zobrazena celková známka tohoto nejlepšího řešení. Čím nižší číslo známky, tím lépe jsou podmínky splněny.
Nalezené řešení plánu směn pak můžete uložit a tím je aplikovat na osobní rozpisy zaměstnanců. Pokud řešení neuložíte, plán směn pracovníků zůstane nezměněný a tedy stejný, jako byl před spuštěním generování. Nemusíte se tedy bát, že byste generováním přišli o dříve nastavené rozpisy směn. To se stane jedině až po kliknutí na tlačítko Uložit rozpis. Uložený rozpis pak můžete dále ručně editovat pomocí tlačítka pro ruční úpravy.
Pokud se Vám ale rozpis nelíbí, nemusíte jej ukládat a můžete hned spustit nové
generování s použitím stejného nastavení podmínek pomocí tlačítka Generuj znovu, kdy
si navíc můžete vybrat ze 3 možností.
Zaprvé zda program použije doposud nalezený nejlepší
rozvrh a pokusí se jej jen dále vylepšit. Takže poté nabídne buď stejné nebo lepší řešení.
Tato volba je výchozí a nejlogičtější. Pokud jí dáváte opakovaně a známka rozvrhu
zůstává stejná a nesnižuje se, zřejmě se již jedná o rozvrh nejlépe odpovídající zadaným
podmínkám.
Druhou možností je načíst původní rozvrh z databáze a začít opět s ním.
Třetí možností je začít "s čistým stolem", tedy nebrat do úvahy žádný z rozvrhů.
Samozřejmě se také můžete vrátit zpět na první obrazovku a upravit zadané podmínky pro
tvrdá či měkká omezení, nastavení jejich vah a spustit generování znovu s upravenými
podmínkami.
Tlačítko Generuj znovu není dostupné, pokud jste generování spustili na více
procesorech nebo jako Win32 aplikaci.
Funkce generátoru směn tedy pomáhá při plánování měsíčního rozvrhu směn pro pracovníky, kteří používají osobní rozpisy směn. Pracovníky, kteří osobní rozpis nepoužívají, nelze vybrat při úvodním zadávání podmínek generování. Pokud tedy chcete přidat pracovníka, který v nabídce není,musíte jej nejprve převést na osobní rozpis v menu "Kategorie / Osobní rozpis směn / Převést na osobní rozpis".
Počet plánů, které zvládne algoritmus prozkoumat v zadaném čase, závisí jednak na rychlosti hlavního PC docházky (docházkového serveru), jeho vytížení jinými úlohami a také počtem zadaných vstupních podmínek (počet kategorií, počet pracovníků, počet omezujících podmínek pro kombinace směn atd.). Čas doby běhu generování nastavte (empiricky) tak, aby mohl program prozkoumat alespoň několik set rozvrhů, lépe tisíce. Jinak nemusí být globálně nejlepší řešení nalezeno.
Kategorie / Pevné přestávky
Pokud nechcete povinné přestávky dle zákoníku práce (nastavené v editaci kategorií),
které jsou odvozeny od doby příchodu na pracoviště, ale potřebujete nastavit přestávky
na pevné časy, využijete toto menu.
Nejprve v horní tabulce určíte, které kategorie mají mít přestávky dle Zákoníku práce
(výchozí volba) a které mají mít naopak přestávky pevné definované zde v druhé tabulce.
Pokud tedy mají mít někteří pracovníci přestávky v pevně daný čas, přepnete jejich
kategorii v horní tabulce na druhou nebo třetí volbu pro Pevné přestávky.
Poté ve spodním formuláři vložíte do této kategorie tolik přestávek, kolik potřebujete.
Vyberete vždy kategorii, určíte který den v týdnu přestávka platí a zvolíte čas
začátku a konce přestávky. Opakováním postupu můžete vložit do jedné kategorie tolik
přestávek, kolik potřebujete.
Přestávka se poté vloží těm pracovníkům, kteří budou v její době na pracovišti.
Ti pracovníci, kteří na pracovišti nebudou, přestávku samozřejmě nemají.
Ve spodním formuláři lze ještě nastavit, aby se přestávka vložila jen těm, kteří jsou na
pracovišti už určitou dobu před jejím začátkem. Takže lze zajistit, aby
se přestávka nevložila pracovníkovy, který přišel teprve několik minut před tím, než
přestávka začala.
V nastavení firmy lze zajistit, aby se přestávka vložila i pracovníkům, kteří jsou
tou dobou na uznávané absenci (přerušení).
Pevné přestávky mohou být buď placené nebo neplacené. Ve vrchní tabulce "Typy přestávek v kategoriích" zatrhnete pro požadovanou kategorii zaměstnanců buď třetí sloupeček "Pevné přestávky Placené" nebo u neplacených druhý sloupeček "Pevné přestávky Neplacené". Poté dole v části "Nastavení pevných přestávek" zadáte časy začátků a konců těchto pevných přestávek pro zvolenou kategorii (směnu). Placené přestávky program uznává do odpracované doby jako kdyby pracovník v době této přestávky pracoval. Na rozdíl od ostatních dvou možností ("Přestávky dle ZP" a "Pevné přestávky neplacené") budou tedy tyto placené přestávky započteny do uznané doby k proplacení. Na výpise kontrolního listu v prohlížení docházky a na sestavě Výkaz budou tyto placené pevné přestávky od neplacených pevných nebo od přestávek dle ZP (rovněž neplacených) rozpoznatelné tak, že písmo s jejich časem bude zobrazeno kurzivou (nakloněné písmo). A například při exportu dat třeba do programu Duel se v něm přestávka pak označí jako placená.
Program tedy umožňuje nastavit tři typy automaticky vkládaných přestávek:
1) Pohyblivé dle ZP neplacené odvozené od délky odpracované doby
2) Pevné neplacené nastavený na konkrétní čas začátku a konce přestávky
3) Pevné placené přestávky jejichž čerpání se neodečítá od uznané pracovní doby
Dále jsou v dolní tabulce "Nastavení pevných přestávek" u jednotlivých pevných přestávek dva informační sloupečky Placená a Aktivní. První sloupeček zobrazuje informaci o tom zda je či není tato přestávka zahrnuta do uznávané pracovní doby. A druhý sloupeček informuje o tom, zda se tato konkrétní pevná přestávka používá, tedy zda je přidělená do kategorie (směny) která má nastavený nějaký typ pevné přestávky, ať už placené či neplacené.
Bezpečnostní přestávky (placené)
Program umí vkládat placené bezpečnostní přestávky, což využijete pokud
máte ve firmě nějaké zaměstnance vykonávající rizikové práce kterým musí být
v pravidelných intervalech poskytována bezpečnostní přestávka započítávaná do
uznané odpracované doby (tj. placená). Tyto přestávky se dají v programu
nastavit i s automatickým vkládáním, tedy aby byly evidovány i v případě kdy
si je zaměstnanci nečipují sami na terminálech. V menu "Kategorie / Pevné
přestávky" je ve vrchní tabulce nazvané "Typy přestávek v kategoriích"
sloupeček nazvaný "Bezpečnostní přestávky (placené)". V něm se pro
jednotlivé kategorie pracovní doby či typy směn definuje, zda mají pracovníci
zařazení do této kategorie či směny nárok na bezpečnostní přestávku a pokud ano,
nastavíte po jaké době se má přestávka vkládat a jak má být dlouhá. Takže lze
nastavit například každé 2 hodiny pracovní doby vložit placenou bezpečnostní
přestávku v délce 10 minut.
Pokud jsou v některé kategorii povoleny bezpečnostní přestávky, objeví se dole pod tabulkou ještě tato zatrhávací volba "Vždy zkrátit délku bezpečnostní přestávky při odchodu v jejím průběhu bez ohledu na dobu návratu pracovníka zpět na pracoviště". Pokud volba zatržena není a pracovník v průbehu přestávky odejde a vrátí se dříve než by přestávka skončila, program vypíše přestávku v celé délce i když minuty po odchodu se už neplatí. Pokud by se vrátil po konci přestávky, tak se její vypisovaná délka zkrátí do doby odchodu. Když ale volbu zatrhnete, bude vypisovaná délka přestávky vždy zkrácena do doby odchodu bez ohledu na to kdy se zaměstnanec vrátil zpět na pracoviště.
Tyto bezpečnostní přestávky lze navíc kombinovat s přestávkami dle ZP (např. po 6 hodinách 30 minut neplacená pauza) nebo z pevnými přestávkami vloženými na přesný čas, ať již placenými nebo neplacenými. Takže pak lze nastavit například to, že pracovník má každé dvě hodiny čtvrthodinovou bezpečnostní placenou přestávku a navíc po 6 hodinách práce půlhodinovou neplacenou. Možných kombinací nastavení je samozřejmě spousta a program umí řešit překrývání jednotlivých typů přestávek mezi sebou. Podrobné vysvětlení i s příklady, obrázky a ukázkami naleznete v příručce Přestávky v menu "Firma / Návody PDF" v části nazvané "Bezpečnostní přestávky".
Pokud by si pracovníci občas i čipovali tyto bezpečnostní přestávky na terminálu, stačí v editaci kategorií založit pod novým kódem přerušení pro bezpečnostní přestávku, nastavit rozsah uznávání na celou dobu kdy lze přestávky čipovat a případně maximální délkou omezit uznávanou délku například na 10 minut. Na terminiálu pak některou funkční klávesu nastavíte na tento kód a pojmenujete tak, aby pracovníci viděli že tato klávesa je pro bezpečnostní přestávku. Program pak umí zohlednit i kombinaci čipovaných bezpečnostní pauz s automaticky vkládanými.
Kategorie / Absence na volné dny
Pokud v nastavení firmy zapnete automatické doplňování celodenních absencí,
kdy se kód přerušení u posledního odchodu použije pro založení celodenní absence na
následující dny, kdy pracovník nepřijde do práce, můžete v této části definovat chování
automatického doplňování na dny volna. například nemoc se zapisuje i na volné dny,
dovolená nikoli. Zde lze chování změnit.
Nastavení v tabulce absencí ovlivní i výchozí hodnotu zatržítka I svátky
v editaci docházky při vkládání celodenních absencí intervalem. U absencí s aktivovaným
zatržítkem tedy bude v editaci docházky při vkládání této celodenní absence předvoleno i
zatržítko pro vložení absence na svátky a víkendy. Samozřejmě můžete při samotné
editaci docházky kliknutím ručně změnit výchozí předvolenou hodnotu zatržítka pro vkládání
absence i na svátky.
Pokud v nastavení firmy není zapnuto doplňování absencí i na svátky a chcete změnit
výchozí nastavení pro zatržítko I svátky v editaci docházky, klikněte zde v menu
Kategorie / Absence na volné dny nejprve dole na tlačítko Povolit změny.
Kategorie / Automatické kategorie
Bližší popis je přímo v menu a v dokumentaci na instalačním CD docházky ve
složce \Prirucky , soubor nastaveni_smen.pdf
U pracovníků, kteří mají nastavenou automatickou kategorii v menu
Zaměstnanci / Editace údajů, lze zajistit, aby automatický výběr používal jen některé
kategorie - dle oddělení, do kterého je pracovník zařazen.
Automatický výběr kategorie jinak vybírá ze všech kategorií s číslem vyšším než 2 a
to jednoduše tak, že se podívá na čas prvního příchodu tento den a vybere tu
kategorii, která má nejblíže nastavený Začátek pohyblivé. Tato kategorie pak platí pro celý
den. Pokud zaměstnanec nepřijde nebo má celodenní absenci, řídí se výpočet kategorií 1.
Stejně tak se jedničkou řídí některé další parametry (ořezávání a posouvání příchodů a
odchodů, práva na typy práce atd.). Samotný výpočet se ale řídí detekovanou kategorií
se začátkem pohyblivé nejblíže čipnutému příchodu.
Může ale nastat situace, kdy potřebujete některé kategorie z výběru trvale vyloučit,
takže se nehodí ani zadávání vyjímek docházky ani vyjímek kategorií v menu Zaměstnanci.
Tento modul tedy zajistí, aby program u pracovníka vybíral jen z určitých konkrétních
kategorií. Výběr se řídí podle oddělení, do které pracovník patří a zde nastavených
podmínek, které říkají jaké kategorie může automatická detekce lidem v tomto oddělení
vybrat. Pokud tedy zaměstnanci z jednoho oddělení chodí na 8 hodinové směny a jiní z
jiného oddělení chodí na dvanáctky a vy chcete použít automatickou detekci přestože ranní
osmihodinová začíná v 6:00 a ranní 12 hodinová také v 6:00 (není tedy
jisté, zda program vybere správnou kateg. sám), přiřadíte zde do každého oddělení jen
ty kategorií, které mohou jeho pracovníci mít. Tím zajistíte, že se ranní osmihodinová
směna nepřiřadí lidem z oddělení chodícího na dvanáctky.
Od verze programu 8.92 může automatické přidělování kategorií zohledňovat začátek pevné pracovní doby.
Pokud používáte u některých zaměstnanců automatické přidělování směny či kategorie podle
čipnutého času příchodu, vybíral program před verzí 8.92 mezi kategoriemi tu, která měla ve svých
základních parametrech na tento den týdne nejblíže nastavený začátek pohyblivé pracovní doby.
Od vyšších verzí lze konfiguraci upravit tak, aby se zohledňoval začátek pevné pracovní doby. Což se
může hodit zejména v situaci, kdy uznávání práce na pracovišti potřebujete posunutím
začátku pohyblivé posunout více k počátku dne, ale automatické přidělení kategorie by vám
kolidovalo s jinou kategorií určenou pro jiný typ směny, kterou za určitých okolností může tento
pracovník také používat. Například pokud může pracovník přijít jak na ranní tak na dopolední
směnu, které začínají téměř stejně. Nyní tedy lze v menu "Kategorie / Automatické kategorie"
přepnout novou položku "Z kategorie se bude zohledňovat začátek" z výchozí volby
"pohyblivé prac. doby" na novou volbu "pevné prac. doby" a nastavení uložit.
Tímto tedy lze po následné úpravě začátků pevné pracovní doby v jednotlivých kategoriích
jemněji ovlivnit, která z kategorií se použije a tedy kterou směnu program dle čipnutého
příchodu přidělí a přitom ponechat možnost uznávání času pro dřívější příchody, pokud
se mají počítat například pro přesčasy. Podobně pokud máte například odpolední, večerní
a noční směnu, pracovník může přijít na kteroukoli z nich a přitom chcete uznávat
dřívější nástup, lze pomocí začátku pevné přesněji nastavit dobu zahájení jednotlivých směn
a přitom pomocí začátku pohyblivé nastaveném na nižší čas uznávat i dřívější příchod.
Začátek pohyblivé se tedy bude používat pro uznávání odpracované doby a začátek pevné pro detekci
typu směny na kterou zaměstnanec čipnutím příchodu nastupuje.
Kategorie / Nepřesčasové absence
Jestli v menu "Firma / Editace údajů" zapnete, aby uznávaná krátkodobá
absence nevytvořila přesčas, můžete zde definovat, které absence mají vznik přesčasu potlačit.
Takže lze zajistit, že na služební cestě může k započtení přesčasu dojít, ale
u návštěvy lékaře nikoli.
Program pokud zjistí, že pracovník odpracoval na pracovišti
méně hodin, než udává fond pracovní doby nastavený v základních parametrech jeho kategorie
a pak odešel k lékaři, jenž je uznáván tak dlouho, že by došlo k vytvoření
přesčasu, založí na tento den automaticky vyjímku zakazující uznání přesčasových hodin.
Podmínkou je zde zatržené potlačování přesčasu u absence 6 (lékař).
Od verze 8.93 navíc na výsledovce, výkaze, přehledce, mzdových exportech a podobných sumárních
sestavách vyvolávajících podrobné kompletní výpočty program nejenže nastaví vyjímku pro potlačení
vzniku přesčasu, ale zkrátí i délky čerpaných absencí vypisované v položkách sestavy.
Zkracuje přednostně délku čerpání té absence, která má nižší číslo (nižší číselný kód).
To, u jaké absence a v jakém rozsahu ke zkrácení došlo, vypisuje program v průběhu
provádění přípravných výpočtů, kde po části výpočtu přesčasů a rozdílů přibývá nová
výpočtová část nadepsaná korekce délek čerpání nepřesčasových absencí.
Ve starších verzích tato korekce neprobíhala, takže při kontrole například na sestavě Výkaz
se mohlo stát, že třeba při 8 hodinovém fondu pracovní doby bylo v odpracované době
uvedeno například 7 hodin, u lékaře uznány třeba 2 hodiny a pouze celková uznaná doba za
tento den byla zkrácena na 8 hodin (automaticky založenou vyjímkou zakazující uznávání přesčasu).
Nově je v tomto případě zkorigována i délka uznané doby u lékaře na odpovídající hodnotu
1 hodiny.
Tato funkce neřeší zkrácení délky absence vlivem položky minimálně uznatelného přesčasu nastavené
v kategorii zaměstnance. Dále ani korekci přestávek, pokud je po přípravných výpočtech aktivována před
zobrazením sestavy. Dále upozorňujeme, že funkce neprování potlačování přesčasu pro aktuální den.
Protože program ještě neví, zda si pracovník do konce dnešního dne ještě nečipne nějakou seanci. Funguje
tedy od včerejška zpět do minulosti.
U nepřesčasových absencí lze zohlednit přítomnost na pracovišti pomocí volby
"U krátkodobých absencí uplatnit potlačování přesčasu jen když zaměstnanec
ani nebyl na pracovišti".
Její aktivací se případný přesčas potlačí jen v případě, kdy pracovník ani nebyl na pracovišti
a přesčas by byl vygenerovaný jen díky tomu, že uznávané absence jsou v delším intervalu
než denní fond pracovní doby.
Pokud tedy máte aktivované nepřesčasové absence například pro lékaře a zaměstnanec
je některý den dopoledne u lékaře a na zbytek dne si chce vzít půlden dovolené,
program mu při uznání obou absencí v dostatečném intervalu uzná tolik hodin, kolik
je denní fond tohoto pracovníka. Nevznikne tedy žádný přesčas i kdyby třeba ranní lékař
byl uznávaný například od 7:00 do 12:00 a od 12:00 by byla dovolená (u nepřesčasových absencí
se délky zkrátí tak, aby přesčas nevznikl, např. 4 hodiny lékař a 4 hodiny dovolená).
Ovšem jiná situace by nastala, kdyby pracovník přišel ráno v 6:00 na hodinu do práce.
Na lékaře by odešel opět v 7:00 a od 12:00 by zase měl půlden dovolené. Zde při nepřesčasových
absencích program přesčas opět potlačí, takže ani tento den se žádný přesčas nevykáže. Ale
můžete požadovat, aby v tomto případě přesčas uznán byl, přestože v předchozím případě
(tedy bez práce na pracovišti) žádný přesčas nechcete. Právě k tomuto slouží nové zatržítko
"U krátkodobých absencí uplatnit potlačování přesčasu jen když zaměstnanec ani nebyl na
pracovišti" v menu "Kategorie / Nepřesčasové absence". Pokud jej zatrhnete,
program nebude přesčas rušit v případě, kdy je čerpaná absence sice označena jako
nepřesčasová, ale pracovník tento den i pracoval na pracovišti (byl přítomen alespoň minutu).
Kdežto když v práci vůbec nebude a bude mít jen čerpání dvou či více krátkodobých absencí,
přičemž alespoň některá z nich bude označena jako nepřesčasová, případný přesčas vzniklý
delším uznáním absence se nevykáže.
Při aktivaci této volby (a přítomnosti na pracovišti plus čerpání absencí) se uzná celý rozsah
uznávaných absencí. Přesčas tedy není zkrácen na dobu práce, jak by se mohlo zdát, ale je použit
celý součet práce a obou uznaných absencí v jejich plném rozsahu. Program se tedy v tomto
případě chová tak, jako kdyby ani nebyly absence označeny za nepřesčasové. Proto může být uznáno
více hodin než je doba práce, pokud se některá absence počítá v delším rozsahu bez krácení na
nepřesčasovou.
Podrobnější vysvětlení doplněné i o obrázky a příklady, ze kterých přínos této nové funkce lépe
pochopíte, najdete v příručce Absence v menu "Firma / Návody PDF" na straně 37.
Pokud není aktivní výše uvedená volba, tak nepřesčasové absence lze omezit jen na případ s 1 seancí pomocí volby "U krátkodobých absencí uplatnit potlačování přesčasu jen při jediné seanci (páru příchod/odchod)". Lze tedy nastavit, aby se potlačil případný přesčas, který by vznik uznáním odpracované doby a čerpané uznávané absence, když má pracovník čipnutý jen jeden příchod a jeden odchod. Pracovník například dopoledne pracoval a pak odešel na absenci (například k lékaři), ze kterého se již do práce zpět nevrátil, ale uznávání lékaře je v kategoriích nastaveno na tak dlouho, že součet práce na pracovišti s dobou uznanou u lékaře je delší než denní fond pracovní doby. Tento přesčas lze potlačit nastavením lékaře jako nepřesčasové absence, ale pak se přesčas potlačuje vždy, když je čipnutý mimo jiné i lékař a odprac. doba je kratší než fond. Například když pracovník pracuje dvě hodiny ráno, pak jde na tři hodiny k lékaři a pak ještě čtyři hodiny pracuje. Pokud je lékař nastavený jako nepřesčasový, tak ani zde přesčas nevznikne. Může ale nastat situace, kdy v tomto případě byste přesčas uznat chtěli, tedy proplatíte celou dobu lékaře i práce. Ale v jiném, případě, kdy pracovník odpracuje ráno třeba 6 hodin a pak odejde k lékaři ze kterého se již do práce zpět nevrací ale který se uzná například v délce tři hodin a při osmihodinové prac. době by opět vznikl 1 hodinový přesčas, tak v tomto případě uznáním delší doby u lékaře na konci dne byste přesčas uznat nechtěli a chtěli byste dobu lékaře zkrátit automaticky tak, aby přesčas nevznikl. Pak stačí v menu "Kategorie / Nepřesčasové absence" aktivovat dole novou volbu "U krátkodobých absencí uplatnit potlačování přesčasu jen při jediné seanci (páru příchod/odchod)". Toto platí samozřejmě nejen pro lékaře, ale pro všechny absence aktivované v menu "Kategorie / Nepřesčasové absence", ovšem pro lékaře se toto nastavuje nejčastěji.
Kategorie / Absence do stravenek
Zde nastavíte, které absence mají být připočítávány do nároku na stravenku.
Nároky na stravenky se vyhodnocují ve Výsledovce (Ostatní / Výsledovka). Parametry
pro vznik nároku se zadávají po doběhnutí výpočtu před zobrazením výsledovky tlačítkem
Dále. Standardně se absence do nároku na stravenku nepočítají. Ale zde je možné zajistit,
aby se některé z nich do doby nutné pro vznik nároku na stravenku připočetly. Což
využijete například pokud máte pro práci mimo pracoviště využit nějaký kód absence
a nepoužíváte pro ni klasickou služební cestu. Do nároku se počítají pouze krátkodobé
absence (přerušení).
Celodenní absence se do nároku na stravenku nepočítají, což lze ovšem změnit konfigurační položkou "Zohledňovat i uznanou dobu při celodenní absenci". Pak budou vybrané absence (zatržené v tabulce nad touto novou konfigurační položkou) zohledňovány i v případě celodenního čerpání. Tato volba se sice za běžné situace nedoporučuje, ale je použitelná tam, kde si například při práci na HomeOffice zaměstnanci nečipují začátek a konec práce přes virtuální webový terminál nebo přes cloudový terminál, ale zaměstnavatel to řeší tak, že si v kategoriích založí uznávanou absenci nazvanou HomeOffice a tuto absenci pak zaměstnancům nahraje na ty dny, po které pracovali z domova. Pro program by se za normální situace celodenní absence nijak nepočítala do nároku na stravenky, ať už je doba jejího čerpání uznávaná nebo není. Ovšem touto konfigurační položkou lze tuto situaci vyřešit a to tak, že v menu "Kategorie / Absence do stravenek" zatrhnete v tabulce absencí u HomeOffice volbu "Zahrnovat do stravenek" a poté zatrhnete dole pod tabulkou právě i tuto konfigurační položku "Zohledňovat i uznanou dobu při celodenní absenci". Pak se na dny celodenního HomeOffice zadaného formou celodenní absence bud dle uznané doby vyhodnocovat i případný nárok na první nebo i druhou stravenku.
Kategorie / Příplatkové absence
Zde nastavíte, které absence mají být započítávány do uznané pracovní doby
při výpočtu času noční práce, odpolední práce, práce o víkendu a ve svátky.
Dále do počtu odpracovaných dní (viz odstavec níže).
Zejména by mělo být zatrženo započítávání služební cesty (kód abs. 3), což
ovlivňuje, zda bude čas na služební cestě započten do příplatků
za noční práci, odpolední, víkendovou nebo práci ve svátky
na sestavách jako je Výkaz, Výsledovka, Přehledka, Výpis s
absencemi, Sestava OIP a atd. Pokud máte více typů služebních cest, například
samostatný kód pro cesty zahraniční, nebo máte kód pro montáže či jiné
činnosti, které vlastně nejsou absencemi, ale prací mimo pracoviště,
zatrhněte započítávání do příplatků i u těchto kódů. Kódy by měly být jednotné
ve všech kategoriích. Nezapomeňte, že započtení doby do noční či odpolední
lze zakázat zrušením jejich zatržítek v růžové části jednotlivých kategorií.
Zde nastavené absence a přerušení mají od verze programu 8.00 také navíc vliv i na
údaj o počtu odpracovaných dní, který se například na výsledovce zobrazuje v položce
"Odprac.dní" nebo na Výkaze, Přehledce či exportech jako mzdová složka
číslo 108 ("Počet odpracovaných dní") se počítá tak, že zohledňuje pouze dny,
kdy pracovník čipnul nějaký příchod nebo odchod. Od verze 8.00 však zohledňuje i to,
zda čerpal celodenní absenci, která je chápána jako práce. Tedy například služební
cesta. Pokud potřebuje jako práci počítat i jiné celodenní absence a aby se tyto
započetly do odpracovaných dní, stačí je od této verze nastavit právě zde v menu
"Kategorie / Příplatkové absence".
Dále se jako odpracovaný den zohledňuje, zda pracovník strávil alespoň část
pracovní doby na pracovišti. Tedy pokud má půldne dovolené a půldne náhradního
volna (kdy je v docházce nahraný například ve 12:00 příchod z dovolené
a ve stejnou minutu ve 12:00 odchod na náhr. volno), tak tento den není
do odpracovaných dnů započten. Ovšem pokud čipnuté kódy absence (přerušení)
u příchodu či odchodu jsou například služební cestou (tedy např. ve 12:00 příchod
ze služební cesty a hned ve 12:00 odchod na náhr. volno), pak tento den do odpracovaných
dnů nově započten je. Program totiž dovede zohlednit, zda čipnutý kód není prací mimo
pracoviště, což je například právě služební cesta. Ale pokud máte i další kódy
absencí použité jako práci mimo pracoviště (např. montáž), můžete další přerušení,
která chcete počítat jako odpracovaný den, zadat právě zde v menu "Kategorie / Příplatkové
absence" a ty se pak v odpracovaných dnech zohlední. Jen služební cesta se
do odpracovaných dní započítá vždy (tedy i když jí zde vypnete).
U zatržených absencí může čas generované přestávky vyjít do doby absence. U zatržených absencí tedy program nebude čas přestávky posunovat tak jako u ostatních absencí, kdy se snaží vložit přestávku do času přítomnosti na pracovišti. Například pokud pracovník přijde do práce v 6:00 a v 10:00 si čipne odchod na služební cestu a ta bude uznávaná třeba do 16:00, program při standardním nastavení vloží přestávku na 12:00 i když byl pracovník mimo pracoviště. Ale kdyby místo na služební cestu odešel k lékaři, posune program při standardním nastavení čas začátku přestávky na 9:05, aby přestávka vyšla (s rezervou) do doby strávené na pracovišti.
Kategorie / Schvalování absencí
V tomto modulu lze aktivovat možnost schvalování celodenních absencí
pro jednotlivé kódy. Administrátor zde může zatržením určit, které
absence musí být schvalovány. Takže pokud si zaměstnanec sám
nahraje do docházky nějakou celodenní absenci přes své uživatelské menu
a její kód má nastavenu nutnost schvalování, je v prohlížení
i editaci docházky označena jako "Neschválená" a sestavy
jako výkaz, výsledovka, přehledka a další tuto absenci ignorují.
Aby se začala zohledňovat ve vyhodnocení, musí jí nejprve administrátor
nebo pracovník s právem editace docházky schválit. Na přítomnost
neschválených absencí jsou tito po přihlášení do programu upozorněni.
Samotné schválení či zamítnutí absence lze provést přes editaci
docházky pracovníka, který o celodenní absenci žádá a to pomocí
tlačítek Schválit nebo Zamítnout. Administrátor
může toto provést i přímo v prohlížení docházky pomocí ikonek zelené
fajky nebo červeného křížku. Hromadně lze absence schvalovat
či zamítat také v menu "Kategorie / Schvalování absencí",
kde jsou ve spodní části vypsané všechny doposud neschválené
absence (pokud nějaké existují). Schvalování i zamítání absencí
se loguje a lze je tedy dohledat v historii oprav. Podrobnější informace
o možnosti nastavení a používání schvalování absencí naleznete v menu
"Firma / Návody PDF / Absence".
Pomocí zatržítka "Poslat zaměstnanci oznámení při schválení/zamítnutí absence"
lze nastavit, aby program při schválení či zamítnutí absence zde v menu
"Kategorie / Schvalování absencí" poslal zaměstnanci oznámení a e-mail.
Oznámení o tom, zda mu byla žádost o naplánovanou absenci zamítnuta či schválena, se mu jednak
zobrazí při přihlášení do uživatelské části programu či na displeji
terminálu. Dohledá je i v modulu Oznámení v části Ostatní.
A pokud má v personalistice v menu Zaměstnanci / Personalistika
na kartě 0-Osobní údaje vyplněnou e-mailovou adresu v položce
číslo 10 nazvané E-mail, bude mu oznámení posláno i na tento e-mail.
Zaměstnanci se tedy hned dozví, zda jim byla požadovaná plánovaná absence
(například dovolená) zamítnuta či schválena.
Při zasílání emailem bude použita jako adresa odesilatele ta, která je nastavená
v menu "Firma / Editace údajů" v položce "E-mailová adresa". Ovšem
pro úspěšné fungování posílání emailů je nutné nastavit u instalace pod Windows
správný SMTP server nevyžadující autentizaci či šifrování při odesílání zpráv.
Blíže viz "Firma / Editace údajů" a zde nahoře odkaz Test e-mailu,
kde jsou uvedeny podrobnosti a nastavení SMTP serveru zde můžete i přímo
otestovat zasláním zkušební zprávy. U cloudové verze docházky je již správný SMTP
server nastaven, takže pokud poštovní server vedoucího e-maily akceptuje, vše bude fungovat
bez nutnosti změny konfigurace PHP. Například na e-maily od firmy Seznam.cz chodí
zprávy bez problému, ale třeba GMail je někdy vkládá do spamu nebo nedoručí.
Odesílání oznámení a e-mailů funguje jen pokud absence schvalujete zde v admin. menu
"Kategorie / Schvalování absencí" nebo jí schvaluje vedoucí ve svém uživatelském menu.
Při schvalování přes editaci docházky nebo výpis v prohlížení docházky se zprávy nezasílají a
program o tom pracovníka před provedením akce informuje.
Pomocí přepínací volby "Poslat vedoucímu e-mail při vložení absence"
lze nastavit, aby program odeslal informační e-mail vedoucímu pracovníkovi,
když si zaměstnanec vkládání celodenní absence přes své uživatelské menu.
Ve výchozím nastavení je položka vypnuta - nastavena na volbu Ne.
Ale pokud maily vedoucím posílat chcete, stačí ji nastavit na jednu z voleb,
které posílání zpráv povolí. A to buď na volbu "Ano, vždy pro všechny absence",
kdy se posílá zpráva při vkládání jakékoli celodenní absence. Nebo na
druhou volbu "Ano, ale jen pro schvalované abs.", kdy se e-mail
posílá jen pokud zaměstnanec vkládá absenci, která má v menu "Kategorie / Schvalování
absencí" zatržen požadavek na schvalování. Takže pak vedoucím chodí jen informace
v těch případech, kdy je třeba provést schválení či zamítnutí absence.
Pokud je posílání e-mailů aktivní, zobrazuje se ještě ve spodní části tabulka oddělení,
ve které pro jednotlivá střediska nastavujete jména vedoucích, kterým se mají e-maily
posílat. Pro různá oddělení tedy máte možnost nastavit různé vedoucí, takže každému vedoucímu
pak chodí informace jen za jemu podřízené pracovníky. Případně jeden vedoucí může dostávat
e-maily za pracovníky z více různých oddělení, pokud těmto oddělením vyberete stejného vedoucího.
U některých oddělení může být naopak posílání e-mailů vypnuto jednoduše tak, že vedoucího pro
toto oddělení nevyberete, tedy ponecháte první volbu 0-Nenastaven.
Samotnou e-mailovou adresu si program načte z personalistiky, tedy z menu
Zaměstnanci / Personalistika z karty 0-Osobní údaje kde je e-mailová
adresa tohoto vedoucího zadaná v položce 10: E-mail.
Při zasílání emailem bude použita jako adresa odesilatele ta, která je nastavená
v menu "Firma / Editace údajů" v položce "E-mailová adresa".
Ovšem pro úspěšné fungování posílání emailů bylo před verzí 8.97 nutné nastavit u
instalace pod Windows správný SMTP server nevyžadující autentizaci či šifrování při
odesílání zpráv. Blíže viz "Firma / Editace údajů" a zde nahoře odkaz Test
e-mailu, kde jsou uvedeny podrobnosti a nastavení SMTP serveru zde můžete i přímo
otestovat zasláním zkušební zprávy.
Od verze programu 8.97 lze i u instalace docházky na vlastní PC (server) s Windows
použít SMTP server vyžadující autentizaci uživatele a šifrovanou komunikaci,
což může být buď váš vlastní firemní poštovní server nebo server jiného poskytovatele
(například seznam.cz, gmail.com a jiné). Postup nastavení najdete popsaný od 2. strany
PDF příručký dostupné v menu Firma / Návody PDF / Nastavení e-mailu.
U cloudové verze docházky je již správný SMTP server nastaven, takže pokud poštovní
server vedoucího e-maily akceptuje, vše bude fungovat bez nutnosti změny konfigurace
PHP. Například na e-maily od firmy Seznam.cz chodí zprávy bez problému, ale třeba
GMail je někdy vkládá do spamu nebo nedoručí.
Kategorie / Posuny čipnutých časů
Toto menu použijete zejména v případě, kdy potřebujete nastavit složitější pravidlo pro změny načipovaných
časů příchodů a odchodů. Například když chcete nastavit, aby všechny pondělní příchody zaměstnanců z kategorie
ranní směny čipnuté mezi 5:30 až 5:50 byly zapsány na 6:00 a časy od 5:51 do 6:30 byly zapsány na 6:30.
Podobná pravidla lze nastavovat zvlášť podle kategorie zaměstnance, dne týdne, typu čipnuté absence, intervaly
čipnutého času a samozřejmě jinak pro příchody a jinak pro odchody.
Podmínky lze kombinovat podle několika kriterií:
- podle kategorie zaměstnance, takže může platit jen pro lidi pracující na určitém typu směny
(pokud má pracovník automatickou kategorii, použije se nastavení kategorie 1)
- podle typu identifikace, například jen pro odchody a nikoli pro příchody či opačně.
- podle dne v týdnu, například jen pracovní dny ale ne víkendy.
- podle intervalu časů, např. od 10:50 do 12:10
- podle toho, jestli při čipování zvolil zaměstnanec i nějaký kód přerušení (např. odchod na služební cestu)
Nejlépe vyhovující podmínka konkrétnímu čipnutí nastaví čipovaný čas na hodnotu Čas který se uloží
Vše lze kombinovat a samozřejmě vkládat postupně další a další
záznamy, takže pro zaměstnance z jedné směny mohou platit jiná
pravidla než pro jiné zaměstnance na jiných směnách a podobně.
Každá omezující podmínka může být ponechána bez přesné specifikace
(nap. akce platná pro všechny kategorie, libovolný typ pohybu
a den týdne či absence). Program postupně prochází podmínky od těch
obecnějších až po ty přesněji specifikované a nejblíže vyhovující
každé konkrétní identifikaci. Takže např. podmínka s určením
dne v týdnu a kategorii má přednost před obecnou podmínkou platnou
pro všechny dny týdne.
Pravidel může být neomezené množství a lze je libovolně kombinovat. Například lze nastavit obecná pravidla, například pro všechny příchody v daném časovém rozmezí bez ohledu na směnu či kategorii a bez ohledu na den týdne. A dále další specifičtější pravidla již s nastavenou kombinací některých přesných parametrů. Poté se použije to pravidlo, které se nejlépe shoduje s čipovaným příchodem či odchodem, nejlépe se shoduje v přesně specifikovaných oblastech. Má pak přednost před pravidlem obecnějším.
Tato nová funkce je dostupná nejen pro terminály BM-Finger připojené po síti LAN, ale i pokud nahráváte data pomocí USB flash disku, importujete data pomocí souborů z jiných systémů v menu "Zaměstnanci / Editace docházky / Import dat ostatní", nebo ještě používáte starý typ terminálů BM-Term napojených na řídící jednotku BM-RJ02, tedy starý terminálový rozvod BM-Net. Funguje i pro staré terminály BM-Term připojené přes sériový port nebo i když si zaměstnanec čipuje přes PC či virtuální terminál.
Čipnutí, která vyhoví podmínkám: Kategorie, Den týdne, Pohyb, Absence a intervalu čipovaného času v rozmezí Čas Od až Čas Do budou zapsána na čas uvedený v položce Čas který se uloží. Pokud vyhoví více podmínek, použije se ta s nejpřesněji zadanými parametry (v tabulce odshora dolů, zleva doprava). Tedy pořadí priorit je od obecnější k přesnější v tomto směru: Kategorie, Pohyb, Den týdne, Absence, Čas Od, Čas Do. Takže pokud máte například dvě podmínky a v první je libovolná kategorie a přesný den týdne, kdežto ve druhé je přesná kategorie a libovolný den týdne (a všechna ostatní nastavení jsou shodná a vyhovují čipnutí), použije se druhá podmínka, protože shoda kategorie má vyšší prioritu než shoda dne týdne.
Pokud máte v kategoriích nastavena i nějaká pravidla pro ořezání či posun docházky nebo jsou posuny nastaveny zadání typů práce, aplikují se také, ale až dodatečně po pravidlech posunů času nastavených v tomto menu v tabulce výše. Tato pravidle se tedy aplikují první a pak se následně aplikují ještě i případná pravidla posunů a ořezání z kategorií a typů práce.
Kategorie / Ořezání časů absencí / Ořezání časů absencí na sumárních sestavách
V tomto menu lze nastavit možnost ořezání či zaokrouhlování vyhodnoceného času absencí platné pro krátkodobé
i celodenní abs. Ořezání znamená zaokrouhlení vypočteného čerpaného času absence směrem dolů na celočíselný
násobek zvolené hodnoty ořezání. Například při ořezání na 30 minut se čas čerpání 2:58 ořeže na 2:30.
Pokud byste místo ořezání dali přednost matematickému zaokrouhlení, stačí pod tabulkou zatrhnout volbu
"Místo ořezání času dolů proveď matematické zaokrouhlení" a pak se například při půlhodinové
zaokrouhlování čas 2:18 zobrazí jako 2:30
Ořezání či zaokrouhlení lze využít v situaci, kdy chcete mít vyhodnocenou dobu absencí zaokrouhlenou
na násobek třeba čtvrthodin, půlhodin, celých hodin a podobně. Standardně se totiž na vypočtený čas
čerpané absence neaplikuje zaokrouhlení odpracované doby nastavené v kategoriích, takže v tomto
menu lze ořezání pro konkrétní absence zapnout. Každá absence může mít ořezání nastaveno jinak.
Ořezání se projeví na sumárních sestavách jako je Výkaz, Výsledovka, Přehledka, Výpis s absencemi, exporty
do mezd a do souborů xls, csv a xml. A to vždy jen položkách vyhodnocení délky čerpané absence.
Neprojevuje se například na výkaze či výsledovce ve sloupečcích Uznáno, Odpracováno, Přesčas
ani na výpise kontrolního listu v prohlížení docházky ve sloupečku Odpracováno.
Před zapnutím ořezávání je třeba brát v úvahu, že při zapnutém ořezávání nebudou sedět některé součty.
Například na výkaze nebude sedět součet odpracované doby a čerpané absence s vypočtenou uznanou dobou,
protože ta se počítá z neořezaného času čerpané uznávané absence. Proto se nedoporučuje ořezávání absencí
používat. Aby program na tuto skutečnost upozornil, zobrazuje vyhodnocenou délku absence se zapnutým
ořezáváním šedou barvou písma nebo kurzivou a to na sestavách Výkaz, Výpis s absencemi, Přehledka a Výsledovka.
Kategorie / Ořezání časů absencí / Nastavení zkrácení na maximální délku absence
Význam této položky je kompletně popsán přímo na obrazovce v tomto menu. Případně další popis
i s ukázkami, obrázky a příkladem použití naleznete v příručce Absence v menu Firma / Návody PDF.
Nastavení v kategoriích lze pomocí vyjímky docházky samozřejmě pro konkrétního zaměstnance a den upravit.
U celodenní absence je počítání podle fondu bez vlivu maximální délky.
Funkci se ovšem z výkonnostních důvodů nedoporučuje používat na pomalejších nebo více zatížených serverech
docházky, protože zejména ve větších firmách může velmi výrazně zpomalit výpočty a tím i dobu zobrazení
sestav, příprav exportů do mezd či práci při měsíční uzávěrce nebo další výpočetně náročnější akce.
Každé jednotlivé čerpání zde aktivované absence u každého zaměstnance a každý den v němž se vyskytuje totiž
vyvolá http požadavek na výpočetní skript na serveru docházky. Pokud by se jednalo o absenci čerpanou
každý den 2x všemi zaměstnanci (např. placenou přestávku), tak jen příprava výsledovky za 1 měsíc pro 10 zaměstnanců
bude trvat více jak 2x delší dobu oproti situaci, kdyby v menu Kategorie / Ořezání časů absencí / Nastavení
zkrácení na maximální délku absence nebyla tato absence zatržena.
Porovnání naměřené doby přípravy měsíční výsledovky na starším PC pro různé počty pracovníků
a s vypnou položkou "Zkrátit denní sumář absence" oproti situaci kdy je položka zapnuta (časy v sekundách):
| Počet zam. | Zkrácení sumáře vypnuto | Zkrácení sumáře zapnuto |
|---|---|---|
| 10 | 8 | 20 |
| 30 | 28 | 60 |
| 60 | 56 | 119 |
| 100 | 93 | 199 |
| 300 | 260 | 597 |
Kategorie / Plán směn - tisk
Zobrazuje plán směn a pracovní doby zaměstnanců pro usnadnění splnění zákonné povinnosti
zaměstnavatele informovat zaměstnance o plánu směn či rozvrhu pracovní doby (od 2024 platné
i pro DPP a DPČ minimálně 3 dny předem).
Výběr zaměstnanců lze ve vrchním výběrovém formuláři omezit dle oddělení nebo naopak vybrat
všechny pracovníky. Dále vybíráte měsíc a rok pro který chcete plán směn a denní rozpis pracovní
doby zobrazit. Vzhled sestavy se mění podle toho zda vyberete jen jednoho pracovníka nebo
celé oddělení či všechny zaměstnance a dále zda zvolíte typ zobrazení/tisku na výšku nebo na šířku.
V jednotlivých dnech zobrazuje program až tři druhy informaci.
1) Vždy je zobrazeno číslo a zkrácený název kategorie či směny.
2) Dále se program snaží načíst pracovní dobu z kategorie ze základních parametrů. Přednostně zobrazuje pevnou prac.
dobu, nebo pokud není zadaná tak pohyblivou, když není nulová nebo v délce 24 hodin.
3) Jako třetí údaj program zobrazuje fond pracovní doby tohoto dne.
V zobrazení Na výšku jsou názvy celodenních absencí načítány z kategorie 1 a zobrazují se ve sloupci
pracovní doby modrou barvou písma. V hromadném zobrazení typu Na šířku jsou absence reprezentovýni ikonou.
Tlačítkem Tisk je možné zobrazit sestavu v samostatném okně webového prohlížeče, aby se dala lépe vytisknout na
tiskárně.
Přes tlačítko XLS je možné přenést sestavu do tabulkového programu typu Microsoft Excel
či OpenOffice/LibreOffice Calc, kde lze sestavu dále upravit nebo uložit pro poslání e-mailem.
Tlačítkem Menu lze přejít do editace plánu směn a zobrazení dalších informací, ročních hromadných či
individuálních plánů směn, generátoru směn atd.
Podrobnou nápovědu k plánu směn najdete v menu "Firma / Návody PDF" v příručce "Nastavení směn"
dole v části nazvané "Zobrazení a tisk měsíčního plánu směn a rozpisu pracovní doby".
 Popis částí v menu Ostatní
Popis částí v menu Ostatní
Ostatní / Auta
Modul rezervace služebních vozidel a přehled naplánovaných cest.
Ve spodní tabulce zadáte vozidla (jejich SPZky)
V horní části pak můžete vkládat rezervace vozidel a vyhledávat v nich.
Systém také umí sledovat stav ujetých kilometrů, když zaměstnanec po návratu zadá stav
tachometru. A dále zobrazit statistiku využití aut.
Rozsah oprávnění do modulu pro jednotlivé zaměstnance definujete přidělením práva
v editaci údajů zaměstnance.
Ostatní / Spisy
Stručný popis: Modul evidence papírových spisů a korespondence včetně jejich dohledávání v
očíslovaných šanonech.
Kromě vyhledávání ve spisech a jejich vkládání je také možné spisy hromadně přečíslovávat
a navíc umožňuje předávání spisů mezi pracovníky.
Rozsah oprávnění do modulu pro jednotlivé zaměstnance definujete přidělením práva
v editaci údajů zaměstnance.
Podrobný popis:
Modul Spisy je součástí docházkového systému již od jeho ranných verzí. Vznikal v
době, kdy systém ještě pod označením Docházka 2001 využívaly zejména úřady.
Každý úředník měl svou agendu primárně v papírové podobě. Jedná se např. o dopisy,
tiskopisy, výkazy, sestavy, oběžníky, faktury a dodací listy, objednávky, protokoly,
pokyny, vyhlášky, dokumentace a návody, bankovní výpisy, metodiky, předpisy, zákony,
výměry atd. atd. Tyto jednotlivé papírové dokumenty úředník skladuje v pořadačích, šanonech,
či složkách a podobně. Pokud poté hledá nějaký dokument, může být problém se zjištěním,
ve kterém konkrétním šanonu a složce se listina nalézá. Proto byl do docházky na
základě poptávky úřadů vložen jednoduchý modul Spisy, jehož úkolem je právě
vkládání a evidence dokumentů, jejich vyhledávání a možnost předávání z jednoho
pracovníka na jiného.
Každý nový dokument se tedy nejprve v modulech spisů zaeviduje v části Vkládání
spisů. Význam položek je následující:
Datum: Datum kdy byl spis doručen.
Čj: Vaše číslo jednací, které jste spisu přidělili.
Čj cizí: Číslo jednací uvedené odesilatelem. Tedy číslo, které má spis v agendě cizí firmy.
Text: Textový popis obsahu dokumentu. I podle něj bude možné později spis dohledat. Může
obsahovat například část textu dokumentu, jméno organizace která spis odeslala atd.
Šanon: Číslo šanonu, do kterého bude spis vložen
Složka: Pokud je v šanonu více složek, je možné uvést číslo složky do které byl spis v šanonu vsunut.
Číslo: Další identifikátor umístění (např. pořadové číslo spisu ve složce, nebo naopak číslo skříně
či šuplíku, ve které je uložen šanon.
Komu: Původní adresát ve vaší organizaci - libovolný text (např. jméno, oddělení, nebo odbor jako např.
služby zákazníkům a podobně.
Pracovník: Konečný držitel spisu ve vaší organizaci. Vyberete přímo zaměstnance, který bude
majitelem spisu. Spis mu bude přidělen a bude jej moci upravovat či mazat. Takže při vkládání
nového spisu jej můžete rovnou předat konečnému držiteli, což se hodí v případě, kdy spisy zapisuje
např. pracovník podatelny, kterému ovšem patřit nebudou.
Odd: Určuje, kdo všechno si může spis prohlédnout. Volba Soukromý říká, že nikdo kromě
majitele (uvedený v poli Pracovník) si spis nebude moci ani prohlédnout. Naopak volba Pro
všechny umožní zobrazení informací o spisu všem zaměstnancům. Pokud vyberete konkrétní oddělení,
dostanou se k náhledu informací o spisu jen pracovníci ze zvoleného oddělení.
Poslat oznámení: Zatržení způsobí, že se pracovník o novém spise dozví hned, jakmile
se přihlásí do docházky.
Soubor: Umožní vložit přímo i samotný spis v elektronické podobě (třeba jeho sken nebo
přílohu pokud spis přišel e-mailem atd.). Viz podrobnější informace ke vkládání souborů
do spisů v samostatném odstavci níže.
Pokud je součástí spisu i soubor a zároveň zatrhnete volbu Poslat oznámení, bude u spisu i informace o tom, zda si pracovník již soubor zobrazil - položka Viděl v horním přehledu spisů.
Prohlížení již zadaných spisů v části Výpis spisů.
Ihned po vstupu do modulu Spisy se v horní části zobrazí informace o prvních 10
spisech, ke kterým máte právo prohlížení či editace. Pokud je v databázi takových
spisů více než 10, jsou pod seznamem tlačítka pro posun na další, předchozí, první, poslední
nebo konkrétní spis. To, kolik spisů můžete celkem prohlížet a které záznamy jsou
právě zobrazeny, vidíte v horní části nad tabulkou v modrém záhlaví.
Pomocí tlačítka "Zobrazit vše dostupné" můžete v novém okně zobrazit
najednou informace ke všem spisům, v plném znění položky Text, bez omezení
na 10 záznamů výpisu a bez grafických prvků čehož lze využít k tisku.
V samotné hlavní tabulce jsou pak informace o spise zadané při jeho vkládání. Tedy šanon,
složka, číslo, text, pracovník (majitel), číslo jednací vaše i cizí. Pokud je vložený
soubor, tak i název souboru (kliknutím na něj lze soubor zobrazit) a informace o tom, zda
pracovník (majitel) již dokument prohlédl. V položce Odd vidíte, kdo další má právo
informace o spise vidět (číslo oddělení, všem nebo soukromé). Ve sloupci Řádek
je informace o pořadovém čísle spisu při zobrazování (pořadí v tabulce).
Nad tabulkou v části Třídit podle můžete místo výchozího řadícího kritéria, kterým je
datum, vybrat jiné a záznamy v tabulce zobrazit např. podle čísla jednacího, umístění
(šanon, složka, číslo), textu, pracovníka (majitele) atd. V záhlaví tabulky ja pak
tlustším písmem uveden název toho sloupce, podle kterého bylo zvoleno řazení záznamů.
Část Vyhledávání spisů.
Když máte v databázi stovky či tisíce spisů, bylo by nepohodlné procházet tabulku postupně
po 10 záznamech a hledat požadovaný spis, který chcete najít. Proto je možné zadat
vyhledávací kritéria a tím se horní výpis spisů omezí pouze na ty, které kritéria
splňují. Takže lze dohledat spisy vložené v určitém intervalu datumů, obsahující určitý
text (stačí část), číslo jednací vaše nebo cizí, patřící určitému pracovníkovi nebo s právem
prohlížení určitého oddělení, umístěné v určitém šanonu, složce či pod konkrétním číslem
a podobně. Vyhledávací kritéria je možné různě kombinovat. Takže můžete například vyhledat
všechny spisy ze šanonu číslo 28, které byly doručeny v období od 1.1.2016 do 10.1.2016 a
obsahují text Výzva.
Tlačítko Zobraz vše vrátí výpis rychle do původní podoby, takže zadaná
vyhledávací kritéria takto jedním kliknutím pohodlně zrušíte.
Část Předávání všech vlastních spisů.
Pokud pracovník, který má přiděleny nějaké spisy, končí pracovní poměr nebo
přechází na zcela jiný typ práce, je potřeba všechny jeho spisy předat nástupci,
který převezme jeho agendu. Abyste nemusel přes Úpravy editovat každý spis
zvlášť a měnit majitele spisu, může původní majitel sám všechny své spisy rychle
předat právě v tomto formuláři. Prostě jen vybere jméno nového zaměstnance a potvrdí
předání. Program všechny spisy původního pracovníka převede na nového (kromě
soukromých).
Část Změna čísla šanonu nebo složky - přístupné pouze administrátorovi.
Může nastat situace, kdy v nějakém šanonu postupně nabobtnávají složky (je v nich příliš
mnoho spisů) a jeden společný šanon již přestává stačit. Potřebujete tedy některou (nebo
více) složek ze šanonu výjmout a vložit do šanonu nového nebo jiného, ve kterém je dost
místa. Abyste nemuseli postupně přečíslovávat jednotlivé spisy na nové šanony,
můžete zde jednoduše říci, která složka ze kterého šanonu bude přesunuta do šanonu
nového s určitým číslem. Případně všechny spisy z určité složky přesunout do složky
nové a podobně. Tuto funkci ale může spustit pouze administrátor.
Informace k právům:
Informace o spisu uvidí i ostatní pracovníci podle toho,
jak jste při vkládání spisu nastavili položku Odd. Pokud je součástí i soubor,
mohou si pracovníci oprávnění k prohlížení zobrazit i soubor.
Ale oprávnění k úpravě informací o spisu či jeho mazání má jen majitel uvedený při
vkládání spisu v položce Pracovník, dále administrátor z admin. menu
Ostatní / Spisy a pracovníci, kteří mají nastaveno právo Přístup ke
všem spisům v admin. menu Zaměstnanci / Editace údajů. Vyjímkou jsou
pouze spisy označené jako soukromé (volbou v položce Odd při vkládání
spisu). Na soukromé spisy se kromě majitele nedostane vůbec nikdo, ani administrátor.
Ve verzi 7.35 docházkového systému přibyla možnost vkládat soubory s kopiemi spisů.
Může se jednat o libovolné soubory do velikosti 800kB (lze zvětšit, viz poznámka níže).
Například tedy PDF, JPG,
textové soubory včetně Office, zvukové atd. Soubor se ve skutečnosti uloží cílovému
pracovníkovi do modulu Personalistika do jeho záložky Dokumenty. Ale
je samozřejmě dostupný i v samotných spisech (Ostatní / Spisy) ve vyhledávání.
Zatržítkem "Poslat oznámení" navíc určíte, zda má pracovník dostat informaci o tom,
že mu byl nějaký nový spis poslán. Ta se zobrazí po přihlášení do uživatelského menu
a pokud máte nakonfigurováno posílání oznámení do terminálu, tak i na displeji terminálu
při čipování docházky. Pokud si poté zaměstnanec v počítači jemu určený soubor zobrazí
ať už přímo při čtení oznámení, nebo v samotném modulu spisů, označí se soubor jako
přečtený. Odesilateli navíc přijde doručenka do modulu oznámení, pokud pracovník označí
oznámení s informací o novém spisu jako vyřízenou. Případně může na zprávu rovnou
i odpovědět.
Pokud potřebujete ukládat větší soubory než 800kB, je třeba upravit konfigurační soubor MySQL databáze. Poznámkovým blokem otevřete soubor c:\apache\mysql\bin\my.ini a vyhledáte v něm řádek s položkou max_allowed_packet, kterou zvětšíte na hodnotu 10M (místo původní 1M). Poté soubor uložíte a restartujete počítač nebo službu MySQL. Poté bude možné vkládat soubory až do velikosti 8 MB. Při požadavku na ještě větší soubory je třeba upravit i parametry PHP a Apache web serveru.
Protože se dokumenty personalistiky, kde jsou soubory spisů ukládány, nezálohují cloudovou zálohou ani zálohou v menu Firma / Databáze / Záloha databáze, doporučujeme provádět zálohování přímým ručním kopírováním souborů ze složky c:\apache\mysql\data\db003444\ při zastavené službě MySQL. Viz PDF příručka pro zálohování databáze v menu Firma / Návody PDF a v ní uvedená metoda A.
 Popis částí v menu Ostatní / Obědy
Popis částí v menu Ostatní / Obědy
Ostatní / Obědy
Rozsáhlý stravovací systém. Zadání jídelníčku, objednávky jídel pracovníky
přes web či identifikační terminály, výdej jídel, hromadné a automatické předobjednávky,
sledování ceny odebraných jídel s možností zadání kreditu, výstupní tiskové sestavy a souhrny
ze stravování. Rozsah oprávnění do modulu pro jednotlivé zaměstnance definujete přidělením práva
v editaci údajů zaměstnance.
Popis jednotlivých tlačítek modulu:
Objednávky
- Objednávky mají hlavně přístupné zaměstnanci ze svého uživatelského menu.
Zde objednávají jídla na dny, na které je definovaný jídelníček. V nastavení práv zaměstnance
lze upřesnit některé možnosti - například možnost objednat více jídel na den nebo
měnit objednávky podřízených pracovníků. Objednávat je možné pouze na následující dny
a v nastavení firmy je ještě možnost zadat hodinu, do které musí být objednávka
na druhý den provedena. Po této hodině již nelze na zítra objednat a je třeba kontaktovat
pracovníka k tomu oprávněného. Rovněž pokud zaměstnanec používá kredit, sleduje systém
zda není kredit vyčerpán a objednávku případně znemožní. Je zde možné také objednávky
rušit. Systém umí upozornit na nahranou celodenní absenci při objednávce na její den.
Oprávnění zaměstnanci mohou doplňovat jídelníček, tisknout různé přehledové sestavy
(seznam objednávek pro kuchyň, týdenní a měsíční přehledy, různé sumáře atd. atd.),
dále mohou měnit šablony předobjednávek a dobíjet kredit ostatním či jim objednávat jídla.
Od verze programu 7.56 se dole zobrazuje i seznam alergenů, pokud existuje jídelníček a
číselník alergenů nebyl správcem vymazán.
Editace jídelníčku
- nahrávání jídelníčku na jednotlivé dny. Zadává se číslo
jídla (pořadové v daný den od 1 výše), gramáž (pouze informační údaj), název jídla, který
buď vypíšete nebo vyberete ze seznamu, ve kterém jsou jídla dříve zadaná. Seznam alergenů
v zadávaném jídle uveď na konec názvu jídla do závorky, např.: (1,3,5).
Dále se zadává cena. Cenu lze ale také stanovit dle oddělení v další části stravovacího
systému. Cena má vliv na tiskové sestavy k vyúčtování objednaných jídel zaměstnancům,
případně u zaměstnanců s kreditem i na samotnou možnost objednávky v závislosti
na aktuálním zůstatku kreditu.
Při zadání jídla program projde předobjednávky a pokud někdo má předobjednávku nastavenou,
jídlo mu objedná (pokud má kredit, zkontroluje zůstatek). Jídla lze i mazat,
ale program kontroluje, zda si je již někdo neobjednal a pokud ano, pak je po
smazání potřeba strávníky upozornit, aby si přeobjednali. Jinak nebudou mít
objednáno.
V dolní části je zobrazen seznam alergenů z číselníku. Přes tlačítko "Číselník alergenů"
můžete jejich seznam upravovat. Seznam se zobrazuje strávníků při provádění objednávky.
Hromadné naplní jídelníčku slouží k naplnění jídel do jídelníčku na zadané období jídlem s číslem 1 - slouží pro
jednoduchou evidenci bez nutnosti předchozích objednávek, bez výběru z menu a s pevnou cenou.
Export a Import jídelníčku využijete, pokud máte více samostatných instalací programu a potřebujete
do nich načíst stejný jídelníček. Takže jej zadáte v jedné firmě, vyexportujete do souboru, ten přenesete na
na další firmu a naimportujete do jiné instalace programu Docházka 3000. Tedy systém vhodný pro firmy zajištující
závodní stravování.
V horní části naleznete tlačítka pro tisk. Tisk začíná právě zvoleným dnem a tiskne 5 nebo 7 dní
podle toho, zda jsou povoleny objednávkz i na víkend. Doporučuje se nejprve tedy v jídleníčku přejít
na pondělí, kterým začíná požadovaný týden k tisku a až poté kliknout na tisk.
První jednoduché tlačítko Tisk se používá zejména pro staré objednávkové terminály
BM-Term připojené přes sériový COM port přímo do PC (černý terminál se dvouřádkovým
zeleně podsvíceným displejem a klávesami 0-9,A-D,#,*) a déle pro nové terminály
BM-F201 a BM-F630 připojené do sítě LAN, na kterých se jídlo volí funkční klávesou.
Druhé tlačítko Tisk BM-Finger se používá pro terminály BM-F702 a BM-F900, u kterých lze
pomocí pracovního kódu objednávat na celý týden dopředu tak, že zadáte dvoumístné číslo,
kde první desítková číslice určuje den týdne (1..pondělí, 2..úterý atd.) a druhá jednotková
číslice určuje číslo jídla (např. 32 je druhé jídlo na středu). Viz informace v příručce na
instalačním CD docházky ve složce /terminal/doc/strava/strava_bmfinger_v_dochazce.doc.
Tisk přes tlačítko Tisk BM-Finger tedy vypisuje tato dvoumístná čísla jídel, aby objednávka
byla pro zaměstnance jednoduchá a nemuseli nad sestavením čísla přemýšlet. Pokud ale dvoumístné
kódy pro strávníky používat nechcete a stačí objednávka na následující den jednomístným kódem
nebo máte i tyto terminály nastavené na objednávku F-klávesou bez vložní jídla prac. kodem,
použíjte i pro tyto terminály obyčejné tlačítko Tisk, které tiskne jen jednoduché
číslo jídla.
Denní přehled - různé přehledy denních objednávek a tiskové sestavy. Hlavní účel je vytisknout objednaná jídla na další den a předat seznam objednávek do kuchyně. Pod tlačítkem "Sestava odd." je i odkaz na zobrazení csv exportu potravního koše.
Od verze 8.84: Pokud potřebujete předčasně uzavřít možnost objednávání jídel, tedy například vytisknout objednávky na následující den ještě dříve než je systém uzavře automaticky v čas nastavený v konfiguraci firmy, lze to zde nyní provést přes tlačítko "Uzavřít předčasně možnost objednávání". Toto tlačítko je dostupné u všech dní od zítřejšího dne dále a po jeho aktivaci se tento a předchozí dny uzavřou, tedy znemožní se změny objednávek stravy na tento den a starší období. Strávníkům je pak ve webovém rozhraní zobrazováno hlášení, že správce stravování toto období předčasně uzavřel. Samozřejmě jim pak systém znemožní na toto uzavřené období přidávat, měnit a rušit objednávky. Změny v takto uzavřeném období může provádět pouze administrátor nebo pracovník s oprávněním správy stravy a i ti jsou varování, že období již bylo ručně uzavřeno. Pokud byste později chtěli předčasně uzavřené období opět zpřístupnit, stačí se v menu "Ostatní / Obědy / Denní přehled" přepnout na některý den uzavřeného období a vedle hlášení o tom, že období je uzavřeno, naleznete tlačítko "Zrušit uzávěrku". Jím je možné předčasně uzavřené období opět otevřít a umožnit strávníkům provádění změn objednávek, dokud systém neuzavře období sám dle nastavené konfigurace stávajícími automatickými prostředky.
Měsíční přehled
- různé přehledy objednaných a odebraných jídel za určitý
měsíc. Hlavním účelem je vytisknout měsíční čerpání jídel a předat k proplacení
zaměstnancům, kteří nepoužívají kredit a platí jídla zpětně za předchozí měsíc.
Při zatržení volby "Jen s obj." budou sestavy s modře ozanačeným pozadím
zobrazovat jen řádky strávníků s nenulovým počtem objednaných jídel. Když volba
zatržena nebude, zobrazí se všichni, tedy i ti kteří ve zvoleném měsíci žádné
jídlo neodebrali.
Šablony předobjednávek
- Zobrazí šablony automatických předobjednávek jídel.
Týdenní šablona je v horní tabulce a lze jí rozkopírovat více zaměstnancům. V šabloně
se určuje předvolené číslo jídla na jednotlivé dny v týdnu.
Ve spodní části je měsíční tabulka za vybraného zaměstnance zobrazující jak předobjednávky
, tak již dříve objednaná a případně odebraná jídla. Zaměstnanec, pokud má právo,
může v tomto měsíčním přehledu své předobjednávky měnit. Vedoucí stravování s vyšším
oprávněním může měnit i předobjednávky jiných zaměstnanců. Administrátor
má možnost měnit vše bez omezení, tedy i již odebraná jídla. Pozor ale na počítání
kreditu a plateb. Do starých objednávek nedoporučujeme zasahovat ani administrátorovi.
Ve spodních formulářích lze předobjednávky hromadně rušit nebo měnit.
Kredit strávníků
- umožňuje přepnout zaměstnance na kreditní systém a
dohrávat kredit když si jej zaměstnanec uhradí. Dále lze nastavit minimální zůstatek kreditu.
Pokud kredit klesne pod tuto hodnotu, další objednání je zakázané - toto lze využít
pro držení minimální výše jako například zálohy na propůjčenou ID kartu.
U každého pracovníka je možné kliknutím na položku Pohyb ve sloupci Info
zobrazit podrobnou historii dobíjení a dalších úprav výše kreditu.
Zapnutí používání kreditu, změna jeho výše, import navýšení kreditu z bankovního výpisu
či hromadný převod pracovníků na používání kreditu vymaže u těchto strávníků případná
dnes do burzy vložená jídla. V den dobití kreditu či jeho aktivace není možné dát jídlo
do burzy. Pokud v ní jídlo před změnou kreditu již bylo vloženo a nikdo jej zatím nepřebral, je
z burzy vráceno zpět původnímu strávníkovi.
Intervaly výdejů - nastavení pro výdejovou čtečku. Lze nastavit, aby určité kódy jídel umožnila vydat jen v určitý čas. Tím zajistíte, aby se náhodou při čipování na výdejové čtečce v době oběda nevydala večeře, kterou měl strávník také objednanou. Viz další informace v okně.
Dále lze nastavit jednu konkrétní PC (jeho IP adresu), na kterém běží ovladače objednávkového terminálu a výdejové čtečky. Nastavení nechte prázdné, pokud máte tato zařízení připojena k více počítačům a také pokud jsou IP adresy přidělovány přes DHCP. Omezení umožňuje zabránit podvržení objednávky či výdeje z neautorizovaného zdroje. Pokud toto nastavení využíváte a objednávky či výdeje se nedaří na terminálu nebo čtečce čipnout, zjistíte v průchodech, jakou IP adresu stravovací systém vidí. Při zapojení objednávkového terminálu i výdejové čtečky do hlavního PC docházky se nenastavuje IP adresa síťové karty, ale lokální smyčky (tedy 127.0.0.1). Protože je možné zadat jen jednu IP adresu, nechte položku prázdnou v případě, kdy máte zařízení připojena do sériových portů různých počítačů. Například výdejovou čtečku ovládá jiný počítač než výdejový terminál, nebo je terminálů či čteček více a jsou opět Nastavení nemá vliv na objednávky prováděné přes webové rozhraní. Čipnutí objednávek či výdejů provedené přes zařízení připojené k jinému PC než je povolené, dohledáte v přehledu průchodů, kde ve sloupečku Kód najdete hlášení "Nepovolena IP xxx". Takže lze dohledat, kdy a ze kterého PC bylo toto odesláno.
Jídla pro terminál
- Modul slouží pro možnost nastavit kódů jídel, která je možné
objednávat pomocí terminálu na
objednávky stravy. Jídla zde nezadaná není možné objednat strávníkem na terminálu, ale pouze
oprávněným pracovníkem přes PC v editaci objednávek nebo automaticky systémem předobjednávek.
Nastavení povolené IP adresy je popsáno výše, v nápovědět k položce Intervaly výdejů.
Jídla dle odd. pro web - Modul slouží k možnosti zakázat pracovníkům z některých oddělení objednávky určitých jídel přes web. Do tabulky založíte ta čísla jídel, která nechcete aby zaměstnanci zvoleného oddělení objednávali.
Ceny dle oddělení
- Modul slouží na nastavení ceny jídel dle oddělení, do kterého strávník patří. Pokud zde založíte
záznam, bude toto jídlo strávníkovy počítáno ve zde uvedené ceně a nikoli v ceně nastavené v
jídelníčku.
Datum platnosti určuje počáteční den, od kterého (včetně) tato cena platí. Takže
můžete mít různou cenu stejného jídla pro stejné oddělení ale pro různá období.
Pokud má jedno oddělení stejné jídlo za různé ceny v různých obdobích, jsou v tabulce seřazeny
pod sebou sestupně. Takže cena jídla platí od zadaného data až do případného následujícího období
zadané pro stejné jídlo a oddělení s vyšším datumem (v tabulce je na vyšším řádku) - záznamy starších
období jsou vypsán šedou barvou písma.
Nastavení období platnosti cen rovněž řeší situaci strávníků používajících kredit. Nedojde tak
k jeho nekorektnímu přepočtu při změně ceny jídla, protože obdobím určíte, že nová cena platí až
od určitého data. Ve verzích starších jak 7.51 bylo nutné nejprve v modulu "Kredit strávníků"
kliknout na tlačítka Ulož, aby se zůstatek kreditu za staré objednávky zafixoval k aktuálnímu
dni (tedy navýšit kredit o +0 Kč) a až poté změnit cenu jídla. Což již u verzí 7.51 a novějších
není nutné právě díky možnosti zadání datumu počátků platnosti jednotlivých cen.
Burza jídel
- Modul umožňuje strávníkům přes PC vkládat jídla do burzy a nebo
je z burzy přebírat. Nejprve je nutné v nastavení firmy (Firma / Editace údajů) zatrhnout
položku "Povolit burzu jídel ve stravovacím systému".
Vložení jídla do burzy je možné jen pokud již nemáte možnost
objednanávku jídla zrušit (např. vypršel interval pro editaci objednávky na tento den) a
přitom jídlo ješte nebylo vydáno. Pak se u tohoto objednaného jídla v přehledu Vašich
objednávek (menu Obědy) zobrazí tlačítko "Do burzy".
Tímto tedy nabídnete jídla ostatním
strávníkům. Což můžete využít například pokud jste si včera jídlo objednali a dnes
zjistíte, že jej nestihnete odebrat, protože například musíte na neplánovanopu služební
cestu a v době výdejů jídel tedy nebudete na pracovišti. Pokud si nabídnuté jídlo
někdo v burze nepřevezme, zůstane ale přípsáno Vám. Jídlo samozřejmě můžete dodatečně
z burzy stáhnout pomocí tlačítka "Zruš burzu", pokud si jej nikdo mezitím nepřevzal.
Pokud se jedná o jídla na následující den a již vypršel limit pro úpravy objednávek,
pak pod jídelníčkem najdete tlačítko "Vše do burzy", kterým dáte do burzy i
jídla objednaná na následující den. Opět je pak možné je z burzy stáhnout, pokud
si to rozmyslíte a níkdo si je nepřevzal. Brát zpět lze jídla i jednotlivě.
Na druhou stranu strávník, který si na dnešek jídlo objednat zapomněl, může jídla nabídnutá
do burzy převzít. Samozřejmě pokud nebyla mezitím vydána nebo je nepřevzal někdo jiný.
Převzetí provede v modulu Obědy. Zde se přepne na aktuální den a pokud jsou v
burze nějaká jídla, zobrazí se pod jídelníčkem tlačítko "Objednej v burze".
Po kliknutí na něj se zobrazí seznam jídel, která je možno převzít a který pracovník
je do burzy nabídl. Pak stačí u vybraného jídla kliknout na tlačítko "Objednej"
a jídlo se Vám převede. Pokud nemůžete objednat více jídel na jeden den, burza se Vám
uzavře. V opačném případě zůstane otevřena a je možné objednávat další jídla. Lze objednat
jen ta jídla dle čísla, která ještě objednána nemáte. Takže pokud již máte objednané
jídlo s číslem 1, není možno další stejné jídlo objednat - místo tlačítka pro objednání
se zobrazí text Máte.
Pod tabulkou je ještě výpis jídel na další dny, která jsou již nabídnuta v burze. Tato
jídla však bude možné převzít až v den, na který jsou jídla nabídnuta.
Administrátor má do burzy vstup přes menu Ostatní / Obědy / Burza jídel.
Vstup má ale jen na prohlížení - nemůže jídla z burzy přebírat a
to z toho důvodu, že na změny a rušení objednávek má standardní nástroje v menu
Obědy, které mu umožňují měnit objednávky bez omezení časovým limitem.
Jídla ale může administrátor z burzy rušit.
Log tabulek - systémový log dostupný pouze administrátorovi. SQL log příkazů pro práce s tabulkami.
Ostatní / Souhrn docházky
- jednoduchá měsíční prezenční listina přítomnosti -
čárkovačka docházky.
Zobrazuje rychlí přehled přítomnosti pracovníků na pracovišti, jejich absencí a
neomluvené nepřítomnosti. Sumarizuje počty celodenních absencí v měsíci a umožňuje
export této čárkovačky. V nastavení firmy lze zajistit, aby se krátkodobá absence
trvající více než zvolený čas promítla do celého dne v této čárkovačce.
Zatržítko Časy zajistí, že se na jednotlivé kalendářní dny, ve které byl
zaměstnanec přítomen na pracovišti, zobrazí doba přítomnosti místo standardního
znaku P. Takže je u jednotlivých kalendářních dní zobrazen prostý součet
doby přítomnosti mezi jednotlivými příchody a odchody tohoto dne (pozor,
nejedná se o uznanou dobu s absencemi atd, ale pouze o dobu strávenou
na pracovišti bez zohlednění kategorií atd.). Navíc v sumářích přibude sloupeček
Suma časů se součty doby přítomnosti.
Pro přesné vyhodnocení docházky s ohledem na mzdy ale používejte výsledovku
(Ostatní / Výsledovka).
Ostatní / Mzdy
- modul pro orientační výpočet mzdových nákladů. Zadání hodinové sazby, příplatků
a srážek, předběžné vyhodnocení mezd. Dostačující například jako mzdový modul pokud
najímáte živnostníky a vyplácí je podle hodinové sazby práce.
Nejprve při prvním použití musíte přes tlačítko "Nastavení sazeb"
nastavit hodinové sazby práce, příplatky
(např. za přesčasy, víkendy, noční, svátky atd.) a srážky (za hodiny u lékaře,
nemoci a podobně). Je možno založit více šablo s různou výší sazeb, příplatků a srážek.
Poté ještě přes tlačítko "Sazby zaměstnanců" přidělíte každému zaměstnanci odpovídající
šablonu s nastavením sazeb, které má mít. Předvolená je šablona č. 1.
Poté již můžete spustit výpočet za určité zaměstnance a období. Výpočet trvá poměrně dlouho
a po jeho dokončení kliknete dole na tlačítko dále. Pak už se zobrazí vypočtené podklady
pro mzdy na základě nastavených sazeb a načipované docházky.
Položka nastavení minimální délky u noční práce se zároveň používá i
jako minimální délka pro vyhodnocení práce o víkendu a ve svátky.
Přístup do mezd lze povolit i běžným zaměstnancům zatržením volby pro "Přístup do mzdové
agendy" v editaci údajů zaměstnanců (Zaměstnanci / Editace údajů).
Do verze 6.73 se zaměstnanec s tímto oprávněním dostal
vždy na všechny funkce a do všech nastavení mezd. Od verze 6.73 se nově zohleduje položka
"Právo" v nastavení údajů zaměstnance. Pokud je nastavena na "Standardní", může jen prohlížet
svou vlastní sestavu a nemůže měnit parametry. Ostatní nastavení položky Právo i nadále
umožní plnou kontrolu nad mzdovým modulem. Samozřejmě vše v součinnosti s povoleným
přístupem do mzdové agendy.
Ostatní / Oznámení
Modul pro zasílání textových zpráv, použitelný zejména pokud zaměstnanci
používají k čipování docházky webového rozhraní uživatelského menu.
Modul Umožňuje vytvářet nové zprávy, odpovídat na přijaté zprávy, sledovat stav doručení vámi odeslaných zpráv, případně si nechat potvrdit přečtení doručenkou. Oznámení lze i mazat, prohlížet seznam i obsah jak dříve přijatých tak i Vámi odeslaných oznámení atd. Nejedná se sice o klasický e-mail, ale primárně je modul Oznámení určen na zasílání spíše kratších textových zpráv, u kterých potřebujete zajistit, aby je adresát uviděl při přihlášení do docházkového systému nebo při čipování příchodů, odchodů atd. Informaci o novém oznámení může zobrazit i docházkový terminál (viz poznámka v odstavci níže). Adresátem oznámení může být buď konkrétní pracovník, všichni z určitého oddělení nebo úplně všichni zaměstnanci.
Pokud chcete, aby některý pracovník nemohl vytvářet a posílat oznámení ostatním, tak mu administrátor v editaci údajů zaměstnanců zruší zatržítko u práva Vkládat oznámení. Takovému pracovníkovi pak můžete oznámení poslat, on na něj může dokonce i odpovědět (pokud jí neposlal administrátor), ale sám zcela novou zprávu nevytvoří. Nemá totiž ve svém menu Ostatní dostupné tlačítko Oznámení.
Administrátor může v menu Ostatní / Oznámení vidět úplně všechny zprávy všech zaměstnanců a má k nim plná práva. Může je tedy i mazat. Běžní zaměstnanci se však dostanou jen na svá vlastní oznámení, která buď sami vytvořili (odeslaná), nebo jim je někdo jiný adresoval (přijatá). Administrátor sice může ostatním pracovníkům oznámení zaslat, ale sám nemůže být adresátem. Nelze mu tedy poslat oznámení nové, nebo odpovědět na existující, odeslané administrátorem. U oznámení posílaných z uživatelského menu zaměstnanců toto omezení neplatí. Běžní zaměstnanci mohou být jak příjemci zpráv, tak odesilateli (pokud jim to není zakázáno - viz předchozí odstavec).
Modul je částečně navázán i na modul Spisy, kde při vložení nového spisu můžete
požadovat zaslání oznámení, aby se pracovník o novém jemu určeném spise dověděl. Ten,
kdo spis vložil, pak obdrží doručenku s potvrzením, že adresát oznámení viděl. To vše
je zajištěno právě tímto modulem Oznámení. Pokud spis obsahoval i soubor
(např. z office, pdf, obrázek a podobně), je v přijatých oznámeních možné soubor
také přímo zobrazit (čímž se v modulu spisů označí soubor jako přečtený).
Pokud tedy potřebujete zaslat oznámení s nějakým přiloženým souborem, lze to zajistit
v modulu spisů založením nového spisu, který bude obsahovat požadovaný soubor,
pracovníkem bude zamýšlený adresát a zatrhnete položku pro poslání oznámení. Soubory
jsou uloženy v personalistice na kartě dokumentů, ale jsou dostupné i ze spisů a oznámení.
Pokud používáte biometrické terminály a je povoleno zobrazovaní oznámeni konfiguračními položkami v nastavení firmy a v nastavení terminálů BM-Finger, budou texty zpráv zobrazovány i při čipování na LCD biometrického terminálu. Viz nápověda k menu "Firma / Terminály BM-Finger", položka "Povolit přenos zpráv ...".
Ostatní / Symboly
- možnost definice textové zkratky přerušení namísto čísla absence v prohlížení
docházky a souhrnné sestavě.
To, kde se mají symboly projevit určíte zatržítky
dole.
Ostatní / Typy práce
- vyhodnocení práce například pokud potřebujete sledovat, na jakých zakázkách
pracovali Vaši zaměstnanci v průběhu pracovní doby.
Pokud tuto položku v menu nevidíte, tak buď máte v nastavení firmy přepnuty typy
práce na pracovní poměry (viz další bod níže), nebo ještě nemáte nadefinovaný
číselník prací. Číselník typů práce je nejprve třeba
nadefinovat v menu Firma / Typy práce. Zaměstnanci pak při zadávání příchodů a odchodů
zadávají i typ práce, kterou budou dělat a tuto mohou v průběhu směny měnit. Zde pak
vyhodnotíte kolik hodin bylo na které zakázce odpracováno i s možností definice hodinové
sazby v korunách a tento údaj můžete použít jako podklad při fakturaci zakázky odběrateli.
Zde tedy děláte toto vyhodnocení. Nejprve vyberete, za které zaměstnance a v jakém
období chcete výpočet spustit. Po jeho doběhnutí se následně zobrazí
výsledková tabulka. V horní části je tabulka se sumáři dle zaměstnanců, dole
je pak tabulka se sumami za jednotlivé práce. Pro fakturaci zakázky tedy použijete
spíše dolní tabulku. Horní výpis je navíc možné přepnout do podrobného denního přehledu
dle zaměstnanců nebo prací. Pokud máte nastaveny hodinové sazby, je uvedený i sloupeček
s cenami, případně příplatky, pokud jsou zaměstnanci dle prováděných prací dále
ohodnocování příplatky.
Volba Zrychlený výpočet umožní velmi výrazné zkrácení doby přípravy dat v případě, kdy potřebujete vyhodnotit dlouhé období více měsíců nebo zpracováváte data za stovky zaměstnanců a nepotřebujete úplně přesné údaje, ale stačí vám odhad s přesností výpočtů zhruba na 95%. Pak se místo přesného podrobného výpočtu aktivuje zjednodušený algoritmus, který nezohledňuje automaticky vkládané přestávky v práci, vyjímky docházky, omezení pohyblivé pracovní doby, minimální přesčasy, zaokrouhlování uznané doby, krátkodobé absence (přerušení) uznávané do prac. doby typu práce, maximální délku prac. doby a některé další omezující podmínky z nastavení kategorií. Tento zrychlený algoritmus výpočtu jednoduše do doby práce započte celý čas u této práce čipnutý (dobu mezi příchodem a odchodem čipnutými u této práce) a započítá i případné celodenní absence s uznávanou pracovní dobou, pokud u této celodenní absence byl vyhodnocovaný typ práce čipnutý.
Ostatní / Pracovní poměry
- vyhodnocení práce zaměstnanců podle pracovních poměrů
Tento modul je vlastně shodný s výše uvedeným modulem typů práce. V nastavení
firmy se položkou "Povolit více pracovních poměrů pro zaměstnance" určuje,
zda je modul použit pro typy práce nebo pracovní poměry. Zatržením volby
se přepne do funkce pracovních poměrů - typy práce a zakázky pak nelze zadávat,
číslo typu práce z terminálu se použije jako číslo pracovního poměru.
Číselník pracovních poměrů je nejprve třeba
nadefinovat v menu Firma / Typy práce a tam i přidělit do kategorií, aby mohli
zaměstnanci pracovní poměry čipovat. Zaměstnanci pak při zadávání příchodů a odchodů
zadávají i pracovní poměr (položkou pro typ práce), na kterém budou pracovat a
tento mohou v průběhu dne i měnit. Zde pak
vyhodnotíte kolik hodin bylo na kterém prac. poměru odpracováno i s možností definice hodinové
sazby v korunách a tento údaj můžete použít jako podklad pro mzdy.
Zde tedy děláte toto vyhodnocení. Nejprve vyberete, za které zaměstnance a v jakém
období chcete výpočet spustit. Po jeho doběhnutí se následně zobrazí
výsledková tabulka. V horní části je tabulka se sumáři dle zaměstnanců, dole
je pak tabulka se sumami za jednotlivé prac. poměry.
Horní výpis je navíc možné přepnout do podrobného denního přehledu
dle zaměstnanců nebo prac. poměrů. Pokud máte nastaveny hodinové sazby, je uvedený
i sloupeček s příplatky (pokud jsou zaměstnanci dle prac. poměrů
dále ohodnocování příplatky)
Pokud není číslo pracovního poměru při čipnutí zadáno, je použit hlavní pracovní
poměr s číslem nula. Ten je vždy bez příplatku. Pracovních poměrů může být
pro každého zaměstnance až 100 (tedy 0 .. 99).
Význam položky Typ výběrového formuláře:
Pracovník + rozbalovací menu prací číselně - výchozí nastavení kdy můžete vybírat zaměstnance i
typ práce pomocí rozbalovacích menu. Pracovníky lze hledat tak, že rozbalíte menu a na klávesnici
zmáčknete první písmeno z příjmení, čímž se předvolba přesune na prvního pracovníka s
příjmením začínajícím tímto písmenem a další se stejně začínajícím písmenem jsou hned pod ním.
Takže pokud hledáte konkrétního pracovníka, rychleji jej podle prvního písmena z příjmení dohledáte.
Typy práce se dají vyhledávat podle první číslice z čísla typu práce.
Pracovník + rozbalovací menu prací dle názvu - podobné jako předchozí, jen typy práce
nejsou seřazený podle čísel ale podle názvů, takže pokud hledáte konkretní typ práce, stačí
výběr typu práce rozkliknout a zmáčknout na klávesnici písmeno odpovídající počátečnímu písmenu
v názvu typu práce.
Pracovník + přepínací menu volby typu práce - tato volba umožní hledat typ práce nejen podle prvního
písmene v názvu, ale přes klávesu CTRL-F můžete využít vyhledávací funkci prohlížeče a zadat delší
vyhledávací řetězec. Protože se v tomto vzhledu formuláře typ práce nevolí z rozbalovacího menu
ale všechny typy se vypíší pod sebe do tabulky a typ se volí zatržítkem před názvem, umí prohlížeč
přes klávesovou zkratku CTRL-F v takovém přímo rozbaleném seznamu vyhledávat celé úseky zadaného textu
a ne jen první písmeno v názvu jako to bylo u předchozího typu s výběrovým menu. Pohodlněji tak
najdete typ práce pomocí přesněji specifikovaného pořadí písmen obsaženého kdekoli v názvu typu práce
(vyhledávání přes CTRL-F tedy není omezeno jen na začátek).
Ruční zadání rozsahu čísel prací (zrychlený výpočet) - pokud nechcete vyhodnotit jen jeden
konkrétní typ práce nebo všechny najednou, ale potřebujete zadat skupinu typů práce jejichž čísla jsou
v určitém intervalu, použijete tuto volbu typu výběrového formuláře. Pokud například chcete
vyhodnotit všechny typy práce od čísla 50 do 83, zadáte jednoduše tento rozsah do výběrového
políčka typu práce v intervalu Od - Do. V tomto případě se nevolí pracovník, program
vyhodnotí všechny zaměstnance. Další podstatný rozdíl je, že se počítá pouze čistá doba
přítomnosti na pracovišti během které měl pracovník čipnutou seanci (příchod - odchod) s tímto typem práce.
Nezapočítávají se krátkodobé absence a zatržítkem "I celodenní absence" můžete zvolit započítání
alespoň u celodenních absencí v rozsahu jejího fondu dle hlavní kategorie zaměstnance.
Ostatní / Absence
modul vyhodnocení čerpání přerušení a absencí. Včetně možnosti vyhodnocení
proplácení cesťáků (náhrad na stravné služebních cest), pokud vyhodnotíte
absenci 3.
Ostatní / Absence / Vyhodnotit víc absencí najednou
Modul je obdobný jako předchozí, ale umožňuje vyhodnotit víc kódů absencí
najednou. Předvybrané jsou všechny zadané absence, které mají v kategorii 1
vypněný název, ale výběr absencí lze samozřejmě změnit. Pokud vyberete
absenci, kterou v zadaném období nikdo nečerpal, program jí automaticky přeskočí,
čímž se výpočet urychlí.
Ostatní / Absence / Roční přehled celodenních absencí za pracovníka
Modul, ve kterém lze rychle dohledat všechny čerpané celodenní absence konkrétního
pracovníka za celý rok. Zobrazí se celoroční kalendář, kde jsou absence vyznačeny
podbarvením buňky konkrétního dne. Tabulka přiřazení barev jednotlivým absencím je
zobrazena v dolní části. Pokud je některý den uvedený silným červeným písmem, jedná se
o svátek. Soboty jsou šedě, neděle červeně, pracovní dny modře. Před každým řádkem kalendáře
je uvedeno i číslo týdne v roce.
Pokud zatrhnete zohledňování i krátkodobých absencí,
pak je v případě jejich čerpání zorazeno číslo dne kurzívou (nakloněným písmem). U krátkodobých
absencí se navíc ignoruje kód 7 (přestávka).
Ostatní / Vlož práci
- dodatečné vložení změny práce, kterou si zaměstnanec zapomněl čipnout sám.
Viz typy práce.
Ostatní / Dovolené
- nastavení nároku na dovolenou, zůstatku nevyčerpané dovolené z minulého
roku, meziroční převody dovolených.
Zde tedy nastavíte roční nárok v počtu dní dovolené k vyčerpání a případně i
převod nevyčerpané dovolené z předchozího roku.
Zaměstnanci poté při čipování docházky dovolenou čerpají a to buď jako celodenní, nebo pokud
je to v nastavení firmy povoleno, tak také jako půldny - krátkodobá absence, kdy je
kód 1 (dovolená) u příchodu či odchodu.
Zobrazená tabulka ukazuje, kolik dní bylo převedeno z loňského roku, jaký byl zadaný letošní nárok dovolené
na celý rok, informativně podle odpracovaných dní (plus služebních cest a nad 60 dní přítomnosti i nemocí)
průběžný nárok dovolené pokud by pracovník nyní ukončil pracovní poměr, zadané krácení při
dlouhodobé nemoci plus počítačem vypočtený návrh krácení, celkový součet dnů dovolené pro letošní rok
(převod+nárok-krácení), kolik dní dovolené již bylo letos vyčerpáno a jaký je zůstatek.
Pokud je ve sloupečku Čerpáno nenulový údaj, lze kliknutím na číslo zjistit, na které
dny byla dovolená nahraná.
Položka Krácení se používá pro ruční zadání krácení dovolené např. v případě dlouhodobých
nemocí (viz paragraf 223 zákoníku práce) a do položky Návrh krácení program uvádí jím vypočtenou
hodnotu krácení pro aktuální rok.
Aktuální stav dovolené má každý také na svém výpise v prohlížení docházky, kde lze
rovněž kliknout na sloupeček Čerpáno pro zobrazení podrobného přehledu.
Pokud máte v nastavení firmy v menu "Firma / Editace údajů" zapnutou položku
"Na výpise v prohlížení docházky zobrazovat sumář dovolené i v hodinách", promítne
se toto nastavení také do modulu editace a převodů dní dovolené v menu "Ostatní / Dovolené".
Takže i zde bude pod stávajícími údaji uvedenými ve dnech doplněn nově i údaj v hodinách.
Výpočet hodin ve sloupečcích Čerpáno a Zůstatek se nejprve provede
zrychleně zkráceným výpočtem z údaje o dnech či půldnech. Tento předběžný údaj je zobrazen
světlou barvou písma, ale zároveň se asynchronně spustí přesný výpočet a předběžné
hodnoty jsou postupně nahrazovány přesnými vypočtenými hodnotami s minutovou přesností
(zlomky hodin formou desetinného čísla - např. 8:30 je uvedeno jako 8.5), které jsou pak
zobrazeny již normální černou barvou písma. Tento systém zobrazení je zvolen kvůli větší
rychlosti prvotního načtení tabulky stavu dovolených.
Pokud přijde nový zaměstnanec, nezapomeňte mu zde nastavit správný nárok na dovolenou a
uložit jej dole tlačítkem "Ulož".
Když nějaký pracovník v průběhu roku odchází, zjistíte ve sloupci Průběžný nárok
na kolik dní dovolené měl mít nárok. Průběžný nárok se počítá tak, že se započtou všechny dny
přítomnosti v aktuálním roce, kdy byl na pracovišti alespoň 4 hodiny nebo měl krátkodobé
přerušení z důvodu služební cesty. Přičtou se celodenní služební cesty a pokud součet dní
přítomnosti a dní s celodenními služebními cestami překročí 60 dní, přičtou se i celodenní
nemoci nevycházející na dny víkendu. Dále se počítají svátky na pracovní dny (Po-Pá) kdy
nepracoval ani nebyl nemocný nebo neměl celodenní služební cestu. Součet těchto hodnot
se pak vydělí 21 dny a vynásobí 1/12 celoročního nároku dní dovolené. Pokud je ve sloupečku
letošní nárok uvedeno číslo 20 nebo vyšší, použije jej výpočet jako celoroční nárok dovolené,
je-li hodnota sloupce nižší, použije pro výpočet číslo 20.
Stručně se tedy za každých 21 uznaných dní počítá nárok na 1,66 dne dovolené. Výsledek se
zaokrouhlí nahoru buď na celá čísla, nebo pokud máte v nastavení firmy povoleny půldny dovolené, tak
se zaokrouhlí nahoru na půldny. Odečtete případnou hodnotu sloupce Návrh krácení (nemoci nad sto směn)
a tím zjistíte, kolik dnů dovolené mohl pracovník ke konci pracovního poměru vyčerpat.
Pokud ve skutečnosti čerpal méně dní a zbytek nároku již nestihne vybrat, proplatí se ve mzdě.
Kliknutím na informační žlutou ikonu program zobrazí počet uznaných dní přítomnosti a
případných služebních cest a nemocí, které použil pro výpočet nároku (= uznane_dny/12.6).
Výpočet ale berte částečně jako orientační. Program zatím například nezahrnuje dobu odpracovanou
u předchozího zaměstnavatele a některé další aspekty.
Tento odstavec platil před verzí 8.78 nebo v případě, kdy dovolenou evidujete ve dnech:
Těsně před koncem roku bylo o dovolené evidované ve dnech třeba udělat
převod nevyčerpané dovolené do roku následujícího.
Program na to celý prosinec upozorňoval hláškou po přihlášení administrátora. Převod se
spouštěl dole pod tabulkou tlačítkem "Roční převod" a pokud stále evidujete
dovolenou ve dnech a nikoli v hodinách, je možné jej spustit jen 1x
v roce. Opakovaným spuštěním se Vám data zdublují. Proto nejprve zkontrolujte, zda mají
na tento rok všichni již nahranou dovolenou (i na Silvestra, vánoční svátky atd.),
dále nastavte nárok nové dovolené pro příští rok (běžně 20 dní) a spusťte převod.
Tabulka pak bude smysluplné údaje zobrazovat až od nového roku.
Pokud se uklepnete, je možné se dole vrátit v části Archiv dovolené.
Formulář pro vynulování převodu použijte pouze pro úvodní nastavení aktuálních nároků po instalaci programu. Jinak Vám smaže loňské převody
Tlačítko "Převod nevyčerpané dovolené z loňska" umožní provedení ročního převodu nevyčerpané loňské dovolené do nového roku. Při evidenci dovolené v hodinách, kterou požaduje zákoník práce platný od roku 2021, je toto tlačítko doporučené pro převody loňské dovolené. Modul je upravený tak, aby respektoval přepočet dovolené ze dní na hodiny. Pro přehlednost zobrazuje oba údaje, ale při spuštění převodu se pracuje s údaji přepočtenými z nevyčerpané dovolené v hodinách, takže již počátkem roku 2022 jej můžete pro převod loňských nevyčerpaných hodin dovolené použít. Viz i podrobné informace v menu Firma / Návody PDF v příručce Absence, dole v části Novinky verze 8.78, kde je vše podrobně vysvětleno i s příklady.
Poslední tlačítko "Archiv dat dovolené" umožní odvolat všechny provedené akce a vrátit
stav dovolených do původní podoby libovolný počet kroků. Pokud tedy při editaci
či převodech uděláte jakoukoli chybu, je možné se jednoduše vrátit zpět.
Nemusíte se tedy bát, všechny kroky lze odvolat, pokud se Vám něco nepodaří.
Další informace k dovolené jsou v příručce v menu "Firma / Návody PDF / Absence"
kde je vysvětleno i jak se počítá a kde se zobrazuje dovolená v hodinách atd.
Od verze 7.74 byl program doplněn a evidenci krácení dní dovolené při dlouhodobé absenci neposuzované jako výkon práce. Tedy například dlouhodobé nemoci přesahující 100 pracovních dní, kdy se nárok na dovolenou krátí o 1/12 a stejně tak za každých dalších 21 pracovních dní. Přesněji je vše popsáno přímo v zákoníku práce v paragrafu 223. Dny krácení můžete doplnit buď ručně zde v menu "Ostatní / Dovolené" do nové položky "Krácení", nebo lze spustit výpočet automaticky novou kontrolní sestavu nazvanou "Krácení dovolené", kterou nově najdete v menu "Ostatní / Kontrola" ve spodní části. Toto krácení se pak odečte od součtu letošního nároku s převodem z loňska a výsledek je pak celkovým letošním nárokem dovolené, kterou lze čerpat. Krácení můžete průběžně během roku aktualizovat a letošní nárok se podle toho dopočítává, takže při průběžném čerpání dovolené je zůstatek stále správně aktualizovaný. Vše se pak zobrazuje i na sestavách výpisu docházky v prohlížení docházky, v editaci docházky, výkazu atd.
Od verze 7.91 byl navíc doplněn i sloupeček Návrh krácení, do kterého program uvádí
jím vypočtenou hodnotu krácení pro aktuální rok. Pokud je hodnota jiná než je ručně zadaná
v položce Krácení, upozorní na rozdíl. A pak i dole u tlačítka pro uložení změn
zobrazí zatrhávací políčko Zapsat i navrhovaná krácení, kterým je možné ihned
navržené změny v krácení uložit do databáze.
Předpokládá se, že jsou správně provedeny roční převody zůstatků dovolené.
Pro výpočet sloupce s návrhem krácení se ovšem používají výchozí parametry výpočtu,
tedy krátit nad 100 dní nemoci o 1/12 a dále za každých dalších 21 dní opět o 1/12
s minimálním nekratitelným zůstatkem 10 dnů a zohledňuje se pouze absence číslo 2 (nemoc)
v aktuálním roce. Takže pokud potřebujete parametry pro krácení nastavit jinak, je
vhodnější použít modul "Ostatní / Kontrola / Krácení dovolené" kde lze změnit jak
parametry výpočetu, tak i kontrolované období.
Od verze 8.07 lze v modulu dovolených k jednotlivým zaměstnancům vkládat textové poznámky pomocí ikony tužky v tabulce v pravém sloupečku Poznámka. U již zadané poznámky se v samotné tabulce dovolených zobrazuje pouze několik úvodních znaků, aby bylo patrné, že u tohoto pracovníka je nějaká poznámka vůbec zadaná. Plný text se zobrazí pouhým najetím myší na ikonu tužky. Takže není třeba přecházet do jiného okna jen kvůli náhledu na text poznámky. Pokud chcete text upravit, na ikonu tužky kliknete a program se přepne do režimu editace poznámky u zvoleného pracovníka. Na ikonu klikněte až poté, co uložíte případné změny nastavení dovolené (převodu z loňska, letošního nároku a případného krácení). Jinak by došlo ke ztrátě případných úprav tabulky dovolených provedených před přechodem k editaci poznámky.
Od verze 8.36 lze v modulu dovolených zatrhnout položku Týdny a poté se u jednotlivých zaměstnanců v přehledu nároků ve sloupečku "Letošní nárok" zobrazí i informace o ročním nároku dovolené v týdnech. Takže například u nároku na 20 dní bude uvedeno Týdny: 4.
Od verze 8.42 se nezobrazují sloupce pro krácení a návrh krácení, pokud je v menu
Firma / Editace údajů nastavena položka "Na výpise v prohlížení docházky
zobrazovat sumář dovolené i v hodinách" na volby ZP od 2021/A až /D.
Navíc se údaje o hodinách počítají novou metodou dle nově platného zákoníku práce.
Krácení od verze 8.65 počítá novým algoritmem, viz modul v Ostatní / Dovolené / Nastavení
krácení dovolené.
Ve sloupečku Letošní nárok je údaj o hodinách uveden jako odhad nároku,
který by byl, pokud pracovník bude pro zaměstnavatele pracovat celý aktuální rok,
tedy pracovní poměr bude trvat plných 52 týdnů. Jedná se vlastně o odhad plné výše
zálohového fondu dovolené. Ve sloupečcích Celkem, Čerpáno a Zůstatek se pak
zobrazují údaje vypočtené podle tohoto odhadnutého údaje celoročního fondu dovolené.
Tedy platné pokud by pracovní poměr trval celých 52 týdnů.
Kdežto ve sloupečku Průběžný nárok je u údaje v hodinách uveden odhad aktuálního
fondu dovolené odvozeného od aktuálně odpracované doby dle nového ZP. Zde se výpočet
provádí podle metodiky uvedené v odborném měsíčníku Mzdová účetní číslo 10 pro
říjen 2020. Pokud program nenalezne nějaké příchody či odchody starší než 1 měsíc
v aktuálním roce, uvede zde hodnotu (E1) 0, tedy nulový průběžný nárok letošní
dovolené. Dále pokud pracovník nemá od aktuálního dne libovolně do minulosti odpracováno
alespoň 20 směn (tedy 4 týdny), uvede zde hodnotu (E2) 0, tedy opět nulový průběžný
nárok letošní dovolené. V ostatních případech, kdy pracovník čipoval již min. před měsícem
a odpracoval alespoň 20 směn (má čipnuto alespoň 20 seancí), zobrazuje položka
Průběžný nárok hodnotu danou tímto výpočtem odvozeným z uvedené metodické příručky:
1) program sčítá fondy všech uznávaných absencí od 1.ledna do aktuálního dne včetně.
2) program sčítá fondy pracovní doby za všechny dny s čipnutým příchodem/odchodem od 1.ledna do dneška
3) program sečte fondy pracovní doby za všechny dny neodpracovaných svátků od začátku roku do dneška
Při všech výpočtech zohledňuje nastavenou kategorii, plovoucí kategorii nebo osobní rozpis
či případné vyjímku docházky. Všechny tři výpočty sečte, převede z hodin a minut na desetinné
číslo a zaokrouhlí na dvě desetinná místa. Čímž dostane celkovou výši fondu uznatelné pracovní
doby - hodnota položky FondPracDoby.
Program si zjistí počet týdnů nároku dovolené. Ten spočítá tak, že letošní nárok zadaný
v tabulce ve sloupečku Letošní nárok vydělí 5 (počtem prac. dnů týdne). Takže
například při nároku 20 dní dostane 4 týdny dovolené. Hodnota položky TydnuDovolene
je opět převedena na desetinné číslo se zaokrouhlením na setiny.
Dále podle kategorie, kterou má pracovník nastavenu jako hlavní, zjistí celkovou
délku týdenní pracovní doby (součet fondů v zelené tabulce základních parametrů
této hlavní kategorie, do které je zaměstnanec zařazen). Tím získá hodnotu položky
TydenniFond, opět jako desetinné číslo s přesností na setiny.
Nyní provede výpočet dle příkladu metodiky, strana 6 a 7.
Krok1: NasobkyTPD = FondPracDoby / TydenniFond - uříznuto na celé číslo dolů
Krok2: DovZaTyden = TydenniFond / 52 x TydnuDovolene
Krok3: PrubeznyNarok = DovZaTyden x NasobkyTPD
Dále případně k PrubeznyNarok přičte i průměrnou délku týdenního fondu hlavní kategorie
násobenou dny dovolené převedené z loňska:
PrubeznyNarok = PrubeznyNarok + ((TydenniFond / 5) x DnyLonskeDov)
zaokrouhleno na setiny
Nakonec výsledek výpočtu průběžného nároku dovolené v položce PrubeznyNarok
zaokrouhlí nahoru. Tímto výpočtem tedy zjistil, jaký je odhad průběžného nároku dovolené
za doposud uznanou dobu.
Dle příkladu z metodiky pro postup a) tedy pro zjisštěný FondPracDoby v délce 1 375 hodin
proběhne u 4 týdnů dovolené při 40 hodinové týdenní pracovní době výpočet takto:
NasobkyTPD: 1375 / 40 = 34
DovZaTyden: 40 / 52 x 4 = 3.0769228
PrubeznyNarok: 3.0769228 x 34 = 105
Výsledný nárok dovolené by v tomto případě tedy byl 105 hodin.
Tento výsledek je jiný než 131 hodin z příkladu uvedené metodické příručky,
protože zde počítáme s roční výměrou pro 4 týdny dovolené, kdežto příklad v příručce počítá
s 5 týdny.
Od verze 8.72 lze přes ikonu lístku s modrým záhlavím (zobrazenou vedle asynchronně vypočteného průběžného
nároku dovolené v hodinách) zobrazit podrobnou informaci o průběhu výpočtu. Viz novinky k verzi
8.72 jak v přehledu novinek na úvodní obrazovce programu, tak i v příručce Absence.PDF dostupné na
CD ve složce Prirucky nebo v menu Firma / Návody PDF.
Dále od verze 8.65 program u nově přijímaných zaměstnanců, které jste přijali až v průběhu roku, nevkládá napevno denní nárok letošní dovolené na 20 dní jako to bylo dříve, ale vloží nulu a pro přesný výpočet dovolené v hodinách zobrazí doporučenou hodnotu nároku pro 4 týdny dovolené a pro 5 týdnů dovolené. Takže poté jen snadno použijete ten předvypočítaný navrhovaný údaj, který vyhovuje vaší firmě. Pokud poskytuje vaše firma celoročně zaměstnaným pracovníkům 4 týdny dovolené, použijete pro letošní nárok hodnotu zobrazenou v položce Nároky 4T (T..týdny) a nebo pokud máte běžnou délku poskytované dovolené v délce 5 týdnů, použijete vypočtenou hodnotu v položce 5T=...dní. Podrobný popis i s ukázkou a obrázky naleznete v příručce Absence v menu Firma / Návody PDF v dolní části popisující novinky verze 8.65.
Od verze 8.78 - Meziroční převody zůstatků nevyčerpané dovolené při její evidenci v hodinách
Pokud máte v nastavení firmy aktivovánu evidenci dovolené v hodinách, což byste měli mít už od počátku
roku 2021, jelikož to vyžaduje nový Zákoník práce, pak využijete upravený modul meziročních převodů
nevyčerpaných hodin dovolené. Nejdete jej klasicky v menu "Zaměstnanci / Dovolená - nároky"
nebo i v menu "Ostatní / Dovolená". V obou je dostupný přes dolní část přes tlačítko
"Převod nevyčerpané dovolené z loňska". Modul je upravený tak, aby respektoval přepočet
dovolené ze dní na hodiny. Pro přehlednost zobrazuje oba údaje, ale při spuštění převodu se
pracuje s údaji přepočtenými z nevyčerpané dovolené v hodinách, takže již počátkem roku 2022
jej můžete pro převod loňských nevyčerpaných hodin dovolené použít. Viz i podrobné informace
v menu Firma / Návody PDF v příručce Absence, dole v části Novinky verze 8.78
Ostatní / Dovolené / Editace poznámky k nastavení dovolených pracovníka
Zde je možné dopisovat si poznámky k nastavení dovolených jednotlivých zaměstnanců.
Takže pokud v průběhu roku údaje upravujete v modulu dovolených nějaké údaje
(převodu z loňska, letošního nároku a případného krácení), například
kvůli krácení dovolené nebo protože pracovník ukončil pracovní poměr případně nastoupil
až v průběhu roku, můžete si do této poznámky dopsat důvod proč a jak jste úpravu provedli. Pokud
by následně v průběhu dalšího období vznikla nějaká nejasnost, proč jsou u pracovníka parametry
dovolené nastaveny či upraveny právě takto, pomůže vám text zadané poznámky k objasnění vzniklé
situace. Pro možnost odlišit, kdy byla která část poznámky vložena či upravována,
je možné kliknout na levou dolní kulatou ikonu modrých hodin, čímž se do horní části textu
vloží aktuální datum a čas, nad který můžete dopsat nově vkládanou část poznámky, takže
takto lze udržovat přehled o historii úprav. Po vložení či úpravě textu poznámky její text
uložíte a následně se můžete dalším tlačítkem vrátit zpět do modulu dovolených.
Ostatní / Dovolené / Nastavení krácení dovolené
Od verze programu 8.65 krátí dlouhodobá nemoc nárok na dovolenou v hodinách. Program tedy od této verze
při výpočtu nároku na dovolenou v hodinách zohledňuje případné dlouhodobé nemoci tak, že podle Zákoníku práce
při splnění stanovených podmínek krátí nárok na dovolenou. Nastavení lze aplikovat i na další kódy absencí a
i upravit výpočet, pokud by došlo k novelizaci zákoníku. Výchozí nastavení nyní je dle ZP, tedy že nemoc a
případně další vámi zvolené celodenní absence se budou pro nárok dovolené započítávat nejvýše v rozsahu 20
násobku stanovené týdenní pracovní doby zaměstnance v kalendářním roce, a to jen za podmínky, že zaměstnanec
mimo dobu trvání těchto vyjmenovaných absencí odpracoval v příslušném kalendářním roce alespoň 12 násobek své
stanovené týdenní pracovní doby.
Nastavení lze upravit zde v menu "Ostatní / Dovolené" dole přes nové tlačítko "Nastavení krácení dovolené".
Jednak zde v horní tabulce můžete vybírat, které celodenní absence bude program při krácení zohledňovat,
standardně je předvolena absence 2 - Nemoc, ale lze nastavit i jiné typy absencí (např. karanténu,
rodičovskou dovolenou) nebo vše vypnout. Dále lze ve spodní části změnit maximální uznávaný rozsah
absencí pro nárok dovolené na jinou hodnotu než výchozí 20 násobek týdenní prac. doby. A rovněž je možné
upravit i minimální počet 12 odpracovaných týdnů pro započtení absencí do nároku dovolené.
Ve výchozím stavu je tedy pro krácení zatržena absence 2 - Nemoc, násobek pro maximální uznávaný rozsah je
nastavený na 20 týdnů a hodnota pro minimální odpracované týdny je nastavena na 12. Takže toto nastavení
bude do nároku na dovolenou počítat nemoc nejvýše v délce 20 týdnů a to navíc jen při odpracování minimálně
12 týdnů na pracovišti, či čerpáním dalších uznávaných absencí, které na krácení vliv nemají, jako je například
služební cesta, samotná dovolená, svátky, překážky v práci na straně zaměstnavatele atd.
Program při výpočtu krácení nejprve zjistí, jakou kategorii má pracovník nastavenou. U plovoucích kateg. či osobních
rozpisů použije kategorii nastavenou jako hlavní. U automatických kategorií použije buď kategorii s číslem 1, nebo tu,
která je nastavena jako výchozí kategorie pro absence.
Poté si zjistí, na kolik pracovních dní (dle nenulového fondu v základních parametrech kategorie pracovníka) má ve
zkoumaném roce zaměstnanec nahranou jednu z absencí zadaných v menu Ostatní / Dovolené / Nastavení krácení dovolené.
Tedy zjistí např. počet nemocí a karantén nahraných na pracovní dny.
A také si z kategorie zaměstnance ze základních parametrů načte počet pracovních dní v týdnu (pokud jsou všechny
fondy na všechny dny týdne nulové, použije 5 prac. dní v týdnu).
Dále postupuje podle metody A či B níže, nebo krácení vynechá. Když je splněna podmínka
pro metodu A, provede jí a B vynechá. Když podmínka pro A splněna není, vyhodnotí podmínku pro
B a provede jí, je-li splněna. Není li splněna podmínka pro A a následně ani pro B, neprovede
se žádné krácení.
A) Pokud je celkový součet všech dní přítomnosti a všech dní nahraných absencí ponížený o počet nemocí
nahraných na pracovní dny menší než 12 týdnů (počet pracovních dní v týdnu vynásobený minimálním počtem
odpracovaných týdnů pro započtení absencí do nároku dovolené), pak pracovník neodpracoval alespoň 12 týdnů
(přítomnost na pracovišti plus dny uznávaných celoden. absence mimo těch vybraných ke kráceni, tedy hlavně
mimo nemoci). V tomto případě program z výpočtu nároku dovolené v hodinách vyjme všechny nemoci a další
konfigurací označené absence ke krácení. Do nároku na dovolenou se tedy nemoci vůbec nepočítají při nesplnění
požadavku na zhruba 3 měsíce práce.
B) Když předchozí odstavec nesplnil úvodní podmínku a zaměstnanec tedy odpracoval alespoň 12 či
více týdnů práce (včetně dní absencí bez krácení, např. služební cesta), pak program do výpočtu
pracovní doby pro nárok dovolené nemoc počítá, ale nejvýše v délce 20 týdnů. Tedy když počet nemocí
(a dalších v konfiguraci označených absencí pro krácení) vycházející na pracovní dny (dle kateg. zaměstnance)
překročí počet pracovních dnů v týdnu vynásobený 20 týdny (resp. konfigurační položkou pro maximální uznávaný
rozsah absencí pro nárok dovolené - násobek týdenní prac. doby), pak program z výpočtu nároku dovolené vynechá
všechny další dny nemoci (a dalších označených absencí) nahrané na pracovní dny, které přesáhnou počet násobku
počtu pracovních dní týdne s počtem týdnů zadaných konfigurační položkou pro maximální uznávaný rozsah absencí
pro nárok dovolené (násobek týdenní prac. doby).
Absence pro krácení, tedy ty započítávané s limitem max. 20 týdnů (a to až při odpracování min. 12 týdnů), tedy jsou zejména tyto: pracovní neschopnost (která nevznikla pracovním úrazem nebo nemocí z povolání), karanténa, izolace, rodičovská dovolená nad 28 týdnů, jiné důležité osobní překážky dle paragrafu 199 ZP.
Několik příkladů:
1) Pracovník odpracoval celý leden a v únoru 3 týdny. Čtvrtý únorový týden byl na OČR. Od března až do konce
červena měl nemoc a pak ukončil prac. poměr. Nárok na dovolenou v hodinách se počítá jen za celý leden a celý
únor, což je 8 týdnů. Nemoc v dalším období se do nároku na dovolenou nepočítá vůbec, protože nebyla splněna
podmínka odpracování 12 týdnů (či čerpání nekrátících absencí). V tomto příkladě tedy program postupoval s
výpočtem dle metody A a nárok na poměrnou část dovolené při 8 hodinové prac. době a 5 pracovních dnech v týdnu
tedy vychází na 25 hodin.
2) Pracovník odpracoval celý leden i únor. V březnu všechny pracovní dny trávil na montážích, které se do
programu zadaly jako služební cesta. Od dubna až do konce červena měl nemoc a pak ukončil prac. poměr.
Nárok na dovolenou v hodinách se počítá jak za celý leden a únor, tak i za březen protože služební cesta
je výkonem práce a také tedy ani není nastavena v konfiguraci jako absence pro krácení . Nemoc v dalším od
dubna se do nároku na dovolenou počítá jen v délce 20 týdnů, protože byla splněna podmínka odpracování 12
týdnů (či čerpání nekrátících absencí). V tomto příkladě tedy program postupoval s výpočtem dle metody B a
navíc nemoc započíta do nároku na dovolenou také celou, protože nepřekročila 20 týdenních pracovních dob.
Nárok na poměrnou část dovolené při 8 hodinovém prac. fondu a 5 pracovních dnech v týdnu je v době od ledna
do konce června celkem 77 hodin.
3) Pracovník pracoval nebo čerpal nekrátící absence od ledna do konce května. Od června až do konce roku
byl nemocný. Pro výpočet nároku počtu dní dovolené program opět postupuje dle metody B (bylo odpracováno
více jek 12 týdnů). Pro výpočet nároku dovolené se tedy použije celé období od ledna až do zhruba poloviny
října. Tedy celá pracovní doba leden až květen a z období nemoci se použije 20 týdnů, tedy necelých 5 měsíců.
Období od 21. týdne nemoci, tedy zhruba od druhé poloviny října až do konce roku se pro výpočet nároku na
dovolenou již nezapočítá. Nárok na roční dovolenou při 8 hodinovém prac. fondu a 5 pracovních dnech v týdnu
je za celý tento rok 117 hodin.
Další spodní oranžově podbarvená část umožnuje nastavit které neplacené absence vytvářejí nárok na dovolenou.
Jedná se o řešení toho, jak zohlednit požadavek zákoníku práce na započítávání dne čerpání náhradního
volna pro výpočet nároku na dovolenou v hodinách, přestože v den samotné čerpání náhradního volna
není započtený fond práce. Lze tedy nastavit u kterých absencí se do výpočtu nároku dovolené
započte fond pracovní doby místo fondu čerpané absence. Typicky zde bude zatržena
absence 8 - Náhradní volno, protože přestože v den jejího čerpání není započten žádný fond,
byla či v dohledné době bude tato absence nadpracována a tento den má tedy být započten i do
výpočtu nároku na dovolenou. Naopak absence používaná pro neplacené volno, tedy například ta s kódem
9 - Omluvená absence, zatržena nebude. Tím se zajistí správné nárokování dne náhradního volna
do výpočtu dovolené v hodinách a naopak vyloučení dne neplaceného volna, za který nárok na dovolenou
nevzniká. Přestože tedy obě absence mají nastavený nulový fond, tak čerpání neplacené absence 8 pro
náhradní volno zde tedy zatrženo bude, kdežto čerpání neplacené absence 9 pro neplacené volno zatrženo nebude.
Ostatní uznávané absence (s nenulovým fondem) zatrhávat nemusíte, protože u těch se pro výpočet nároku dovolené
může použít jejich vlastní nenulový uznávaný denní fond kterým jsou i proplaceny - jedná se o absence jako je
samotná dovolená, služební cesta, osobní překážky v práci (nemoc, karanténa, mateřská, rodičovská, OČR,
dlouhodobá péče), jiné důležité osobní překážky (lékař, vyšetření/ošetření, očkování, dopravní
překážky, svatba, narození dítěte, úmrtí, doprovod k lékaři, přestěhování, hledání nového zaměstnání atd.),
překážky z důvodu obecného zájmu (výkon veřejné funkce, občanské povinnosti, akce pro děti
a mládež, branná povinost, školení a jiné studium), překážky na straně zaměstnavatele, svátek.
Program u zatržených kódů absencí vlastně v den čerpání zatržené absence funguje poměrně jednoduše tak,
že do výpočtu nároku dovolené na tento den nepoužije fond samotné absence (který je u náhradního volna nulový
a nárok by nevynikl), ale použije fond běžné pracovní doby nastavený pro tento den kategoriích v zelené tabulce
základních parametrů v položce fond (který nulový není, takže se svou délkou zahrne do výpočtu nároku dovolené).
Důležité je, že doba pracovního volna poskytnutého na žádost zaměstnance se dle ZP nepovažuje za výkon práce
a do výpočtu nároku dovolené se nepočítá, přestože bude následně napracováno. Takže pokud o čerpání tohoto
volna žádá zaměstnanec, tak na tento den se mu do docházky zadá absence 9 - Omluvená abs. Stejně tak pokud
je práce přerušena pro nepříznivé povětrnostní vlivy. Kdežto pokud zaměstnanec čerpá náhradní volno z
doby napracovaného přesčasu, který mu stanovil zaměstnavatel, čipuje se na tento den absence 8 - Náhradní volno
a to se do výpočtu nároku dovolené počítá bez omezení. Podrobné rozepsání toho, jak správně nastavit program
pro jednotlivé typy absencí vzhledem k nároku dovolené (nepočítané, počítané s limitem, počítané v plném rozsahu),
naleznete v aktualizované příručce Absence dostupné v menu Firma / Návody PDF.
Ostatní / Konec abs.
Dodatečné vložení ukončení krátkodobého přerušení na které pracovník odešel, už
se z něj ten den nevrátil a potřebujete zkrátit uznávanou dobu na kratší čas, než je definováno
v kategoriích.
Program přísně hlídá logickou návaznost kroků a pokud
by došlo k rozhození docházky, operaci nepovolí. Větší úpravy je ale možné
provádět běžnou editací docházky v menu Zaměstnanci.
Ostatní / Kamery
Kamery - možnost zobrazit přímo z docházky obraz z IP kamery připojené k síti.
Ostatní / Editace kamer
zadání IP adres do číselníku kamer.
Ostatní / Kontrola
Několik modulů rychlého dohledávání v načipované docházce - počty ručně
editovaných záznamů příchodů a odchodů, statistika přesčasů a rozdílů (překročení či nedodržení
fondu pracovní doby), statistka kódů u příchodů a odchodů - rychlé dohlední určitých
načipovaných kódů přerušení a absencí, výpis chyb značení docházky - rychle
dohledání špatně načipované docházky a možnost rychlé ruční opravy.
Pátá sestava kontroluje, zda nebyl překročen půlroční nebo roční limit přesčasu. Pokud pracovník za 26 po sobě jdoucích týdnů překročí součet přesčasů 208 hodin, nebo za 52 týdnů překročí součet přesčasů 416 hodin, je vypsáno varovné hlášení. Rovněž program informuje o situaci, kdy týdenní přesčas překročí 8 hodin. V tomto případě byste měli mít podepsaný souhlas pracovníka s touto výší nařízeného přesčasu. Předchozí dva případy by neměly nastat vůbec. Maximální délka kontrolovaného období je 5 let.
Šestá sestava hledá výskyty nedodržení minimální doby odpočinku mezi směnami.
Tu určuje parametr minimální doby odpočinku, který je ve výchozím stavu nastaven na
12 hodin, ale lze jej upravit. Program poté hledá takovou kombinaci seancí, kdy mezi
odchodem a následujícím příchodem neuplynula doba delší nebo rovna tomuto parametru.
Tedy kdy pracovník čipnul příchod po kratší době než 12 hodin od předchozího odchodu.
Program přitom ignoruje změny práce (odchod má stejný čas jako následný příchod) a také
přerušení s nenulovým kódem absence. Tedy ignoruje i krátkodobé absence, kdy
je u odchodu stejný (nenulový) kód jako u následujícího příchodu. Vypíše tedy
všechny případy, kdy bylo přerušení kratší jak 12 hodin a kódy abs. byly nestejné
či nulové.
Aby program nevypisoval situace, kdy si pracovník práci přeruší na kratší dobu
než 12 hodin, ale z jiného důvodu než krátkodobá absence, například si potřebuje jen
pro něco zajít soukromě mimo firmu (a čipne tedy nulový kód abs.), je možné
pomocí druhého parametru nazvaného "Tolerované přerušení práce" nastavit počet hodin
tolerance (přednastaveno na 5). Takže program ve skutečnosti funguje tak, že
vypíše všechny případy, kdy mezi odchodem a následným příchodem s nestejnými či
nulovými kódy absence uplynula doba delší než tolerovaný interval (5 hodin), ale
zároveň kratší než minimální délka odpočinku (12 hodin).
Od verze 7.74 byl program doplněn a evidenci krácení dní dovolené
při dlouhodobé absenci neposuzované jako výkon práce. Tedy například
dlouhodobé nemoci přesahující 100 pracovních dní, kdy se nárok na dovolenou
krátí o 1/12 a stejně tak za každých dalších 21 pracovních dní. Přesněji je
vše popsáno přímo v zákoníku práce v paragrafu 223. Dny krácení
můžete doplnit buď ručně v menu "Ostatní / Dovolené"
do nové položky "Krácení", nebo můžete využít autoamtizovaný
výpočet pro krácení dovolené právě zde v sedmé sestavě "Krácení dovolené",
takže nemusíte dělat složité ruční počítání náchylné k chybám ani
ruční aktualizace položky "Krácení".
Vyberete pracovníky (např. i všechny) a období ke kontrole. Upravit lze i
parametry pro krácení, například které kódy absencí se mají kontrolovat (předvybraná
je nemoc), délka absence, poměr krácení, minimální nekratitelný
zůstatek dovolené atd. Standardní nastavení dle zákoníku
je krácení o 1/12 ročního nároku dovolené při délce absence
100 a více pracovních dní, o další 1/12 za každých dalších 21
pracovních dní a minimální nekratitelný zůstatek dovolené je 2
týdny. Vše lze ale přenastavit, kdyby došlo aktualizací zákoníku
práce k úpravě parametrů. Zkoumaný interval období můžete také
nastavit, ale předvoleno je krácení za aktuální rok, takže
pak stačí kliknout na tlačítko "Celý tento rok"
a výpočet se spustí. Případně pokud na začátku roku potřebujete
kontrolovat rok loňský, protože jste to před koncem roku
nestihli, stačí kliknout na tlačítko "Minulý rok".
Pokud absence začala v předchozím roce nebo pokračuje do
následujícího, program s tím počítá a dívá se na její délku
od jejího skutečného začátku do konce, takže je vše vypočteno
správně i když absence přechází mezi roky.
Program pak vypočítá krácení pro jednotlivé zaměstnance
dle jejich výběru a pokud jste v zadávacích podmínkách
sestavy zatrhli volbu "Vypočtené krácení zapsat do
databáze nároků dovolených", přepíše i položku
"Krácení" v tabulce nároků dovolených, takže to
nemusíte doplňovat ručně. Původní údaje lze stále
dohledat a případně obnovit v archivu dat dovolené.
Pokud volbu pro zápis nezatrhnete, slouží spuštění sestavy
jen jako informační podklad k prohlédnutí či tisku a neprovádí
změny v databázi dovolených.
Toto krácení se pak odečte od součtu letošního nároku s převodem z loňska
a výsledek je pak celkovým letošním nárokem dovolené, kterou lze čerpat.
Krácení můžete průběžně během roku aktualizovat a letošní nárok se
podle toho dopočítává, takže při průběžném čerpání dovolené
je zůstatek stále správně aktualizovaný. Vše se pak zobrazuje
i na sestavách výpisu docházky v prohlížení docházky, v editaci
docházky, výkazu atd.
Ostatní / Noční práce
Vyhodnocení práce na noční, o víkendech a svátcích, odpolední práce a jejich kombinace.
Nezapomeňte, že započtení doby do noční či odpolední práce
lze zakázat zrušením jejich zatržítek v růžové části jednotlivých kategorií.
Upozornění - v sestavách jako je výkaz, výsledovka, přehledka, výpis s abs. a některých dalších
(jako např. exporty do mezd a podobně) se u víkendů a svátků použije minimální uznatelná délka
nastavená v konfiguraci firmy, ale zde v menu Ostatní/Noční práce se použije min. délka nastavená
pro noční.
Ostatní / Export docházky
Jednoduchý export výpisu docházky v textové podobě - csv formát.
Ostatní / Průchody
Sledování přesných časů čipnuté docházky, stanovišť na kterých bylo čipnuto,
sledování otevírání dveří na čtečkách BM-Door a dohledání chyb značení včetně pokusu o
neoprávněné otevření zabezpečených dveří.
Pokud je údaj označený jako chybný a v datové části je první a poslední znak
vykřičník (!), jedná se duplicitní identifikaci - pokus nahrát jedním zaměstnancem
více příchodů a odchodů ze stejného stanoviště v průběhu jedné minuty.
V přehledu lze snadno vyhledávat pomocí podmínek filtrů zadaných ve spodním formuláři.
Ostatní / Směny
Měsíční kalendář nadefinovaných směn (kategorií) z kalendářů pro jednotlivé
pracovníky.
Výpis je možné pracovníkům vytisknout když nemají přístup k PC, tak aby věděli,
který den mají jakou směnu.
Zatržítko Barvy zobrazí u názvů směn barvy definované pro jednotlivé kategorie
pro lepší přehlednost
Po kliknutí na určité datum je možné zobrazit hodinový graf tohoto dne s přehledem
obsazenosti směn. U minulých dní lze i dohledat skutečnou přítomnost oproti plánu.
Ostatní / Směny / Roční přehled kategorií za pracovníka
Roční kalendář nadefinovaných směn (kategorií) z kalendářů pro jednotlivé
pracovníky či nastavených kategirií včetně plovoucích. Kalendář zohledňuje i
vyjímky docházky nebo automatickou kategorii.
Z výpisu kalendáře lze tedy rychle poznat, jaké kategoie má pracovník během
roku nastaveny. V dolní sumární tabulce je u jednotlivých směn zobrazen i
počet jejich čerpání.
Pomocí tlačítka Barvy lze definovat barvy, kterými budou jednotlivé
kategorie (směny) zobrazeny.
Pomocí tlačítka Podrobně zobrazíte tabulku s měsíčními sumáři, kde
jednotlivé položky posledních čtyř sloupců mají následující význam:
Přenos...rozdíl naplánovaných fondů oproti předpisu plánovacího kalendáře z
předchozího měsíce (hodnota sloupce +/- z předchozího měsíce)
Fond...počet hodin pracovní doby z kategorií naplánovaných přidělením směn na
tento měsíc. Od verze 8.98 je doplněna i informace o počtu směn, do kterého se počítají
všechny dny s nenulovým fondem. Celkový roční součet počtu směn je pak dole pod tabulkou.
Předpis...počet hodin pracovní doby, který by měl být dle tištěného
plánovacího kalendáře. Tedy 8 hodin na pracovní den pro pracovníky nepracující
na směnách a pro směnaře pak 7:30 na prac. den. Pokud je nastaveno nenulové vyrovnávací
období, zohlední program při výpočtu přenosu fond hlavní kategorie, počet dní měsíce
a délku vyrovnávacího období.
+/-...rozdíl fondu a předpisu s přičtením přenosu (fond-předpis+přenos)
U podrobného typu sestavy denní údaje zobrazují číslo a první znak kategorie (směny)
a dobu fondu z kategorie na tento den. Víkendy a svátky jsou uvedeny výraznější barvou
písma. Barva pozadí buňky dne rovněž pomáhá s přehlednějším rozpoznáním směn.
Podrobnou sestavu lze tlačítkem Tisk vytisknout bez výběrového menu
a s redukovanou barevností pro přehlednější černobýlí tisk. Délku vyrovnávacího
období lze nastavit na 1, 2, 3, 4, 6 nebo 12 měsíců. Hlavní kategorii, která se
používá pro výpočet sloupce Předpis u nenulového vyrovnávacího období lze
pracovníkům s osobním rozpisem či plovoucí kategorií nastavit v menu
"Kategorie / Plovoucí kategorie" úpravou položky ve sloupečku "Hlavní
kategorie".
Denní údaje u stručného tupu sestavy zobrazují číslo a první znak kategorie (směny)
a dobu fondu z kategorie na tento den. Pokud je text žluto-hnědou barvou, je tento den
sobota. Červená barva textu je neděle, tlusté písmo označuje svátek a kurziva
automaticky přidělenou kategorii. Barva pozadí buňky opět pomáhá s přehlednějším
rozpoznáním směn.
Ve spodní části je pak přehled plných jmen naplánovaných směn, jejich počty, denní
či týdenní fond a případně i pracovní doba, počty svátků, víkendů a výše denní doby pro
výpočet předpisu.
U podrobného zobrazení se v případě nenulového vyrovnávacího období použije
pro výpočet sloupce Předpis zjednodušený vzorec:
( FondTýdne / 7 ) x PočetDníMěsíceKde FondTýdne je součet fondů na všechny dny (pondělí až neděle) hlavní kategorie pracovníka. Tento zjednodušený vzorec je rychlejší a má stejný výsledek jako plný vzorec zahrnující i délku vyrovnávacího období. Pokud v podrobné sestavě zatrhnete položku i 0:00, použije se pro výpočet předpisu plný vzorec (pro kontrolu):
PočetDníVyrovnávacíhoObdobí
--------------------------- x FondTýdne
7
------------------------------------------------- x PočetDníMěsíce
PočetDníVyrovnávacíhoObdobí
Výsledky obou vzorců jsou shodné, proto se ve výchozím stavu používá zkrácený tvar.
Ostatní / Výsledovka
Hlavní a nejdůležitější sestava pro mzdovou účetní. Sumární vyhodnocení
pracovní doby zaměstnanců s podrobným roztříděním uznaných časů na absencích, noční,
odpolední, svátky, přesčasy, stravné sl.cest, proplácená část nemocenské, nároky
na stravenky, práce o víkendech atd. atd. Výsledovku lze také exportovat ve dvou
formátech a tyto soubory pak použít pro přenos dat do mzdových systémů. Viz
samostatná dokumentace na instalačním CD ve složce Prirucky, soubor export_mzdy.pdf
Tlačítko "Nastavení uživatelského číselníku mzdových složek" navíc umožňuje
použití vlastního číslování složek v exportu vysledovka2.csv.
V úvodním formuláři zadáte podmínky pro spuštění výpočtu - které pracovníky a v jaké období
chcete vyhodnotit, jaký je interval noční a odpolední práce včetně minimální
délky k započtení a podobně. Položka nastavení minimální délky u noční práce se
zároveň používá i jako minimální délka pro vyhodnocení práce o víkendu a ve svátky.
Nezapomeňte, že započtení doby do noční či odpolední lze zakázat zrušením jejich zatržítek
v růžové části jednotlivých kategorií.
Poté kliknete buď na tlačítko Vybrané období, nebo na
některé z předdefinovaných tlačítek období. Tím se spustí výpočet, který může trvat dlouho,
minuty až desítky minut. Postupně se vypisuje průběh výpočtu. Nakonec je ještě formulář
pro nastavení počítání stravenek, export a sumarizaci oddělení. Chcete-li data exportovat
do mezd, export zatrhněte. Položka "Nezobrazovat pracovníky s prošlým datumem ukončení"
umožní při výběru oddělení nebo všech pracovníků vyřadit z výpisu ty, kteří mají v editaci
údajů zaměstnanců nastaveno datum ukončení na starší den, který nespadá do zadaného období
pro právě připravovanou výsledovku. Tlačítkem Dále již přeskočíte na
stránku zobrazující tabulku s vypočtenými sumárními údaji za jednotlivé zaměstnance.
Pro případ tisku je dole formulář na vynechání denních sloupců a volba menšího písma.
I tak je ale většinou třeba nastavit v prohlížeči přes vzhled stránky tisk na šířku a
buď zmenšení okrajů, nebo zmenšení písma aby se tisk vešel na stránku, což Vám
prohlížeč umožní předem zkontrolovat v tiskovém náhledu.
Exporty do mezd jsou (pokud jste je v předchozím kroku zatrhli) dostupné pomocí dvou
odkazů pod tabulkou - podrobnosti viz dokumentace na instalačním CD ve složce Prirucky,
soubor export_mzdy.pdf
Položka Odprac.dní se od verze 8.00 počítá novým algoritmem, který
zohledňuje např. služební cestu či příplatkové absence jako práci i když
jsou tyto absence nahrané jako celodenní. Naopak potlačuje dny, kdy ve skutečnosti
zaměstnanec nepracoval, jen má fiktivně čipnutý např. příchod z dovolené
a hned ve stejnou minutu odchod např. na náhradní volno (nikoliv však
sl.cestu či jinou příplatkovou absenci). Podrobnosti viz novinky k verzi
8.00 nebo info k této verzi v příručce Absence.pdf (Firma / Návody PDF).
Volbu "Zakázat korekci přesčasu u přerušení" dostupnou od
verze 8.59 po dokončení výpočtů výsledovky spuštěném přes menu
Ostatní / Výsledovka před zobrazením sestavy tlačítkem Dále,
nedoporučujeme zapínat. Má vztah k výpočtu mzdové složky 154 - Přesčas
Pondělí až Pátek. V případě, kdy u starších verzí docházky byl pracovník na
pracovišti dobu kratší než fond přestávky a pak čerpal uznávané přerušení
pracovní doby (např. lékaře) kdy celková uznaná doba byla delší než fond
přestávky a v konfiguraci programu bylo přepnuto potlačování přestávek,
používá program korekci přestávek (není-li vypnuta). Ovšem tuto nezohledňoval
pro výpočet přesčasu pracovního dne. Takže když například zaměstnanec
odešel po 6 hodinách práce k lékaři a tam mu bylo uznáno dalších 2,5 hodiny,
program při zakázané korekci přesčasu u přerušení doplní do mzdové složky 154
těchto 30 minut "přesčasu" navíc. Což může být v kolizi jak s uplatňováním
přestávek u krátkodobých absencí, korekcí přestávek nebo s nepřesčasovými
absencemi atd., takže za jistých okolností nastavení konfigurace je třeba
tuto půlhodinu rozdílu potlačit a nepočítat ji do mzdové složky 154. Tedy
provést korekci tohoto přesčasu u přerušení v pracovní dny pondělí až pátek.
Tato korekce je tedy žádoucí, výše uvedené zatržítko by nemělo být
aktivní a pak je v exportu výsledovky, přehledce, výkaze, exportech do mezd
a dalších obdobných sumárních modulech mzdová složka 154 - Přesčas
Po-Pá správně vypočtena.
Ostatní / Výsledovka / Nastavení položky Můj Součet
Tuto funkci využijete pro účely zpracování mezd, když potřebujete v sestavě Výsledovka
sčítat například práci na pracovišti se služební cestou a s montážemi, abyste dostali
celkový součet odpracované doby placený běžnou mzdou. Není tedy nutné dělat tyto součty
ručně, ale stačí v tomto menu zatrhnout ty kódy, které se mají automaticky sčítat.
Pokud používáte převody přesčasových hodin, lze navíc zajistit i přičtení převodu přesčasu
z minulého měsíce nebo odečíst převod přesčasu převedeného ze zobrazeného měsíce do následujícího,
takže pak účetní zná celkou délku pracovní doby k proplacení ve mzdě po odečtení hodin
přesčasu zobrazeného měsíce ale převedených do měsíce dalšího (převedený přesčas se pak tedy
neprojeví ve mzdě zobrazeného měsíce, ale bude případně zohledněn v budoucnu).
Na samotné výsledovce pak naleznete nový sloupeček Můj Součet a v něm budou požadované
údaje již sečteny.
Po instalaci systému se do položky sčítá odpracovaná doba na pracovišti a služební cesta. Pokud nechcete položku Můj Součet naopak vůbec používat, lze její zobrazovaní vypnout tak, že přes tlačítko Nastavení položky Můj Součet vypnete všechny kódy.
Ostatní / Výpis s abs.
Výpis kontrolního listu docházky rozšířený o vyhodnocené časy čerpání
jednotlivých přerušení a absencí, vyhodnocení noční a odpolední práce. Jedná se vlastně
o rozšířenou variantu klasické výpisu z menu Zaměstnanci / Prohlížení docházky.
Ve výběrových podmínkách je mimo jiné možné určit, které uznávané absence se mají vyhodnocovat
a program si tuto předvolbu zapamatuje i pro další vyhodnocení.
Položka nastavení minimální délky u noční práce se zároveň používá i
jako minimální délka pro vyhodnocení práce o víkendu a ve svátky.
Zatržítko "Zobrazovat intervaly uznávané pracovní doby" umožní v sestavě zobrazit
interval nastavené pevné pracovní doby převzatý z nastavení kategorie, kterou má
pracovník přidělenou (zohledňuje i plovoucí kategorie, osobní rozpisy, vyjímky atd).
Pokud je pevná doba nastavená na 0:00 (začátek i konec), použije program dobu pohyblivou.
Tuto informaci uvedenou na sestavách někdy požadují kontroly z inspektorátu práce.
Program si změnu nastavení zatržítka pamatuje.
Sestavu "Výpis s absencemi" lze hromadně spustit za všechny zaměstnance najednou a rovnou i tisknout jednotlivé výpisy na samostatné listy. Je třeba sestavu zobrazit přes administrátorské menu "Zaměstnanci / Prohlížení docházky / Výpis s absencemi" nebo přes odpovídající ikonu v levé horní liště ikon. K hromadnému zobrazení a tisku slouží nová dolní volba "Všechny + Tisk" ve výběru zaměstnanců. Systém je stejný jako když spustíte hromadný tisk této sestavy při uzávěrce docházky spuštěné přes průvodce uzávěrkou. Spustí se tedy hromadný výpočet v hlavním okně a jednotlivé výpisy se zobrazují v samostatných nově otevíraných záložkách webového prohlížeče. Je ale třeba, aby prohlížeč povolil automatické otevírání nových oken či záložek, takže tuto funkci musíte v prohlížeči povolit. Například Mozilla Firefox hned při prvním hromadném spuštění sice zobrazení zablokuje, ale v horní části zobrazí informaci ve které je možné hromadné zobrazení záložek povolit. Při příštím hromadném zobrazení již bude vše povoleno a výpisy se v samostatných záložkách prohlížeče hromadně zobrazí a nabídnou k tisku. Po vytištění jednotlivé záložky v prohlížeči postupně zavřete.
Pokud byste chtěli zpřístupnit sestavu Výpis s absencemi i běžným zaměstnancům, kteří nemají žádná vyšší práva prohlížení ani editace (nejsou tedy vedoucími pracovníky či personalisty a podobně), lze to v programu nastavit tak, že jako administrátor v části "Ostatní / Výkaz / Konfigurace parametrů výkazu" zatrhnete volbu "U běžných zaměstnanců bez vyšších práv umožnit zobrazení sestavy Výpis s absencemi" a nastavení uložíte. Přístup bude řešený podobně jako je u vedoucích možné povolit přístup do výkazu ze žluté části Výpis uživatelského menu, kde mohou mít vedoucí zatržítko pro Výkaz. Běžní pracovníci zde místo výkazu mohou mít (při aktivaci uvedené položky) zatržítko S abs., takže pomocí něj si místo klasického běžného výpisu kontrolního listu docházky mohou zobrazit výpis s rozpisem délek jednotlivých čerpaných absencí u jednotlivých dní.
Ostatní / Grafy
Grafické znázornění různých výstupů z načipované docházky. Obsahuje více jak
30 různých grafů.
Před jejich zobrazením je třeba spustit výpočet. Výběrové podmínky jsou shodné s
podmínkami ve výsledovce a i výpočet trvá stejně dlouhou dobu. po jeho doběhnutí
a kliknutí na tlačítko Dále již můžete vybírat z velkého množství různých grafů.
Jedná se o koláčové grafy s těmito údaji:
- Poměr práce a absencí sumární za celou firmu - Poměr čerpání jednotlivých absencí sumární - Zaměstnanci s největším čerpáním absencí - Čerpání absencí podrobně za jednotlivé zaměstnance - Poměr práce a absencí podrobně za jednotlivé zaměstnance - Poměr ranní/noční/odpolední práce sumární - Poměr ranní/noční/odpolední práce za jednotlivé zaměstnance - Zaměstnanci s nejvíce odpracovanými hodinami - Zaměstnanci nejvíce pracující na noční - Zaměstnanci nejvíce pracující na odpolední - Zaměstnanci s nejvíce přesčasy - Zaměstnanci s nejvíce víkendovými hodinami - Zaměstnanci s nejvíce hodinami práce ve svátky - Zaměstnanci s nejvíce nedodrženou prac. dobou - Zaměstnanci nejvíce čerpající náhrady na sl.cestách - Zaměstnanci s nejvyšším příspěvkem na stravenky - Zaměstnanci s nejvyšším příplatkem za typy práce - Zaměstnanci s nejčastěji ručně editovanou docházkou
Ostatní / Výkaz práce
Jedná se o velice podrobný výkaz odpracované doby, přesčasů, příplatků, absencí atd.
Sestava obsahuje jak denní údaje, tak celkové měsíční součty a zahrnuje v podstatě
informace z prohlížení docházky, výpisu s absencemi a výsledovky podrobně rozepsané
v denním i sumárním přehledu za konkrétního pracovníka. Sestava je rozdělena na
3 části - hlavička, denní údaje, sumární údaje. Hlavička obsahuje informace o jménu
a osobním čísle zaměstnance, firmě a oddělení, vypsaném intervalu období a časové
značce zobrazení sestavy, kolonky pro podpisy v případě tisku.
Prostřední hlavní část těla sestavy zobrazuje informace pro jednotlivé dny vyhodnoceného období. Tedy datum, číslo směny (kategorie) a její fond případně informace o nastavené vyjímce docházky. Sloupeček seance pak zobrazuje časy čipovaných příchodů, odchodů, kódů přerušení a případně informace o čerpaných celodenních absencích a státních svátcích. Následuje sloupeček s počtem čerpaných přestávek (kurziva znamená uplatnění korekce) a dále dva sloupečky s dobou odpracovanou na pracovišti (přítomnost na pracovišti) a uznanou dobou (práce na pracovišti plus sečtená s dobou uznávaných absenci, které mají nastavený interval pro uznávání a zaměstnanec jejich dobu čerpání nemusí nadpracovávat). Ve sloupečku pro přesčas je pak rozdíl uznané doby a fondu směny (kladný přesčas nebo záporný "nedočas"). Dále následujíc sloupečky zobrazující jaká část z uznané pracovní doby byla odpracovaná v rámci nastaveného intervalu pro noční a odpolední pracovní dobu s případně uplatněnou minimální délkou pro uznávání. Sloupeček So,Ne,SV zobrazuje délku pracovní doby spadající do příplatku za práci ve státní svátky a dny víkendu. Ve sloupečku Uznané abs. je uvedeno, jaká část prac. doby byla započtena do sloupce Uznanou v případě uznávaných absencí. U krátkodobých abs. čerpaných v intervalu začátku a konce pro tento kód v nastavené kategorie, u celodenních uznávaných pak fond absence z kategorie a u neuznávaných krátkodobých, které mají v kategoriích nastavený začátek i konec nulový, pak dobu čerpané absence v rámci začátku a konce pevné pracovní doby nastavené v kategorii (tento čas ale není započten ve sloupci uznáno, jedná se pouze o informační hodnotu bez vlivu na výpočet uznané prac. doby). Sloupec Prac.doba pak udává interval pevné pracovní doby nastavené v základních parametrech kategorie začátkem a koncem pevné pr. doby, pokud nejsou údaje nulové. Další sloupce mohou uvádět příplatky za typy práce (zakázky) nebo příplatky kategorií, jsou-li nastaveny (jinak se příplatkové sloupce ani nezobrazují).
V sumárních údajích jsou součtové hodnoty mzdových složek zařazeny podle kódů složek, které
odpovídají kódům 100 až 200 při konverzi výsledovky. Jsou tedy vyhodnocovány tyto složky,
pokud neobsahuji nulovou hodnotu.
Seznam kódů mzdových složek:
101 - Odpracováno na pracovišti
102 - Fond pracovní doby
103 - Přesčas s převodem
104 - Práce o víkendu
105 - Práce ve svátky
106 - Noční práce
107 - Počet pracovních dní
108 - Počet odpracovaných dní
109 - Abs.1 Dovolená
111 - Abs.2 Nemoc
113 - Abs.3 Služební cesta
115 - Abs.4 OČR - Ošetřování člena rodiny
117 - Abs.5 Překážka v práci
119 - Abs.6 Návštěva lékaře
121 - Abs.7 Přestávka
123 - Abs.8 Náhradní volno
125 - Abs.9 Omluvená absence
127 - Abs.10 Mateřská dovolená
129 - Abs.11 Vojenské cvičení
131 - Abs.12
133 - Abs.13
135 - Abs.14
137 - Abs.15
139 - Abs.16
141 - Abs.17
143 - Abs.18
149 - Abs.19
147 - Abs.20-Pohotovost
149 - Stravné sl.cest
151 - Stravenky: Počet+Kč
152 - Nemoc 4 až 14 dní
153 - Převod z min. měsíce
154 - Přesčas Po - Pá
155 - Přesčas Sobota
156 - Přesčas Neděle
157 - Přesčas svátek
158 - Práce Sobota
159 - Práce Neděle
160 - Práce svátek Po-Pá
161 - Práce Svátek Sobota
162 - Práce Svátek Neděle
163 - Neodprac. svátky
163B - Neodpracovaný fond svátků
165 - Odpolední práce
166 - Nemoc 1 až 3 dny
167 - Nemoc nad 14 dní
168 - Příplatky typů práce nebo pracovních poměrů
169 - Neuznaný čas
170 - Převod do dalšího měsíce
171 - Příplatky kategorií (směn)
172 - Úkony úkolové mzdy (ks a Kč)
174-Můj součet (uživatelský výpočet nastavený v menu Ostatní - Výsledovka - Nastavení položky Můj součet)
175-Přesčas k proplacení
176-Práce bez přesčasů
177-Pohotovost Po-Pá
178-Pohotovost Víkend
179-Dorovnání korekcí
180-Rozdělené směny
Navíc kódy ve výše uvedeném číselníku lze přenastavit přes tlačítko
"Nastavení uživatelského číselníku mzdových složek" v úvodním menu.
Dále je v tabulce vyhodnoceno první 100 kódů (0 až 99) pro typy práce nebo pracovní
poměry (pokud tyto funkce používáte). Jsou přenášeny do kódů mzdových složek
400 až 499 (práce nebo poměr 0 do 400, práce či poměr 1 do 401 ... práce nebo poměr
99 do složkz s číslem 499).
Sestavu je možné při zatržení volby "Exportovat do XLS souboru..." také uložit
v podobě xls souboru pro Excel se zachováním formátování buněk atd. - plnohodnotný
xls soubor. Pokud je zvoleno více zaměstnanců, má výkaz každého z nich v excelovském
sešitě vlastní list.
Kromě xls formátu lze vybrat i csv nebo html, ale pak se uloží do exportního
souboru pouze jeden výkaz (jeden list).
Položka nastavení minimální délky u noční práce se zároveň používá i
jako minimální délka pro vyhodnocení práce o víkendu a ve svátky.
Zatržítko "Zobrazovat intervaly uznávané pracovní doby" umožní v sestavě zobrazit
interval nastavené pevné pracovní doby převzatý z nastavení kategorie, kterou má
pracovník přidělenou (zohledňuje i plovoucí kategorie, osobní rozpisy, vyjímky atd).
Pokud je pevná doba nastavená na 0:00 (začátek i konec), použije program dobu pohyblivou.
Tuto informaci uvedenou na sestavách někdy požadují kontroly z inspektorátu práce.
Program si změnu nastavení zatržítka pamatuje.
Zatržítko "Místo počtu přestávek uvádět jejich časy" způsobí, že se ve sloupečku
pro přestávky nebude uvádět pouhý počet přestávek, ale když je to v kategorii
nastaveno, tak časy začátků a konců přestávek. Tedy stejně, jako je tomu na
výpise v prohlížení docházky. Stejnou funkci má zatržítko "Časy přest." ve
zrychleném náhledu dostupném přes ikonu tiskárny v horním levém pásu ikon
menu administrátora.
Položka 108 (počet odprac. dní) se od verze 8.00 počítá novým algoritmem, který
zohledňuje např. služební cestu či příplatkové absence jako práci i když
jsou tyto absence nahrané jako celodenní. Naopak potlačuje dny, kdy ve skutečnosti
zaměstnanec nepracoval, jen má fiktivně čipnutý např. příchod z dovolené
a hned ve stejnou minutu odchod např. na náhradní volno (nikoliv však
sl.cestu či jinou příplatkovou absenci). Podrobnosti viz novinky k verzi
8.00 nebo info k této verzi v příručce Absence.pdf (Firma / Návody PDF).
Pokud se při vytváření excelového souboru program zastaví a bude dole na stránce
uvedeno chybové hlášení o překročení limitu paměti nebo se ikona pro export do
Excelu dole pod nekompletní sestavou ani nezobrazí, je třeba limit paměti navýšit.
Nastavení provedete tak, že na disku C:\ ve složce c:\apache\php\ kliknete na soubor
php.ini pravým tlačítkem a zvolíte "Otevřít v programu", vyberete poznámkový blok nebo
jiný jednoduchý textový editor a soubor v něm otevřete. Vyhledáte asi ve třetině
v sekci Resource limits řádek začínající textem memory_limit = .
Zde bude pravděpodobně hodnota 128M nebo 512M. Toto číslo přepíšete na vyšší a soubor
uložíte. Doporučujeme začít na dvojnásobku stávající hodnoty. Například 128M
stačí pro 11 zaměstnanců, 300M pro 25 zaměstnanců. Ale přesněji se lze
orientovat tak, že vynásobíte počet Vašich zaměstnanců patnácti a výslednou
hodnotu zapíšete před písmeno M.
Další možností je vyhodnocovat méně zaměstnanců najednou, třeba po odděleních
nebo jednotlivě a tím se vyhnout navýšení paměti. Některé tabulkové programy
totiž stejně mohou narazit na svá vlastní omezení při otevírání souborů
s mnoha listy a formátovými údaji v souboru. Např. starší Excel 2002
vzhledem k počtu dat na jednotlivých listech (výkazech) správně
přenese formátování buněk jen pro 10 sešitů. U ostatních sice zachová hodnoty, ale
rámování buněk a styl písma atd. zahodí.
Pokud se program zastaví hned po vypsání nadpisu a vypíše chybové hlášení začínající
textem "Warning:requiere_once...", nedošlo při aktualizaci nebo instalaci
systému ke správnému nakopírování souborů. Pro nápravu stačí, když z instalačního CD
nakopírujete složku \ostatni\demo\Classes (u aktualizačního CD jen
\ostatni\Classes) na disk C:\ do složky "c:\apache\htdocs\Classes".
Od verze programu 7.93 přibyla na sestavě Výkaz v denních záznamech v případě
svátku ve sloupečku So,Ne,Sv nová položka ZNF udávající zůstatek
neodpracovaného fondu. A to v případě, kdy zaměstnanec v den svátku nepracoval buď
vůbec nebo pracoval jen část normální pracovní doby nastavené v kategorii fondem
pro tento den týdne. Takže zde snadno zjistíte vyši neodpracovaného fondu pro náhradu
mzdy za tento konkrétní den.
Ve spodní sumární tabulce pak přibyla nová speciální mzdová složka 163B s popisem
"Neodpracovaný fond svátků", která udává celkovou výši čerpané doby
neodpracovaných svátků v hodinách a ve dnech za celý zobrazený měsíc.
Korekce přestávek - nejen u výkazu, ale i výsledovky a podobných sestav je dostupné
zatržítko pro korekci přestávek a ve výchozím stavu by mělo být zatržené.
Funkce spočívá v tom, že když program počítá pro tyto sestavy délky odpracované doby
a délky čerpaných uznávaných absencí samostatně, nemusí být naplněn fond přestávky
a tak by se na výkaze přestávka nezobrazila. Protože výkaz neprovádí součty délek.
Naproti tomu výpis v prohlížení docházky vše sečte dohromady (odprac. dobu + všechny
uznané absence) a tam, pokud součet překročí fond přestávky, pak tato zobrazena bude.
Tak by mohlo dojít k rozporu mezi údaji přestávek zobrazenými na výpise oproti
údajům z výkazu a některých dalších sestav. Proto u těchto ostatních sestav při
zapnuté korekci přestávek program postupuje takto:
- Zjistí, zda jsou zapnuté přestávky dle ZP a nikoli pevné.
- Ověří, zda žádné uznávané přerušení (krátkodobá absence) samo o sobě nepřekročilo
uznanou délkou fond pro přestávku a že ani práce na pracovišti sama o sobě délku
fondu pro přestávku nepřekročila, ale součet všech přerušení s odpracovanou dobou již
fond přestávky dosáhne.
- Pracovník si sám žádnou přestávku nečipnul.
- Zároveň platí, že klasický výpis v prohlížení docházky by ale přestávku dle ZP vložil automaticky.
- V nastavení firmy není zapnuto potlačování přestávky u dovolené při jejím čerpání, nebo dovolená
ani čerpaná tento den nebyla. Obdobně je tomu u dalších případných absencí (např. zatržítko pro lékaře).
Pokud jsou výše uvedené podmínky splněny, program na výkaze přestávku vypíše a aby
bylo poznat, že byla vložena korekcí, tak pokud je zapnuto zobrazování počtů přestávek a nikoli časů,
je v počtu přestávek hodnota uvedena nakloněným písmem. Zároveň je délka této
přestávky odečtena od odpracované doby, protože program se snaží o dobu přestávky
ponížit práci na pracovišti (hodnota ve sloupečku Odpracováno je pak rovněž zobrazena
nakloněným písmem). Na ostatní sloupce korekce přestávek vliv nemá. Ovlivní tedy pouze sloupečky
Přest. a Odprac.
Takto vložená přestávka ale může mít vliv na nesoulad součtů délky uznaných absencí a případně
i na délku uznané pracovní doby. Viz příručka Výpočet docházky v menu
Firma / Editace údajů a její část nazvaná Korekce přestávek u delších
uznávaných přerušení pracovní doby a dále ještě část nazvaná Zatržítko "Korekce přestávek"
kde je uveden podrobný popis s vysvětlením, příklady a obrázky.
Od verze 9.26 navíc program při zapnuté korekci přestávek hlídá i automaticky vkládané
přestávky dle ZP v případě, kdy pracovník sám žádnou přestávku nečipnul, odpracoval více než
je fond přestávky (např. 6:00 a více), poté čerpal půlden dovolené a zároveň je v programu
v nastavení firmy aktivní položka "Odečíst automaticky vloženou přestávku při půldnu dovolené".
V tomto případě klasický výpis v prohlížení docházky přestávku vloží, protože prací na pracovišti
zaměstnanci vznikl na přestávku nárok, takže výpis v tomto případě nezohlední potlačení
přestávky u půldnu dovolené nastavené v konfiguraci firmy. Výkaz se zachová tak, že od verze 9.26
v denních datech přestávku zobrazuje nakloněným písmem modré barvy (starší verze jí dle konfigurace
firmy potlačily) a její délku odečte od odpracované doby kterou rovněž zobrazí šikmým modrým písmem.
Součet délky všech takto vložených přestávek odečte od celkové odpracované doby i ve spodním sumáři
mzdových složek ve složce číslo 101 (Odpracováno na pracovišti) kde nově zobrazí oba údaje.
Tedy klasickou dobu bez odečtení této dodatečné korekce přestávek a v závorce modrou barvou písma
údaj ponížený o vložené přestávky touto korekcí. Modře je zobrazena i položka 179 - Dorovnání
korekcí kde jsou tyto údaje rovněž zahrnuty.
Položka 169 - Neuznaný čas na výkaze (či stejnojmenná na výsledovce) uvádí případný
kladný rozdíl mezi dobou skutečně strávenou pracovníkem na pracovišti za celé
vyhodnocované období (např. měsíc) a dobou uznanou při práci na pracovišti (bez doby
uznávaných absencí) zobrazenou na výkaze v sumáři mzdových složek v položce 101 - Odpracováno
na pracovišti (nebo na výsledovce ve sloupečku Přítomen celkem).
Nejedná se tedy o denní údaj, ale o měsíční srovnání doby skutečně strávené na pracovišti
(součty rozdílů časů odchodů od časů příchodů) a doby uznané prací na pracovišti (bez
uznávaných i neuznávaných absencí). Je zobrazen, pokud je výsledkem kladné číslo.
Pokud je tedy součet intervalů mezi příchody a odchody ve vyhodnoceném období vyšší,
než je uznaná doba práce na pracovišti, je zde zobrazen rozdíl těchto hodnot. Ten je dán např.
automatickými přestávkami, pokud na ně pracovník fyzicky neodešel nebo se vrátil dříve
než je délka přestávky, dále ořezáním odpracované doby, příchody pracovníka před
začátkem pohyblivé prac. doby nastavené v kategoriích nebo i pozdějším skutečným
odchodem, než je čas nastavený v konci pohyblivé prac. doby atd. Ořezávání příchodů
a odchodů zde zahrnuto není, stejně jako nejsou zahrnuty uznávané absence a převody
přesčasů.
Například když se pracovní doba uznává v intervalu 6:00 až 14:30 s automatickou
přestávkou po 6 hodinách v délce 30 minut a pracovník by všechny pracovní dny
měsíce chodil do práce 5 minut před šestou a odcházel v půl třetí, přičemž přestávku
by si čipoval a to přesně v délce 30 minut, tak při 22 pracovních dnech měsíce bude
v položce pro neuznaný čas uvedeno 1:50, tedy 110 minut (22 dní x 5 minut dřívějších
příchodů). Pokud by některý den pracovník čerpal nějakou uznávanou absenci či přerušení
nebude tímto neuznaný čas ovlivněn.
Druhý příklad by byl třeba v případě, kdy pracovník sice chodí přesně v 6:00 ráno
a odchází ve 14:30, ale přestávku si nečipuje, takže jí program vkládá sám.
Pak by neuznaný čas vycházel na 11:00 hodin, tedy 22 dní krát půlhodina nečipnuté
přestávky, kterou program odečetl sám od uznané doby, ale pracovník jí trávil
na pracovišti.
Ovšem kdyby v tomto měsíci byl některý pracovní den uznávaný státní
svátek, který pracovník nepracoval - čerpal volno ve svátek, bude uznaných 8 hodin
svátku odečteno od neuznaného času a ten pak bude vykázán ve výši 2:30. Tedy
21 prac. dní * 30 minut nečipnuté odečtené přestávky (=10:30) mínus 8 hodin
čerpaného volna ve svátek, tedy 10:30 - 8:00 = 2:30 neuznaného času, který
program uvede ve výsledovce ve stejnojmenném sloupci nebo na výkaze ve mzdové
složce 169.
Uznané doby neodpracovaných svátků, kdy je pracovník doma a nepracuje protože
čerpá volno svátku v pracovní den, které se uznává do uznané doby, tak snižuje
délku doby přítomnosti na pracovišti, jelikož nejsou načipované odpovídající
příchody a odchody v délce čerpaného svátku. Respektive čerpaný svátek navyšuje
uznanou pracovní dobu o kterou ale není navýšena doba práce na pracovišti. Takže
čerpané svátky často způsobí, že uznaná pracovní doba je vyšší než doba přítomnosti
na pracovišti a pak se v položce Neuznaný čas nezobrazí žádná hodnota,
protože výsledek výpočtu rozdílu (doba na pracovišti - uznaná doba včetně svátku)
by byl záporný.
Například když pracovník přijde ve 20 pracovních dní měsíce každý den o 5 minut dřív
a čipuje přestávku přesně 30 minut, vyšel by mu neuznaný čas +100 minut (20*5),
tedy +1:40 hodin. Ovšem kdyby v období bylo 21 pracovních dní, kdy ovšem na jeden
prac. den připadne svátek uznávaný do pracovní doby, vyjde celková uznaná prac.
doba včetně svátku o 8 hodin delší než je doba načipované přítomnosti na pracovišti.
Takže v položce neuznaný čas se pak nezobrazí žádná hodnota, protože doba přítomnosti
na pracovišti pak vyjde o 6:20 hodin nižší než uznaná pracovní doba, která je včetně
svátku. Pokud tomuto chcete zamezit, vypněte v editaci kategorií (Kategorie / Editace
kategorií) v růžové části položku "Započítávat: Pracovní fond i na svátky" a nastavení
uložte. Pak se nebude uznaná doba práce na pracovišti v den svátku vycházející na jinak
pracovní den navyšovat o fond pracovní doby tohoto dne.
Podrobnosti výpočtu lze zobrazit pomocí žluté info ikony na sestavě výsledovka ve sloupečku
pro neuznaný čas.
Položka 180 - Rozdělené směny
Lze nastavit dobu minimální délky přerušení práce pro rozpoznání rozdělené směny. V menu
"Firma / Editace údajů" konfigurační volbou "Doba přerušení práce pro rozpoznání
rozdělené směny". Ve výchozím nastavení je tato funkce neaktivní - nastavená na volbu Nepoužívat.
Ale pokud u vás může být případ, kdy má pracovník pracující na směny rozdělenou směnu na více samostatných
částí v jednom dni a ve mzdách se toto zohledňuje příplatkem, pak zde nastavíte minimální počet hodin přerušení
práce podle kterých systém rozdělenou směnu pozná. Dle zákoníku práce by měly být nastaveny 2 hodiny. Pokud tedy
pracovník v jednom a tom stejném dni nejprve odejde z práce s nulovým kódem absence u odchodu a poté se po nějaké
době ten stejný den ještě vrátí a má tedy další záznam s příchodem, který má také nulový typ absence,
a doba mezi tímto odchodem a následným příchodem je rovna nebo delší než počet hodin nastavený v konfiguraci
firmy, pak se na sumárních sestavách jako je Výsledovka, Výkaz, Přehledka, exporty do csv, xls a xml souboru
doplní informace o rozdělené směně. Jedná se o novou mzdovou složku č. 180 - Rozdělené směny.
Ta obsahuje počet dní ve kterých program ve vyhodnocovaném období zjistí výskyt rozdělené směny.
Konkrétní datumy dní ve kterých program u jednodlivých pracovníků rozdělenou směnu detekoval
si můžete zobrazit na sestavě výsledovka kde ve sloupečku Rozdělených směn kliknete
na žlutou info ikonu.
Rozdělené směny se ale dle ZP vyhodnocují jen u zaměstnanců pracujících na směny. Ty program
pozná podle toho jak mají v editaci údajů zaměstnanců nastavenou položku Kategorie.
Pokud je tam uveden Osobní rozpis, nebo automatická kategorie (0-Auto) a nebo
plovoucí kategorie (číslo v hranatých závorkách), považuje program pracovníka za směnaře
a rozdělené směny u něj vyhodnocuje. V ostatních případech, kdy je přímo zadaná konkrétní
pevná kategorie (kladné číslo bez závorek), tak se rozdělené směny nevyhodnocují, protože
tento pracovník nepracuje ve směném provozu.
Ostatní / Přehledka
Jedná se o sestavu podobnou výsledovce, ve které si ale můžete sami určit, které
sloupce a údaje chcete vyhodnocovat. Kromě denních údajů je tak možné
vybrat i mezi více jak 50 kódy mzdových složek - viz seznam možných složek v
předchozím odstavci. Opět je možné změnit číslování složek tlačítkem
"Nastavení uživatelského číselníku mzdových složek".
Sestava tedy umí zobrazit podrobnější údaje než samotná výsledovka. Takto si tedy můžete přímo nadefinovat vzhled sestavy přesně podle Vašich potřeb. Definice požadovaných položek se provádí v úvodním výběrovém formuláři, takže kromě výběru pracovníků a období definujete zároveň i požadované položky ve sloupcích vytvářené sestavy. Po spuštění a doběhnutí výpočtů se sestava zobrazí včetně úvodní hlavičky a koncových vysvětlivek pro zkratky kódů absencí, pokud jste do zobrazení zahrnuli i požadavek na denní údaje.
Jestliže jste v úvodních výběrových podmínkách zatrhli položku 100, tedy zobrazení úplně všech možných složek, zobrazí se na sestavě všechny sloupce včetně těch, které při výpočtech nedosáhly žádných hodnot. Tyto sloupce se zobrazí prázdné, pouze s hlavičkou. Je ale možné zajistit opětovné zobrazení přehledky bez těchto sloupců a bez nutnosti nového výpočtu. Stačí přehledku zavřít a v menu Ostatní / Přehledka kliknout dole na tlačítko Zobrazit sestavu z dříve připravených dat. Přehledka se zobrazí znovu, ale prázdné sloupce z prvního zobrazení budou vynechány.
Sestavu je možné při zatržení volby "Exportovat do XLS souboru..." také uložit v podobě xls souboru pro Excel se zachováním formátování buněk atd. - plnohodnotný xls soubor. Kromě xls formátu lze vybrat i csv nebo html, podobně jako u výkazu. Kromě formátu XLS lze po doběhnutí výpočtu před zobrazením sestavy pomocí tlačítka Dále přepnout dole v menu položku Formát exportu na novou jinou volbu. K dispozici je jednak CSV pro uložení do textové hormátu s hodnotami oddělenými středníkem nebo do HTML pro uložení ve formátu pro webový prohlížeč. Volba pro PDF je zatím nedostupná. Pokud se jedná o větší sestavu, provádí program v případě XLS formátu při větším počtu zaměstnanců (nad 150 a dále nad 200) optimalizace, které mají za úkol soubor zmenšit aby nebyl překročen limit paměti. Chcete-li optimalizaci zapnout i pro menší sestavu, lze ve formátu exportu vybrat položku XLS opt.
Položka nastavení minimální délky u noční práce se zároveň používá i jako minimální délka pro vyhodnocení práce o víkendu a ve svátky.
Pokud se program zastaví hned po vypsání nadpisu a vypíše chybové hlášení začínající textem "Warning:requiere_once...", nedošlo při aktualizaci nebo instalaci systému ke správnému nakopírování souborů. Pro nápravu stačí, když z instalačního CD nakopírujete složku \ostatni\demo\Classes (u aktualizačního CD jen \ostatni\Classes) na disk C:\ do složky "c:\apache\htdocs\Classes".
Ostatní / XML Export / Nastavení uživatelského číselníku mzdových složek
Dostupné i v menu Ostatní / Výsledovka, Ostatní / Výkaz a Ostatní / Přehledka
Zde lze nastavit číslování složek mezd jinak, než standardně používá docházkový
systém. Což je možné využít například při přenosu údajů do mzdových systémů, které
požadují vlastní kódy pro jednotlivé přenášené údaje. Takže například pokud ve Vašem
mzdovém systému musí být kód odpracované doby "100S2" místo standardního
docházkového kódu 101, můžete právě v tomto formuláři toto nastavit. Změna
se pak projeví nejen v XML exportu, ale i v Přehledce, Výkazu a také v druhém
konvertovaném formátu exportu výsledovky vysledovka2.csv, který se nejvíce
používá právě pro přenos dat do mzdových systémů.
Zatržítko Zobraz na výkaze nastavuje, zda se má sumář této mzdové složky zobrazovat na sestavě Výkaz, v její dolní části v tabulce sumářů složek. Pokud je volba zatrhlá, složka se zobrazí jen když má nenulovou hodnotu (hodin, dní nebo částky). Pokud volba zatrhlá není a složka by měla nenulovou hodnotu, zobrazí se sice řádek s číslem a názvem složky, ale hodnota zobrazena není. Místo údaje jsou dvě pomlčky -- a pod tabulkou je informace o tom, že vyhodnocení složky je v nastavení číselníku složek zakázáno. Stejně tak se program chová i při exportu výkazu do XLS souboru pro Excel.
Ostatní / XML Export
Export do mzdových systémů, které dokáží načítat data z XML souborů a ve
kterých je možno specifikovat strukturu souboru, resp. jeho převod na
položky mzdového systému.
V tomto modulu tedy naleznete možnost přenosu dat z docházky do dalších systémů
(převážně mzdových), které dokáží načítat data pomocí XML souborů. Podrobný
popis formátu naleznete na instalačním CD docházky ve složce Prirucky
v souboru Export_mzdy_XML.pdf. Exportní soubor obsahuje data výsledovky
doplněná o další údaje mzdových složek, denních fondů, podrobného rozpisu
denní přítomnosti i nepřítomnosti atd. Tedy údaje podobné těm uváděným na sestavách
Výkaz a Přehledka (viz výše), ale ve formátu XML, který je snadno zpracovatelný
externími programy jiných výrobců.
Tlačítko "Nastavení uživatelského číselníku mzdových složek" umožňuje
použití vlastního číslování v položce kod_slozky.
Položka nastavení minimální délky u noční práce se zároveň používá i
jako minimální délka pro vyhodnocení práce o víkendu a ve svátky.
Od verze 6.56 je vyhodnoceno i první 100 kódů (0 až 99) pro typy práce nebo pracovní
poměry (pokud tyto funkce používáte). Jsou přenášeny do kódů mzdových složek
400 až 499 (práce nebo poměr 0 do 400, práce či poměr 1 do 401 ... práce nebo poměr
99 do složkz s číslem 499).
Ostatní / Kalendář
Jedná se o modul plánovacího kalendáře, pomocí kterého si mohou pracovníci
definovat úkoly na jednotlivé dny a časy. Na naplánovaný úkol program upozorní jednak
při přihlášení do uživatelského menu a navíc také na displeji terminálu BM-Finger
hned při čipování docházky, pokud mezi zadáním úkolu do programu a čipnutím
na terminálu došlo k přenosu dat mezi SW a terminálem.
Kalendář mají běžní zaměstnanci dostupný ze svého uživatelského menu z modré sekce Ostatní / Kalendář a také administrátor z menu Ostatní / Kalendář úkolů. V horní části modulu jsou zobrazeny malé kalendáře pro minulý, aktuální a následující měsíc. Přepnutí na jiné období se provádí ve výběrovém dialogu. Dny obsahující již zadané úkoly jsou barevně odlišeny. Při vkládání úkolu do kalendáře tedy vyberete požadovaný den a v dolní části se zobrazí rozvržení hodin vybraného dne a tři dny následující. Kliknutím na ikonu tužky v řádku požadované hodiny (a dne) vyvoláte zadávací dialog, přes který zadáte čas začátku a konce úkolu, typ úkolu, stručný popis a podrobné znění. Položka typ úkolu obsahuje 8 předvoleb (jednání, školení, porada, sl.cesta, telefon, oslava, soukromé, ostatní). Po uložení se úkol zobrazí jak v podrobném hodinovém rozvrhu, tak i barevným odlišením dne v horním kalendáři. Existující úkoly lze mazat či upravovat. Intervaly úkolů se mohou křížit. Vložený úkol je v hodinovém rozvrhu pomocí typu přehledně odlišen barvou textu.
Uživatelé s právem prohlížení docházky všech pracovníků a vyšším
(prohlížení+převody v menu Zaměstnanci / Editace údajů, pol. Právo),
mohou pracovat i s kalendáři ostatních pracovníků a to
buď jednotlivě, nebo všech z určitého oddělení či úplně všech zaměstnanců celé
firmy (po výběru celého oddělení nebo všech v horní volbě zaměstnanců).
Mohou i vytvářet hromadné úkoly, tedy pro všechny zaměstnance z určitého oddělení
najednou nebo i úplně všechny pracovníky celé firmy. Nedostanou se však na úkoly
s typem Soukromé. Ty nemohou prohlížet, editovat ani mazat.
Je tedy možné, aby např. vedoucí (či administrátor) mohl sám zadávat zaměstnancům
do kalendáře úkolů záznamy či je editovat nebo mazat, pokud se nejedná o úkoly,
které si pracovník označil jako soukromé. Na ty se nikdo jiný nedostane.
Navíc v případě mazání úkolu z kalendáře jiného zaměstnance dostane tento
zprávu pomocí oznámení o tom, že k výmazu došlo, kdo jej provedl, kdy se tak
stalo a jaký úkol byl vymazán.
Pomocí úplně spodního formuláře je navíc možné provádět hromadné výpisy úkolů
za delší období a navíc lze úkoly předávat mezi zaměstnanci. Program umí
upozornit, pokud má pracovník nesoukromý úkol na den, kdy má v docházce zadanou
i celodenní absenci atd.
Jak bylo řečeno v předchozím odstavci, lze v menu Zaměstnanci / Editace údajů
pomocí položky Právo určit, na které zaměstnance se v kalendáři úkolů kdo dostane.
Před verzí programu 8.30 ale nebyly zohledněny všechny možnosti položky Právo a
jednotlivá nastavení se převáděla jen na dva typy přístupu - jen vlastní nebo všechny.
První 4 práva zpřístupnila jen vlastní kalendář tohoto pracovníka a až poslední dvě práva pak
zpřístupnila kalendář úplně všech zaměstnanců. Nešlo tedy omezit právo jen na pracovníky ze
stejného oddělení, protože při tomto nastavení práva se ve starých verzích zpřístupnil jen
vlastní kalendář tohoto zaměstnance.
Až od verze 8.30 výše se správně uplatňuje právo s omezením na stejné oddělení. V nových
verzích programu se tedy volby v položce Právo převádí následovně:
Standardní, Převody sobě ... přístup jen na svůj vlastní kalendář
Prohlížení odd., Prohl. a přev. odd. ... přístup na kalendář svůj a také na kalendáře všech ze stejného oddělení
Prohlížení všech, Prohl. a přev. všem ... přístup na kalendáře všech zaměstnanců celé firmy.
Přístup na kalendáře všech zaměstnanců v celé firmě má i administrátor docházky (mimo úkolů
označených jako Soukromé).
Biometrický terminál při čipování docházky zaměstnancem vypíše na displeji datum
nejbližšího úkolu (na dnešek či zítřek), čas začátku, konce a stručný popis.
Starší terminály BM-Term dokáží zobrazit pouze informaci o počtu úkolů na
aktuální den. Zaměstnanec je tedy ihned při příchodu informován o nejbližším
naplánovaném úkolu z kalendáře.
Přenosy pro biometrické terminály BM-Finger připojené po síti nebo
sériovém portu se provedou jakmile se do docházky přihlásíte, pokud od
posledního přenosu uběhl nastavený interval v menu
Firma / Terminály BM-Finger. Zároveň zde musí být aktivovaná položka
"Povolit přenos zpráv z Ostatní / Oznámení a Kalendář" a v menu
Firma / Editace údajů musí být aktivní položka "U terminálů BM-Finger
nezobrazovat přesčas, ale zobrazovat oznámení".
U starších terminálů BM-Term na čipy a karty musí být zapnutý hlavní počítač
docházky, aby se upozornění o úkolu pracovníkovi při čipování docházky zobrazilo.
Platí, že oznámení mají přednost před úkoly z kalendáře. Takže pokud má pracovník
nepřečtené oznámení, které není starší jak měsíc, dostane zobrazení oznámení na
displeji terminálu přednost. V samotném programu v uživ. menu se zobrazuje obojí
najednou, ale terminál vzhledem k omezení rozsahu displeje umí zobrazit jen
stručné informace.
Pokud chcete, aby se odeslání události do terminálů BM-Finger připojených po LAN provádělo
automaticky, třeba každý den v 1:00 hodinu po půlnoci, naleznete návod na CD docházky
ve složce \terminal\doc\bmfinger v souboru autostart_sms_prescas.pdf.
Podmínkou správného fungování samozřejmě je, že počítač musí být v nastavený čas
spuštěný a terminály dostupné po síti.
Poznámka: Některé terminály BM-F630 (tx628) vyrobené před rokem 2015 s firmwarem
verze 6.5.4 nedokáží zprávy s přesčasem správně zpracovat a při jejich přenosu se
terminál zresetuje. Proto pokud máte tento starší typ terminálu, vypněte v menu
Firma / Terminály BM-Finger položku "Povolit přenos zpráv z Ostatní / Oznámení
a Kalendář". Stejné terminály vyrobené v roce 2015 a novější s firmwarem 8.0.1 již se
zobrazením nemají problém. Vše funguje správně také na terminálech BM-F702, BM-F900
atd.
Ostatní / Sestava OIP
Jedná se o sestavu obsahující souhrnné údaje z docházky, které kontrolují
pracovníci z oblastních inspektorátů práce. Sestava počítá řadu věcí
jiným způsobem, než všechny ostatní moduly docházkového systému. Proto
se údaje uvedené v sestavě mohou více či méně lišit od údajů na sestavách
výpis kontrolního listu docházky v prohlížení docházku, výkaz,
výsledovka, výpis s absencemi, přehledka a podobně. Ty počítají docházku
přesně dle nastavení. Tedy umí například zaokrouhlit odpracovanou
dobu, uznat jen přesčas překračující minimální uznatelnou délku, noční
či odpolední uznat opět až při překročení určité doby, pracovat s přesčasy
a podobně. Kontrolám z inspektorátu práce ale nemusí výše uvedené sestavy
vyhovovat, proto "Sestava OIP" zobrazuje data tak, jak inspektorát požaduje.
Z nastavení kategorie je ze základních parametrů použit pouze začátek a
konec pevné pracovní doby. Je-li nulová, tak začátek a konec pohyblivé
prac. doby. Dále denní fond pracovní doby. Je také zohledněno nastavení
začátku a konce služební cesty. Pokud je zadaná vyjímka docházky,
jsou rovněž zohledněny jen začátky a konce plus fond. U vyjímky docházky pro
služební cestu pak jen začátek a konec. Veškerá přítomnost mimo nastavený
začátek a konec pracovní doby je počítaná do přesčasové práce včetně
vyhodnocení nočních či odpoledních.
Náslující odstavec zrušen ve verzi 7.33 a nahrazen modulem "Kategorie /
Příplatkové absence"
Položku "Služební cestu počítat do přítomnosti" byste měli nechat
zatrženou. Pomocí ní lze ovlivnit, zda bude čas na služební cestě započten
do vyhodnocovaných časů přítomnosti v normální pracovní době, noční práci,
odpolední atd. Standardně Sestava OIP nezohledňuje žádné kód absencí
či přerušení. Ale služební cesta by měla být na sestavě započtena, protože
se vlastně nejedná a absenci, ale výkon práce. Pokud položku deaktivujete
a program najde služební cestu v docházce, vypíše v sumární tabulce
informaci o počtu takových služebních cest. Nastavení se netýká cest
celodenních, u kterých není stanoven čas začátku a konce, ale jen cest
jako krátkodobých absencí.
Položka "Optimalizace - posunout přítomnost do intervalu pracovní doby" umožňuje vygenerovat sestavu v podobě, kdy není zohledněna přítomnost mimo pracovní dobu nastavenou v kategoriích položkami "Začátek pevné" a "Konec pevné" (viz níže). V sestavě tedy nejsou zohledněny brzké příchody před začátkem pevné pracovní doby ani pozdní odchody po konci pevné pracovní doby. Čímž je možné ve většině případů odstranit ze sestavy nechtěné přesčasy. A také třeba i započtené noční práce, pokud pracovník přijde před 6:00, protože mu takto jede spoj, kterým se do zaměstnání dopravuje a podobně. Bez zatržené optimalizace je tato přítomnost mimo pracovní dobu započtena, protože takový je při kontrolách názor OIP. Optimalizací se tyto údaje v sestavě nezobrazí, takže pokud úřad neobdrží jinou sestavu, kde by byly skutečné načipované časy, nedochází při kontrolách k rozporům.
Sestava pro správné fungování předpokládá, že je v kategoriích nastavena normální (povinná) část pracovní doby v položkách "Začátek pevné" a "Konec pevné" a aby byl nastaven denní fond pro normální směnu na pracovní dny. Takže pokud je běžná pracovní doba například na ranní směně od pondělí do pátku v časech 6:00 až 14:30 a fond tedy 8 hodin (po odečtení půlhodinové přestávky dle ZP), měla by takto být kategorie nastavena v položkách fondu, začátku a konce pevné prac. doby. Pohyblivá doba může být nastavena na širší interval (např. 0:00 až 24:00). Sestava OIP pak pozná interval a fond normální pracovní doby a přítomnost na pracovišti mimo tento čas započte do přesčasových hodin. A to i když v normální pracovní době byl pracovník přítomen kratší čas. Stejně tak se do přesčasu započte práce ve svátky, víkendy atd. (dny bez nastaveného fondu a prac. doby).
Pokud budete sestavu tisknout, je třeba v prohlížeči ve vzhledu stránky před spuštěním tisku nastavit orientaci "Na šířku" a případně upravit zvětšení, aby se tabulky na stránku vešly. Odstránkování se provede automaticky (každý zaměstnanec má při tisku vlastní list).
Ostatní / Úkolová mzda (vyhodnocení)
Tento modul umožňuje vyhodnotit úkony úkolové mzdy nebo výkonnostní příplatky.
Úkolová mzda či je vyhodnocena na základě počtu a typů úkonů, které pracovník
v průběhu pracovní doby načipoval na terminálu. Zaměstnanci tedy při úkolové
mzdě provádějí určité činnosti, neboli úkony a na základě počtu a případně
typů odvedených úkonů jsou mzdově ohodnoceni. Seznam úkonů s číslem, popisem
a částkou definujete v menu Firma / Úkolová mzda - zadání.
Zaměstnanci si v průběhu pracovní doby po dokončení konkrétního úkonu
(činnosti, výrobku a podobně) čipnou na terminálu odpovídající kód.
Na terminálech BM-Finger lze tuto funkci nastavit u terminálů BM-F702, BM-F201, BM-F900 a to
tak, že v menu "Firma / Terminály BM-Finger" přes tlačítko pro "Založení nového typu
terminálu a nastavení konverze kódů F-kláves" zadáte nový typ terminálu, nastavíte
mu konverzi některé f-klávesy (např. F4) na typ 28 (úkon úkolové mzdy) a v samotném terminálu
na jeho klávesnici a přes jeho menu povolíte zadávání pracovních kódů. Poté
zaměstnanec čipuje hotový úkon tak, že přistoupí k terminálu, zmáčkne klávesu pro zadávání
úkonů (např. F4), provede identifikaci otiskem nebo kartou/čipem a na výzvu
Prac.kód: zadá číslo odpovídající vykonanému úkonu.
Čipovat provedení úkonu lze i přes PC přes uživatelské menu programu, pokud existují
v číselníku nějaké úkony a pokud má pracovník v editaci údajů zaměstnanců
povoleno právo Úkony z PC. Pak má ve svém uživatelském menu v zelené části Editace
dostupnou sekci Vložení úkonu úkolové mzdy.
Každá takové identifikace se v docházce přenese do tabulky průchodů (Ostatní / Průchody),
kde jí lze dohledat jako čipnutí s akcí Úkon mzdy a sloupeček Data udává číslo úkonu.
Vyhodnocení pro mzdy pak lze provést zde v tomto menu Ostatní / Úkolová mzda, kde
zobrazíte podrobný výpočet za zvoleného pracovníka či sumárně skupinu pracovníků
a ve zvoleném období. Data se ale přenáší i do sestav jako je Výsledovka či Výkaz pod kódem mzdové
složky 172. Přes zatržítko Editace můžete záznamy úkonů mazat, čímž se v přehledu
průchodů změní jejich akce na akci Chyba. Možnost editace má však k dispozici pouze
administrátor, který může i vkládat nové záznamy. Administrátorem provedené editace se však
logují a jsou dohledatelné v menu Zaměstnanci / Editace docházky / Historie oprav.
Ostatní / Modul AI - umělá inteligence v docházce založená na LLM
AI funkcionalita pro obecné dotazy nebo dotazy do dokumentace přes LLM.
Pokud chcete velice jednoduše zprovoznit umělou inteligenci (AI) založenou na velkých
jazykových modelech (LLM), je Docházka 3000 k tomuto účelu připravena.
Hlavní okno umožnuje posílat dotazy na cloudové AI servery výrobce, pokud jsou k
dispozici a nejsou přetížené. Lze psát jak obecné dotazy nesouvisející přímo s docházkou,
tak naopak přesně na docházku zaměřené dotazy a to jednoduše přepnutím výběru v rozbalovacím
menu nazvaném Téma. Navíc je na výběr z 5 LLM (jazykových modelů), takže pokud chcete
rychlou odpověď, tak první dva modely poskytují pružnější odezvu protože mají minimální HW
nároky. Další 3 modely už jsou výrazně větší takže odpověď je sice přesnější, lépe
podporuje češtinu (pro dotaz i odpověď), ale zpracování trvá déle.
Navíc AI modul nemusí být přístupný jen administrátorovi, ale ten může přes tlačítko
Konfigurace povolit přístup i všem zaměstnancům. Stačí v konfiguraci zatrhnout
volbu "Povolit AI zaměstnancům" a nastavení uložit. Běžní zaměstnanci se pak
k AI dostanou přes své uživatelské menu, kde v modré části Ostatní naleznou
nové tlačítko AI Chat. Takže i běžní pracovníci mohou mít k AI přístup.
Vše je názorně popsáno v
této PDF příručce.
Ostatní / Modul AI - Snadný provoz vlastního AI serveru bez přenosu dat do internetu Výše uvedená nová funkcionalita je ale jen částí přínosu programu z pohledu AI. Opravdu naplno můžete přes docházku AI využívat tak, že si umělou inteligenci velice snadno zprovozníte na vlastním PC či serveru. Může se jednat buď přímo o počítač s docházkou, ale je k dispozici i možnost napojení docházky na AI běžící na jiném vašem počítači. Pokud totiž chcete LLM využívat opravdu hodně, cloudové servery výrobce uvedené v předchozím odstavci nemusí díky jejich velkému vytížení dostačovat vašim potřebám. Navíc mají předem nastavených 5 LLM modelů, ze kterých sice můžete vybírat, ale své vlastní nové LLM do cloudu výrobce nenainstalujete. Kdežto na svůj vlastní počítač si je podle připraveného PDF návodu nainstalujete během několika minut a s možností výběru z desítek až stovek jazykových modelů. Instalaci zvládne běžný uživatel PC. Návod je totiž napsaný tak, že jen postupujete přesně podle 3 kroků uvedených na stranách 4 až 7, velice bohatě doplněných obrázky tak, aby instalace AI byla opravdu triviální a zvládla jí osoba se základními počítaqčovými dovednostmi. Postup se skládá ze stažení a jednoduché instalace jednoho programu (stáhnete soubor, spustíte jej a kliknete na Install). Dále z výběru a stažení libovolného dostupného LLM modelu (jeden příkaz složený ze 3 krátkých slov zapsaný do příkazového řádku, v PDF návodu jsou pokyny pro stažení 5 základních modelů schopných fungovat i na obyčejném PC). A posledním krokem je v docházce v menu "Ostatní / Modul LLM / Konfigurace" kliknout na tlačítko "Naplň výchozí hodnoty". To je vše. Během 10 minut běží AI na vašem PC a je integrovaná do Docházky 3000. Přitom se jedná o vaši lokální instalaci, do cloudu výrobce neodchází žádná data (AI v docházce funguje i když je počítač odpojený od internetu). Vše tedy máte jen pro sebe a případně i pro zaměstnance své firmy, pokud jim jedním zatržítkem povolíte přístup. Vše je názorně popsáno v této PDF příručce.
 Ostatní / Exporty do mezd
Ostatní / Exporty do mezd
Moduly sloužící pro export dat z docházkového systému do různých mzdových systémů.
Velká část mzdových programů umí načítat export sestavy Výsledovka většinou
přes konvertovaný soubor vysledovka2.csv. Jedná se například o mzdové programy
Premier, KS Mzdy, mzdy od Kopr software, informační systém Byznzs VR atd.
Některé mzdové programy ale toto neumí a proto docházka podporuje přímo formát
dat vyžadovaný těmito mzdovými systémy. Viz přehled níže:
Ostatní / Exporty do mezd / OK Mzdy
Export dat do programu OK Mzdy.
Ostatní / Exporty do mezd / Elanor
Export dat do programu Elanor global.
Ostatní / Exporty do mezd / Perm mzdy
Export do mzdového systému Perm 3. Po spuštění a doběhnutí výpočtů je zobrazen odkaz
na soubor perm.csv, který obsahuje data docházky určená k importu do mzdového
programu Perm. Kliknete tedy pravým tlačítkem na odkaz ZDE a soubor uložíte.
Poté jej naimportujete do mezd Perm.
Pod odkazem je soubor přímo zobrazen pro náhled na obrazovce a na konci stránky
je popis formátu souboru, pokud by Vám tento vyhovoval i do jiného mzdového systému
lépe než exportní soubory výsledovky.
Podrobný návod k přenosu dat a nastavení je k dispozici
v této PDF příručce.
Ostatní / Exporty do mezd / Stereo mzdy
Export do mzdového modulu v účetním systému Stereo.
Po spuštění a doběhnutí výpočtů jsou zobrazeny odkazy
na soubory seance.csv a absence.csv, které obsahují data docházky (seance.csv)
a data absencí (absence.csv) určená k importu do mzdového
programu Stereo. Kliknete tedy pravým tlačítkem na odkazy názvů jednotlivých souborů
a soubory uložíte na disk svého PC.
Poté je naimportujete do mezd ve Stereu.
Pod odkazy jsou soubory přímo zobrazeny pro náhled na obrazovce a na konci stránky
je popis formátu souborů, pokud by Vám tento vyhovoval i do jiného mzdového systému
lépe než exportní soubory výsledovky.
Ostatní / Exporty do mezd / Gordic mzdy
Export do mzdového modulu v systému Gordic Win.
Po spuštění a doběhnutí výpočtů je zobrazen odkaz
na XML soubor gordic.xml, který obsahují data docházky
určená k importu do mzdového
programu Gordic Win. Kliknete tedy pravým tlačítkem na odkaz ZDE
a soubor uložíte na disk svého PC.
Poté je naimportujete do mezd v systému Gordic.
Pod odkazem je zobrazen popis formátu souboru, pokud by Vám tento vyhovoval
i do jiného mzdového systému lépe než exportní soubory výsledovky.
Před verzí programu 7.88 byly exportované údaje neprogramované napevno
a nešlo změnit jaké mzdové složky docházky se budou přenášet do Gordicu
a jeho kódů. Tento původní modul je stále dostupný přes tlačítko
Původní verze exportu před verzí 7.88.
Od verze 7.88 ji lze uživatelsky nastavit celý exportní modul. Stačí v menu "Ostatní / Exporty do mezd / Gordic mzdy" kliknout na tlačítko "Nastavení číselníku položek exportu" a můžete nastavit parametry exportu. Ty jsou rozděleny na dvě hlavní části.
1) Nastavení číselníku, podle kterého se budou jednotlivé složky
mezd používané docházkovým systémem převádět na kód složek
mezd v gordicu a u každé z nich i to, jaká data se v této větě
přenáší - rozsahy datumů (například nemocný od 1.2.2019 do 20.2.2019),
dále počty dní (např. 20 dní nemoci), počet hodin (např. 15 hodin
přesčasu, u absencí ve významu uznaných hodin) a částek (například výše
náhrad stravného na služební cestě). Nastavíte tedy jaké složky docházky
se budou do gordicu přenášet, jakým jsou tyto složky v gordicu označeny
kódem a které údaje se budou k této větě doplňovat (datumy, dny, hodiny,
částky). Je možné jeden kód docházky převést na více kódů v gordicu,
pokud má gordic pro stejnou položku různé požadavky na přenášené
hodnoty - například dovolená zvlášť v rozsahu datumů a pak ještě pod jiným
kódem počty dní - kódy gordicu 55 a 56 ze společného kódu docházky 201).
Stejně tak je možné jeden kód gordicu načítat z více různých kódů
složek mezd docházky (například přesčasy v soboty, neděle a svátky
sečíst v docházce dohromady a do gordicu exportovat pod jedním
společným kódem - složky docházky 155,156 a 157 se přenáší součtově
pod kódem 183).
Zadané konverze lze upravovat, mazat a pomocí spodního formuláře přidávat
nové. Lze také číselník resetovat do úvodního nastavení, které je předdefinované
od výrobce po instalaci docházky a to přes tlačítko "Reset uživatelských
kódů do původního nastavení po instalaci".
Popis exportních údajů změn - výchozí nastavení:
| Význam položky | Název | Datový typ | Délka | Příklad | Možné hodnoty |
|---|---|---|---|---|---|
| Období - datum | datum | char(6) | 4 | 0908 | formát RRMM |
| Číslo zaměstnance (index) | osc | longint | 7 | 100 | 1 - 9999999 |
| Pracovní poměr (vždy 0) | cisprpom | byte | 2 | 0 | 0 |
| Kód změny | kod | byte | 3 | 82 |
55 - dovolená vybraná celodenní 56 - dovolená proplacená 66 - příplatky přesčas 25% (Po-Pá) 68 - příplatky soboty a neděle 69 - příplatky svátek 100% 78 - Náhrada mzdy - překážka zaměstnavatel (abs.5) 80 - Nemzdové prostředky (cestovné na sl.cestách) 82 - DNP - nemoc celodenní 83 - DNP - OČR celodenní 162 - Příplatky za noční práci 183 - Příplatky 50% za přesčas víkendy a svátky 230 - Pohotovost 50% (abs.20) |
| Datum od | datum_od | date | 10 | 02.03.2010 | platné datum (pro kódy 55,82,83) |
| Datum do | datum_do | date | 10 | 05.03.2010 | platné datum (pro kódy 55,82,83) |
| Počet dni | pocet_dni | decimal(2,1) | 4 | 20.0 | 0 - 99.9 (pro kódy 55,78,82,83) |
| Počet hodin | hodin | decimal(4,2) | 7 | 180.25 | 0 - 9999.99 (pro kódy 66,68,69,78,162,183,230) |
| Celkem Kč | celkem | longint | 6 | 12500 | 0-999999 (pro kód 80) |
2) Ve druhé tabulce lze nastavit přenos údajů do kalendářů. Standardně se
v kalendářích exportují všechny typy dní, tedy 0..volné dny, 1..pracovní
dny, 2..pracovní svátky a 3..volné svátky. Ale zrušením zatržítek lze
změnit typy dní přenášených pomocí kalendářů do gordicu.
Popis exportních údajů kalendářů - výchozí nastavení:
| Význam položky | Název | Datový typ | Délka | Příklad | Možné hodnoty |
|---|---|---|---|---|---|
| Číslo zaměstnance (index) | osc | longint | 7 | 100 | 1 - 9999999 |
| Pracovní poměr (vždy 0) | cisprpom | byte | 2 | 0 | 0 |
| Datum | datum | date | 10 | 02.03.2010 | platné datum |
| Druh dne | druh | smallint | 1 | 1 | 0 - volný den 1 - pracovní den 2 - svátek pracovní 3 - svátek volný |
| Počet hodin | hodin | decimal(6.4) | 7 | 7.5000 | 0.0000 - 24.0000 |
| Čas příchodu | zac_sm | smallint | 4 | 480 | 0 - 1439 |
| Čas odchodu | kon_sm | smallint | 4 | 960 | 0 - 1439 |
Výše uvedená výchozí nastavení jsou platná pro modul exportu před verzí 7.88 a také jsou stejně nastavená z výroby pro verzi 7.88 a novější, pokud neprovedete v číselníku změnu konfigurace. I tu lze dodatečně vrátit resetovacím tlačítkem (viz výše). Podrobné vysvětlení kódu složek docházky naleznete v tabulce v návodu v menu "Firma / Návody PDF / Exporty do mezd" od strany 9 v části "Číselník kódů složek mezd" kde je i uvedeno, jaké z parametrů datumy, dny, hodiny, částka který z kódů obsahuje.
Pokud máte zaměstnance v Gordicu očíslované jinak než v docházce, stačí v docházce v modulu personalistiky (Zaměstnanci / Personalistika) přes tlačítko "Uprav nebo přidej položky do číselníku 0 - Osobní údaje" aktivovat (nebo přidat) položku číselníku nazvanou "Gordic os.č.". Poté v personalistice vyplnit zaměstnancům do této položky osobní čísla, které mají přidělena v Gordicu. Nemusí se jednat jen o čísla, ale lze použít i písmena a další znaky. Docházka pak do exportního XML souboru, kterým se přenáší data z docházky do Gordicu, bude místo osobního čísla (indexu) zaměstnance v docházce vyplňovat hodnotu uvedenou v personalistice v položce "Gordic os.č.". Takže vše bude fungovat i když máte v Gordicu zaměstnance očíslované jinak než v Docházce.
Ostatní / Exporty do mezd / Pamica mzdy / Původní verze exportu před verzí 7.98
Starý export do mzdového modulu v systému Pamica (Stormware).
Vyberete zaměstnance, období exportu a nastavíte kritéria pro noční příplatek a
odpolední příplatek.
Zatržítko "U absencí uvádět i kódy absencí z docházky" umožní
využít nastavení konverzní tabulky nepřítomnosti při importu v Pamice. Pokud
jej nezatrhnete, použijí se kódy dle nastavení docházky. To lze využít, pokud jste
v kategoriích ponechali původní nastavení čísel jednotlivých absencí. Tedy 1..dovolená,
2..nemoc, 3..sl.cesta atd.
Zatržítko "V čísle pracovního poměru doplnit za index pracovníka číslo 001" zajistí,
že do mezd bude přenášeno doplněné číslo pracovníka. Používá se pro párování
dat pracovníků z docházky na záznamy ve mzdách. Tedy aby se data přiřadila ke správnému
pracovníkovi. Takže pokud zatržítko nenastavíte, předpokládá se číslování
prac. poměrů ve mzdách stejné jako je index pracovníka. Takže například pracovník s indexem
5 v docházce má ve mzdách stejné číslo pracovního poměru, tedy kód 5. Pokud zatržítko
zatrhnete, předpokládá se číslo prac. poměru 5001 u tohoto pracovníka ve mzdách.
Volba "U elementu dochazky_zamestnancu uvádět verzi a XSD šablonu" je nutná
u novějších verzí programu Pamica.
Volbu "V exportu uvádět element odpracovano s hodinami a směnami" nezatrhávejte, používala
se ve starších verzích programu počínaje rokem 2014, ale od roku 2018 již není podporvaná a
import v pamice by zobrazil nepropustné chybové hlášení.
Volba "V exportu uvádět element mzda s kódem M07 a odprac. hodinami"
nahrazuje původní element Odpracovano, který aktuální verze
pamiky již nepoužívají a sloužil k přenosu celkové odpracované
doby z docházky do mzdového systému Pamica. U zaměstnanců, kteří mají v pamice definovanou
časovou mzdu, provede pamica při importu dat automaticky konverzi z kódu M07 na kod C01.
Pro správný přenos rozvrhu denních úvazků pracovní doby by v docházce měla být v kategoriích
v růžové části zatržena položka "Započítávat pracovní fond i na svátky".
V personalistice pamiky musí být osobní číslo zaměstnance stejné jako index v docházce. Tedy pouze číslo
bez písmenných znaků a úvodních nul (např. 25). Číslo pracovního poměru by pak mělo být stejné jako
osobní číslo, ale doplněné kódem poměru 001 (např. 25001).
Po spuštění a doběhnutí výpočtů je zobrazen odkaz
na XML soubor pamica.xml, který obsahují data docházky
určená k importu do mzdového
programu Pamica. Kliknete tedy pravým tlačítkem na odkaz ZDE
a soubor uložíte na disk svého PC.
Poté je naimportujete do mezd v systému Pamica.
Podrobný návod pro nastavení importu ve mzdách naleznete na instalačním CD docházky
ve složce "Prirucky" v souboru "Pamica.pdf".
Ostatní / Exporty do mezd / Pamica mzdy
Nová verze exportu do mzdového modulu v systému Pamica (Stormware).
Tato vylepšená varianta exportu do mzdového systému Pamica přibyla v programu ve verzi
7.98 a její hlavní předností je, že umožňuje nastavit, jaké údaje chcete do
mzdového systému Pamica přenášet.
Nastavení toho, jaké položky a jakým způsobem mají být do pamiky přenášeny provedete v menu Ostatní / Exporty do mezd / Pamica mzdy / Nastavení číselníku položek exportu. Ve spodní částí modulu je podrobná nápověda. Existující záznamy je možno upravovat či mazat, dále lze doplňovat záznamy nové pomocí kterých určíte, jaká data z docházky budou přenášena do pamiky. Výchozí nastavení lze kdykoli obnovit tlačítkem Reset uživatelských kodů do původního nastavení po instalaci.
Samotný export dat z docházky do pamiky probíhá v přímo menu Ostatní / Exporty do
mezd / Pamica mzdy. Vyberete zaměstnance, období exportu a nastavíte kritéria pro
noční příplatek a odpolední příplatek.
Zatržítko "U absencí uvádět i kódy absencí z docházky" umožní
využít nastavení konverzní tabulky nepřítomnosti při importu v Pamice. Pokud
jej nezatrhnete, použijí se kódy dle nastavení docházky. To lze využít, pokud jste
v kategoriích ponechali původní nastavení čísel jednotlivých absencí. Tedy 1..dovolená,
2..nemoc, 3..sl.cesta atd.
Zatržítko "V čísle pracovního poměru doplnit za index pracovníka číslo 001" zajistí,
že do mezd bude přenášeno doplněné číslo pracovníka. Používá se pro párování
dat pracovníků z docházky na záznamy ve mzdách. Tedy aby se data přiřadila ke správnému
pracovníkovi. Takže pokud zatržítko nenastavíte, předpokládá se číslování
prac. poměrů ve mzdách stejné jako je index pracovníka. Takže například pracovník s indexem
5 v docházce má ve mzdách stejné číslo pracovního poměru, tedy kód 5. Pokud zatržítko
zatrhnete, předpokládá se číslo prac. poměru 5001 u tohoto pracovníka ve mzdách.
Volba "U elementu dochazky_zamestnancu uvádět verzi a XSD šablonu" je nutná
u novějších verzí programu Pamica.
Volba "Do exportu vkládat jen složky s nenulovými hodnotami" zajistí, že se budou
přenášet jen ty složky mezd, příplatků a přesčasů, které obsahují nějaký platný údaj,
nulové složky přenášeny nebudou a tak při tisku výplatnice v Pamice nebude tato sestava
zbytečně široká.
Pro správný přenos rozvrhu denních úvazků pracovní doby by v docházce měla být v kategoriích
v růžové části zatržena položka "Započítávat pracovní fond i na svátky".
V personalistice pamiky musí být osobní číslo zaměstnance stejné jako index v docházce. Tedy pouze číslo
bez písmenných znaků a úvodních nul (např. 25). Číslo pracovního poměru by pak mělo být stejné jako
osobní číslo, ale doplněné kódem poměru 001 (např. 25001).
Po spuštění a doběhnutí výpočtů je zobrazen odkaz na XML soubor pamica.xml, který obsahují
data docházky určená k importu do mzdového programu Pamica. Kliknete tedy pravým tlačítkem
na odkaz ZDE a soubor uložíte na disk svého PC.
Poté je naimportujete do mezd v systému Pamica.
Podrobný návod pro nastavení importu ve mzdách naleznete na instalačním CD docházky
ve složce "Prirucky" v souboru
"Pamica.pdf".
Ostatní / Exporty do mezd / Pamica mzdy / Generuj osobní čísla pro mzdy
Zde lze hromadně vygenerovat speciální osobní čísla a prac. poměry pro SW Pamica
Pokud používáte program Pamica na zpracování mezd a chcete v docházce generovat mzdová data
zaměstnanců pro přenos do mezd, můžete narazit na problém v tom, že Pamica může mít pracovníky
očíslované jinak než docházka. Tuto situaci lze řešit tak, že v docházce v modulu
"Zaměstnanci / Personalistika" v číselníku osobních údajů aktivujete položky pro
zadání osobního čísla a případně i čísla pracovního poměru a pak je u každého zaměstnance vyplníte.
Pokud ale máte v docházce stejná čísla jako ve mzdách, pouze mají ve mzdách nějak rozšířený formát (například osobní číslo má ve mzdách u pracovníka 5 třeba hodnotu Z0005 - tedy má prefix Z a pak 4 místa zleva doplněná nulami), lze v této části programu nechat v docházce všem nebo vybraným pracovníkům naplnit hodnoty osobních čísel i případně pracovních poměrů generátorem. Nemusíte tedy pracně přes modul personalistiky doplňovat osobní číslo a prac. poměr zvlášť každému zaměstnanci ručně, ale můžete použít nové tlačítko "Generuj osobní čísla pro mzdy" v menu "Ostatní / Exporty do mezd / Pamica". Stačí vybrat zaměstnance kterým chcete nechat čísla generovat, buď zakliknutím zatržítek u jmen nebo hromadně přes formulář pro předvýběr (všichni nebo jen z konkrétního oddělení) a pod tabulkou vybraných zatrhnete zda chcete generovat osobní čísla nebo pracovní poměry, případně obojí. U každého typu (osobní číslo / pracovní poměr) můžete zadat jaký je prefix čísla pro pamicu (např. Zam), kolik má mít samotné číslo platných číslic (kratší čísla budou zleva doplněna nulami) a jaký je případný doplněk na konci osobního čísla. Takže není problém z osobního čísla 105 vygenerovat pro pamicu například osobní číslo Zam000105/01 nebo něco podobného. Prefix ani doplněk nejsou povinné a pokud je používáte, mohou být i víceznakové ( v příkladu byl prefix Zam a doplněk /01 s použitím čísla doplněného na 6 číslic). Podobně lze generovat i kódy pro pracovní poměry.
Pokud se při generování spletete, není problém údaje přepsat novým generováním s tím, že u předvýběru zaměstnanců zatrhnete volbu Přepsat i již zadané údaje. Nebo lze hromadně všechny speciální osobní čísla a pracovní poměry z programu smazat tlačítkem "Smaž všechna osobní čísla a pracovní poměry pro SW Pamica", takže program začne používat osobní čísla zadaná v editaci údajů v položce Index a pak případně začnete generovat znovu.
Ostatní / Exporty do mezd / Vema
Export do mzdového modulu v systému Vema.
Po spuštění a doběhnutí výpočtů je zobrazen odkaz na dva CSV soubory.
Jednak soubor definice exportního období tdzdrdat.csv a dále soubor
se samotnými daty pam.csv. Soubory tedy pomocí odkazů uložíte např.
na plochu a poté je v systému Vema naimportujete. Důležité ale je,
že import přimo do systému Vema konkrétního měsíce můžete provést jen jednou!
V samotné docházce můžete export spouštět bez omezení, takže můžete provádět
opravy docházky, pokud při kontrole výstupního souboru zjistíte nesrovnalosti.
Ale do mezd proveďte import až máte jistotu, že se již v docházce nic měnit nebude.
Pokud byste do mezd provedli import stejného měsíce vícekrát, data se ve mzdách mohou
duplikovat.
Docházka má konverzi vlastních složek na položky exportního souboru systému Vema
přednastavené. Ale pokud chcete změnit kódy v jednotlivých položkách exportního
souboru, je to možné pomocí tlačítka Nastavení číselníku položek exportu,
které najdete dole v menu Ostatní / Vema. Takže pokud by v budoucnu
poskytovatel mzdového systému provedl úpravy a přečíslování některé z položek,
můžete na novou variantu docházku sami jednoduše přenastavit.
Je také možné pomocí odkazu Uložit jako XLS soubor otevřít exportní
soubor přímo v Excelu s korektním naformátováním k případným dalším úpravám
před přenosem do mezd.
Ostatní / Exporty do mezd / UniExport
Univerzální exportní modul denních údajů do CSV nebo XLS souboru pro zpracování
podrobně rozepsané denní docházky v externích (zejména mzdových) programech.
Export obsahuje tyto denní údaje (pro každý den jeden řádek):
Index (osobní číslo pracovníka), jméno pracovníka, oddělení, datum, jméno dne v
týdnu, směna (číslo kategorie platné tento den), fond pracovní doby , počet
načipovaných seancí (páry příchod-odchod), počet přestávek, délka odpracované
doby na pracovišti, délka uznané doby (odpracováno + uznávané absence), přesčas
(balanc), Počet hodin noční práce, počet hodin odpolední, Počet hodin pro víkendový
příplatek (pokud je tento den sobotou či nedělí), počet hodin pro příplatek za práci
ve svátek (pokud je tento den svátkem), 20 položek pro počet hodin uznané na všech
kódech absencí (1 až 20), výši případného denního příplatku, seznam až 10 párů
příchodů, odchodů, kódů absencí a typů práce. Na konci je pak informace o
intervalu pevné pracovní doby (viz nastavení v kategirích) a pokud je nulová,
použije se nastavení pro pohyblivou prac. dobu.
Každý záznam tedy obsahuje zhuba 40 položek pro každého pracovníka na každý den.
Tento export tedy lze využít tam, kde Vám nestačí sumární údaje, které poskytuje
konvertovaný soubor výsledovky (vysledova2.csv), ale potřebujete podrobné
denní údaje.
Položka nastavení minimální délky u noční práce se zároveň používá i
jako minimální délka pro vyhodnocení práce o víkendu a ve svátky.
Ostatní / Exporty do mezd / Helios
Export do mzdového modulu v systému Helios Orange.
Po spuštění a doběhnutí výpočtů je zobrazen odkaz na XML soubor helios.xml.
Soubor tedy pomocí odkazu uložíte např.
na plochu (na odkaz kliknete pravým tlačítkem myši a zvolíte Uložit jako)
a poté jej v systému Helios naimportujete v sekci "Mzdy / Výpočet mezd /
Předzpracování" tak, že v pravém okně kliknete pravým tlačítkem myši
a zvolíte Import XML souboru. Viz ukázka na obrázku v docházce pod odkazem na datový
soubor a podrobně PDF příručka k Heliosu na instalačním CD Docházky ve složce
Prirucky.
Docházka má konverzi vlastních mzdových složek na položky exportního souboru systému Helios přednastavené. Ale pokud chcete změnit kódy v jednotlivých položkách exportního souboru, přenastavit atributy nebo přidat nové kódy, je to možné pomocí tlačítka "Nastavení číselníku položek exportu" v menu "Ostatní / Exporty do mezd / Helios" ve spodní části. Takže pokud by v budoucnu poskytovatel mzdového systému provedl úpravy a přečíslování některé z položek, můžete na novou variantu docházku sami jednoduše přenastavit. Stejně tak pokud chcete přidat přenos údajů pro noční příplatky, náhrady služebních cest a podobně, je možné nové mzdové složky do exportu přidat.
Pokud máte zaměstnance v Heliosu očíslované jinak než v docházce, stačí v docházce v modulu personalistiky (Zaměstnanci / Personalistika) přes tlačítko "Uprav nebo přidej položky do číselníku 0 - Osobní údaje" aktivovat (nebo přidat) položku číselníku nazvanou "Helios os.č.". Poté v personalistice vyplnit zaměstnancům do této položky osobní čísla, které mají přidělena v Heliosu. Nemusí se jednat jen o čísla, ale lze použít i písmena a další znaky. Docházka pak do exportního XML souboru, kterým se přenáší data z docházky do Heliosu, bude místo osobního čísla (indexu) zaměstnance v docházce vyplňovat hodnotu uvedenou v personalistice v položce "Helios os.č.". Takže vše bude fungovat i když máte v Heliosu zaměstnance očíslované jinak než v Docházce.
Podrobnou nápovědu naleznete v této PDF příručce.
Ostatní / Exporty do mezd / Money S3
Export dat do mzdového modulu v systému Money.
Ostatní / Exporty do mezd / Abra FlexiBee
Export do mzdového modulu v systému FlexiBee verze Standard a vyšší. Verze One nemá
mzdový modul. Podrobný návod naleznete v příručce na instalačním nebo aktualizačním
CD docházky ve složce /Prirucky v souboru Flexibee.pdf.
Ostatní / Exporty do mezd / DUEL JežekSW
Do programu přibyla ve verzi 8.04 podpora pro export dat do mzdového modulu účetního
systému Duel od firmy Ježek Software. K exportu má přístup administrátor v menu
"Ostatní / Exporty do mezd / Duel". V úvodním okně vybere zaměstnance (či
oddělení nebo všechny pracovníky) a období. Následně spustí výpočet a po jeho doběhnutí
lze přes tlačítko Další zobrazit nebo uložit na disk PC exportní .csv
soubory duel_dochazka.csv a duel_nepritomnosti.csv. První soubor
obsahuje údaje o docházce a druhý údaje o absencích a nepřítomnostech, oba ve
formátu používaném programem Duel. Tyto soubory následně importujete do Duelu
do mzdové agendy takto:
- Soubor s daty docházky importujete v Duelu přes menu "Moduly / Mzdy / Docházka / Přenosy
dat / Import ze souboru" kde po kliknutí na Další vyberete z docházky uložený
soubor duel_dochazka.csv a následně kliknete na Další / Další / Dokončit / OK.
- Soubor s daty nepřítomností importujete v Duelu přes menu "Moduly / Mzdy / Nepřítomnosti / Přenosy
dat / Import ze souboru" kde po kliknutí na Další vyberete z docházky uložený
soubor duel_nepritomnosti.csv a následně kliknete na Další / Další / Dokončit / OK.
Podrobnou příručku pro import dat docházky a nepřítomností do Duelu naleznete na
instalačním či aktualizačním CD docházky v souboru \Prirucky\Duel.pdf nebo přímo
v programu v menu "Ostatní / Exporty do mezd / Duel" dole přes odkaz PDF příručka.
Ta obsahuje nejen kompletního obrázkového průvodce přípravou a přenosem dat, ale například
i informace k možnostem nastavení jiného číslování zaměstnanců Docházky 3000 oproti číslování v Duelu,
nastavení pracovních poměrů atd.
Ostatní / Exporty do mezd / Avensio
Pokud používáte mzdový systém Avensio od firmy Alfa Software, lze z docházky přenášet data
rozpisů směn a složek mezd. K exportu má přístup administrátor v menu
"Ostatní / Exporty do mezd / Avensio". V úvodním okně vybere zaměstnance (či
oddělení nebo všechny pracovníky) a období. Následně spustí výpočet a po jeho doběhnutí
lze přes tlačítko Další zobrazit nebo uložit na disk PC exportní .csv
soubory. Soubor avensio_smeny.csv obsahuje údaje o rozpisu směn zaměstnanců
v daném období. Soubor avensio_mzdy.csv obsahuje údaje o mzdových složkách docházky,
tedy příplatky za práci v přesčasy, víkendy, svátky, noční atd. plus čerpání absencí.
Tyto soubory následně importujete do mzdové agendy v Avensio. Podrobné informace o přenosu
dat naleznete na instalačním či aktualizačním CD docházky ve složce /Prirucky
v souboru Avensio.pdf.
Při exportu mzdových dat a rozpisů směn z docházky do mzdové agendy programu Avensio
máte také možnost vlastní konfigurace exportu přenášených údajů. Takže například
u nepřítomností můžete nastavit, které absence a přerušení či příplatky atd. z docházky mají
být do mezd přenášeny a pod jakými kódy je Avensio načítá. Nastavení nalezne administrátor
v menu "Ostatní / Exporty do mezd / Avensio / Nastavení číselníku položek exportu"
a kódy pro Avensio musí odpovídat kódům složek zadných v číselníku Avensia, abz se data správně přiřadila.
Výchozí hodnoty jsou v docházce již přednastaveny , ale pokud se rozhodnete, že do mezd
některé položky přenášet nechcete, můžete je z číselníku smazat a tím se přestanou v
exportním souboru objevovat. Nebo pokud v docházce máte přidaný nějaký vlastní druh absence
podporovaný mzdami, například si pro otcovskou poporodní péči zavedete v docházce absenci
číslo 12, lze toto nastavit v číselníku jako převod do mezd pod požadovaným kódem.
U stávajících mzdových složek můžete text kódu upravit a navíc lze vždy volit,
jestli se pod daným kódem přenáší hodnota formou času, počtu dní a nebo částky v Kč
- např. příplatky, náhrady, stravné atd. Přenos mzdových složek a typu přenášených údajů
máte tedy plně pod kontrolou a pokud vám výchozí nastavení nevyhovuje, můžete
si jej sami upravit. Například zkratky názvů směn v přenosu rozpisů směn je potřeba
upravit dle vašeho nastavení v Avensiu téměř určitě, tedy pokud chcete rozpis směn z
docházky do mezd přenášet, což není vždy nutné.
Číselník kódů Avensio je zde
Číselník kódů Docházky 3000 je zde
Navíc, pokud byste měli v docházce zaměstnance číslované jinak než ve mzdách, lze
i toto snadno vyřešit. Stačí v docházce v modulu personalistiky (Zaměstnanci / Personalistika)
přes tlačítko "Uprav nebo přidej položky do číselníku 0 - Osobní údaje" aktivovat
novou položku číselníku nazvanou "Avensio os.č.". Poté v personalistice vyplnit
zaměstnancům do této položky osobní čísla, které mají přidělena ve mzdách Avensio.
Docházka pak do exportních CSV souborů, kterým se přenáší data z docházky
do Avensia bude místo osobního čísla (indexu) zaměstnance v docházce vyplňovat
hodnotu uvedenou v personalistice v položce "Avensio os.č.". Takže vše bude fungovat
i když máte ve mzdách zaměstnance očíslované jinak než v Docházce.
Takto lze řešit i situaci, kdy má jeden zaměstnanec
více pracovních poměrů a v docházce tohoto pracovníka zadáte vícekrát pod různým indexem
pro každý typ poměru zvlášť. Pak v personalistice všem záznamům (indexům) tohoto pracovníka nastavíte
stejně položku "Avensio os.č." ale různě položku "Avensio poměr". Docházka
všech osobních čísel docházky (indexů) se v avensiu spojí pod jedno společné osobní
číslo avensia s růyným nastavením pracovního poměru avensia pro data každého z
pracovních poměrů.
V osobním čísle a pracovním poměru pro avensio používejte poze malá a velká písmena A až Z
(bez diakritiky) a číslice 0 až 9. Nepoužívejte jiné znaky, zejména ne středník, čárku,
uvozovky, apostrof, procenta a podtržítko.
Odkazy na PDF příručky:
![]() Základní,
Základní,
![]() Prog1,
Prog1,
![]() Prog2
Prog2
Ostatní / Zákaznické sestavy
Různé sestavy výstupů z docházky vytvořené na speciální přání či požadavek
některých zákazníků. Sestavy jsou poměrně specifické, ale v programu je
mají přístupné i ostatní zákazníci.
 Upozornění na další vlastnosti systému
Upozornění na další vlastnosti systému
Korekce Off-line
V hlavním administrátorském menu se při používání datového rozvodu s řídící jednotkou
BM-RJ02 může nahoře objevit tlačítko "Korekce off-line" a dokud tam je, nefunguje
přenos dat z jednotky. Jedná se velmi specifickou situaci, ke které může dojít za těchto
specifických podmínek, které musí všechny postupně nastat tak, jak jsou zde uvedeny:
1. Vypadne elektřina a vypne se PC i řídící jednotka - nejsou zálohově napájeny nebo
se záložní zdroje vybijí.
2. Napájení se opět obnoví na dobu delší jak 3 minut, ale nezapne se počítač. Řídící jednotka
se tedy přepne do režimu OFF.
3. V režimu OFF si načipují někteří zaměstnanci docházku (seance)
4. Zapnete počítač.
5. Řídící jednotka začne do počítače posílat data načipovaná v režimu OFF, ale než je
stihne poslat všechny, vypadne opět proud a vše se vypne aniž by přenos doběhl a proběhla
automatická korekce načipovaných dat (jednotka nestihla poslat datum a čas).
6. Proud opět naskočí a po zapnutí PC se přihlásí administrátor, který nalezne tlačítko
Korekce off-line.
Pokud se vše výše uvedené stane v napsaném pořadí, nedojde k převodu identifikací
z tabulky operací na seance a přes tlačítko "Korekce off-line" buď můžete korekci
provést ručně, nebo stačí data vymazat. Vymazání je většinou jednodušší cesta, protože
přijdete jen o těch několik záznamů načipovaných v režimu OFF mezi oběma výpadky proudu.
Tímto výmazem uvolníte zablokovanou tabulku operací a řídící jednotka bude moci
opět přenášet data do databáze.
Korekce tabulky operací
Program dokáže upozornit na stav, kdy buď v důsledku chybné konfigurace nebo
nahrání importního souboru s velkým množstvím dat, dojde k velkému zaplnění
dočasných tabulek databáze s identifikacemi (tabulka operací). V takovém
případě po přihlášení administrátora zobrazí hlášení o počtu doposud
nezpracovaných identifikací s doporučeným dalším postupem. Je možné
buď vyčkat, nebo lze zobrazit náhled dat ke zpracování s možností jejich
promazání či spuštění opěovného zpracování pokud byla příčinou chybná konfigurace
systému.
 Automatické rozpoznávání příchodů a odchodů, přerušení, absence, typy práce - Opomenutá čipnutí odchodu
Automatické rozpoznávání příchodů a odchodů, přerušení, absence, typy práce - Opomenutá čipnutí odchodu
Automatické rozpoznávání příchodů a odchodů:
Tato část se týká zejména čipování na docházkových terminálech a popisuje to,
jak funguje automatické rozpoznávání příchodů a odchodů a jaké může vyvolat chyby
ve značení docházky případ, když si pracovníci řádně nečipují docházku.
Pokud pracovník při čipování příchodu/odchodu sám na terminálu klávesou neurčí, zda se jedná o příchod či o odchod, musí program toto určit automaticky. Některé terminály ani nemají odpovídající klávesy (např. snímač BM-Scan, terminál BM-F2 atd.). Ale i všechny ostatní umožňují čipování bez nutnosti specifikace typu.
Rozpoznání, zda se má čipnutí převést na příchod nebo na odchod funguje tak, že se program při načítání čipnutí z paměti terminálu nejprve podívá, zde nejde o duplicitu - ve stejné minutě již stejný pracovník čipoval. Pokud ano, identifikaci zahodí (jen do průchodů jí zaznamená jako chybu). Takže stejný pracovník by měl čipovat jen 1x za minutu, protože další čipnutí ve stejné minutě budou zahozena (lze změnit v nastavení firmy položkou pro zamezení dvojí identifikaci).
Pokud to duplicita není, program se dále podívá, jakou má pracovník poslední předchozí identifikaci. Nejprve kontroluje aktuální den. Takže když ve stejný den nějakou identifikaci najde, uděl z nové identifikace prostě opačnou. Tedy když je poslední předchozí identifikace příchodem, udělá z nové odchod. Pokud byl poslední odchod, je z nové příchod.
Když ale ve stejném dnu žádná identifikace ještě není, podívá se na předchozí den. Dívá se opravdu jen jeden den dozadu, dál ne. Pokud tedy ve včerejším dnu najde poslední identifikaci odchod, udělá z nové dnešní příchod. Potud je vše v pořádku. Problém ale může nastat, když ve včerejšku najde poslední identifikaci příchod. Pak logicky nezbývá, než z nové dnešní udělat odchod. Pracovník prostě včera přišel, odchod nemá, takže dnes je logické, že odchází. A tady může nastat chyba, když si včera pracovník odchod jen zapomněl čipnout a nikdo to neopravil.
Pokud u Vás pracovníci nepracují přes půlnoc (nikdy), lze hledání v předchozím dnu
snadno zamezit. Stačí v menu "Firma / Editace údajů" zatrhnout volbu "U terminálů
automaticky nerozpoznávat odchod z noční" a nastavení uložit. Pak bude první identifikace
každý den prostě napevno příchodem.
Ale nedělejte to, pokud zaměstnanci mohou mít příchod jeden den a odchod až v následující
kalendářní den po dnu s příchodem. Například při nočních. Protože pak by se odchod z
noční nerozpoznal.
Určitě je potřeba, aby si pracovnici správně čipovali. To je nejdůležitější předpoklad správné funkce docházkového systému. Pokud to dělat nebudou, nelze očekávat, že se to nějak záhadně samo doplní. Naopak, chyba se může "vléct" tak dlouho, dokud pracovník bude denně chodit do práce. Když tedy zapomene čipnout odchod již v pondělí, bude při klasické pracovní době (pondělí až pátek) vše špatně celý tento týden, pokud na to někdo v průběhu týdne nepřijde a neopraví to v editaci docházky. Jinak až po víkendu v novém týdnu bude pondělní ranní čipnutí opět rozpoznáno správně jako příchod, protože program se dívá jen jeden den dozadu a v neděli žádné čipnutí nebylo.
Jistě Vás napadne řešení, že by stačilo naprogramovat funkci, která sama odchod v nějaký čas doplní. V docházkovém systému tato funkce skutečně je. Ale je vypnutá a nedoporučujeme jí bez hlubších znalostí zapínat (viz dokumentace). Pokud například nastavíte, aby když si někdo nečipne odchod na terminálu, tak aby si jej program třeba v 16:00 doplnil sám, povede to k velkému falšovánídocházky. Zaměstnanec prostě odejde třeba ve 12:00, odchod si záměrně nečipne a má 4 hodiny zaplacené navíc.
Absence a přerušení pracovní doby
Absence ve smyslu celodenních absencí, kdy pracovník ten den vůbec není na pracovišti a
nemá žádný příchod či odchod, zadáváte většinou přes PC. Je totiž třeba určit nejen kód
absence (dovolená, nemoc, služební cesta atd.), ale i datum, na které se má celodenní
absence nahrát. Zadat celodenní absenci včetně datumu uměly jen staré terminály BM-Term.
Většinou se ale celodenní absence z terminálu stejně nezadávají a vkládají se jednorázově
intervalem přes PC. Proto nové biometrické terminály ani možnost zadávat celodenní absence
nemají.
Něco jiného jsou ale krátkodobé absence, někdy nazývané též přerušení. Tento den je pracovník také na pracovišti. Takže například ráno čipně příchod a po určité době odejde na přerušení (například na oběd, k lékaři, na služební pochůzku třeba na jednání ke klientovi a podobně). Je třeba si při čipování uvědomit, že doba mezi příchodem a odchodem je práce na pracovišti. Dobu absence určuje kód mezi odchodem a případným následným příchodem. Případně kód před prvním příchodem. Podrobně je toto vysvětleno v příručce k absencím, kterou najdete v menu Firma / Návody PDF / Absence. Co se týče možných chyb při čipování přerušení na terminálech, je třeba pouze dodržet to, že když u odchodu čipnete nějaký kód a poté se ještě ve stejný den do práce vracíte, čipněte buď stejný kód jaký byl u odchodu, nebo nezadávejte kód vůbec a program jej správně doplní sám. Pokud by byl u odchodu například kód 3 pro služební cestu a následný příchod ve stejný den by měl kód třeba 6 (lékař), program to označí za chybu, protože neumí určit, kdy skončila služební cesta a začal lékař. Opět blíže viz příručka k absencím.
Typy práce, sledování práce na zakázkách, změny práce v průběhu dne:
Některé terminály dokáží zadávat nejenom příchody, odchody a absence či přerušení,
ale navíc umí i takzvané typy práce. Což je další kód, pomocí kterého lze určit
například na jaké zakázce zaměstnanec zrovna pracuje, jaký stroj používá, případně
na jakém typu pracovního poměru pracuje. Docházka tedy umí vyhodnotit i to, co
zaměstnanec v pracovní době na pracovišti dělá. Celá problematika včetně způsobu
čipování je popsaná v příručce v menu Firma / Návody PDF / Typy práce.
V ní najdete i řešení "chybové" situace, kdy se u poslední práce v daný den
kód typu práce vždy nastaví na nulu - je třeba v nastavení firmy zapnout ignorování
nulového typu práce u odchodu.
 Odinstalování docházkového systému
Odinstalování docházkového systému
Pokud potřebujete z počítače, který sloužil jako docházkový server, docházkový systém
odinstalovat, naleznete níže pokyny k odinstalaci. Tu použijete například v případě, kdy
jste docházku přenesli na nové PC a toto stávající chcete "vyčistit".
Nejprve se však ujistěte, že již opravdu nebudete soubory docházky z tohoto PC nikdy
potřebovat - vše máte zazálohované a zprovozněné na novém PC.
Následující kroky odinstalace je třeba provádět jako správce systému (administrátor),
protože práce se službami vyžaduje dostatečná práva.
1. Nejprve je třeba zastavit služby Apache a MySQL. Spusťte program
C:\apache\xampp-control.exe
Jakmile program naběhne, klikněte postupně na tlačítka STOP u řádků Apache a MySQL.
Vždy by během několika vteřin měl zmizet zelený nápis Running u obou řádků.
2. Jakmile jsou služby Apache i MySQL zastaveny, zrušte u obou zatržítka SVC. Program se vždy dotáže, zda chcete službu opravdu odinstalovat, což odsouhlasíte. Tím je zajištěno odstranění obou služeb z automatického spouštění operačním systémem.
3. Nyní ukončete program xampp-control pomocí tlačítka Exit. Nezavírejte jej křížkem, protože tím se program jen minimaluzuje (oranžové X u hodin) a zůstane běžet dál, což je nežádoucí. Je tedy třeba kliknout na Exit, což program opravdu ukončí.
4. Před pokračováním se ještě jednou ujistěte, že opravdu již nebudete žádná data ani soubory docházky na tomto PC nikdy potřebovat. Pokud jste si jisti, pokračujte bodem 5. V opačném případě nic dalšího nedělejte.
5. Jestli jste si jisti, že z docházky na tomto PC již nikdy nebudete nic potřebovat, smažte na disku C:\ složku c:\apache. Tím je odstraněn jak samotný docházkový program, tak jeho databáze.
6. Pokud je na tomto počítači nainstalován i ovladač d2001.exe terminálů BM-Term nebo řídící jednotky BM-RJ02, je vhodné jej rovněž odinstalovat. Jestli ovladač běží, ukončete jej křížkem. Poté smažte složku c:\bmterm01\ (on-line varianta jen s terminálem) nebo c:\bmnet\ (off-line varianta s řídící jednotkou). Nakonec z menu Start / Všechny Programy / Po spuštění zmažte zástupce d2001.exe.
7. Z plochy operačního systému smažte ikonu Docházka 3000.
Tím je docházkový systém z počítače odinstalován a vyčištěn i z disku.
Heslo pro administraci systému je jedním z nejdůležitějších údajů potřebný pro správu systému. Heslo si zvolíte po instalaci systému, jakmile registrujete Vaši firmu do docházky. Toto heslo nesmíte zapomenout, jinak přijdete o možnost administrovat systém. Proto je vhodné ihned po registraci firmy vytisknout zadané údaje. Program k tisku sám vybízí a je to poslední možnost, kdy je heslo administrátora vidět v čitelné podobě. Takže toto heslo určitě zapište a uschovejte na bezpečné místo, například do zapečetěné obálky uložené v trezoru. Podobně je vhodné pracovat i s admin. heslem k administraci terminálu.
Když se Vám nedaří do systému přihlásit, zkontrolujte nejprve, zda se do políčka pro heslo opravdu píší ty znaky, které chcete. Pokud máte například zapnutá velká písmena (kl. CapsLock) nebo vypnutou numerickou klávesnici (kl. NumLock), může to být příčinou problému. Případně stačí napsat heslo v nějakém textovém editoru, abyste opravu viděli zadávané znaky a poté toto heslo zkopírovat a vložit do přihlašovacího dialogu docházky v prohlížeči.
Příčinou problému může být i nesoulad mezi verzí databáze a verzí programových souborů. Zejména pokud jste na počítači dělali nějakou přeinstalaci operačního systému, přenos docházky na jiné PC a podobně. Verzi databáze naleznete na úvodní obrazovce v levém širším rámu napsanou zeleným písmem vedle barevného loga Docházka 3000. Verzi programových souborů pak naleznete po kliknutí na odkaz Novinky pod přihlašovacím dialogem a samotné číslo verze programových souborů bude v novinkách nahoře opět zeleným písmem. Tato dvě čísla musí být shodná. Pokud bude číslo verze databáze vyšší než číslo verze programových souborů, je třeba nahrát na PC poslední aktualizaci docházky, protože se Vám při nějaké přeinstalaci dostala do PC starší verze programu docházky. Ta neumí s novější verzí databáze pracovat a následkem může být i nemožnost přihlášení do administrace. Pokud CD nemáte, lze objednat nové zde.
Pokud výše uvedené nepomůže a heslo administrátora zapomenete nebo jej někdo jiný změnil, není možné jeho správné znění ze systému přečíst. Takže když jste heslo při zakládání firmy (či při pozdější změně hesla) nezapsali a neuložili na bezpečné místo, není žádná cesta, jak heslo znovu zjistit. I v samotné databázi je totiž heslo uložené v šifrované podobě pomocí jednosměrné šifry (není možné zpětně dešifrovat). Takže není ani v moci výrobce systému heslo z databáze vyčíst. Při samotném přihlašování totiž program zadané heslo zašifruje a porovnává se šifrou uloženou v databázi. Pokud jsou šifry stejné, je přihlášení povoleno. Ale není možné ze šifry v databázi původní heslo dešifrovat.
Při ztrátě hesla jsou tedy jen tři možná řešení.
1. Buď zaslat databázi výrobci s tím, že si vymyslíte heslo nové a výrobce do zaslané databáze
šifru nového hesla vloží. Takto upravenou databázi Vám pošle na CD zpět. Což je ovšem
placená služba. Cena odpovídá aktualizaci systému, tedy 1 580,- Kč. Protože s upravenou
databází je nutné provést i aktualizaci docházky na nejnovější verzi. Databáze se totiž u
výrobce při vkládání nového hesla zaktualizuje a s Vašim starším programem by pak
nefungovala.
2. Druhou možností je smazání databáze a znovu založení firmy, zaměstnanců, nastavení
celé docházky včetně kategorií atd. Tím ale přijdete kompletně o všechna data. Tato možnost
je zdarma, zvládne jí provést správce sítě, ale přijdete o všechny do docházky vložené údaje
a začnete v podstatě od začátku, jako když jste systém poprvé instalovali.
Pokud tedy k této situaci dojde a nechcete investovat do postupu v bodě 1, postupujte tak, že
na hlavním PC docházky (docházkový server) zastavíte ve službách operačního systému službu
MySQL (ovládací panely / nástroje pro správu / služby / zastavit mysql).
Poté smažete obsah složky c:\apache\mysql\data\db003444\*.*
Jakmile obsah složky smažete (samotnou složku ponechat), nebo její obsah přesunete jinam,
je třeba opět službu MySQL spustit.
Nyní si otevřete docházku a na úvodní obrazovce uvidíte, že firma je smazaná. Pomocí tlačítka
"Registrace nové firmy" tedy založíte firmu znovu, znovu zadáte zaměstnance atd. atd. Postup
nového zprovoznění je i v tištěném návodu dodanému k systému - postupuje se od bodu 2 registrací
firmy.
3. Pro montážní a outsourcingové firmy, nebo pro administrátory, kteří heslo zapomněli ale nemohou databázi z důvodu ochrany dat odeslat mimo firmu, vyvinul výrobce docházkového systému speciální program. Ten se snaží metodou zjištění řetězce s kolizní hashovací funkcí najít heslo, které umožní přístup do docházkového systému. Viz informace v bodě B této příručky. Program funguje jen se standardní instalací docházkového systému a je nutné jej spustit přímo na hlavním PC docházky (docházkovém serveru) pod administrátorským účtem. Tím je zajištěno, že nemůže dojít ke zneužití programu běžným uživatelem, který nemá ke konzoli samotného docházkového serveru přístup. Celá operace ale může trvat mnoho dní a nemusí být vždy úspěšná.
Abyste výše uvedeným problémům předešli, zajistěte administrátorské heslo tak, aby v případě nedostupnosti hlavního správce systému bylo možné toto heslo někde dohledat a roli správce docházky mohl převzít jiný zaměstnanec Vaší firmy.
Stejně tak, pokud máte biometrický terminál, je vhodné zadat do něj nějakého administrátora
heslem. Může jít klidně o fiktivního uživatele (např. ID 9999), který bude v terminálu
nastavený jako supervisor a bude používat k identifikaci heslo nebo kartu (nikoli otisk). Pak
lze toto ID číslo uživatele a jeho heslo (nebo kartu) opět uložit do trezoru. A v případě, kdy
nebude dostupný pracovník pověřený administrací terminálu, můžete se pomocí výše uvedeného
účtu přihlásit do administrace terminálu a jako správce vložit jiného pracovníka. Jinak by
totiž nebylo možné terminál dále konfigurovat a stal by se nepoužitelným.
Od verze docházky 7.04 je ale naštěstí možné tuto situaci vyřešit přes menu
Zaměstnanci / Editace údajú / BM-Finger nastavením jiného uživatele jako
super-admina a tím si menu terminálu opět přes jiný účet zpřístupnit.
 Licence programu - licence na instalaci (server) a registrovanou firmu a počet zaměstnanců
Licence programu - licence na instalaci (server) a registrovanou firmu a počet zaměstnanců
Každá instalace SW na hlavní počítač docházky (server) a v ní zadaná firma má svou vlastní licenci programu dle počtu zaměstnanců. Pokud máte v jedné instalaci více firem, musí mít každá firma svou vlastní koupenou licenci dle počtu zaměstnanců. Pokud máte více samostatných poboček (datově nepropojených) s vlastními instalacemi programu (více docházkových serverů), musí mít každá instalace svou vlastní licenci programu. Pokud jsou pobočky datově propojeny a stačí tedy jediná centrální instalace programu s jednou firmou pro všechny zaměstnance, stačí jediná společná licence programu pro celkový počet zaměstnanců všech poboček dohromady.
Do počtu zaměstnanců se počítají i případní deaktivovaní zaměstnanci. Tedy počet řádků v tabulce v menu "Zaměstnanci / Editace údajů". Viz pod tabulkou první číselný údaj v řádu "Počet zaměstnanců celkem". Pouze zaměstnanci přesunutí do archivu se do počtu zaměstnaneckých licencí nepočítají. Pokud příjmete další pracovníky a licence programu na počet zaměstnanců vám již nestačí, program sám při pokusu vložit nového pracovníka upozorní, že jej již vložit nelze a zobrazí odkaz, přes který lze licenci programu na zaměstnance navýšit. S předstihem lze licenci na počet zaměstnanců navýšit i v levém admin. menu přes volbu "E-shop", zde druhá položka nazvaná většinou "Navýšení licence ...".
Není však nijak omezen počet klientských PC, se kterými pracujete s docházkou vzdáleně přes webový prohlížeč napojený na centrální instalaci na docházkovém serveru. Těchto klientských PC může být neomezené množství. Licence se tedy vztahuje jen na instalaci programu na jednom serveru (jedno hlavní PC docházky s databází atd.), v ní zadané jedné firmě a v ní evidovaný počet zaměstnanců (včetně případných deaktivovaných).
Ověření licence - aktivace programu licenčním číslem.
Program Docházka 3000 si zhruba po 2 měsících od instalace řekne o ověření licence. To
se provádí v administrátorské části docházky, kde se zobrazí aktivační kód a odkaz na
on-line ověřovací stránku výrobce. Po kliknutí na tento odkaz doplníte číslo faktury
a systém vygeneruje licenční číslo. To pak přepíšete (nebo lépe překopírujete myší)
do docházky do příslušného políčka. Pokud provedete vše správně, licence se ověří a
program už o ní nebude nikdy více žádat.
Pokud není PC s docházkou připojeno k internetu, je třeba si z docházky PŘESNĚ opsat
údaj aktivačního kódu a dále najít fakturu za docházku od BM-Software a opět přesně
opsat její číslo. Poté si někde na jiném PC, které přístup do internetu má, zadáte do
prohlížeče tuto webovou adresu:
http://www.dochazka.eu/aktivace.php
Tam do formuláře vyplníte přesně oba údaje a po potvrzení se vám v případě správného
a neopakovaného zadání vypíše licenční číslo. To si přesně poznačíte a jakmile budete
u PC s docházkou, zadáte je do programu. Pokud jste vše provedli správně, bude
licence fungovat.
Na on-line ověření v nástroji na webu výrobce máte ale jen jeden pokus. Proto si opravdu pečlivě zkontrolujte, zda číslo faktury zadáváte správně. Jedná se o 10 místné číslo, ve kterém je na začátku číslice 20 a předposlední číslo je 0. Například 2091400105. Pokud jste systém koupili od jiného prodejce nebo montážní firmy a nemáte tedy originální doklad od BM-Software, vyžádejte si správné číslo faktury od dodavatele, který Vám systém prodal. Jedná se o původní fakturu, kterou dodavatel dostal od výrobce docházky. To, zda máte správné číslo, poznáte dle výše uvedených informací (10 čísel, počátek je číslo 20 a předposlední číslo je 0). Pokud vaše faktura těmto požadavků nevyhovuje, nepokoušejte se v on-line nástroji licenci ověřit. Nejen že se to nepodaří (bude vypsaná chyba 200, 201 nebo 202), ale zablokujete si možnost udělat ověření znovu. Proces by se pak musel řešit e-mailem u výrobce se zasláním kopie faktury, databáze, instalačního CD a některých dalších podkladů pro ověření pravosti. Což je poměrně komplikovaný proces trvající i několik dní.
Jak bylo uvedeno výše, o ověření licence si program řekne až asi po 2 měsících provozu. Upozorňuje na to minimálně měsíc dopředu v pravé dolní části administrátorského menu, abyste měli čas dohledat správnou fakturu, jejíž číslo je k ověření licence nutné. Toto ověření se provádí v administraci a ostatní části systému jím tedy nejsou dotčeny. Komunikace s terminály a přenos načipovaných dat fungují normálně dál. Stejně tak menu docházky běžných zaměstnanců normálně dál funguje. Běžní pracovníci, vedoucí a všichni ostatní tedy mohou s programem přes webový prohlížeč dál bez omezení pracovat. Pouze přístup administrátora je pozastaven, respektive vyžaduje ověření licence. Přesto je dobré ověření provést hned, aby bylo možné provádět i administrátorské úkony.
Proč je ověření licence až po 2 měsících od instalace? Je to jednoduché. Pokud docházku
kupuje poprvé například montážní firma pro svého zákazníka, chtějí si většinou pracovníci
montážní firmy systém nejprve sami vyzkoušet. Aby při samotné montáži u zákazníka již systém
znali a byli schopni odpovědět na případné dotazy.
Nebo pokud si systém instalujete sami a nejste si jisti, zda jej hned zprovoznit
například na serveru, můžete si vše nainstalovat na nějaké testovací PC a systém si
vyzkoušet v tomto testovacím provozu, než jej nasadíte na ostrý server.
Dvouměsíční interval Vám tedy dává dostatek času na různá testování a podobně. Pokud by
se licence ověřovala hned po instalaci, nebylo by toto možné právě vzhledem k možnosti
ověření licence pouze jednou.
Samozřejmě je pamatováno i na situaci, kdy například měníte server (nebo prostě počítač), na kterém je docházka nainstalovaná a již je v ní licence zadaná. Například po roce provozu chcete přesunout systém na nový počítač. Nebo přestane být jeho operační systém podporován od Microsoftu - viz ukončení podpory Windows XP. Protože je licence uložená ve zvláštním souboru v databázi, je třeba při této migraci přesunout i databázi docházky z původního počítače na nový. Tím se přesune i licence a systém funguje normálně dál. Není třeba ověřovat licenci znovu - ani by to nešlo, je na to jen 1 pokus, který jste již dříve provedli. Pro přeinstalaci docházky existuje příručka. Takže pokud budete postupovat přesně podle ní, přesunete vše včetně databáze a licence a vše bude správně fungovat. Příručku najdete na instalačním či aktualizačním CD docházky ve složce /Prirucky v souboru Preinstalace_on_off_bio_prenos_dat.pdf. Pokud CD nemáte, napište na e-mail výrobce žádost o příručku k přeinstalaci docházky a obdržíte jí v odpovědi. Při dodržení postupu v ní uvedeného bude na novém PC vše fungovat správně.
Kdyby bylo nutné docházku přeinstalovat z důvodu HW závady disku PC s docházkou, není situace neřešitelná. K aktuální databázi se při závadě disku zřejmě nedostanete, ale lze použít zálohu. Takže myslete na to, že databázi docházky je vhodné pravidelně zálohovat. Samotný program na nutnost zálohování dokonce administrátora při jeho přihlášení sám upozorňuje. Vždy v novém měsíci při prvních dvou přihlášení uvidí administrátor v menu červeně zobrazené hlášení o vhodnosti zálohovat databázi. Existují dokonce 4 možnosti, jak data zálohovat a lze nastavit i automatické zálohování třeba každý den. Taková záloha je pak velmi cenná právě v případě poškození disku, samozřejmě pokud nebyla uložená na stejný disk. Nové verze dokonce umí zálohovat automaticky denně i na cloudové úložiště, takže i kdyby jste přišli o své lokální zálohy, lze použít k obnově zálohu z cloudu. Příručku popisující různé metody zálohování najdete v docházce v menu Firma / Návody PDF / Záloha databáze. Dále je také na instalačním či aktualizačním CD docházky ve složce /Prirucky.
Věříme, že chápete nutnost ověření licence jako ochranu proti nelegálnímu kopírování docházkového systému a děkujeme za Váš čas, který je s tímto krokem spojený.
 Podpora šifrovaného spojení - https
Podpora šifrovaného spojení - https
Pokud chcete zajistit šifrování přenosu dat po síti LAN mezi webovým prohlížečem klienta a docházkovým serverem, najdete níže potřebné kroky ke zprovoznění https protokolu.
Zprovoznění https:
Všechny níže uvedené kroky spouštějte na hlavním PC docházky - docházkovém
serveru. Postup je určený pro standardní instalaci prostředí docházkového
systému dodaného výrobcem po roce 2009. Nefunguje pro velmi staré instalace,
nebo instalace s konfigurací prostředí (apache, php) upravovanou uživatelem
či využívajícím jiný než dodaný webový server.
1. Generování certifikátu se provede jednoduše spuštěním souboru
C:\apache\apache\makecert.bat
Zvolíte si nějaké heslo k vašemu certifikátu, které zadáte na výzvu
"PEM pass phrase" a poté ještě jednou na výzvu "Verify PEM ...".
Na výzvu "Country name" zadáte CZ. Dalších 8 dotazů můžete
buď vyplnit, nebo je stačí klávesou Enter potvrdit bez zadání údajů. Jedná
se o tvorbu lokálního self-signed certifikátu bez platnosti
mimo vaši síť, takže zadání jmen, adres atd. není úplně nutné.
Až na dotaz "Enter pass phrase for privkey.pem" zadáte opět
zvolené heslo. Certifikát se vygeneruje a poté program ukončíte
klávesou Enter. Platnost certifikátu je 10 let.
2. Nyní je třeba upravit konfigurační soubor webového serveru
Apache, aby začal používat šifrované spojení https protokolem.
Spusťte si jednoduchý textový editor - ideálně program
Poznámkový blok, který je součástí všech verzí windows
a najdete jej v "Programy / Příslušenství" nebo na Windows 10
jednoduše zadáním názvu do vyhledávání (ikona lupy vlevo dole).
V jeho menu zvolte Soubor / Otevřít a na disku vyhledejte
soubor C:\apache\apache\conf\httpd.conf. Sjeďte
úplně dolů a na samotný konec souboru nově doplňte tyto řádky:
LoadModule ssl_module modules/mod_ssl.so
Listen 443
SSLCertificateFile C:\apache\apache\conf\ssl.crt\server.crt
SSLCertificateKeyFile C:\apache\apache\conf\ssl.key\server.key
<VirtualHost *:80>
DocumentRoot C:/apache/htdocs/
</VirtualHost>
<VirtualHost *:443>
SSLEngine On
ServerName localhost
ServerAlias localhost
DocumentRoot C:/apache/htdocs/
</VirtualHost>
Poté soubor uložte pomocí Soubor / Uložit.
3. Dále se musí restartovat webový server Apache, aby se nová konfigurace načetla a začala fungovat. Stačí spustit program C:\apache\xampp-control.exe a v jeho menu v řádku se službou Apache kliknout na tlačítko Stop. Pokud se objeví výstražný dialog systému Windows, odsouhlaste provedení akce (může být nutné oprávnění administrátora). Během několika vteřin by měl v řádku Apache zmizet zelený nápis Running. Nakonec opět v řádku Apache klikněte na tlačítko Start a během několika vteřin se zelený nápis Running zase objeví. Pokud ne, udělali jste v některém z předchozích kroků chybu a je nutné ji opravit. Nyní klikněte na tlačítko Exit vpravo dole a program xampp-control se ukončí.
4. Připojení do docházky je nyní možné jak přes nešifrované http, tak nově
i přes šifrovaný protokol https. Aby bylo spojení šifrované, je třeba opravit
všechny odkazy klientských počítačů do docházky tak, aby již nepoužívaly
původní protokol http, ale jen a pouze nový https. Např. na serveru se
do docházky tedy nyní dostanete tak, že spustíte webový prohlížeč a
zadáte adresu
https://127.0.0.1/dochazka2001/
Nezapomeňte tedy uvést písmeno "s" v úvodu adresy. Nešifrované
spojení přes http protokol funguje i nadále, což je nutné kvůli
přenosu dat z terminálů a některým sestavám (výsledovka, výkaz ...).
5. Prohlížeč po zadání nové adresy s https zobrazí varovné hlášení, že certifikát není ověřený nezávislou certifikační autoritou. Což je v pořádku, protože výše uvedeným postupem jste vytvořili tzv. self-signed certifikát. Prohlížeči je třeba potvrdit, že tento váš vlastní certifikát skutečně chcete použít a že mu důvěřujete. Například v Internet Exploreru je třeba na dotaz Chcete pokračovat kliknout na tlačítko Ano. V prohlížeči Firefox pak kliknout na "Vím o co se jedná / Přidat vyjímku / Uložit vyjímku trvale / Schválit bezpečnostní vyjímku". Příště se již dotaz zobrazovat nebude. V prohlížeči Chrome je třeba kliknout na Přesto pokračovat, aby se stránka zobrazila. Postupy se mohou v různých verzích prohlížečů lišit, princip je ale stejný - potvrdit, že stránku chcete otevřít, přestože certifikát není ověřen cizí (placenou) autoritou. Kdyby Vám tato skutečnost vadila, musíte si do Apache nahrát (místo bodu 1) komerční certifikát.
Výše uvedenými postupy jste tedy dosáhli toho, že veškerý přenos dat mezi prohlížečem a docházkovým serverem je vždy šifrován, pokud v adrese uvedete https. Zároveň je povolen i nešifrovaný protokol http, který je nutný pro přenos dat z terminálů, fungování rozhraní webapi, výpočty sestav výsledovka, výkaz a další, které využívají vzájemná zpětná volání výpočetních scriptů (jejich data však neputují přes síť).
Pokud byste chtěli šifrování přenosu vypnout a vrátit se k původnímu nastavení (jen protokolu http), stačí v souboru C:\apache\apache\conf\httpd.conf dole vymazat řádky přidané v bodě 2, restartovat Apache dle bodu 3 a odkazy na docházku opět upravit tak, aby neobsahovaly https ale místo toho původní http (stačí tedy smazat písmeno s).
 Podporované operační systémy
Podporované operační systémy
Na straně klienta může býl nainstalovaný libovolný operační systém na libovolném procesoru. Důležitá je pouze přítomnost webového prohlížeče. Takže klient může používat libovolnou verzi Windows, Linux, Unix, BSD, Android, iOS, MacOS atd. atd.
Na straně docházkového serveru (hlavní PC s nainstalovanou docházkou) je podporován pouze operační systém Windows a to ve verzi 2000 a novější. Docházka přímo podporuje tyto verze Windows: 2000, XP, 2003, Vista, 2008, 7, 2012, 8, 10, 2016, 2019, 11 a to jak 32 tak i 64 bitové verze a je zde kompletně podporovaná i komunikace s docházkovými terminály. Za příplatek a s asistencí výrobce je možné systém zprovoznit i na starých Windows 95, 98, ME a NT 4 ovšem bez podpory komunikace s docházkovými terminály. Na ještě starších Windows 3.x a NT 3.x systém zprovoznit nelze.
Instalace serveru docházky na Linux je možná jen s využitím virtualizace, kdy část systému běží ve virtualizovaných Windows (2000 a vyšší). Experimentálně lze docházku zprovoznit i na systému ReactOS. Výrobce dokáže dodat uzavřený HW s docházkou nainstalovanou v Linuxu (např. na minipočítači Raspberry Pi, Banana Pi, Arduino YUN apod.). Experimentální verze docházky jako serveru fungují i na systémech RiscOS, Android a MacOS s procesory IBM Power G4, G5, procesory MIPS a ARM.
Pro zajímavost nejslabší systém, na kterém byla docházka testovaná, je instalace na počítači s procesorem i386, 8MB paměti RAM a operačním systémem Windows 95. Pro běžný provoz je ale tato konfigurace zcela nepoužitelná. Jako minimální konfigurace je doporučen procesor s frekvencí 1GHz, 512MB RAM a operační systém Windows XP či novější.
 Firma / Databáze / Test databáze / Test rychlosti db/hdd
Firma / Databáze / Test databáze / Test rychlosti db/hdd
Tento modul obsahuje přístup k jednoduchému zátěžovému testu databáze
a zároveň pro srovnání i podobného testu diskového subsystému. Formulář
pro spuštění testu umožňuje upravit dva vstupní parametry a to
počet cyklů a počet řádků. Doporučujeme výchozí hodnoty, tedy
100 cyklů a 1000 řádků. Test funguje jednoduše tak, že
provede vytvoření tabulky, zapíše do ní zadaný počet řádků (záznamů),
přečte všechny vložené záznamy a tabulku smaže. Přitom
měří časy trvání každé z těchto operací. Toto opakuje
tolikrát, kolik byl zvolený počet cyklů. Přitom sčítá časy trvání
každé ze 4 typů operací (create, write, read, remove) v jednotlivých
cyklech.
Poté provede to stejné se soubory, tedy vytvoření prázdného souboru,
zápis zadaného počtu řádků, přečtení hodnot ze souboru a smazání souboru.
Opět tedy operace typů create,write, read, remove a opět s měřením
časů jednotlivých typů operací v každém ze zadaného počtu cyklů.
Nakonec je zobrazena tabulka s časy v sekundách (s přesností na 12
desetinných míst), která zobrazuje sumární doby trvání jednotlivých
typů operací plus celkový součet všech 4 typů operací. Zvlášť
pro test databáze a pro srovnání i pro test souborového systému.
Pod tabulkou je vše zobrazeno ještě i ve formě grafů.
Naměřené hodnoty lze orientačně použít k posouzení výkonu hlavního
docházkového PC. Orientačně by při výchozích hodnotách parametrů,
tedy 100 cyklů po 1000 řádcích, měl počítač dosahovat celkového
výsledku pro DB kolem hodnoty 10 a pro HDD zhruba 1, aby byl vhodný
pro evidenci docházky 1000 zaměstnanců. Pro menší firmu se 100
zaměstnanci jsou dostačující celkové hodnoty 30 pro DB a 5 pro HDD.
Program zobrazí i celkovou výkonnostní známku a uvede maximální doporučený
počet zaměstnanců, pro který je tento počítač výkonnostně dostačující.
 Firma / Databáze / Test databáze / Test rychlosti GUI
Firma / Databáze / Test databáze / Test rychlosti GUI
Test rychlosti uživatelského rozhraní náhodně zobrazuje některé sestavy
z docházkového systému. Ve verzi Základní to jsou tyto sestavy:
1. Měsíční výpis docházky náhodného zaměstnance za náhodný měsíc maximálně
půl roku zpět.
2. Přehled přítomnosti zaměstnanců v náhodný dne v intervalu posledního
půl roku.
Ve verzi tesu Rozšířený jsou to jednak výše uvedené a navíc ještě:
3. Grafický přehled měsíční docházky náhodného zaměstnance za náhodný měsíc maximálně
půl roku zpět.
4. Kalendářový přehled měsíční docházky náhodného zaměstnance za náhodný měsíc maximálně
půl roku zpět.
5. Lístek měsíční docházky pro náhodného zaměstnance za náhodný měsíc maximálně
půl roku zpět.
Rozšířený test funguje správně, jen pokud je spuštěn pouze z jednoho okna prohlížeče a
klientského PC. Při spuštění z více míst současně může docházet k čekání na doběhnutí
výpočtů sestav 3 a 4 běžících paralelně.
Tento test rychlosti grafického rozhraní běží tak dlouho, dokud nezavřete
okno prohlížeče nebo v administrátorském menu nevyberete jinou položku.
Test vytěžuje jak webový prohlížeč, tak i docházkový server. Proto není
vhodné jej spouštět v době, kdy se systémem pracují uživatelé.
Test nemusí fungovat správně v některých verzích webových prohlížečů. Například
v Internet Exploreru 8 a stačích. Správná funkce testu byla ověřena např. ve
webovém prohlížeči Mozilla Firefox.
Test je vhodný také pro ověření HW konfigurace docházkového serveru při paralelní zátěži
současného přístupu mnoha uživatelů z klientských stanic po síti LAN. Spustíte jej na
určitém počtu klientských počítačů a na hlavním PC docházky (docházkovém serveru) budete
přes Správce úloh (přepnutý do zobrazení grafů) sledovat zátěž CPU, využití paměti,
vytížení sítě a disků. Zejména vytížení procesoru roste s počtem klientů, na kterých je
test spuštěn.
Počet klientů můžete zvyšovat, dokud celková zátěž všech jader a procesorů nepřesáhne
95% Když se tak stane, lze počet spuštěných klientů vynásobit zhruba 10x a tím
zjistíte, kolik současně intenzivně pracujících uživatelů tato HW konfigurace serveru
zvládne. Například při nárazové zátěži, kdy vedoucí pracovníci po konci měsíce kontrolují
a zpracovávají docházku svých podřízených.
Pokud nemáte k dispozici tak velký počet klientských stanic, na kterých byste mohli
současně test spustit a dosáhnout oné 95% zátěže všech procesorů serveru dohromady,
lze postupovat i tak, že test spustíte třeba na 3 stanicích a zjistit, jaké je celkové
vytížení CPU serveru. Například když test spuštěný na 3 stanicích vytíží CPU v serveru
na 20% celkem, lze jednoduše spočítat, že 95% zátěže by se dosáhlo zhruba se 14 počítači.
Tento server by tedy měl bez problému zvládnout zhruba 140 uživatelů současně pracujících
s docházkou ze svých PC.
Tip z praktického testování k určení výkonu serveru:
Základní test paralelně spuštěný z 10 počítačů vůči serveru s docházkou, ve které
je zadáno 100 aktivních zaměstnanců a data o jejich docházce za 7 let.
- Využití CPU: 30% na serveru HP DL160 G6 s 2x Xeon X5560 ( 2x4 CPU s HT = 16 virtuálních jader )
... 315 klientů
- Využití CPU: 90% na serveru DELL PE2800 s 2x Xeon 3.2GHz ( 2 CPU s HT = 4 virtuální jádra )
... 105 klientů
- Využití CPU: 95% na běžném PC jako serveru docházky se čtyřjádrovým procesorem AMD A6 7310
... 100 klientů
- Využití CPU: 99% na běžném PC jako serveru docházky se čtyřjádrovým procesorem AMD A8 5600K
... přetíženo
Hlavním ukazatelem je zátěž CPU pouze za předpokladu, že využití paměti, sítě a disků nedosahuje limitních hodnot. Server by také neměl zpracovávat jiné výpočetně náročné úlohy. Aktivita disku by měla být v průběhu testu minimální. Paměti musí být dostatek, aby nedocházelo ke swapování a i síťová zátěž by neměla být vysoká. V opačném případě, pokud bude některý z těchto prostředků přetížený, nebude využití CPU směrodatné k určení počtu klientů. Test není vhodné spouštět v prohlížeči na samotném serveru, protože prohlížeč při něm také spotřebovává nemalé množství systémových prostředků a velmi výrazně ovlivní měřené hodnoty.
Od verze 7.62 navíc program v průběhu testu měří časy zobrazení jednotlivých sestav a výsledek ukládá do databáze. Takže pokud necháte test nějakou dobu běžet a poté znovu kliknete v admin. menu "Firma / Databáze / Test databáze " na odkaz "Test rychlosti GUI", zobrazí se v nové dolní části pod čarou výsledek z předchozího měření. Obsahuje informaci o typu posledně spuštěného testu, počtu zobrazených sestav a zejména průměr času zobrazení jedné sestavy. Tedy jak dlouho v průměru docházkovému serveru trvalo zobrazení jedné sestavy (obrazovky). Níže pak pro srovnání následuje tabulka ukazující časy naměřené výrobcem pro různé typy sestav na různých PC dle typu a frekvence procesoru.
 Firma / Databáze / Test databáze / Test škálování
Firma / Databáze / Test databáze / Test škálování
Testuje se rychlost načtení vybrané sestavy z docházkového systému v závislosti na počtu současně připojených PC (klientů či uživatelů pracujících souběžně). Tento počet se postupně zvyšuje a měří se průměrný čas načtení sestavy za zadaný počet měření v jednotlivých krocích. Docházka by měla lineárně škálovat až do úrovně, kdy počet klientů dosáhne počtu jader CPU v serveru. Poté se začnou zvyšovat naměřené průměrné časy - více klientů se začne dělit o jedno jádro CPU.
Pokud zvolíte test jen na jednom PC, pak na něm běží v nekonečné smyčce a ukončit lze buď zavřením webového prohlížeče, nebo přechodem do jiné části menu.
V případě zadání spuštění na více než 1 PC se čeká, až na tomto počtu počítačů provedete přihlášení do administrace docházky vaší firmy a aktivujete na všech těchto PC menu Firma / Databáze / Test databáze / Test škálování. Následně se začne test postupně na jednotlivých PC spouštět. Na každém PC maximálně v 6 vláknech (rámech prohlížeče). Postupně se tedy přidávají další aktivované počítače, až dojde test do stavu, kdy se na všech počítačích paralelně spustil zadaný počet měření v 6 vláknech. Poté se test ukončí a na první (hlavním - master) počítači se průběžně zobrazovaný graf přepne do finální podoby. Aktivované pomocné počítače se poté přepnou do vyčkávacího stavu a čekají na případné další spuštění testu z hlavního PC. Takto si tedy lze jednorázově aktivovat síť podřízených PC, která v případě potřeby samy začnou spouštět vlákna testů bez nutnosti dalšího ručního zásahu.
Test spouštějte jen v době klidu. Sám o sobě velmi vytěžuje server a navíc běh jiných úloh výrazně ovlivní výsledky. Je dobré jej spustit 2x po sobě, protože první spuštění může být ovlivněno stavem vyrovnávacích pamětí - prázdná cache prvního běhu degraduje počáteční výsledky. Pro běh je vyžadován zapnutý javascript v prohlížeči.
Vzhledem ke skutečnosti, že webové prohlížeče při standardním nastavení otevírají z jednoho PC (záložky) maximálně 6 paralelních spojení, projevuje se vliv výkonu serveru pro škálování (spuštěný z jednoho PC) právě do tohoto počtu klientů. Proto je vhodnější spouštění většího počtu paralelních vláken na více počítačích dle výše uvedeného popisu pro spuštění na více PC, což lépe simuluje práci skutečných uživatelů.
Od verze 7.65 lze navíc ovlivnit počet klientů (rámů) spouštěných na jednotlivých počítačích. Výchozí hodnotu 6 klientů změníte tak, že v úvodním formuláři kliknete na malou šipku vedle políčka pro počet počítačů. Zobrazí se formulářové pole "Počet klientů na PC", kde můžete zadat jiný počet než 6. Vyšší číslo ale většina prohlížečů ignoruje a tak, pokud údaj vůbec chcete měnit, má význam hodnotu spíše snižovat.
Od verze 8.33 program vypisuje aktuální maximální počet spojení (MySQL Max Connections)
z konfigurace MySQL databázového serveru a výchozí hodnotu 151 změníte tak, že v úvodním
formuláři kliknete na malou šipku vedle políčka pro počet počítačů. Každý klient zabírá
zhruba 3 spojení do databáze. Takže pokud spustíte test na 3 počítačích po 6 klientech,
potřebujete mít povoleno alespoň 60 paralelních spojení do DB (3 PC * 6 klientů * 3 spojení
= 54 + několik spojení hlavního vyhodnocovacího okna). Pro snadné spočítání počtu
potřebných spojení v MySQL Max Connections lze při 6 klientech použít vzorec
Počet počítačů pro měření * 20. Samozřejmě za předpokladu, že v době testu nebudou
s docházkou pracovat žádní jiní uživatelé přes její webové rozhraní. Pokud vám výpočtem
vyjde nižší číslo než výchozí 151, ponechte položku bez úpravy. Editace má tedy
smysl jen při potřebě počet spojení navýšit (tedy více jak 7 PC pro test). Změna
parametru se uloží a zůstane nastavena pro celý databázový server MySQL až do jeho
restartu (např. při restartu či vypnutí PC), kdy se počet spojení vrátí zpět na výchozí
hodnotu.
Pokud budete chtít hodnotu navýšit trvale, což je vhodné nejen kvůli testování
ale i pokud s docházkou mohou pracovat i běžní zaměstnanci ze svých PC a máte stovky
zaměstnanců, pak stačí na hlavním PC docházky (serveru) otevřít pomocí aplikace Poznámkový
blok soubor c:/apache/mysql/bin/my.ini ve kterém na konec sekce [mysqld]
doplníte řádek max_connections=300 a soubor uložíte a restartujete službu MySQL
ve správě služeb OS Windows. Hodnota může být i vyšší (maximum je 1900).
Při používání docházky s jinou databází než MySQL počet spojení přímo
v docházce přes její webové rozhraní upravit nelze a v těchto nestandardních instalacích
bude nutné kontaktovat vašeho správce IT, který má provoz databáze a dalších systémů
včetně docházky na starosti z pohledu správy serverů.
Od verze 8.33 lze také zapnout ukládání pracovních tmp souborů se sestavami, takže po doběhnutí testu nebo při novém vstupu do tohoto modulu testu škálování se ve spodní části obrazovky zobrazí odkazy na sestavy vytvořené během testování a program vypisuje i velikost každého souboru. Ta by měla být kolem 30 kB a pokud je menší jak 15kB, pravděpodobně při jejím vytváření došlo k nějaké chybě (např. překročený limit připojení k DB - viz předchozí odstavec). Na tyto sestavy program upozorní červenými otazníky před velikostí sestavy a kliknutím na jméno souboru sestavy jí lze zobrazit. Ukládání tmp souborů sestav je nutné zapnout tak, že v úvodním formuláři kliknete na malou šipku vedle políčka pro počet počítačů a pak se ve spodní části zobrazí přepínač pro povolení ukládání tmp souborů.
Program Docházka 3000 dokáže v některých modulech odesílat zprávy a soubory
e-mailem. Například pokud spustíte průvodce uzávěrkou v automatickém režimu,
odešlou se na zadaný e-mail výstupní sestavy docházky (výpisy, výsledovka, přehledka,
výkazy), exporty dat pro mzdové systémy a některé další údaje. Vše je pro odesílání
e-mailu již od instalace správně nastaveno pokud používáte cloudovou verzi programu
hostovanou na cloudovém serveru výrobce. Ale při instalaci programu na vaše vlastní PC
(s OS Windows) se musí konfigurace pro odesílání e-mailu upravit ručně.
A to na hlavním PC docházky (docházkovém serveru), kde je třeba pomocí aplikace
Poznámkový blok otevřít na disku C:\ soubor c:\apache\php\php.ini
a v něm vyhledat a nastavit položku SMTP na váš e-mailový server. Přes něj se pak
budou e-maily odesílat. Musí se jednat o smtp server nevyžadující pro odeslání e-mailu
přihlašovací údaje (účet a heslo) a s povolenou nešifrovanou komunikací (původní SMTP
protokol se službou naslouchající na portu 25). Nastavení tedy naleznete zhruba v
polovině souboru c:\apache\php\php.ini (hledejte například přes CTRL-H řetězec SMTP)
a potřebná část má vě výchozím stavu následující tvar:
[mail function] ; For Win32 only. SMTP = localhost smtp_port = 25Upravit je třeba právě položku SMTP = localhost na správnou adresu. Výchozí localhost by fungovalo jen v případě, že služba e-mailového serveru běží na stejném počítači jako je nainstalovaná docházka. Pokud ale provozujete e-mailový smtp server (například sendmail či postfix na linuxu) na jiném PC v síti, musíte do smtp místo původního localhost nastavit IP adresu nebo doménové jméno tohoto počítače s běžící e-mailovou službou. Například když e-mailová služba běží na PC s IP adresu 192.168.1.10, opravíte nastavení následovně:
[mail function] ; For Win32 only. SMTP = 192.168.1.10 smtp_port = 25Změnili jste tedy nastavení položky SMTP takto: SMTP = 192.168.1.10 a poté je třeba soubor uložit (v poznámkovém bloku přes menu Soubor / Uložit). Pokud jste vše nastavili správně, začnou se e-maily například z automatického běhu průvodce uzávěrkou již správně odesílat. Pokud ale e-mailový server není nastaven pro možnost poslání e-mailu bez ověření odesilatele a v ne3ifrovan0 komunikaci, musíte jeho konfiguraci upravit (chybové zprávy naleznete v logu e-mailového serveru), nebo použít e-mailový server jiný. Při kontrole e-mailu také ověřte, zda u příjemce neskončily přijaté zprávy ve spamové složce či ve složce nevyžádané pošty a podobně.
Adresu odesilatele docházka nastavuje podle položky E-mailová adresa zadané v menu Firma / Editace údajů, kde je rovněž možné nahoře přes odkaz Test e-mailu spustit ověření funkčnosti odesílání e-mailů. Testovací e-mail, který se odešle na zadanou adresu je jednoduchý, má předmět zprávy "Testovaci e-mail z Dochazky 3000" a obsahuje jen stručný text "D3000 - Nastaveni OK".
Funkce odesílání e-mailů je primárně určena pro cloudovou instalaci programu a to zejména pro účely modulu Průvodce uzávěrkou. V cloudové docházce totiž uživatelé nemají přístup k disku, takže tam není možné využít ukládání souborů do místní diskové složky datového skladu. Kdežto u lokální instalace docházky na vašem PC s windows se v průvodci uzávěrkou nastaví disková složka pro datový sklad a soubory se ukládají na váš disk, takže jejich odesílání e-mailem není potřeba.
Odesílání na e-mail se tedy primárně využívá v cloudové docházce pro soubory sestav uzávěrky. U lokální instalace se používá ukládání souborů na váš lokální disk.
Pokud chcete odesílání e-mailů zprovoznit i na hlavním PC docházky (serveru) s OS Windows a nemáte k dispozici vhodný smtp server nevyžadující přihlášení uživatele a nešifrovanou komunikaci, lze použít speciální upravený program sendmail pro windows, který bude zajišťovat odesílání e-mailů a mezi docházkou a libovolným smtp serverem bude plnit roli jakéhosi prostředníka, takže pak lze e-maily posílat třeba přes smtp server seznamu či googlu nebo jiný. Do konfiguárace tohoto speciálního programu sendmail uvedete přihlašovací údaje pro plnohodnotný smtp server a lze pak použít i šifrovanou komunikaci. Program stáhnete na webu https://github.com/sendmail-tls1-2/main a tam je i návod pro zprovoznění programu a jeho nastavení v php docházky. V češtině pak podrobný návod upravený přímo pro Docházku 3000 naleznete od strany 2 dále v této PDF příručce a to od strany 2 včetně ukázek nastavení, obrázků a funkčního příkladu pro server gmail.com
 Odesílání sestav e-mailem, ukládání na disk do složky datového skladu a do databáze dokumentů
Odesílání sestav e-mailem, ukládání na disk do složky datového skladu a do databáze dokumentů
Administrátor má možnost výpis docházky uložit na disk, do databáze dokumentů nebo i odeslat
e-mailem přímo z programu. A to v prohlížení docházky dostupném buď v levém horním pásu ikon
přes první ikonu lupy nebo v menu "Zaměstnanci / Prohlížení docházky".
Zde se v horní části výběru zaměstnanců a období zobrazuje ikona diskety.
Kliknutím na ní se sestava přímo uloží do dokumentů a pokud se jedná o sestavu
jediného konkrétního zaměstnance, lze jí pak dohledat u tohoto pracovníka
v menu "Zaměstnanci / Personalistika" na kartě Dokumenty. Nebo pokud
se jedná u sumární sestavu celého oddělení či úplně všech pracovníků, uloží se
sestava do dokumentů firmy a najdete jí v menu "Firma / Dokumenty".
Dále lze sestavu odeslat rovnou i e-mailem přes zobrazený formulář,
do kterého stačí vepsat e-mailovou adresu a kliknout na tlačítko "Pošli
sestavu e-mailem". Program pak odešle sestavu na zadaný e-mail jako soubor
v příloze. Konfigurace odesílání e-mailu je popsaná v předchozím, výše uvedeném bodě
této nápovědy.
Třetí možností je uložení sestavy na disk do zadané složky. Takže soubory lze
ukládat například na diskové úložiště do souborové složky datového skladu pro
pozdější zpracování nebo použití v jiném informačním či podobném systému.
Stačí ve spodním formuláři zadat složku na disku a kliknout na tlačítko pro uložení.
Webový server docházky musí mít plná práva k zápisu a mazání v zadané složce, jinak
se uložení nepovede a zobrazí se odpovídající chybové hlášení.
Složka musí ležet na lokálním disku docházkového serveru (namapované sdílené síťové
disky nejsou pro webový server přístupné).
Pokud soubor již existuje, je přepsán tímto nově ukládaným.
Tato funkce není pochopitelně dostupná v hostingu docházky na cloudovém serveru
výrobce či v RasPi, ale jen při lokální instalaci docházky na vaše vlastní PC (server) s Windows.
Stejně tak můžete uložit či odeslat e-mailem sestavu výsledovky, výpis s absencemi a dále výkaz docházky. Výsledovka je dostupná v menu "Zaměstnanci / Prohlížení docházky / Výsledovka" nebo přes ikonu bankovek v levém horním pásu ikon admin. menu. Výkaz docházky je dostupný v menu "Zaměstnanci / Prohlížení docházky / Výkaz" nebo přes ikonu tiskárny v levém horním pásu ikon menu administrátora. Výpis s absencemi je v menu "Zaměstnanci / Prohlížení docházky / Výpis s absencemi" nebo v levé horní liště ikon přes hnědou ikonu postavičky u dveří. U všech tří sestav je přístup k uložení do dokumentů a odeslání e-mailem podobný jako u výše uvedeného výpisu docházky, tedy přes ikonu diskety pro uložení či odeslání sestavy, která se nachází v horním výběrovém menu pracovníků a období. Výkaz lze navíc zkonvertovat do XLS souboru pro Excel a poslat či uložit v tomto formátu. Výsledovku lze zkonvertovat do XLS sestavy Přehledka. Konverze se provádí pomocí tlačítka Převeď sestavu do XLS a pak lze uložit či rovnou e-mailem odeslat soubor převedený do Excelu, což může být pro další případné zpracování vhodnější než původní textová podoba.
Při ukládání souborů na disk do složky datového skladu přes spodní formulář se
zadanou diskovou cestu jsou soubory jednotlivých sestav pojmenovány následovně:
Prohlížení docházky: vypis-dochazky-pracX-rokRRRR-mesicM.html
Výpis s absencemi: vypis-s-absencemi-pracX-rokRRRR-mesicM.html
Výsledovka docházky: vysledovka-dochazky-pracX-rokRRRR-mesicM.html
Výsledovka v XLS formou přehledky: prehledka-xls-dochazky-pracX-rokRRRR-mesicM.xls
Výkaz: vykaz-dochazky-pracX-rokRRRR-mesicM.html
Výkaz v XLS: vykaz-xls-dochazky-pracX-rokRRRR-mesicM.xls
Ve jménu sestavy je vždy identifikátor období, tedy místo písmen RRRR je uveden rok a
místo písmene M je uveden měsíc. Pokud je sestava jen za jednoho pracovníka, je jeho osobní
číslo (index) doplněn místo písmene X. Například sestava výkaz zkonvertovaná do xls souboru
pro excel za období duben 2019 pro pracovníka 27 bude uložena v tomto souboru:
vykaz-xls-dochazky-prac27-rok2019-mesic4.xls
Když ukládáte sestavu za nějaké konkrétní oddělení, bude v názvu místo identifikace
pracovníka uvedeno číslo oddělení v části odd. Například výsledovka za duben 2019
pro oddělení 501 bude v tomto souboru:
vysledovka-dochazky-odd501-rok2019-mesic4.html
Pokud byste ukládali sestavu za celou firmu, nebude v názvu uvedena identifikace
pracovníka ani oddělení. Například u výsledovky za leden 2020 převedené do xls
formou přehledky bude jméno souboru toto:
prehledka-xls-dochazky-rok2019-mesic1.xls
 Ikona na plochu pro vstup zaměstnanců do docházky bez přihlašování
Ikona na plochu pro vstup zaměstnanců do docházky bez přihlašování
Pokud chcete zajistit zaměstnancům co nejrychlejší a nejpohodlnější přístup do SW docházky do uživateského menu, je zde možnost vytvořit na ploše ikonu odkazující na docházku obsahující v parametrech údaje pro přihlášení. Takže pak pracovník na ikonu jen klikne a naskočí mu již přihlášená docházka.
Při vytváření odkazu na ploše Windows přes pravé tlačítko myši a volby
"Nový / Zástupce" se do pole "Zadejte umístění položky" vloží webový http odkaz
na docházku. Například takto:
http://192.168.0.1/dochazka2001/vyberob.php?firma=1&zapislogin=1&indexza=6&heslo=mojehesloMísto IP adresy 192.168.0.1 zadejte IP adresu či DNS název vašeho PC s docházkou.
Poslední parametr odkazu (heslo) je ale zároveň velice slabým místem tohoto postupu, protože heslo se zde uvádí v čitelné textové podobě a může je tak snadno zjistit kdokoli, kdo se dostane k PC tohoto zaměstnance. Což je hlavní důvod, proč se tento postup nedoporučuje a není ani v souladu s ochranou dat a GDPR i když je s ním přihlášení do programu pro zaměstnance pohodlné. Postup zároveň funguje jen tehdy, když je v v administraci v nastavení firmy prázdná položka pro Standardní heslo.
V návaznosti na předchozí možnost vytvoření ikony existuje ještě další možnost, která nevyžaduje ruční logování uživatele ani nutnost uvádět jeho přihlašovací heslo v odkaze jak tomu bylo v předchozím případě. Podrobnosti naleznete v menu Zaměstnanci / Editace údajů / Přihlášení hešem - Integrace přihlášení zaměstnanců do docházky z jiné aplikace.
 Řešení problémů při exportu sestav do Excelu pomocí XLS souborů
Řešení problémů při exportu sestav do Excelu pomocí XLS souborů
Program na několika místech nabízí možnost otevření sestav v Excelu či jiném tabulkovém editoru (jako je např. Calc z OpenOffice či Libre Office) a nebo vytvoření xls souborů. Pro tuto funkcionalitu je nutné, aby na hlavním PC docházky ve složce c:\apache\htdocs\ byla složka Classes obsahující něco přes 220 souborů a podadresářů.
Pokud tato složka s potřebnými programovými soubory chybí nebo nemá správný obsah, nebude export do Excelu a XLS souborů fungovat. Složku nahrává i aktualizace docházky, takže pokud máte poškozenou instalaci systému, lze situaci vyřešit objednáním aktualizace na webu http://www.dochazka.eu/ přes levé menu E-shop / Katalog komponent / Příslušenství zakoupením položky číslo 45 - Aktualizace SW Docházka 3000.
Druhou možností problémů, pokud složka na disku je a má správný obsah, může být omezení konfigurace PHP interpretu. A to zejména, pokud se menší sestavy do Excelu přenesou bez problému a potíže nastávají až při pokusu o přenos sestav velkých. Takže když se například sestavy Výsledovka či Výkaz vytvořené jen za jednoho jediného zaměstnance správně do Excelu či XLS souboru přenesou, ale při výběru většího počtu zaměstnanců program dlouho pracuje a pak se nezobrazí buď nic nebo anglicky psaná chybová hláška typu "Allowed memory size of .... exhaused ....". Pak je problém v omezeném množstvím paměti RAM, které je v konfiguraci PHP dovoleno alokovat. Toto je přednastaveno na 128 MB, což u velkých sestav nemusí stačit a je třeba editaci konfiguračního souboru c:\apache\php\php.ini hodnotu zvednout úpravou položky memory_limit (např. na 256 MB či výše). Například 128M stačí pro 11 zaměstnanců, 300M pro 25 zaměstnanců. Některé velké sestavy za mnoho zaměstnanců či delší časové období mohou vyžadovat i stovky MB paměti. Maximálně lze ale zadat hodnotu 2000M, tedy necelé 2GB paměti. Exporty do excelu pro různé sestavy mají různé nároky na paměť. Např. xls export přehledky lze provést pro maximálně 150 zaměstnanců najednou a zabere zhruba 500MB paměti. Sestavu výkaz lze exportovat do XLS maximálně pro 100 zaměstnanců najednou a zabere asi 700MB paměti. Pokud potřebujete větší sestavy, je třeba provést samostatné menší exporty rozdělené třeba dle oddělení.
Třetí možnou příčinou problému bývá časové omezení doby běhu programu opět v nastavení konfigurace PHP. Starší instalace měly omezení na 30 vteřin, novější na 5 minut (300 vteřin), což opět nemusí stačit. Vyšší hodnotu nastavíte opět v souboru c:\apache\php\php.ini kde navýšíte hodnotu u max_execution_time. Úpravy souboru php.ini provádějte přes program Poznámkový blok a po každé úpravě nezapomeňte změny v souboru php.ini uložit. Úprava se hned projeví při dalším přihlášení do docházky, není tedy nutné počítač nebo služby apache ani mysql restartovat.
 Řešení problémů pro terminály BM-Term, BM-TermPlus, BM-Scan - Zapojení ON-LINE
Řešení problémů pro terminály BM-Term, BM-TermPlus, BM-Scan - Zapojení ON-LINE
Pokud máte tento starý systém, který byl vyráběný od roku 2001 do roku 2010, doporučujeme zvážit jeho výměnu za novější systémy, které od roku 2010 nahradily původní, dnes již zastaralá zařízení. Hlavní výhodou nových terminálů je připojení do sítě LAN (ethernet, TCP/IP protokol) či možnost přenosu dat USB flash diskem (fleškou), zálohovaný hodinový obvod, paměť emmc která po vypnutí napájení nezapomene žádná data (uživatele ani načipované záznamy), identifikace otiskem prstu, kartou nebo čipem atd. atd. Více informací včetně cen, popisu a fotografií nových terminálů naleznete na webu http://www.dochazka.eu/ v sekci "Terminály".
U on-line zapojení je čipový terminál připojen přímo sériovým kabelem do PC. Toto PC musí být zapnuté a musí na něm být spuštěný komunikační program d2001.exe (ovládací program terminálu BM-Term) a vše musí být správně nakonfigurováno. Pokud terminál přestal fungovat nebo někdy funguje a někdy ne, je ve velkém procentu případů problém v kabeláži. Mohou být například vytrhnuté vodiče uvnitř konektoru, kterým se terminál připojuje do PC, nebo je kabel zlomený, přerušený, provrtaný či překousaný např. v podhledech od hlodavců, má studený spoj nebo propojka špatný kontakt, konektor je špatně zasunutý do PC a podobně. Drtivá většina závad je způsobena právě problémem v kabeláži.
Při používání USB/Serial převodníku nezapojovat tento do USB rozbočovače. Rozbočovače umožňují zapojit do jednoho USB portu PC současně více zařízení. Ovladač docházky má ale port otevřený stále a při konfliktu přenosu s jiným zařízením ve společném rozbočovači může dojít k jeho zaseknutí.
Zásadním předpokladem pro fungování komunikace s terminály je funkčnost hlavního programu - webové rozhraní docházky. Nejprve tedy zkontrolujte, zda se lze přihlásit do docházky jako administrátor. Pokud ano, tak ještě spusťte kontrolu databáze v administrátorském menu Firma / Databáze / Test databáze / Spustit testování a opravu databáze. Fungování hlavního programu a bezchybnost databáze jsou prvním předpokladem pro úspěšnou komunikaci s terminály.
Dále je také dobré zkontrolovat volné místo na disku C:\ hlavního PC docházky. Zejména pokud se počítač používá i na něco jiného, než jen na docházku. Pokud se disk zaplní, přestane fungovat komunikace s terminály (nelze vytvářet dočasné soubory) a porušit se může i samotná databáze docházkového systému. Proto ověřte, zda je na disku C:\ hlavního PC docházky minimálně 100 MB volného místa.
Postup řešení závad:
1. Vypněte terminál z napájení a po 10 vteřinách jej znovu zapněte.
Je terminál zapojený napájecím zdrojem do elektrické zásuvky 240V a je tato pod
napětím?
Ano - postupujte bodem 2
Ne - zapněte napájecí zdroj do funkční napěťové zásuvky
2. Svítí na displeji terminálu podsvícení a nějaké znaky nebo čtverečky?
Ano - postupujte bodem 3
Ne - Vypněte terminál z napájení na 10 vteřin a znovu zapněte. Pak po 30 vteřinách
znovu prověřte bod 2. Pokud se na LCD neobjeví žádné znaky ani poté, kontaktujte
výrobce a popište závadu.
3. Svítí na LCD čtverečky v horní řadě displeje?
Ano - Vyčkejte 30 vteřin. Pokud se poté nezobrazí abeceda, logo Docházka 3000 nebo
datum a čas, kontaktujte výrobce a popište závadu.
Ne - Postupujte bodem 4
4. Svítí na LCD abeceda a další znaky?
Ano, svítí abeceda. Postupujte bodem 5.
Ano, ale svítí nápis "Docházka 3000..." nebo aktuální datum a čas.
Postupujte bodem 12.
Ne, nesvítí abeceda ani nic jiného. Kontaktujte výrobce a popište závadu.
5.
Abeceda by měla být zobrazena maximálně 1 minutu nebo méně, poté by se mělo
zobrazit logo "Docházka 3000..." a následně aktuální datum a čas.
Ano - po minutě nebo dříve se zobrazil aktuální datum a čas.
Postupujte bodem 13.
Ne - logo ani datum a čas se nezobrazily. Stále svítí abeceda. Postupujte bodem 6.
Ne - logo se zobrazilo, ale už se nezobrazil datum a čas (Přitom terminál reaguje na klávesy,
takže po zmáčknutí se zobrazí text odpovídající klávesy. Po zmáčknutí klávesy # (zruš)
zobrazí informaci o zrušení, ale poté nenaskočí do 5 vteřin datum a čas.) - Je zřejmě poškozen
komunikační obvod v terminálu a je třeba zaslat terminál na servis. Jinak terminál sice
v podstatě normálně pracuje, ale bez opravy bude zůstávat zobrazen posledně zobrazený fond a
balanc. Terminál se bez opravy nepřepne po čipnutí zpět na zobrazení času.
6. Je datový kabel připojen do sériového portu počítače?
Ano, je připojen přímo do PC. Postupujte bodem 8
Ne, není připojen do sériového portu PC. Postupujte bodem 7.
7. Je kabel připojen do Ethernet/serial nebo USB/serial převodníku?
Ano, je připojen přes převodník. Zkontrolujte správnou funkci převodníku, jeho
připojení a nainstalování ovladače v PC. Číslo COM portu převodníku zjistíte
ve správci zařízení, takže ověřte zda odpovídá číslu portu nastavenému v ovladači
d2001.exe a u ethernetového převodníku zda má nastaveny správné parametry pro
komunikaci - viz příručky pro instalaci převodníků. Vlastnosti COM portu musí být
tyto - rychlost 2400, 8 bitů, bez parity, jeden stop bit, Flow-control vypnuto.
Dále u některých převodníků dochází k tomu, že nestíhají data odesílat tak rychle, jak
je dostávají od OS. Pro tyto případy naleznete na inst. CD docházky ve složce
\terminal\bmterm01\windows\vista_usb\ novou verzo ovaladače d2001.exe, který
nakopírujete do c:\bmterm01 (původní nejprve vypnout) a po spuštění ověříte
funkčnost
Pokud je určitě vše v pořádku, pokračujte bodem 8
Ne - kabel není nikam připojen. Zapojte sériový kabel do odpovídajícího COM portu
počítače (dle nastavení v ovladači d2001.exe) a PC restartujte. Pokud nezačne
do 2 minut terminál fungovat, postupujte bodem 1.
8. Zkontrolujte, zda běží ovladač d2001.exe a má v záhlaví uvedeno
"Docházka 3000 - řídící program terminálu BM-term".
Ano, ovladač běží, ale má uvedeno jiné záhlaví. Nainstalujte správný ovladač pro
on-line variantu zapojení - viz dodaná tištěná instalační příručka k docházkovému
systému. Na stejném COM portu nesmí běžet jiný ovladač (např. pro řídící jednotku
atd.)
Ano, ovladač běží a má uvedeno správné záhlaví. Postupujte bodem 9.
Ne, ovladač neběží. Restartujte PC a vyčkejte 2 minuty. Pokud se ovladač nespustí,
nainstalujte správný ovladač pro on-line variantu zapojení - viz dodaná tištěná
instalační příručka k docházkovému systému.
Ne, ovladač se sice zdá spuštěný, ale nereaguje (neodpovídá) a nedá se s ním pracovat.
V kabelu mezi PC a terminálem je závada - špatné zapojení, zkrat, studený spoj,
zlomený vodič a podobně. Případně je závada v sériovém portu PC nebo v terminálu.
Pokud jste si jisti, že sériový port PC je v pořádku, kontaktujte výrobce a sdělte
popis závady.
Nejde zvětšit ovladač přes celou obrazovku - je jakoby "zatuhnutý" nebo se v jeho
záhlaví dokonce píše "Neodpovídá". Někdy i plně vytěžuje procesor (nebo jedno jádro CPU).
Pokud tento stav trvá je problém buď v kabeláži, nebo přímo v komunikačním obvodu
terminálu - obvod převodníku linek nebo procesor (pak je třeba poslat terminál k výrobci
na opravu 232 obvodu)
9. Je v ovladači nastavený správný COM port (1 až 4), tedy ten do kterého je terminál
připojen?
Ano, je určitě uveden správný COM port. Pokračujte bodem 10.
Ne, je uvedeno jiné číslo portu. Přepněte port na správné číslo, klikněte Uložit a
Start. Pokud se vypíše chybové hlášení, port buď neexistuje, sériový port
není ve windows nainstalovaný (lze ověřit ve správci zařízení), na stejném portu běží
jiná aplikace a podobně. Je třeba do ovladače uvést správné číslo volného a funkčního
COM portu, zapojit do něj kabel od terminálu a restartovat PC.
10. Je spuštěna komunikace (stav komunikace - spuštěna)?
Ano, komunikace je spuštěna. Pokračujte bodem 11.
Ne komunikace je zastavena. Spusťte komunikaci. Pokud je již vše v pořádku, zatrhněte
položku "Při startu aktivovat přenos" a klikněte Uložit. Pokud při spuštění
komunikace píše program chybu "Error opening port ..." je ovladač nastavený na
neexsistující COM port nebo je tento něčím používán. Jděte na bod 9, odpověď Ne ..
11.
Reaguje ovládací program na tlačítka Stop / Start - zastaví a znovu spustí komunikaci
(změní se stav komunikace na Zastavena / Spuštěna)?
Ano, program reaguje. Jděte na bod 12.
Ne program je jakoby zatuhlý (neodpovídá, myš je ve vzhledu hodin). Jděte na bod
8, druhá odpověď Ne ...
12. Zobrazil se na LCD po kliknutí na Start v bodě 11 do 1 minuty aktuální datum a
čas?
Ano, zobrazil. Jděte na bod 13.
Ne, nezobrazilo se nic nového - ani logo Docházka 3000.. , ani správný datum a čas.
Máte buď špatně nastavené číslo COM portu, COM port v PC je nefunkční, případně je
problém na kabelu mezi PC a terminálem (špatné zapojení, zkrat, studený spoj,
zlomený vodič a podobně). Případně je závada v terminálu. Pokud jste si jisti,
že sériový port PC je v pořádku, kontaktujte výrobce a sdělte popis závady.
13. Zmáčkněte na terminálu pravou horní klávesu (A, Příchod). Zobrazil se na LCD
terminálu text "Prichod"?
Ano, zobrazil. Jděte na bod 14.
Ne, text se nezobrazil. Je problém na kabelu mezi PC a terminálem (špatné zapojení,
zkrat, studený spoj, zlomený vodič a podobně). Případně je závada v terminálu.
Pokud jste si jisti, že sériový port PC je v pořádku, kontaktujte výrobce a sdělte
popis závady - terminál zobrazuje aktuální datum a čas, nereaguje však na klávesy.
14. Sériový port v PC, kabel i samotný terminál jsou v pořádku. Zkuste k terminálu
přiložit nějaký ID čip. Reaguje terminál jakkoli na přiložení čipu? Měl by hned
vypsat hlášení "Posílám data, čekejte.." a do 5 vteřin zobrazit další informaci a
pípnout.
Ano, terminál do 5 vteřin zareagoval. Jděte na bod 15.
Ne, terminál nereaguje ani po 5 minutách a pořád zobrazuje datum a čas nebo byla
reakce velice opožděná. Pokud se čas během čekání aktualizuje (nezasekne se,
zobrazuje se správný), není buď tento čip funkční nebo se jedná o čip od jiného
dodavatele než je BM-Software (použijte správný čip). Pokud se čas "zasekne", je buď
v ovladači špatně nastavená webová adresa docházky a je třeba jí nastavit správně
(zkontrolujte lomítko na konci atd. dle dokumentace) nebo terminál nemá právo zapisovat
na disk C:\ (spusťte ovladač jako administrátor). Překopírujte adresu do webového
prohlížeče do pole "Adresa" a odklepněte klávesou Enter.
Pokud se nezobrazí úvodní stránka docházky, máte nastavenou špatnou adresu. Zkuste místo
localhost zapsat 127.0.0.1 v obou řádcích. Zejména pokud je v počítači v nastavení sítě
zapnuta podpora pro IP v6, může localhost způsobit problém, když se přeloží
na IPv6 adresu místo předpokládané IPv4 127.0.0.1 a komunikace pak nefunguje buď vůbec,
nebo s velkým zpožděním (desítky vteřin až minuty). Proto vždy doporučujeme místo
localhost používat raděj 127.0.0.1 a to nejen v ovladačích terminálu, ale i v
položce "Adresa web serveru" v nastavení firmy.
Dále tedy zkontrolujte, zda je přímo v administraci docházky v menu Firma /
Editace údajů správně nastavena položka "Adresa web serveru". Mělo by zde být 127.0.0.1
a pokud jste apache docházky přesměrovali na jiný port než 80, je třeba sem dopsat
dvojtečku a číslo nového TCP portu - stejně tak by to mělo být uvedeno i v ovladači
d2001.exe (např. pokud je nový port 8080, uvést v nastavení firmy text 127.0.0.1:8080
a v nastavení ovladače d2001.exe do webové adresy docházky text
http://127.0.0.1:8080/dochazka2001/ a ověřit funkčnost přenesením do prohlížeče).
15. Vypsalo se hlášení o fondu a balanci a terminál 1x pípnul?
Ano, jděte na bod 16.
Ne, vypsalo se "Pozor poslední ...". Jděte na bod 16.
Ne, vypsalo se "Chyba prenosu nebo spatny cip". Je možné, že jste si tímto čipem
provedli identifikaci opakovaně v průběhu 1 minuty, což program vyhodnotil jako
duplicitu a identifikaci nezapsal do seancí - najdete jí v přehledu průchodů, kde bude
označená jako chybná a v položce Data bude první znak vykřičník.
Případně zkontrolujte, zda je v menu Firma / Editace údajů položka "Podpora
docházkových terminálů" přepnuta na volbu Základní (případně rozvod) a pokud
není, nastavení opravte a uložte. Další možností je,
že tento čip nemá přidělený žádný aktivní zaměstnanec. Zkontrolujte zda máte správně
zadané číslo čipu u pracovníka, kterému by měl patřit a zda je jeho záznam v editaci
údajů zaměstnanců aktivní. Případně je také možné, že došlo nečekaným vypnutím
počítače (výpadek elektřiny, reset, odpojení napájení, "zatuhnutí" OS) k
poškození databáze. Databázi je třeba opravit (přeindexovat) - kontaktujte
výrobce a sdělte popis problému.
16. Terminál reaguje správně a tento čip má přidělený některý ze zaměstnanců.
Zobrazí se v prohlížení docházky toto čipnutí?
Ano, čipnutí se zobrazilo jako příchod nebo odchod. Vše je v pořádku.
Pokud je posunutý čas čipnuté identifikace, je to způsobeno nastavením ořezání či
posunů v kategoriích, případně aktivním nastavením penalizace atd. Ale samotná
komunikace mezi terminálem a docházkou je v pořádku.
Ne, čipnutí se nezobrazilo v seancích. Jděte na bod 17.
17. V administraci docházky klikněte na menu Ostatní / Průchody. Je zde
čipnutí dohledatelné?
Ano, čipnutí zde je. Jděte na bod 18.
Ne, čipnutí zde není. Zkontrolujte, zda je v menu Firma / Editace údajů položka
"Podpora docházkových terminálů" přepnuta na volbu Základní (případně rozvod)
a pokud není, nastavení opravte a uložte. Další možností je, že došlo nečekaným
vypnutím počítače (výpadek elektřiny, reset, odpojení napájení, "zatuhnutí" OS) k
poškození databáze. Databázi je třeba opravit (přeindexovat) - kontaktujte
výrobce a sdělte popis problému.
18. Zkontrolujte, zda je v menu Firma / Editace údajů položka
"Podpora docházkových terminálů" přepnuta na volbu Základní (případně rozvod).
Ano, položka je nastavena na Základní (nebo rozvod). Jděte na bod 19.
Ne, je nastavena na volbu "Ne". Přepněte položku na volbu "Základní" a
nastavení uložte. Poté jděte na bod 14.
19. Zkontrolujte, zda je v průchodech opravdu uvedený správný zaměstnanec, kterému
by měl čip patřit.
Ano, zaměstnanec je správně. Jděte na bod 20.
Ne, je zde jiný zaměstnanec. Čip patří jinému pracovníkovi, než si myslíte. Proto
jste toto čipnutí nedohledali v prohlížení docházky. Jděte na bod 16 a vypište správného
zaměstnance. Je také možné, že máte v systému více firem a hledáte čipnutí v databázi
jiné firmy, než do které patří majitel čipu. Přihlaste se na úvodní obrazovce
docházky do správné firmy a jděte na bod 16.
20. Co je uvedeno v průchodech v položce Akce?
Pokud je zde uvedeno "Chyba", jedná se o duplicitní identifikaci, nebo je zaměstnanec
neaktivní.
Pokud je zde uvedeno hlášení pro stravovací systém (objednávka či výdej stravy),
máte špatný ovladač terminálu d2001.exe - ovladač nezapisuje docházku ale akce
stravovacího systému. Jděte na bod 8.
Je uveden příchod nebo odchod - zřejmě došlo nečekaným
vypnutím počítače (výpadek elektřiny, reset, odpojení napájení, "zatuhnutí" OS) k
poškození databáze. Databázi je třeba opravit (přeindexovat) - kontaktujte
výrobce a sdělte popis problému s žádostí o opravu databáze. Případně lze využít
testu databáze s návodem k opravě. Což naleznete v menu Firma / Databáze / Test
databáze.
Další možnou příčinou závad mohou být problémy s ovladačem d2001.exe. Jejich popis a řešení naleznete níže v sekci Řešení problémů pro zapojení off-line ... ve spodní části nazvané Problémy s ovladačem d2001.exe, kde jsou vysvětleny a řešeny problémy jako např. chybové hlášení IO Error 32 a mnohé další. Některé jsou specifické jen pro řídící jednotku (ty přeskočte), jiné jsou společné i pro zapojení bez ní.
Další doporučený postup:
Pokud jste v této nápovědě nenalezli řešení, bude třeba pořídit nový terminál BM-Finger.
Staré systémy se vyráběly do roku 2010 a v roce 2015 jim skončil pozáruční servis.
Proto bude třeba tento starý systém nahradit novým. Hlavní výhodou nových terminálů je připojení
do sítě LAN (ethernet, TCP/IP protokol) či možnost přenosu dat USB flash diskem (fleškou),
zálohovaný hodinový obvod, paměť emmc která po vypnutí napájení nezapomene žádná data
(uživatele ani načipované záznamy), identifikace otiskem prstu, kartou nebo čipem atd. atd.
Více informací včetně cen, popisu a fotografií nových terminálů naleznete na webu
http://www.dochazka.eu/
v sekci "Terminály". Vhodnou náhradou jsou např. terminály BM-F201 nebo BM-F702.
Pokud u starých terminálů používáte bezkontaktní RFID karty nebo čipy (kupované u nás, používající
frekvenci 125kHz), tak dva nové doporučené terminály BM-F201 a BM-F702 umí načítat i tyto karty/čipy.
Takže přechod na nový systém je velice jednoduchý, pouze se nahradí starý terminál za nový dle
dodávaného návodu a nastavení uživatelů a jejich ID médií (karet/čipů) nový terminál načte. ID média
pracovníkům zůstanou a budou je používat dál i na novém terminálu.
 Řešení problémů pro zapojení OFF-LINE - s řídící jednotkou BM-RJ02
Řešení problémů pro zapojení OFF-LINE - s řídící jednotkou BM-RJ02
Pokud máte tento starý systém, který byl vyráběný od roku 2002 do roku 2010, doporučujeme zvážit jeho výměnu za novější systémy, které od roku 2010 nahradily původní, dnes již zastaralá zařízení. Hlavní výhodou nových terminálů je připojení do sítě LAN (ethernet, TCP/IP protokol) či možnost přenosu dat USB flash diskem (fleškou), zálohovaný hodinový obvod, paměť emmc která po vypnutí napájení nezapomene žádná data (uživatele ani načipované záznamy), identifikace otiskem prstu, kartou nebo čipem atd. atd. Více informací včetně cen, popisu a fotografií nových terminálů naleznete na webu http://www.dochazka.eu/ v sekci "Terminály".
Velice častou příčinou všech potíží v komunikaci mezi ovladačem d2001.exe v PC a řídící jednotkou nebo terminálem či čtečkou a řídící jednotkou jsou poškozené vodiče (provrtané, překousané od hlodavců...), vytržený kabel v konektoru, studený spoj, špatný kontakt propojek atd. atd. Právě závady v kabeláži jsou viníkem 95% všech řešených problémů.
Zásadním předpokladem pro fungování komunikace s terminály je funkčnost hlavního programu - webové rozhraní docházky. Nejprve tedy zkontrolujte, zda se lze přihlásit do docházky jako administrátor. Pokud ano, tak ještě spusťte kontrolu databáze v administrátorském menu Firma / Databáze / Test databáze / Spustit testování a opravu databáze. Fungování hlavního programu a bezchybnost databáze jsou prvním předpokladem pro úspěšnou komunikaci s terminály.
Dále je také dobré zkontrolovat volné místo na disku C:\ hlavního PC docházky. Zejména pokud se počítač používá i na něco jiného, než jen na docházku. Pokud se disk zaplní, přestane fungovat komunikace s terminály (nelze vytvářet dočasné soubory) a porušit se může i samotná databáze docházkového systému. Proto ověřte, zda je na disku C:\ hlavního PC docházky minimálně 100 MB volného místa.
Ovládací program c:\bmnet\d2001.exe pro řídící jednotku BM-RJ02 musí být ve verzi
7.24 nebo vyšší!!
Číslo verze ovladače je označeno šipkou na tomto obrázku:
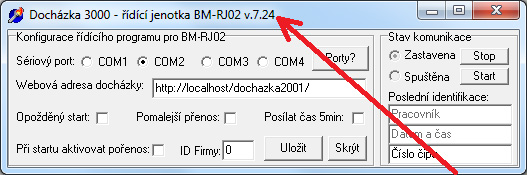
Pokud má ovladač číslo verze nižší, nebo dokonce ani číslo verze uvedeno není,
je třeba systém
aktualizovat. Starší verze ovladačů nefungují správně na novějších operačních
systémech - může docházet k tomu, že řídící jednotka přestane po určité době
(např. po restartu PC či vypnutí ovladače a podobně) přenášet načipovaná data do PC
a je nutné jí vypnout z napájení a znovu zapnout.
Postup při řešení závad:
1. Vypněte řídící jednotku z napájení, odpojte jí od počítače a vypojte z ní konektor
s kabelem vedoucím k terminálům a čtečkám. Na řídící jednotce zhasnou obě kontrolky.
Vyčkejte 10 vteřin a opět zapněte napájení řídící jednotky (zasuňte její napájecí
zdroj do napěťové zásuvky). Kabel do PC nepřipojujte a ani nepřipojujte
konektor od terminálů a čteček.
Během 5 vteřin se na řídící jednotce musí rozsvítit trvale zelená kontrolka a
ve zhruba vteřinových intervalech rozblikat kontrolka žlutá.
Ano, kontrolky se rozsvítily. Přejděte na bod 2.
Ne, kontrolky nesvítí. Problém je buď v napájení (špatná zásuvka, vyskočený jistič)
nebo je vadný napájecí zdroj a je třeba jej vyměnit (12V 500mA).
Může být také problém na napájecím vedení (špatný spoj, rozpojený konektor)
případně je spálená řídící jednotka a je třeba objednat novou. Je také možné
zaslat řídící jednotku včetně zdroje na diagnostiku/opravu do servisu výrobce.
2. Vypněte opět napájení řídící jednotky. Zhasnou obě kontrolky. Připojte k řídící
jednotce jeden terminál nebo jednu čtečku. Nepřipojujte více zařízení, pouze
jediné. Pokud má terminál (čtečka) vlastní zdroj, zapněte napájení připojeného
zařízení a vyčkejte 1 minutu. Zapněte napájení řídící jednotky. Máte tedy
k řídící jednotce připojeno jedno jediné zařízení přes rozvod BM-Net (terminál či
čtečku) a zapnuté napájení i řídící jednotky. Na řídící jednotce by se opět měla trvale
rozsvítit zelená kontrolka a ve zhruba vteřinových intervalech rozblikat žlutá.
Ano, kontrolky správně svítí. Přejděte na bod 3.
Ne, kontrolky nesvítí. Na datovém vedení BM-Net mezi řídící jednotkou a připojeným
terminálem (čtečkou) je zkrat. Ihned vypněte napájení a zkontrolujte datové vedení
BM-Net. Zkrat může být i v samotném terminálu (čtečce). Pak je třeba poslat RJ i terminál
na opravu k výrobci. Po odstranění zkratu opět začněte bodem 1.
3. Vyčkejte 3 až 5 minut. Poté by měla začít na řídící jednotce velice rychle blikat
zelená kontrolka (je třeba podívat se zblízka).
Ano, zelená kontrolka se rozblikala. Přejděte na bod 4.
Ne, zelená kontrolka nebliká, stále i po 10 minutách trvale svítí a svítí také
trvale žlutá (ta ani nikdy neblikala ve vteřinových intervalech).
Máte starou varzi řídící jednotky vyrobenou
před rokem 2005. Tato jednotka neumí nouzový režim bez PC. Doporučujeme objednat
novou řídící jednotku u výrobce. Případně přejděte na bod 7, ale diagnostika je
stížená.
Ne, zelená kontrolka nebliká, stále i po 10 minutách trvale svítí ale žlutá kontrolka
ve zhruba vteřinových intervalech bliká. Kontaktujte výrobce a sdělte popis závady.
4. Rychle bliká zelená kontrolka a ve zhruba vteřinových intervalech problikává
žlutá. PC stále odpojeno. Podívejte se na LCD displej připojeného terminálu nebo na
kontrolku čtečky. U čtečky by měla blikat kontrolka, u terminálu by na LCD mělo být
uvedeno datum 1.1.2001, čas po půlnoci a nápis OFF
Ano, je to tak. Přejděte na bod 5.
Ne, na čtečce nic nebliká. Buď je čtečka vadná a je třeba jí zaslat na servis, nebo
je závada buď na kabeláži (nejčastější příčina - zlomený či utržený vodič, studený spoj,
vytržený vodič v konektoru atd.) nebo vlivem zkratu na datovém vedení BM-Net došlo
ke kontaktu napájecího vodiče +12V (zelený) s některým datovým vodičem (červený,
žlutý) a tím k poškození vstupního komunikačního pinu procesoru v řídící jednotce nebo
čtečce. Pokuste se najít a odstranit závadu na vedení, poté pokračovat bodem 1 a pokud
se situace nezmění, kontaktujte výrobce a sdělte popis závady. Při poškození
procesorů bude nutné obě zařízení nejlépe včetně napájecích zdrojů a datového vedení
BM-Net zaslat na servis k opravě.
Ne, na LCD displeji terminálu není uvedený datum a čas. Terminál buď vůbec nesvítí, nebo
zobrazuje řádek čtverečků případně je na displeji abeceda a další návazné znaky.
Buď je terminál vadný a je třeba jej zaslat na servis, nebo
je závada buď na kabeláži (nejčastější příčina - zlomený či utržený vodič,
studený spoj,
vytržený vodič v konektoru atd.) nebo vlivem zkratu na datovém vedení BM-Net došlo
ke kontaktu napájecího vodiče +12V (zelený) s některým datovým vodičem (červený,
žlutý) a tím k poškození vstupního komunikačního pinu procesoru v řídící jednotce nebo
terminálu. Pokuste se najít a odstranit závadu na vedení, poté pokračovat bodem 1 a
pokud se situace nezmění, kontaktujte výrobce a sdělte popis závady. Při poškození
procesorů bude nutné obě zařízení nejlépe včetně napájecích zdrojů a datového vedení
BM-Net zaslat na servis k opravě.
Dle stavu zobrazení na LCD terminálu lze ještě odvodit tyto další stavy:
a) Terminál vůbec nesvítí a nic nezobrazuje - Do terminálu nejde napájení. Pokud
má terminál vlastní napájecí zdroj, tak tento buď není zapnutý, nebo je poškozený
případně je rozpojený kabel. Pokud terminál vlastní zdroj nemá a je napájen přes
datové vedení BM-Net z řídící jednotky, je buď problém na kabelu a do terminálu
napájení nejde, nebo je kabel příliš dlouhý - neměl by překročit 5 metrů, jinak
musí terminál dostat vlastní zdroj - úpravu lze objednat u výrobce.
b) Na terminálu svítí řada čtverečků - Toto je stav, kdy do terminálu jde napájení,
ale není zresetovaný procesor, což může trvat max. 1 minutu. Pokud tento stav trvá
déle, je terminál vadný a je třeba jej zaslat na opravu k výrobci.
c) Na terminálu trvale svítí abeceda a další návazné znaky, ale nezobrazí se ani po
5 minutách datum 1.1.2001 - Terminál nemůže komunikovat s řídící jednotkou. Závada
je buď na kabeláži (ulomený či vytržený vodič, studený spoj, špatný kontakt nebo
vzájemný dotek vodičů) nebo je kabel příliš dlouhý. V případě, kdy terminál nemá
vlastní zdroj a je tedy napájen přes datové vedení z řídící jednotky,
neměla by délka kabelu překročit 5 metrů, jinak musí terminál dostat vlastní
napájecí zdroj. Někdy také pomůže výměna kabelu za silnější - s větším průřezem
vodičů.
Případně vlivem prohození či kontaktu datových vodičů s napájecím došlo
k poškození procesoru a terminál i RJ bude nutné zaslat na servis k výrobci.
Nejprve tedy zkontrolujte bezvadný stav kabeláže a pokud nenaleznete žádný
problém a kabeláž se zdá být v pořádku, kontaktujte výrobce a sdělte popis závady.
5. Na terminálu je datum 1.1.2001 nebo u čtečky bliká kontrolka. Ověřte, zda
terminál reaguje na mačkání kláves a čtečka i terminál reagují (jakkoli - pípnutí,
změna textu na LCD, pauza v blikání kontrolky) na příložení čipu.
Ano, zařízení reaguje na přiložení čipu. Jděte na bod 6.
Ne, po přiložení čipu se nic nemění. Tedy na LCD terminálu se nezmění text,
neozve se pípnutí, dioda na čtečce se na vteřinu trvale nerozsvítí (bliká stále
stejně). V terminálu či čtečce buď přestal fungovat snímač čipů a je třeba
kontaktovat výrobce, sdělit popis závady a zařízení bude nutné zaslat na servis na
opravu. Nebo je u kontaktních čipů pouze znečištěná snímací ploška s stačí jí
očistit. Případně u bezkontaktní identifikace dochází k rušení či zeslabení signálu.
Zeslabení může být způsobeno blízkým větším kovovým předmětem (například montáž
terminálu na plechové dveře, do plechové skříňky nebo právě do místa kovové
konstrukce sádrokartonové zdi se signál čtečky úplně vyruší. Rovněž blízkost silného
vysílače případně zařízení vyzařujícího elektromagnetické pole ovlivní funkčnost
bezkontaktní čtečky. Dále montáž dvou bezkontaktních čteček blízko sebe působí
rušení a slábnutí signálu (typycky montáž dvou čteček vedle sebe nebo i z druhé strany
stejné stěny) a je tedy třeba zařízení oddálit. Zkuste také použít jiný čip pro
případ, že je tento vadný. Terminál každopádne reaguje na klávesy.
6. Postupně připojujte další případná zařízení, pokud máte více čteček či terminálů.
Vždy vypněte napájení RJ i terminálů a všech čteček, do datového vedení připojte
další zařízení (takže postupně budou 2 pak 3 atd.) a po připojení každého znovu
pokračujte bodem 2 s tím rozdílem, že nebudete mít jediné připojené zařízení,
ale dvě, tři atd. Vždy ověřte v bodech 2 až 5 funkčnost všech připojených terminálů
či čteček. Pokud po připojení některého toto nefunguje nebo dokonce přastanou
fungovat i všachna ostatní, která doposud fungovala, je toto posledně přidané
zařízení vadné a je třeba kontaktovat výrobce, sdělit přesně dosavadní postup
s popisem závady a pravděpodbobně bude nutné buď odeslat toto zařízení na servis,
nebo je závada na jeho datovém vedení BM-Net. Je také možné, že je již na
vedení připojeno velké množství čteček nebo je vedení velmi dlouhé a dochází
k takévému poklesu úrovně napětí, že bude nutné vedení BM-Net rozdělit na dvě větve
a použít tak dvě řídící jednotky. To poznáte tak, že pokud je na řídící jednotku
připojeno každé zařízení samostatně, tak funguje dobře, ale při společném
zapojení všech najednou přestanou tato fungovat
Připojili jste a úspěšně odzkoušeli již všechna zařízení samostatně i společně?
Ano, všechna zařízení samostatně i dohromady jsou úspěšně otestována a fungují.
Jděte na bod 7.
Ne. Dle výše uvedeného popisu v bodě 6 postupně připojujte další zařízení a testujte
je vždy od bodu 2.
7. Znovu odpojte řídící jednotku z napájení a vypojte z ní i konektor k datovému
vedení BM-Net tak, aby do ní nebylo nic zapojeno, žádná čtečka ani terminál.
Restartujte počítač a ověřte funkčnost docházky přes webový prohlížeč. Přihlaste se
do docházky jako administrátor a v menu "Firma / Editace údajů" ověřte, zda je položka
"Podpora docházkových terminálů" přepnuta na volbu Rozvod. Dále v editaci
údajů zaměstnanců ověřte, zda mají aktivní zaměstnanci nastavené číslo ID média
v položce "Karta" (ID karta,čip), interval datumů nástup a ukončení zahrnuje aktuální
den a mají zatrženo "Záznam je aktivní". Poté dole klikněte na tlačítko "Další ID
média" a v novém okně opět dole klikněte na odkaz "ZDE". Měl by se zobrazit přenosový
soubor pro inicializaci řídící jednotky, ve kterém nesmí být uvedena cizojazyčná chybová
hlášení "Warning ..." a obsahuje dva formáty údajů oddělené jedním řádkem pomlček.
Každá z obou částí (první od začátku a druhá pod řádkem pomlček) má minimálně 1
řádek. Ukázka příkladu vzhledu:
1|000F02A7F185|0|1|20
4|000F02A7FFBB|0|1|-133
5|000F02A7F2C3|0|2|0
11|AAFC0000AC55|0|1|780
----------------------------------------
1|1|0|1439|0
2|1|500|800|0
2|68|0|1439|0
Výše uvedené je pouze příklad vzhledu. Váš soubor může mít v každé části jiný počet
záznamů. Důležité je, že část nad i pod pomlčkami má minimálně 1 záznam a v textu
nejsou chybová hlášení.
Ano, soubor má správnou strukturu a neobsahuje hlášení "Warning...". jděte na bod 8.
Ne, v textu jsou chybová hlášení. Máte poškozenou databázi a je třeba jí přeindexovat.
O návod na opravu požádejte výrobce docházky. Problém je způsoben nekorektním
vypnutím PC a poškozením indexů. Nekorektní vypnutí je většinou způsobeno výpadkem
proudu např. při bouřce. Situaci lze předejít napojením počítač na záložní zdroj UPS
a instalací ovladače k tomuto zdroji, který přes komunikační kabel dokáže počítač
korektně vypnout (korektně ukončit windows při výpadku napájení).
Ne, chybí zcela některá část. Pokud chybí horní část před pomlčkami, nemáte buď v
docházce žádné zaměstnance, nebo stačí v menu "Firma / Terminálový rozvod"
kliknout na tlačítko "Synchronizace subjektů", vyčkat na doběhnutí a provést tento
bod 7 znovu. Pokud chybí část spodní pod pomlčkami, nemáte zadané v číselníku stanovišť,
kategorií přístupu a přístupových oprávnění žádné údaje. Vše doplníte podle původního
tištěného návodu k instalaci docházky, který jste dostali k systému. Tedy
v menu "Firma / Terminálový rozvod" bude pod každým z prvních 3 tlačítek
(Číselník kategorií, Číselník stanovišť a Přístupová oprávnění) ve vrchní části
tabulka (s červeným záhlavím) a s minimálně jedním záznamem.
Poté opět proveďte bod 7.
8. Při restartu PC se spustí ovladač d2001.exe se záhlavím "Docházka 2001 -
řídící jednotka BM-RJ02 v.7.24".
Ano, ovladač se spustil, má v horní liště uvedenu verzi 7.24 nebo vyšší
a nepíše chybu ani není "zatuhnutý". Jděte na bod 9.
Ano, ovladač se spustí, ale má jiné záhlaví.
Buď máte k tomuto PC připojeno další docházkové zařízení (on-line termináíl
nebo čtečku) a musíte najít další ovaladač protože tento je pro jiné zařízení,
nebo jste nainstalovali špatnou verzi ovladače (místo off-line jste
nainstalovali on-line) a je třeba ovladač dle dokumentace nainstalovat znovu a
správně. Pokud je rozdíl pouze v čísle verze a ta není uvedena vůbec, nebo je
nižší než 7.24, je třeba jej
aktualizovat.
Ne, ovladač se nespustí. Ověřte, zda je opravdu nainstalován dle
původní tištěné dokumentace k systému nebo jej nemáte skrytý. Ovladač
nevypínejte křížkem ani neskrývejte. Pokud jej spouštíte přes naplánované
úlohy, tak jej ve správci procesů ukončete a spusťte ručně - měl by být v
c:\bmnet\ jako soubor d2001.exe. Případně pokud se spustil a je "zatuhnutý"
(neodpovídá a zobrazují se hodiny když přes něj přejedete myší), nebo píše
chybové hlášení, naleznete možné příčiny a postupy řešení dole v další části v
sekci Problémy s ovladačem d2001.exe. Rady pro řešení problémů u
variant, kdy je řídící jednotka k PC přípojena převodníkem (ethernet/serial či
USB/serial) naleznete také v příručkách k těmto převodníkům nebo nahoře v
sekci Řešení problémů pro terminály BM-Term, BM-TermPlus, BM-Scan -
Zapojení ON-LINE.
9. Připojte sériový kabel vedoucí přímo z řídící
jednotky do COM portu počítače - tento kabel byl doposud od PC odpojen a nikam
se nepřipojoval. Připojte jej do toho sériového COM portu (1 až 4), který je
nastaven v ovladači d2001.exe. Poté zapněte napájení řídící jednotky a
vyčkejte zhruba 5 minut (u firem s více jak 200 zaměstnanci vyčkejte déle,
max. půl hodiny). Poté by se na řídící jednotce měla rychle rozblikat zelená
kontrolka a žlutá by měla trvale zhasnout.
Ano, zelená bliká a žlutá
nesvítí. Jděte na bod 13.
Ne, zelená svítí trvale. Čekejte delší dobu.
Pokud máte hodně zaměstnanců, stále se přenáší jejich data. Je ale také možné,
že se seznam přenáší stále dokola ( na disku zůstal soubor c:\zamestnanci nebo
c:\kategorie) - postup řešení najdete dole v další části v sekci Problémy s
ovladačem d2001.exe.
Ne, zelená se sice rozblikala a stále blika ve
zhruba vteřinových intervalech žlutá kontrolka. Z velkou pravděpodobností je
chyba na datovém vedení kabelu sériového portu (ulomený vodič, studený spoj,
zkrat vodičů, vytržený vodič v konektoru). Nebo je ovladač d2001.exe nastaven
na jiný COM port, než do kterého je zapojena řídící jednotka. Případně je v
vladači špatně nastavená webová adresa docházky nebo číselné ID firmy. Také je
možná příčina problému ve vadném sériovém portu PC případně řídící jednotky.
Některé další možnosti řešení naleznete dole v další části v sekci Problémy
s ovladačem d2001.exe. Pokud se situace nevzřeší, pokračujte bodem 10.
10. Zkontorlujte, zda je v ovladači d2001.exe nastavený správný sériový COM
port. Dále ověřte, zda je zde správně nastavena webová adresa docházky
(vykopírujte jí myší a po vložení do adresního řádku webového prohlížeče a
odklepnutí by se měla zobrazit úvodní obrazovka docházky). Také ověřte, zda
uvedená webová adresa docházky ( většinou http://127.0.0.1/dochazka2001/ nebo
http://loclahost/dochazka2001/ ) končí správným lomítkem nebo neobsahuje
mezeru jak v samotné adrese, tak na jejím konci (za lomítkem) či začátku.
Další typy naleznete dole v další části v sekci Problémy s ovladačem
d2001.exe.
Zkontrolujte také, zda je v pravé části okna ovladače ve
stavu komunikace zatrženo "Spuštěna" a pokud není, spusťte komunikaci
tlačítkem "Start" a nastavení uložte.
Je nastavení ovladače d2001.exe v
pořádku?
Ano, zdá se vše v pořádku, ale jednotka stále nekomunikuje. Jděte
na bod 11.
Ne, nastavení bylo třeba opravit. Jděte na bod 9.
11. Zvěčte ovladač d2001.exe přes celou obrazovku. Dole je dlouhý řádek. Pokud je
v něm text obsahující část "prikaz=1", jděte na bod 12.
Pokud v tomto
řádku není žádný text, nebo je u příkazu jiné číslo než 1, případně je uvedeno
jen "HTTP požadavek" a podobně, stále nemůže jednotka komunikovat s počítačem.
Zkuste kliknout na tlačítko "Aktualizuj statistiku". Pokud se ani tak řádek
nezmění a nebude mimo jiné obsahovat část "prikaz=1", je buď vadný kabel mezi
RJ a PC, nebo je ovadač d2001.exe zastavena komunikace (klikněte Start) nebo
je nastaven na jiné číslo portu. Případně je port v řídící jednotce či PC
poškozen. Zkuste kabel RJ přepnout do jiného volného sériového portu PC a
upravit volbu COM portu v ovladači, vypnout napájení řídící jednotky, počkat
10 vteřin, napájení znovu zapnout a pokračovat bodem 9. Pokud stále není možné
jednotku zprovoznit (rozbliká se zelená a trvale zhasne žlutá kontrolka),
kontaktujte výrobce a sdělte popis závady. Je možné řídící jednotku nejlépe i
se zdrojem a sériovým kabelem zaslat na servis na kontrolu.
12. Řídící jednota může do PC vysílat data, ale buď je v PC nastavena špatná webová adresa docházky (což se někdy projeví opakující se hláškou "IO Error 32"), nebo ovladač nemůže komunikovat s webovým rozhraním docházky (stáhnout z něj soubor uvedený v bodě 7). Případně je v ovladači d2001.exe špatně nastaveno ID firmy nebo je přerušen některý z datových vodičů v sériovém kabelu (žlutý nebo červený vodič), případně jsou vodiče zkratovány či vzájemně propojeny a řídící jednotka sice může vysílat data do PC, ale z PC jí nepřichází odpověď. Poškozený sériový port v PC nebo RJ může být také příčinou závady. Další možná příčina je ve špatně nastavených právech pro program d2001.exe (práva uživatele, pod kterým ovladač běží - viz problém s mazáním souboru c:\zamestnanci popsaný dole v další části v sekci Problémy s ovladačem d2001.exe) atd. Kontaktujte výrobce a sdělte popis problému.
13. Zelená kontrolka se rozblikala a žlutá je trvale zhasnutá. Zvěčte ovladač
řídící jednotky přes celou obrazovku. Dole v sekci "Generování fiktivních
událostí v RJ" smažte nulu, napište číslici 10 a klikněte na " Generuj a
odešli do RJ". Program pošle do řídící jednotky 10 fiktivních čipnutí.
Rozsvítí se na ní žlutá kontrolka a jednotka během minuty odešle události
(všech 10) zpět do PC. Poznáte to tak, že se budou měnit údaje jak v dlouhém
řádku (nad generováním), tak také vpravo nahoře v prostřední položce datum a
čas. Nakonec na řídící jednotce zhasne žlutá kontrolka (všechny události jsou
korektně uloženy v PC) a ve webovém rozhraní v menu "Ostatní / Průchody"
naleznete v tabulce těchto 10 záznamů podle aktuálního data a času.
Ano, vše proběhlo správně a v průchodech jsou záznamy vidět. Pokračujte bodem
14.
Nejde zvětšit ovladač přes celou obrazovku - je jakoby "zatuhnutý" nebo se v jeho
záhlaví dokonce píše "Neodpovídá". Někdy i plně vytěžuje procesor (nebo jedno jádro CPU).
Pokud tento stav trvá více jak 10 minut a na PC existuje soubor c:\zamestnanci, pročtěte
si dolní část popisující řešení problémů s ovladačem d2001.exe. Pokud soubor neexistuje,
je problém buď v kabeláži, nebo přímo v komunikačním obvodu řídící jednotky - obvod převodníku
linek nebo procesor (pak je třeba poslat řídící jednotku k výrobci na opravu 232 obvodu)
Ne, žlutá kontrolka sice svítí, ale data se ani po 10 minutách
nepřenesla. Ovládací program d2001.exe nemůže komunikovat s webovou částí
docházky - nemůže kontaktovat web server a zapsat události správně do databáze.
Ověřte, zda po přihlášení administrátora do docházky nevidíte v hlavním pravém
menu nahoře tlačítko "Korekce off-line". Pokud ano, naleznete řešení nahoře v
sekci Korekce Off-line. Pokud zde tlačítko není, je možná špatně
nastavena položka "Adresa web serveru" v docházce v menu "Firma / Editace
údajů". Uveďte zde 127.0.0.1 a pokud máte Apache přesměrovaný na jiný TCP
port, tak přes dvojtečku i číslo portu - např. u portu 8000 uvést
127.0.0.1:8000
Případné další informace naleznete jak v předchozí sekci
pro ON-line zapojení, tak dole v další části v sekci Problémy s ovladačem
d2001.exe.
Ne, žlutá kontrolka sice zhasla, ale v průchodech data
nejsou. Pokud máte nebo jste měli více řídících jednotek a máte v nastavení
firmy zapnutou volbu "V term. rozvodu podporovat více řídících jednotek" a
položku "V term. rozvodu synchronizovat seance" na jinou volbu než
Automaticky, je třeba u Manuální synchronizace tuto spustit v menu "Firma /
Terminálový rozvod / Synchronizace událostí". Dále zkontrolujte zejména u
synchronizace poloautomatické, zda v menu "Firma / Terminálový rozvod /
Reinicializace RJ" není některá řídící jednotka delší dobu nedostupná (dlouho
neposílá události nebo nestahuje tabulky). Tato jednotka by měla problém s
komunikací a proto se blokuje přenos dat z ostatních jednotek. Pokud se jedná
o starou již nepoužívanou jednotku, tak její záznam smažte a klikněte na
reinicializaci všech RJ. Další podrobnosti naleznete v tištěném návodu
popisujícím podporu pro více RJ, který byl dodaný od výrobce.
14. Vypněte opět napájení řídící jednotky a do konektoru přímo na jejím boku zapojte
zpět datový rozvod BM-Net s terminály a čtečkami. Poté opět zapněte napájení a
vyčkejte, až se znovu rychle rozbliká zelená dioda a žlutá trvale zhasne.
Jakmile se tak stane, bude na LCD displeji terminálu správný čas a na případných
čtečkách bude blikat kontrolka. Nyní si čipněte některým aktivním čipem
na terminálu. Mělo by se vypsat hlášení "Identifikace OK, Balanc ...",
terminál by měl 1x pípnout, po chvilce by se mělo zobrazit jméno zaměstnance
(terminál opět pípne). Zkontrolujte, zda tuto identifikaci naleznete v docházce
v menu "Ostatní / Průchody" jako korektní.
Ano, identifikace je v pořádku a lze jí i dohledat v prohlížení docházky tohoto
pracovníka. Vše je v pořádku, pokud máte dveřní čtečky, pokračujte bodem 15.
Ne, identifikace je označena jako chyba nebo není v prohlížení docházky nebo je
uvedený jiný zaměstnanec.
Pokud je uvedený někdo jiný, čip patří jinému pracovníkovi, než si myslíte. Proto
jste toto čipnutí nedohledali v prohlížení docházky.
Pokud je v položce Akce uvedeno "Chyba", jedná se o duplicitní identifikaci, nebo
je zaměstnanec neaktivní případně máte v nastavení firmy zatrženo zohledňování
přístupových oprávnění i pro terminály a v přístupových oprávněních nemá tento
terminál a aktuální den a čas právo identifikace pro přístupovou kategorii, kterou má
pracovník nastavenu.
15. Pokud máte dveřní čtečky, čipněte si na čtečkách a ověřte, zda dojde k otevření
zámku a v průchodech je uvedeno "Otevřeno".
Ano, dveře se otevírají správně dle oprávnění. Jděte na bod 16.
Pokud se na některé čtečce zámek
neodblokuje ale zaměstnanec má přístupové oprávnění nastavená tak, že by jej měla
čtečka pustit, navíc pípla jednou a v průchodech je uvedeno Otevřeno, je problém
v napojení zámku na čtečku. Buď je přerušené vedení, nebo je zkratované, případně je
slabý napájecí zdroj či zapojený nevhodný zámek (zámek musí být stejnosměrný na 12 Volt
a nízkoodběrový s max. odebíraným proudem pod 200 mA). Při nevhodném zámku nebo zapojení
vedení do zkratu se může poškodit vnitřní relé čtečky a tu je pak třeba zaslat na opravu
k výrobci. Může také nevhodným zámkem či zkratem dojít ke spečení kontaktů relé a
zámek je pak trvale odblokovaný. Opět je nutné zaslat čtečku na servis.
Na konci vedení k zámku musí
být připojena také deblokační dioda zamezující návratu rázového napětí zpět do čtečky
při rozepnutí zámku. Absence diody může poškodit čtečku a má vliv na její časté
resetování. Průraz diody zkratuje zámkové vedení a může poškodit relé ve čtečce.
16. Vše je v pořádku. Docházkový systém by měl být funkční. Případné další nejasnosti konzultujte s výrobcem.
Nestabilní chování:
Pokud se problém s fungováním systému vyskytuje nahodile, je hledání závady
obtížnější. Nahodile v tomto případě znamená situaci, kdy například systém
po zapnutí funguje třeba celý den, ale po nějaké době (několik hodin, den, týden)
přestane docházka fungovat (na RJ přestane rychle blikat zelená kontrolka).
Pak není jisté, zda je problém v PC, kabeláži, řídící jednotce či terminálu
(ovladač řídící jednotky musí být ve verzi 7.24 nebo vyšší - viz informace
v úvodu).
Příčina takového nahodile chybného chování se hledá obtížně, ale je možné alespoň
určit, zda je problém v PC nebo ne. Doporučený postup vychází z toho, že
v pracovní době bude řídící jednotka připojena k PC a mimo pracovní dobu bude
odpojena. Pokud se poté problém vyskytne v době připojení, je závada na straně PC.
Pokud se vyskytne v době, kdy je jednotka od PC odpojena, je problém jinde
(většinou v kabeláži). Nejvhodnější postup tohoto testování je následující:
1. Odpovědný pracovník před odchodem z práce zjistí, zda docházka v pořádku funguje. Pokud ano, vypne PC nebo zastaví ovladač d2001.exe a odpojí kabel řídící jednotky z počítače - vytáhnout kabel ze sériového portu (důležité). Poté si čipne odchod, čímž se přesvědčí, že vše stále funguje.
2. Druhý den při příchodu si tento pracovník jde nejprve čipnout příchod. Tím si ověří, že vše celou dobu správně fungovalo (na terminálu je správný čas a čipnutí je načteno). Pokud bylo vše v pořádku, zapojí kabel řídící jednotky zpět do PC do toho sériového portu, ze kterého jej předchozí den odpojil a zapne PC či spustí ovladač d2001.exe. Zkontroluje také po několika minutách načtení záznamů do docházky.
Pokud opět dojde k problému s čipováním docházky, tak podle toho, kdy byl problém
zjištěn, lze hledat příčinu. Pokud k výpadku dojde v době, kdy je jednotka připojena
k PC, je problém na straně počítače - kolizní konfigurace SW, závada v HW (např.
vadný sériový port či případný převodník a podobně). Naopak pokud je problém
zjištěn v době, kdy je jednotka od PC odpojena (přes noc nebo ráno před jejím
připojením zpět do PC), je problém buď v kabeláži, napájení nebo přímo v řídící
jednotce.
Výše popsané kroky v bodech 1 a 2 je třeba přesně dodržet a dělat tak dlouho (třeba
několik týdnů), dokud se závada neprojeví. Pak teprve je možné dále postupovat
s odstraněním závady.
Nerozpoznání ID čipu / karty zaměstnance
Pokud po přiložení čipu terminál nijak nezareaguje, ale čip máte určitě správně přiložený,
může to být několik příčin:
1. ID čip je vadný. Pokud jiný čip funguje a tento ne, je čip vadný a je třeba jej vyměnit.
2. Pokud nefunguje žádný čip, je zřejmě závada v terminálu - viz kompletní postup testování
výše.
3. U bezkontaktní identifikace může být problém v rušení signálu snímače - v blízkosti terminálu
nesmí být větši vodivá plocha. Například připevnění bezkontaktního terminálu na plechová
vrata způsobí nefunkčnost snímače. Zkuste terminál odšroubovat a vyzkoušet držený v ruce dál od
místa, kde byl připevněn. Rovněž blízkost dvou bezkontaktních čteček či terminálů způsobí jejich
vzájemné rušení a nefunkčnost čipování. Odsuňte obě zařízení dál od sebe (alespoň 1 metr).
Pokud terminál po přiložení čipu jakkoli zareaguje, je samotný čip v pořádku. Problém je pouze
v konfiguraci nebo v kabeláži.
1. U konfigurace s řídící jednotkou musí mít zaměstnanec v menu "Zaměstnanci / Editace údajů"
nastaveno "Evidovat docházku", dále "Záznam je aktivní" a položky "Datum nástupu / Ukončení" musí
obsahovat smysluplné datum, udávající interval tak, aby obsahoval aktuální den. Tedy
např. datum nástupu 1.1.2010 a datum ukončení 1.1.2030. Pokud je některé datum jiné či nulové,
nebude zaměstnance řídící jednotka rozpoznávat. Dále je také důležité, aby číslo čipu
v docházce přesně odpovídalo tomu, které je načteno z terminálu - tedy zejména při ručním
opisování čísel čipů dodržení velikosti písmen, nepoplést nulu s velkým O nebo jedničku s
malým L a podobně.
2. Problém může být i v kabeláži. Zejména studené spoje, nalomené vodiče, koroze kontaktů,
vlhkost ve vedení a podobné těžko rozpoznatelné závady mohou způsobit nerozpoznání čipu.
Například parazitní kapacita ve vodičích může způsobovat to, že při větším přenosu dat mezi
PC a RJ dochází k občasnému poklesu náboje a "zkomolení" přenášených bitů. Typický příklad je,
když řídící jednotka (terminál) nerozpozná čip zaměstnance, přestože ten je v programu zadaný
správně. Když se totiž přenáší seznam zaměstnanců a čipů z databáze docházku do RJ,
jedná se o velký balík dat,
kdy může parazitní kapacita občas způsobit přehození bitové informace. Takže řídící jednotka
má v paměti u zaměstnance číslo jeho čipu špatně. Ale když dáte načíst čip terminálem, je v
ovladači zobrazen správně, přestože terminál hlásí, že zaměstnance nezná. Pak pomůže
v menu "Firma / Editace údajů" zatrhnout položku "V term. rozvodu BM-Net dublovat tabulky
zaměstnanců", nastavení uložit a restartovat řídící jednotku. Pokud bude i nadále problém s
rozpoznáváním čipu a jste si jisti, že číslo je zadané správně a vše ostatní je rovněž správně
nastaveno, je možné přes menu "Zaměstnanci / Editace údajů / Další ID média" přidělit
zaměstnanci další čipy (nebo stejný čip opakovaně) a opět restartovat řídící jednotku.
Tím se jí do paměti přenese k "postiženému" zaměstnanci číslo (čísla) jeho čipu vícekrát
a pokud se jedna kopie poškodí a přitom závada na kabeláži není fatální, budou další čísla
v pořádku a čipování začne fungovat.
Problémy s ovladačem d2001.exe:
Častou příčinou všech potíží v komunikaci mezi ovladačem d2001.exe a řídící jednotkou
nebo terminálem jsou poškozené vodiče (provrtané, překousané od hlodavců...),
vytržený kabel v konektoru, studený spoj, špatný kontakt propojek atd. atd.
Právě závady v kabeláži jsou viníkem 95% všech řešených problémů.
Většinu ostatních problémů spojených s používáním převodníků, práv k diskovým souborům
u novějších OS Windows atd. řeší nové ovladače terminálu i řídící jednotky vydané s
aktualizací docházky verze 6.36 v březnu 2013.
Novější verze operačního systému Windows navíc u off-line zapojení s řídící
jednotkou BM-RJ02 vyžadují verzi ovladače řídící jednotky 7.24 a vyšší.
Pro starší verze ovladače (<7.24), docházky (<6.36), operačního systému
Windows (XP a starší) či jiné typy problémů naleznete řešení zde:
Pokud po startu ovladače d2001.exe naběhne vytížení procesoru na 100% a RJ ani není připojena, může být nutné ve Windows odebrat sériový port, restartovat PC a nechat port znovu najít. Případně přeinstalovat ovladač d2001. Často je ale vina právě v závadě na kabeláži.
Změnou práv souborů nebo uživatelského účtu, pod kterým ovladač d2001.exe běží,
zůstane na C:\ soubor c:\zamestnanci - ovladač d2001.exe jej nemůže smazat a pořád dokola
posílá do RJ tabulky - na terminálu stále svítí text "Moment strpeni, servisni operace"
a na řídící jednotce trvale svítí zelená kontrolka.
Smažte soubor c:\zamestnanci ručně a pokud do 2 minut začne jednotka fungovat, je problém
v právech pod kterými ovladač běží. Toto je nutné vyřešit, protože by se vše časem
opakovalo znovu. Například pomůže ovladač d2001.exe spouštět s právy administrátora.
Druhou možností je docházce vytváření tohoto souboru úplně zakázat. V menu
"Firma / Editace údajů" zatrhněte položku "V term. rozvodu nevytvářet soubor
c:\zamestnanci" a nastavení dole uložte. Pak smažte z disku c:\ soubor zaměstnanci
(pokud tam ještě zůstal) a řídící jednotku vypněte a znovu zapněte.
V této situaci je ale
třeba upozornit na to, že když v docházce provedete úpravu zaměstnanců (přidání,
smazání, změna - např. přiřazení ID čipu), řídící jednotka se to hned nedoví a je
potřeba buď počkat (zhruba do půl hodiny se záznamy přenesou), nebo
data do ní poslat ručne - zvětšit ovladač d2001.exe přes celou obrazovku a kliknout
na tlačítko "Pošli tabulky do RJ". Proto je věšinou lepší vyřešit problém přidělením
práv správce pro uživatele, pod kterým ovladač d2001.exe běží a používání souboru
c:\zamestnanci zase povolit. Pokud nepomůže změna práv nebo program nefunguje
správně ani pod účtem administrátora, je možné řešení přidělit právo "úplné
řízeni" na celý disk C:\
Je také možné z CD ze složky \terminal\bmnet\windows\usb_slow_zamestnanci_lastid\
nakopírovat soubor d2001.exe do c:\bmnet\ (původní ovladač nejprve vypnout) a
odtud nový ovladač spustit. Tento nový ovladač umí řešit jak problém se souborem
zaměstnanci, tak se souborem lastid pro přenos čísla čipu při přidělování novému
pracovníkovi a v neposlední řadě také problém s USB/serial převodníky (stálá hláška
Moment strpení... a terminálu).
Tyto výše uvedené problémy jsou vyřešeny v novém ovladači d2001.exe vydaném dne
15.3.2013 k verzi docházky 6.36, resp. u off-line varianty s řídící jednotkou
BM-RJ02 pak verze ovladače 7.24 a výše.
Chyba "IO Error 32" - ovladač d2001.exe nemůže komunikovat s Apache web serverem docházky -
špatná webové adresa docházky v ovladači, firewall blokující port 80, přetížený
hlavní počítač docházky nestíhá reagovat v požadovaném čase, špatné ID firmy,
port apache přesměrován bez úpravy v ovladači, špatná položka httphost v nastavení
firmy, místo části localhost dát 127.0.0.1 do d2001 (2x) i do nastavení firmy.
Pokud má Vaše firma více jak 1000 zaměstnanců, může chybu IO Error 32 způsobovat i velký
datový soubor, které starší verze ovladače neuměly zcela korektně zpracovat. Pak by mělo
stačit aktualizovat ovladač d2001.exe pro řídící jednotku BM-RJ02.
Chyba "IO Error 1314" je chyba v přístupových právech. Uživatel, pod kterým program běží, nemá zřejmě potřebná disková práva k souborům, které program potřebuje vytvářet. Program musí mít plná práva k disku C:\ ke složce bmnet nebo jiné, ze které je spuštěn. Dále potřebuje přímo v hlavní složce (rootu) disku C:\ vytvářet, přepisovat a mazat soubory (například soubor c:\lastid a c:\zamestnanci). Ověřit to lze tak, že když program spustíte přes pravé tlačítko myši volbou "Spustit jako správce", tak se chyba nezobrazuje. Je tedy třeba přidělit uživateli, pod kterým program d2001.exe běží, taková práva která mu umožní tyto akce provádět.
Pokud v ovladači zvětšeném přes celou obrazovku naleznete hlášení podobné tomuto: "Timeout při čekání na odpověď docházkového serveru", nemůže buď ovladač komunikovat s webovou částí docházkového systému, nebo je špatně nastavena položka "Adresa webserveru" přímo v docházce v menu "Firma / Editace údajů". Tam by mělo být uvedeno 127.0.0.1 nebo při přesměrování apache na jiný port než 80 i číslo portu s dvojtečkou (např. 127.0.0.1:8000). Vhodné je část "localhost" nahradit za 127.0.0.1 nejen v nastavení firmy, ale i přímo v ovladači d2001.exe (pokud běží ovladač na stejném PC jako apache web server docházky).
Zaseknutí d2001.exe při ethernet/serial převodniku - dát program d2001.exe s prodlevou
po spuštění - viz instalační návod k převodníku.
Tento problém řeší i zatržítko "Opožděný start" v novém ovladači řídící jednotky d2001.exe
vydaném dne 15.3.2013 k verzi docházky 6.36.
Chybí zaměstnanci v RJ - špatný COM port (vynechává data), nezapnuté dublování
tabulek v nastavení firmy. U USB/Serial dát ovladač s prodlevami při přenosech
(slowCom).
Tento problém řeší i zatržítko "Pomalejší přenos" v novém ovladači řídící jednotky d2001.exe
vydaném dne 15.3.2013 k verzi docházky 6.36.
Nepřenáší se čipnutí - chyba databáze, rozhozené indexy, nebo vypnutý Rozvod v nastavení firmy nebo u zaměstnance špatný datum nástup/ukončení.
Nerozpoznání jména zaměstnance - pokud po čipnutí napíše terminál "Identifikace OK, Balanc ...", ale poté se místo jména zobrazí "Nezadaný čip", má pracovník s tímto čipem vyšší osobní číslo než 65 530. Je třeba index zaměstnance snížit pod tuto hranici, protože řídící jednotka ukládá jen dvoubajtovou hodnotu osobního čísla. Chyba se pozná i tak, že v průchodech je vedle jména "Cizí pracovník" nebo neznámý uvedeno jiné číslo (dvoubajtový zbytek indexu).
Ověřit shodu ID firmy jak v prohlížeči (tabulka na úvodní stránce, položka ID firmy) s položkou Firma v ovladači d2001.exe.
Konflikt prostředků COM portu s jiným HW nebo SW, nebo obsazení COM portu jiným SW (často ovladač UPS a podobně). Chyba se většinou projevuje hlášením "Error opening Com ..." po startu ovladače. Případně ověřit ve správci procesů, zda ovladač d2001 neběží vícekrát, třeba i pod jiným uživatelem (vypsat procesy všech uživatelů).
Při startu ovladače přes naplánované úlohy ověřit, zda je pracovní adresář nastaven na c:\bmnet\ . Lze ověřit vyhledáním souboru "terminal.cfg" na celém disku - neměl by být nikde jinde než právě v c:\bmnet\ . Pokud je i jinde, je třeba naplánované úloze adresář správně nastavit (working directory), nebo na nové místo překopírovat správný konfigurační soubor (viz návod pro autostart d2001.exe).
Při používání USB/Serial převodníku nezapojovat tento do USB rozbočovače. Rozbočovače umožňují zapojit do jednoho USB portu PC současně více zařízení. Ovladač docházky má ale port otevřený stále a při konfliktu přenosu s jiným zařízením ve společném rozbočovači může dojít k jeho zaseknutí.
Při používání USB/Serial převodníku může být problém (zejména u Windows Vista a 8),
že operační systém "nestíhá" data předávat a vynechává některé údaje. Přenos potom
není kompletní a u on-line zapojení terminál při mačkání kláves buď nereaguje
vůbec nebo zobrazuje nesmyslné texty, u off-line zapojení řídící jednotka
nekomunikuje, zasekává se a u obou zapojení může docházet i k "zatuhávání"
ovladače d2001.exe. Pak je třeba použít speciálně upravený ovladač, který vkládá do
přenosů prodlevy, aby operační systém stíhal data předávat. Tento program je na
instalačním CD docházky. Běžící ovladač je třeba nejprve vypnout.
- Pro on-line variantu je ve složce \terminal\bmterm01\windows\vistausb\ a soubor
d2001.exe překopírujte do c:\bmterm01\ místo souboru stávajícího.
- Pro off-line variantu je ve složce
\terminal\bmnet\windows\usb_slow_zamestnaci_lastid\ a soubor
d2001.exe překopírujte do c:\bmnet\ místo souboru stávajícího.
Poté počítač restartujte nebo spusťte ovladač d2001.exe ručně.
Tento problém řeší i zatržítko "Pomalejší přenos" v novém ovladači řídící jednotky d2001.exe
vydaném dne 15.3.2013 k verzi docházky 6.36.
Pokud v administraci docházky v menu "Zaměstnanci / Editace údajů" nefunguje
načítání čísla čipu přes tlačítko "Načti čip...", je problém opět v právech a
pomůže buď dát právo "úplné řízení" na disk C:\ nebo lépe použít novější
ovladač d2001.exe. Stávající zastavíte a soubor d2001.exe z CD ze složky
\terminal\bmnet\windows\usb_slow_zamestnaci_lastid\ nakopírujete do složky
c:\bmnet\ místo souboru stávajícího a pak jej spustíte. Tento nový ovladač
řeší u OS Windows Vista, 7, 8, 2008, 2003, 2012 atd. jak problémy s právy souborů tak
s USB/Serial převodníky. Pro načítání čísla čipu novému zaměstnanci se
původně vytvářel soubor lastid přímo na disku C:\ , což je u novějších OS problém,
protože ty zabraňují zápisu do hlavního adresáře. Tento nový ovladač vytváří
soubor lastid ve složce C:\apache , kam by měl mít právo zápisu (lze případně
upravit přes právo složky). Podmínkou fungování je kromě nového ovladače d2001.exe
také novější verze docházky alespoň 6.36 vydané od 6.3.2013 dále. Další podmínkou
je, že existuje soubor c:\apache\xampp-control.exe , který slouží čistě jako
indikátor správné verze prostředí a říká ovladači d2001.exe, že složka
c:\apache vůbec existuje. Pokud soubor xampp-control.exe ve složce c:\apache\
není, nový ovladač se ani nepokouší soubor c:\apache\lastid vytvářet. Rovněž
samotný program apache musí mít právo ve složce c:\apache\ soubory číst a mazat.
Tyto problém je vyřešený i v novém ovladači řídící jednotky d2001.exe vydaném dne
15.3.2013 k verzi docházky 6.36.
Pokud u on-line varianty (bez řídící jednotky) na terminálu po přiložení čipu
zůstane vždy dlouho (desítky vteřin až minuty) svítit "Přenáším data, čekejte",
je problém v přenosu dat mezi ovladačem d2001.exe a webovým serverem docházky.
V ovladači je buď špatná adresa nebo položka httphost. Pokud ovladač běží na stejném
PC jako web server apache a je použit standardní port 80, měla by adresa docházky
být
http://127.0.0.1/dochazka2001/
- pozor na případnou mezeru za adresou, která nesmí
být a naopak lomítko musí být posledním znakem.
Položka HttpHost by mela být
127.0.0.1
Případně je v docházce v nastavení firmy špatně adresa web serveru. Zde by při použití
standardního portu 80 mělo být uvedeno pouze 127.0.0.1
Problém může být i v TCP portu, pokud je web server apache přesměrován na jiný port než
80. Pak je třeba port uvádět vždy za IP adresu oddělený dvojtečkou a to ve všech adresách.
( např. 127.0.0.1:8000 ). Dále může být problém ve firewallu nebo
antiviru, který přestal propouštět komunikaci na portu 80 (nebo jiném použitém)
a je třeba jí povolit.
Problém může být i v právech souborů na disku. Uživatel, pod kterým ovladač d2001.exe
běží, musí mít plná práve ke složce na disku C:\ ve které je spuštěn (např. c:\bmterm01
u on-line nebo c:\bmnet u off-line) a k souborům v ní obsažených včetně možnosti
přejmenování, mazání, vytváření souborů atd.
Pokud používáte Windows 8 či 10 nebo Windows Server 2012, 2016, 2019 a potřebujete zrušit automatické spouštění ovladače d2001.exe pro on-line terminál nebo off-line terminálový rozvod BM-Net s řídící jednotkou BM-RJ02, nenajdete již u těchto nových operačních systémů klasické Start menu jako bylo až do Windows 7 včetně. Od Windows 8 výše se nedá úplně jednoduše přes levou dolní ikonu Start menu dostat do složky "Po spuštění", ale je třeba na klávesnici zmáčknout kombinaci kláves Win + R (držet levou dolní klávesu s ikonou Windows a k ní zmáčknout klávesu R). Zobrazí se dialog pro spuštění a do něj napíšete shell:startup a zmáčknete Enter. Tím se otevře složka Po spuštění aktuálně přihlášeného uživatele a zde je již možné upravit či smazat zástupce ovladače d2001.exe. Smazání provedete v případě, kdy přecházíte na nové terminály BM-Finger nebo pokud měníte hlavní PC docházky za nový počítač a na tomto původním již není třeba ovladač spouštět, nebo pokud jste spouštění ovladače přenastavili přes naplánované úlohy na spuštění při startu PC.
Problém s IPv6
Pokud je v počítači v nastavení sítě zapnuta podpora pro IPv6, může hodnota localhost
v nastavení ovladačů či v nastavení parametrů firmy způsobit problém, když se localhost přeloží
na IPv6 ::1 adresu místo předpokládané IPv4 127.0.0.1 a komunikace pak nefunguje
buď vůbec, nebo s velkým zpožděním (desítky vteřin až minuty).
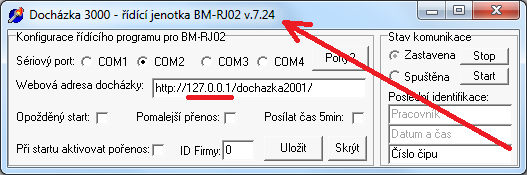
Proto vždy doporučujeme místo localhost používat raději 127.0.0.1 a to nejen v ovladačích
terminálu, ale i v položce "Adresa web serveru" v nastavení firmy.
Další doporučený postup:
Pokud jste v této nápovědě nenalezli řešení, bude třeba pořídit nový terminál BM-Finger.
Staré systémy se vyráběly do roku 2010 a v roce 2015 jim skončil pozáruční servis.
Proto bude třeba tento starý systém nahradit novým. Hlavní výhodou nových terminálů je připojení
do sítě LAN (ethernet, TCP/IP protokol) či možnost přenosu dat USB flash diskem (fleškou),
zálohovaný hodinový obvod, paměť emmc která po vypnutí napájení nezapomene žádná data
(uživatele ani načipované záznamy), identifikace otiskem prstu, kartou nebo čipem atd. atd.
Více informací včetně cen, popisu a fotografií nových terminálů naleznete na webu
http://www.dochazka.eu/
v sekci "Terminály". Vhodnou náhradou jsou např. terminály BM-F201 nebo BM-F702.
Pokud u starých terminálů používáte bezkontaktní RFID karty nebo čipy (kupované u nás, používající
frekvenci 125kHz), tak dva nové doporučené terminály BM-F201 a BM-F702 umí načítat i tyto karty/čipy.
Takže přechod na nový systém je velice jednoduchý, pouze se nahradí starý terminál za nový dle
dodávaného návodu a nastavení uživatelů a jejich ID médií (karet/čipů) nový terminál načte. ID média
pracovníkům zůstanou a budou je používat dál i na novém terminálu.
 Řešení problémů pro biometrické terminály BM-Finger
Řešení problémů pro biometrické terminály BM-Finger
Terminály BM-Finger se vůbec nespustí:
Pokud se terminál vůbec nezapne, nebo se sice rozsvítí diody nebo podsvícení snímače
otisků a display buď zůstane prázdný, nebo se na něm objeví jen startovací obrazovka,
což je dle typu terminálů například nápis LINUX nebo velká ikona galaxie či
šroubovice, případně se terminál stále dokola restartuje, zkuste jej na minutu
vypnout z napájení i další kabeláže a poté jej znovu zapnout. Pokud toto nepomůže
došlo k přepětí v napájení z napájecí sítě. Například při bouřce po výboji blesku,
nebo při manipulaci s rozvody elektřiny kdy nebyl správně dotažený nulový vodič
a přes jiné spotřebiče se v síti vyskytlo mezifázové napětí 400V, případně
byl síťový kabel zapojen do switche s rozhraním PoE (napájení po ethernetu)
a do terminálu se po datovém vedení dostalo přepětí z PoE napájení.
Další z příčin je spínání spotřebičů, když se zapojil nějaký výkonný spotřebič a
třeba i vyhodil pojistky. Nejčastěji se jedná o velmi výkonné spotřebiče,
jako jsou motory, svářečky a podobně. Někdy to ale může způsobit i jen zapnutí
několika spotřebičů najednou v jednom okruhu. Energie při takto vzniklém přepětí
je menší než ta z atmosférické elektřiny, i tak ale může poškodit citlivější spotřebiče,
jako je právě docházkový terminál.
Další příčinou jsou poruchy v rozvodné síti, kdy na jedné fázi napětí prudce stoupne,
přičemž na jiné klesne. Tyto poruchy často trvají delší dobu, setkáváme se s nimi
ovšem výjimečně. V neposlední řadě je potřeba zmínit i atmosférické přepětí,
které je vyvolané údery blesku. Blesk přitom nemusí uhodit přímo do objektu.
Škody napáchá i úder do vodičů rozvodné soustavy, na kterou je objekt připojen.
Dále je nutné rozlišovat přepětí podle časového průběhu. Nejčastěji dochází k přepětí
trvalému nebo dočasnému, existuje ale i přepětí přechodné a kombinované. Pro
citlivé elektrické spotřebiče, jako je docházkový terminál, mohou znamenat fatální následky
všechny výše zmíněné. Většinu těchto poruch nelze ovlivnit a na takto poškozené
spotřebiče se nevztahuje žádná záruka. Lze je ale řešit přes pojišťovnu, pokud
máte sjednanou odpovídající pojistku.
Každopádně v těchto případech poškození terminu jsou dvě možnosti. Pokud odešel jen
napájecí zdroj, nebo se poruchou v napájecí síti změnily jeho parametry tak,
že vnitřní obvod v terminálu hlídající kvalitu napájení zamezí dokončení spouštění
terminálu do provozního stavu, lze objednat zdroj nový. Kontaktujte výrobce a
sdělte mu, že máte poškozený zdroj a on vám podle typu terminálu pošle odkaz
pro objednávku nového zdroje vyhovujícího vašemu terminálu.
Pokud by výměna zdroje nepomohla, je přepětím poškozena přímo elektronika
terminálu a proto nedojde k jeho plnému spuštění. V těchto případech je potřeba
objednat celý nový terminál, protože na tyto typy poškození terminálu vlivem přepětí
by se nevztahovala ani záruka. Nový terminál objednáte na webu
www.dochazka.eu v e-shopu v sekci E-Shop / Katalog komponent / Terminály.
Řešení problémů s přenosem dat po síti LAN pro biometrické terminály BM-Finger:
Terminály BM-Fxxx se připojují buď po síti LAN nebo se data přenáší ručně pomocí
USB flash disku (flešky - souborový formát FAT32).
Níže tedy naleznete diagnostické pokyny pro případ
řešení problémů při síťové komunikaci mezi terminálem a počítačem s nainstalovanou
docházkou.
Poznámky:
1. Pokud komunikace funguje v pořádku, ale na terminálu nereaguje klávesnice, může
být potřeba vyměnit napájecí zdroj za silnější, který při stejném výstupním napětí jako zdroj
stávající dává vyšší proud. Pozor - výstupní napětí nového zdroje musí být stejné jako u
stávajícího. Další tipy pak naleznete i níže v části Nefunkční klávesnice
2. Pokud terminál vůbec nereaguje na přikládání prstů na snímač u všech pracovníků, zkontrolujte
v nastavení terminálu, zda je algoritmus nastaven na verzi 10 (VX10). Například u terminálu
BM-F630 jsme se setkali s tím, že když se v menu "Systém / Systém" nastaví položka
pro algoritmus na starší verzi VX9, tak nejenže přestane reagovat snímač prstů, ale dokonce
v menu pro správu uživatelů při pokusu zapsat nový otisk nejde volba pro načtení otisku
vůbec aktivovat. Takže je třeba přepnout v nastavení systému algoritmus zpět na VX10,
nastavení uložit a terminál úplně vypnout z napájení. Po opětovném zapnutí již zase
vše funguje správně včetně snímače otisků.
3. Dále nedoporučujeme u terminálu BM-Finger zapojovat síťový kabel do switche s
rozhraním PoE (napájení po ethernetu). Zejména terminály BM-F630 a F640, které mají na pinech
nepoužívaných 10 a 100 Mb ethernetem vývody pro sériový port a ty by kolidovaly s rozhraním PoE,
což může mít rovněž vliv na spolehlivou funkci terminálu (může se projevit i problémy s nereagující
klávesnicí). Pokud terminál nereaguje na ping (viz níže), zapojte jej do jiného ethernetového
switche.
4. Pokud máte terminál BM-F630 (tx628) vyrobený před rokem 2015 s firmwarem verze 6.5.4,
nechejte v menu "Firma / Editace údajů" zatrženou položku "U terminálů BM-Finger nezobrazovat
přesčas". Tento firmware terminálu nedokáže zprávy s přesčasem správně zpracovat a při jejich
přenosu se zresetuje. Proto pokud máte tento starší typ terminálu, položku nechejte
zapnutou.
5. Serverová část programu Docházka 3000 musí být nainstalovaná na jediném PC (docházkový
server či hlavní PC docházky) a v něm musí být zaregistrovaná jen jediná firma. Pokud
byste měli docházku (serverovou část) nainstalovanou na více PC či zaregistrováno více firem
a IP adresa terminálu by tedy byla zadaná více než 1x, budou si tyto instalace či firmy
z terminálu vzájemně "vykrádat" data, protože ta se vždy po přenosu z paměti
terminálu mažou. Viz níže část nadepsaná "Ztráty načipovaných dat ..."
6. Problém s IPv6 - pokud je v počítači v nastavení sítě zapnuta podpora pro IPv6, může
případná hodnota "localhost" v menu "Firma / Editace údajů / Adresa web serveru"
způsobit problém, když se localhost přeloží na IPv6 adresu místo předpokládané IPv4
127.0.0.1 a komunikace pak nefunguje buď vůbec, nebo s velkým zpožděním (desítky vteřin až
minuty). Proto vždy doporučujeme místo localhost používat raděj 127.0.0.1 v
položce "Adresa web serveru" v nastavení firmy.
7. Pro diagnostiku datové komunikace doporučujeme v menu Firma / Terminály BM-Finger
kliknout na tlačítko Test komunikace, které od verze programu 8.55
výrazně usnadnilo řešení potíží s přenosem dat a obsahuje i některé automatické
opravy registrací DLL knihoven. Pokud máte starší program ve verzi s nižším číslem než
8.55, pak pořiďte aktualizaci v admin. menu vlevo dole přes položku E-shop.
8. Pokud je komunikace při testování v pořádku, ale v reálném provozu na síti s výpadky
spojení někdy dochází ke ztrátám dat a ta se načtou až přes tlačítko pro kontrolu záloh,
aktualizujte program na verzi 9.25 nebo vyšší.
9. V menu "Firma / Terminály BM-Finger" nepoužívejte volbu "Povolit okamžitý přenos dat
ihned po každém čipnutí". Pokud jí máte zatrženou, zrušte jí a uložte. Zejména pokud máte
v systému zadaný víc než jeden terminál nebo chcete docházku aktualizovat.
10. Pokud je v menu "Firma / Terminály BM-Finger" zadaný více než jeden terminál a některý
z terminálů přestane komunikovat (například jej odpojíte od sítě), je to pro program fatální
problém a data se nepřenáší buď z žádného terminálu nebo jen z některých. Pokud tedy nějaký
terminál nechcete používat, vypněte jej z napájení a vymažte jej z programu.
Než začnete:
Jak známo, když se něco pokazí, bývá to v nejméně vhodnou dobu. Pokud tedy potřebujete
například rychle uzavřít docházku, připravit z ní podklady pro mzdy a zjistíte,
že v programu nemáte data, protože přenos z terminálu po síti přestal fungovat,
lze data přenést ručně pomocí USB flash disku (flešky). Takže při nedostatku
času na procházení níže uvedeného postupu přeneste data do docházky jednoduše
fleškou dle tištěného návodu dodaného k systému. Ke zprovoznění automatického
přenosu dat po síti dle níže uvedeného postupu se vrátíte později, až na to
budete mít čas.
Princip síťového přenosu:
Zásadním předpokladem pro fungování komunikace s terminály je funkčnost hlavního
programu - webové rozhraní docházky. Nejprve tedy zkontrolujte, zda se lze
přihlásit do docházky jako administrátor. Pokud ano, tak ještě spusťte kontrolu databáze
v administrátorském menu Firma / Databáze / Test databáze / Spustit testování a opravu
databáze. Fungování hlavního programu a bezchybnost databáze jsou prvním předpokladem
pro úspěšnou komunikaci s terminály.
Dále je také dobré zkontrolovat volné místo na disku C:\ hlavního PC docházky. Zejména pokud se počítač používá i na něco jiného, než jen na docházku. Pokud se disk zaplní, přestane fungovat komunikace s terminály (nelze vytvářet dočasné soubory) a porušit se může i samotná databáze docházkového systému. Proto ověřte, zda je na disku C:\ hlavního PC docházky minimálně 100 MB volného místa.
U terminálu BM-F108 připojeného po síti LAN musí být v Docházce 3000 v menu "Firma / Editace údajů" položka Port nastavena na hodnotu 5005 a u Realand na 5500. U ostatních terminálů se používá výchozí port 4370. Dále musí být u terminálu BM-F108 v jeho menu "M / Comm Set / Device ID" nastaveno stejné číslo, jako je uvedeno v Docházce 3000 v menu "Firma / Terminály BM-Finger" v tabulce zadaných terminálů ve sloupci Číslo. Pokud je v programu zadané jiné číslo než DeviceID v terminálu BM-F108, neproběhne skončí přenos dat chybou i když ostatní parametry budou zadané správně.
Datový přenos funguje tak, že docházkový systém kontaktuje terminál pomocí IP
adresy, která je zadaná v docházce v menu "Firma / Terminály BM-Finger"
v tabulce se zadanými záznamy terminálů. Docházka se snaží připojit do terminálu
na jeho TCP port 4370 (u terminálu BM-F108 se jedá o port 5005 a u Realand o 5500).
Historii přenosů dat mez terminálem a programem lze sledovat kliknutím na ikonku
terminálu v hlavním menu administrátora vlevo dole.
Přenos se spouští vždy při přihlášení uživatele, pokud od posledního přenosu
uplynula doba nastavená v položce "Automatický přenos každých XX minut.".
Docházka nejprve zkontroluje, zda neexistuje zamykací soubor
"c:\apache\htdocs\dochazka2001\d3klock.lck".
Pokud jej nalezne, podívá se do něj a přečte si v něm obsažené časové údaje.
Je-li soubor mladší jak 2 hodiny, přenos se ukončí. Pokud je soubor starší,
docházka jej smaže a odblokuje tak přenos, který se spustí při dalším přihlášení.
Historii přenosů dat mez terminálem a programem lze sledovat kliknutím na ikonku
terminálu v hlavním menu administrátora vlevo dole.
Soubor d3klock.lck slouží k tomu, aby se náhodně nespustila komunikace s
terminálem vícekrát ve stejný okamžik, pokud by se dva uživatelé přihlásili současně.
Pokud tedy soubor neexistoval, docházka jej vytvoří a snaží se navázat komunikaci
s IP adresou terminálu. Je-li terminál dostupný, docházka z něj stáhne data do
souboru "d3kdata.bmf" a do záložního "d3kdata.bak", z paměti
terminálu data smaže. Přenos se úspěšně
ukončí přičemž dojde také ke smazání souboru d3klock.lck. Poté hned stejný
programový modul data z datového souboru d3kdata.bmf načítá a převádí je do
pracovní databázové tabulky "operace". Jako poslední krok po převodu
všech záznamů ze souboru do pracovní tabulky operací dojde ke spuštění
programového scriptu gcsync.php, který data z pracovní tabulky operací převede
na seance (příchody a odchody) do ostatní tabulek databáze. Při převodu každého
jednotlivého záznamu se tento z tabulky operací maže, až je nakonec tabulka
operací prázdná a přenos je kompletně dokončen.
Pokud máte více terminálů a s některým z nich nemůže docházka komunikovat, nespustí se
import v modulu gcsync.php, aby nedošlo k rozhození časové návaznosti rozpoznávání
seancí - příchodů a odchodů. Navíc musí být zatržena volba "Zakázat import seancí při
chybě komunikace". Program při importu požaduje správně časově seřazené záznamy,
aby správně rozpoznal typ identifikace. Pokud by došlo k výpadku spojení s některým
terminálem a tato volba nebyla zapnutá, mohou se seance naimportovat špatně a bylo by pak
nutné ruční editací záznamy opravit. Proto nechávejte volbu zapnutou.
Jedinou vyjímkou je situace, kdy zaměstnanci čipují vždy jen na jednom "svém" terminálu a
nikdy nechodí čipovat k jinému. Takže příchod a k němu navazující odchod čipují vždy na tom stejném
terminálu. Pak k rozhození seancí nedojde ani při výpadku spojení s některým z terminálů.
Pokud si tedy pracovníci vždy čipují jen na "svém" terminálu jejich pobočky, můžete volbu vypnout,
aby při výpadku spojení nebyl zdržován import z ostatních fungujících terminálů.
Pokud máte ale volbu standardně zapnutou a některý terminál již nebudete používat, vymažte
jeho záznam s tabulky terminálů. Jinak by blokoval přenos z ostatních zařízení.
Program na zablokovaný přenos dat informuje správce docházky varovným nápisem na
úvodní obrazovce po přihlášení do administrátorského menu.
Z výše uvedeného popisu je patrné, že pro úspěšný přenos musí vše fungovat správně.
Tedy jak přenos po síti, volání programů, správná konfigurace serveru,
potřebná práva k souborům atd. Po instalaci si systém vše nastaví tak, aby
konfigurace odpovídala včetně registrace potřebných .dll knihoven a nastavení
diskových práv. Pokud ale později uživatel konfiguraci počítače nekorektně
změní, může doposud fungující komunikace selhat. Níže tedy uvádíme projevy
možných chyb, příčiny jejich vzniku a způsoby odstranění závady formou postupu
bod po bodu.
Problém může být případně i v poškozené databázi vlivem nekorektního vypnutí PC.
Databázi lze zkontrolovat v menu Firma / Databáze / Test databáze. Pokud je
nalezena chyba, zobrazí se i doporučený potup opravy.
Navíc díky záložnímu souboru "d3kdata.bak" je případně možné zkontrolovat,
zda jsou všechna přenesená data kompletně nahraná do docházky. Pokud se Vám tedy
zdá, že některá data přenesena nebyla (např. díky výpadku proudu v průběhu
přenosu), je možné vyvolat kontrolu zpracování. Ta porovná tabulku
průchodů v docházce (obsahující přenesená čipnutí do databáze) s obsahem záložního
souboru "d3kdata.bak" obsahujícím všechny identifikace, které kdy byly
na terminálu čipnuty. Tuto kontrolu je možné spustit v menu
"Firma / Terminály BM-Finger" úplně dole tlačítkem
"Kontrola záloh dat a nalezení nezpracovaných identifikací".
Pokud kontrola zjistí nesrovnalost, tedy v záložním souboru nalezne identifikace,
které v docházce chybí (v tabulce přehledu průchodů), umožní vyvolat jejich
opětovné načtení do docházky. V nápovědě v menu "Firma / Terminály
BM-Finger / Kontrola záloh dat a nalezení nezpracovaných identifikací"
navíc najdete podrobné informace k možným příčinám ztrát načipovaných dat.
Tento poroblém se občas vyskytuje na starších verzích programu před verzí
9.25, pokud jsou terminály připojené přes počítačovou síť s výpadky spojení.
Například při napojení přes WiFi v místech se slabým signálem nebo při přenosu dat ze vzdálených
poboček s nahodile fungujícím spojením či u přetížených sítí nebo v případě kdy máte
terminálů více a přenos trvá delší dobu, takže se na nespolehlivé síti datové toky
přerušují. Nová optimalizace od verze 9.25 také řeší případné problémy u napojení přes VPN,
port-forwarding či port-proxy v případě, kdy spojení není trvalé a navazuje se jen na vyžádání
nebo v nastavené časy a podobně. Pokud jste se tedy u starších verzí setkávali s výpadky
přenosů dat na těchto problémových či přetížených sítích a tím pádem například
s občasnými chybami v automatickém rozpoznávání příchodů a odchodů, je od
verze 9.25 díky novým optimalizacím v přenosovém protokolu problém vyřešen.
Postup při řešení závad:
1. Je terminál zapnutý?
Pokud je v pořádku zapnutý (např. zobrazuje čas), jděte na bod 2.
Když ne, prověřte napájení, jističe, kabeláž a spoje. Když se terminál po zapnutí
začne stále dokola v několika-vteřinových intervalech restartovat, je problém
v napájení nebo jeho elektronice. Zkuste terminál na několik minut vypnout a
odpojit od všech kabelů. Poté jej připojte pouze k napájení a opět zapněte.
Jestli se již nyní v pořádku zapnul, připojte další kabeláž (zámek, datový kabel)
a závada je buď zcela odstraněna, nebo pokračujte bodem 2.
V opačném případě mohlo dojít buď k poškození napájecího zdroje, firmware nebo
elektroniky terminálu. Nikdy k terminálu nepoužívejte jiný napájecí
zdroj než je ten, který dodává výrobce. Zejména terminály BM-F702 a BM-F5000 jsou
velmi citlivé na přepětí, které může přijít jak z napájecí sítě či vedení zámku,
tak z datové sítě. Běžně výchylka vede pouze k jednomu restartu. Ale pokud
je překročen tolerovaný rozsah, může dojít až k trvalému poškození zdroje či
elektroniky, kdy terminál buď nejde vůbec zapnout, nebo se cyklicky restartuje.
U některých terminálů, například BM-F630, se vadný zdroj může projevovat nejen
nahodilými či cyklickými restarty, ale i šuměním nebo praskáním z reproduktoru.
Pak stačí zdroj vyměnit za nový se stejnými parametry (kontaktujte výrobce).
Obdobný problém s restarty může být způsoben i hacknutím firmware terminálu.
Protože se na takto způsobené závady nevztahuje záruka, nepoužívejte jiný než
dodaný napájecí zdroj, nepoužívejte POE, nepřipojujte jiné než nízkoodběrové
zámky, chraňte terminál před přepětím a nesnažte se měnit firmware (ani přes
USB ani přes datovou komunikaci LAN / Serial). Případná oprava takové závady
by se totiž vždy řešila jako nezáruční.
2. Zkuste terminál na minutu vypnout z napájení a znovu jej zapnout.
Pokud do terminálu vlivem nestabilního napětí v rozvodu elektřiny přijde špička
nebo pokles, může se zablokovat část jeho elektroniky. Někdy je to poznat tak, že je
reakce terminálu opožděná oproti normálnímu stavu. Když se tato situace opakuje,
připojte napájení terminálu přes záložní zdroj Smart UPS, který dokáže ošetřit
nejen výpadek napětí, ale i jeho krátkodobé nekorektní hodnoty.
3. Prověřte, zda má terminál správné připojení do sítě LAN. Zda není někde odpojený
kabel nebo špatně docvaknutý konektor v datovém rozvodu nebo i na zadní straně
terminálu. Zkontrolujte, zda má terminál správně nastavenou IP adresu (unikátní,
ale ve stejném segmentu sítě jako počítač). Dále má správně nastavenou síťovou
masku a bránu, pokud není ve stejném segmentu sítě jako docházkový server.
Pro diagnostiku datové komunikace doporučujeme v admin menu programu v části
Firma / Terminály BM-Finger kliknout na tlačítko Test komunikace,
které od verze programu 8.55 diagnostiku výrazně zjednodušilo.
4. Přesvědčte se, že IP adresa zadaná v docházce v menu "Firma / Terminály
BM-Finger" přesně odpovídá IP adrese nastavená přímo v samotném terminálu (bez nevýznamných nul).
V něm jej najdete většinou v menu "Možnosti (volby) / Komunikace / IP adresa"
nebo podobně. Vše musí přesně sedět. V programu nesmí být v adrese mezery ani před
či za adresou, čárky, písmena ani jiné nepovolené znaky, ani nevýznamné nuly.
Adresa sestává pouze z číslic oddělených tečkami přesně podle specifikace IP adresy.
Do programu v menu "Firma / Terminály BM-Finger" ale nezapisujte do IP adresy úvodní nevýznamné
nuly. Například IP adresa 192.168.001.201 nebude fungovat kvůli nevýznamným
nulám v části 001. Je třeba jí do programu zadat jako 192.168.1.201
- U terminálu BM-F108 musí být položka Port nastavena na 5005 a položka Číslo
na stejnu hodnotu, jako je v menu terminálu Comm Set v položce Device ID.
- U terminálů Realand musí být položka Port nastavena na 5500.
- U ostatních terminálů, jako je BM-F201, BM-F630, BM-F702, BM-F900 atd. musí
být položka Port nastavena na výchozí hodnotu 4370.
5. Zkuste z počítače ověřit spojení k terminálu příkazem "ping" doplněným o IP adresu
z příkazové řádky. Například pokud máte v terminálu IP adresu 192.168.1.201,
spusťte ve Windows příkaz "cmd" a zapište: ping 192.168.1.201
Měly by se vypsat 4 řádky s uvedením časů odpovědi a poté sumární řádek.
Pokud se zobrazí řádky s informací o timeoutu nebo nedostupnosti, máte chybu
buď v samotné IP adrese, nebo je síť zapojena či nastavena špatně (v terminálu se dá nastavit
i brána a maska, pokud je terminál v jiné síti než PC). Další možností je, že
je vadný ethernetový kabel či port switche nebo terminál není kompatibilní s tímto
ethernetovým switchem a bude potřeba vyzkoušet jiný switch a najít takový, se který bude
terminál fungovat a začne reagovat na ping (samozřejmě za předpokladu, že
je správně nastavena IP adresa v terminálu a další konfigurace sítě - kontaktujte
správce sítě LAN, který vám s nastavením sítě v terminálu pomůže nebo v rámci testování
zapojí terminál do jiného síťového switche).
Dále je možné, že máte podporu sítě vypnutou v samotném terminálu.
V takovém případě terminál sice reaguje na příkaz ping, ale nikoli na datové
přenosy do docházkového programu. Ověřte tedy, zda v terminálu v menu
"Volby (možnosti) / Vol.komunikace " je položka Ethernet nastavena
na volbu "Y" (nebo yes, či A nebo ano). Tedy zda je v terminálu povolena
podpora komunikace po síti Ethernet. Pokud tomu tak není, zapněte jí a nastavení
uložte. Poté by měl terminál začít komunikovat s docházkovým programem.
Někdy, když terminál nereaguje na ping, může pomoci v jeho menu "Volby (možnosti)
/ Nastavení systému / Pokročilé volby " vypnout položku Zobr. počet nebo
Zobr. kval.. Nastavíte jí na N, vyskočíte z menu a potvrdíte uložení
nastavení. Poté terminál vypnete, znovu zapnete a zkusíte, jestli již reaguje na
příkaz ping.
Další možností je změna IP adresy terminálu na jinou a opět vyzkoušení pingu na tuto
novou adresu. Pokud je terminál v jiném segmentu sítě, je třeba nastavit v jeho
konfiguraci sítě i síťovou masku a bránu, aby se pakety správně routovaly.
Případně poslední možností je reset firmware. Při něm nepřijdete o data
zaměstnanců, jen poté bude třeba znovu nastavit IP adresu. Reset najdete opět
v menu terminálu "Volby (možnosti) / Nastavení systému / Pokročilé volby "
položka Reset voleb. Po provedení resetu znovu nastavte v terminálu IP adresu
a ověřte reakci na ping. Reset do továrního nastavení také vyřeší případnou kolizní
konfiguraci. Například u terminálu BM-F702 či jiných v závislosti na verzi firmware nemusí
být síťový přenos spolehlivý, pokud v nastavení možností komunikace povolíte jak
Ethernet, tak RS485. Pak terminál po zapnutí někdy i zpočátku na ping reaguje,
ale postupně začnou přenosy vypadávat až nakonec přestane terminál na síť reagovat
úplně. Proto neměňte v nastavení terminálu žádné volby, které nejsou uvedeny v
tištěném instalačním návodu, aby nedošlo k podobnému koliznímu nastavení.
Pokud máte v počítači více síťových rozhraní (více síťových karet), je třeba zajistit,
aby s terminálem počítač komunikoval přes správné rozhraní. Například když máte docházku
nainstalovanou v notebooku, který má jak WiFi tak kabelové ethernetové připojení a přes kabel
je notebook připojený do switche, na kterém je připojený i terminál, musí být síť pro docházku
nastavena tak, aby počítač s terminálem komunikoval přes kabel a nikoli přes WiFi, pokud
jí zajišťuje jiný router/switch nepropojený se switchem, do kterého je připojený terminál.
Pokud ani po resetu do továrního nastavení a obnovení konfigurace IP adresy
nebude terminál reagovat, je třeba vyzkoušet, jestli není problém v datovém kabelu,
konektorech nebo síťovém switchi/hubu či jeho portu. To lze provést tak, že datový kabel
odpojíte od terminálu a zapojíte na něj například počítač. Poté zkusíte, jestli tento počítač
může komunikovat v síti a lze z něj "pingnout" hlavní PC s docházkou. Pokud ne, je závada v
datové síti, nebo pokud je v PC docházky více síťových rozhraní (např. ethernet a WiFi),
tak v nastavení sítě, IP adresách, masce, bráně či obecně v nastavení routování.
Tuto situaci již doporučujeme přenechat odborníkovi na počítačové sítě.
U terminálů, které mají nejen připojení ethernetovým kabelem ale umí i WiFi je nutné,
aby IP adresa pro ethernet byla jiná (i z jiného rozsahu sítě) než IP adresa pro WiFi. Obě adresy sice musí
být nastaveny pevně na statické hodnoty (nelze používat DHCP), ale pokud by
IP pro WiFi bylo stejné jako pro Ethernet, mohlo by se stát že terminál bude
odpovědi na požadavky odesílat do špatného rozhraní a tak nebude přenos dat funkční.
Takže když například chcete s terminálem BM-F650, který WiFi má, komunikovat
bezdrátově přes WiFi po IP adrese 192.168.1.202 a tuto nastavíte jak v terminálu tak v programu
a přenos dat stejně nefunguje, ověřte zda na stejnou IP adresu není nastaveno i LAN rozhraní
pro kabelový ethernet. Pokud jsou IP adresy stejné nebo ze stejného rozsahu,
je potřeba to změnit. Má-li terminál komunikovat bezdrátově, doporučujeme v části
pro kabelový ethernet nastavit IP adresu 0.0.0.0 a stejně tak bránu a DNS.
Dále viz níže část Terminály připojené přes WiFi.
6. Pokud ping reaguje správně a podpora sítě přímo v terminálu byla zapnutá, zkuste terminál odpojit od sítě nebo jej vypnout z napájení a příkaz ping zkusit znovu při vypnutém terminálu. Měla by se zobrazit chybová hlášení. Pokud se místo nich opět vypíší informace o správném přenosu, došlo ke konfliktu IP adres mezi terminálem a jiným zařízením na síti. Např. některý počítač má stejnou IP adresu jako terminál a je potřeba situaci napravit.
7. Opět zapojte terminál do sítě a příkaz ping by měl opět správně fungovat.
Pořád je zde ale možnost, že např. routery nebo jiná zařízení příkaz ping správně
propustí, ale opravdovou komunikaci s datovým přenosem načipovaných identifikací
zablokují. Ověřit to lze tak, že v docházce v menu "Firma / Terminály BM-Finger"
klinete na tlačítko "Spusť přenos hned." Poté byste měli během několika sekund
uvidět hlášení obdobné tomuto:
Spoustim importni modul Hotovo Zobrazeni log souboru importu Zacatek prenosu (datum a čas) 1..Navazani komunikace OK ... (IP adresa terminálu) 1..Nacteno xx zaznamu ... (IP adresa terminálu) 1..Mazani dat z terminalu ... (IP adresa terminálu) Konec prenosu, celkem nacteno xx zaznamu, Cas (datum a cas) Probiha zpracovani souboru d3kdata.bmf ... OK ... ... OK ... ... OK ... Zpracovano xx zaznamu.Zpracování souboru se spustí pouze pokud jsou v terminálu nějaká data, která ještě nebyla přenesena do docházky. Ale úvodní log soubor s časem začátku a konce komunikace by měl být zobrazen včetně hlášení o úspěšném navázání komunikace.
8. Problém v přenosu po síti může být v tom, že jej blokuje některý síťový
prvek (router, switch...). Je tedy třeba připojit terminál přímo k PC kříženým
síťovým kabelem a prověřit komunikaci znovu. Případně vyzkoušet připojení
pomocí jiného switche nebo jednoduchého Hubu. Jestli pak bude vše v pořádku,
musíte v původním síťovém prvku blokujícím komunikaci provést úpravu konfigurace.
Rovněž připomínáme, že v počítači (ve windows v ovládacích panelech v nastavení sítě)
musí být v nastavení síťového rozhraní zapnuta podpora protokolu TCP/IP verze 4 (IPv4).
Pokud je zapnutý jen protokol IPv6, nebude komunikace s terminály fungovat, protože
ty IPv6 nepodporují.
Setkali jsme se opakovaně i se situací, kdy se špatně nacvaknutý RJ45 konektor na ethernetovém
kabelu projevoval tak, že ping sice fungoval správně, ale komunikace datový protokolem
pro přenos čipnutí už končila většinou chybou. Dokonce se může i stát, že třeba 3
přenos nefunguje, pak se najednou data začnou přenášet a po nějaké době zase přestane
přenos fungovat. V tomto případě může být problém jak v kabelu či konektoru, tak případně
i portu sítového switche či jiného síťového prvku. Situaci šlo vždy vyřešit tak, že se terminál
vypne z napájení, vymění se datový kabel za nový odzkoušený a funkční, tento se
ve switchi pro jistotu připojí do jiného portu (ale pro stejnou sít), napájení switche se
1 vteřin vypne a poté znovu zapne, zapne se terminál do napájení a pak se vše otestuje znovu.
V krajním případě někdy může pomoci i výměna napájecího zdroje terminálu, pokud by byl problém
v tom, že zdroj není zcela v pořádku a jeho výstupní parametry jsou mimo toleranci.
9. Přenos může být blokován i například firewallem nebo antivirovým programem
nainstalovaným v PC. Pak je třeba přenos na portu 4370 a 3001 (pro TCP i UDP
protokol) v jejich konfiguraci povolit. Pouze terminál BM-F108 používá
port 5005 a terminály Realand port 5500.
V terminálech musí být správně nastavena i brána a maska.
Ověřit lze vše i tak, že firewall či antivir na chvilku vypnete.
Pokud bude poté vše v pořádku, je třeba změnit konfiguraci blokujícího programu.
10. Pokud bude při výše uvedeném zkoušení přenosu docházka psát hlášení o existenci
blokovacího souboru, vymažte před každým pokusem soubor
"c:\apache\htdocs\dochazka2001\d3klock.lck" z disku. Jak bylo uvedeno v
úvodu, při chybě v přenosu zůstane tento blokovací soubor na disku a zamezí
na dobu minimálně 2 hodin dalšímu navázání spojení. Proto dokud nebudete mít
odhalenu příčinu problému s komunikací, je třeba po každém neúspěšném pokusu o
přenos dat blokovací soubor mazat ručně. Za normální situace, kdy vše funguje
správně, již nic takového dělat nebudete.
Pokud máte v menu "Firma / Terminály BM-Finger" zatrženou volbu
"Povolit přenos zpráv z modulu Ostatní / Oznámení a Kalendář", tak volbu
deaktivuje a nastavení uložte. Některé terminály nedokáží správně zprávy
přenášet a ty (jejich obsah) pak mohou způsobovat problém s blokovacím .lck
souborem.
Jestliže se ale problém s blokovacím souborem d3klock.lck opakuje stále bez zjevné příčiny,
čímž je zablokovaný přenos dat z terminálů po síti LAN a přitom terminál je správně
nastaven, IP adresy jsou v pořádku, DLL knihovny jsou správně zaregistrované a ani není dle
dalších pokynů níže problém v diskových přístupových právech, navíc když soubor d3klock.lck
vymažete ručně tak pak projde bezchybně i test komunikace, ovšem při spuštění přenosu dat se
chyba LCK souboru opět objeví, lze na pokyn výrobce ochranu přenosu blokovacím souborem vypnout,
takže systém pak povolí paralelní vícenásobné spuštění přenosu dat.
Pokud tedy veškeré výše ani níže uvedené pokyny problém s lck souborem nevyřeší, ani výrobce
při telefonické konzultaci žádnou zjevnou příčinu problému neodhalí, tak v menu
"Firma / Terminály BM-Finger" zatrhněte v modré části dolní položku
"Nepoužívat ochranu přenosu blokovacím souborem d3klock.lck". Automatické přenosy
se pak napevno nastaví na 15 minut.
V nastavení firmy pak ale zapněte volbu U terminálů zamezit dvojí identifikaci, aby se čipnutí
příchodů a odchodů v programu neduplikovala a nedocházelo k chybám převodu čipnutí na seance.
Jestliže ani toto nastavení nepomůže a vše ostatní dle dalších bodů je v pořádku, blokuje váš
operační systém síťovou komunikaci 32-bitové aplikaci d3kfinger.exe, což je program zajišťující
stahování dat z terminálů po síti LAN. Problém může být jednak v nastavení politik OS,
tak v konfiguraci antiviru, firewallu a podobně. Tento problém musí vyřešit váš správce IT
a práva povolit. Existují i edice Windows, které 32 bitové aplikace blokují zcela, pak je třeba
jako hlavní PC docházky použít jiný počítač, jehož operační systém 32-bitové aplikace či jejich
síťovou komunikaci neblokuje. Nelze například použít ani PC s operačním systémem
Windows 10X, což je varianta OS povolující pouze aplikace z oficiálního obchodu (app-storu)
Microsoftu, s takovým OS docházka nefunguje.
Dále v menu "Firma / Terminály BM-Finger" nepoužívejte volbu "Povolit okamžitý přenos dat
ihned po každém čipnutí". Pokud jí máte zatrženou, zrušte jí a uložte. Zejména pokud máte
v systému zadaný víc než jeden terminál nebo chcete docházku aktualizovat.
11. I změna diskových práv nebo práv uživatele, pod kterým docházka běží, může zamezit správnému zpracování dat. Proto pokud se na disku práva měnila a poté přestala komunikace v docházce fungovat, je třeba práva napravit - webový server apache by měl mít plná práva k souborům a složkám v adresáři c:\apache
12.Problém může být i v nastavení nenulového komunikačního klíče v terminálu. V jeho menu v nastavení komunikace by (většinou poslední) položka "Komunikační klíč" (comm key, comm password a podobně) měla být nastavena na nulu. Toto nastavení doporučujeme. Od verze 7.53 je možné komunikační klíč používat, ale je třeba vytvořit na hlavním PC docházky soubor c:\apache\htdocs\dochazka2001\d3kfinger.compin a uložte do něj na první řádek číslo udávající komunikační klíč. Všechny terminály pak ale musí mít nastaven stejný klíč a výše uvedený soubor nesmí obsahovat nic jiného, musí být vytvořen jednoduchým textovým editorem - tedy bez formátování atd., nejlépe poznámkovým blokem (pozor aby se do přípony nedoplnilo .txt).
13.Další možnou příčinou problému je odregistrování .dll knihoven v operačním
systému Windows nebo jejich nahrazení staršími verzemi, než docházka potřebuje.
Zejména pokud jste instalovali nějaký jiný SW k terminálu (např. přímo od
výrobce nebo stažený z webu), často tento nahradí knihovny a docházka pak nemůže
fungovat. Proto spusťte soubor "registrace.bat", který naleznete v
"c:\apache\htdocs\dochazka2001\registrace.bat". Soubor je třeba spustit
jako administrátor, případně přes pravé tlačítko myši volbou "Spustit jako
správce". Registrují se knihovny zkemkeeper.dll a fp_clock.ocx.
Pokud používáte terminál Realand, spustíte jako správce navíc i soubor
"c:\apache\htdocs\dochazka2001\registrace_realand.bat" (pokud
se zobrazí výzva k instalaci NetFrameworku, proveďte jí a poté spusťte
tuto registraci Realand jako správce znovu).
.
Pro úspěšnou registraci knihoven je nutné, aby složka s docházkou
byla přesně tato: c:\apache\htdocs\dochazka2001\ Pokud máte
docházku v jiném adresáři, nezaregistrují se knihovny správně a přenos dat nebude
fungovat (bylo by nutné upravit cestu uvnitř souboru registrace.bat).
14. V případě, kdy se sice vypíše log soubor, ale nepřenesou se žádná data nebo by mělo být záznamů více než je v log souboru uvedeno, může být problém ve vícenásobné instalaci docházkového systému. Tedy situace, kdy je celá docházka nainstalovaná na více počítačích najednou a ty si z terminálu vzájemně "kradou" data. Typicky se to stává v případě, kdy docházku přeinstalujete no nový počítač (nový docházkový server) a zapomene jí deaktivovat (zakázat služby Apache a MySQL) na starém PC. Pak se může stát, že někdo se připojí do docházky na starém počítači a ten z terminálu data stáhne a vymaže. Nový počítač se k nim už poté nedostane a pak se jakoby zdá, že se data z terminálu ztrácejí. Docházkový systém tedy musí být nainstalovaný pouze na jednom PC (docházkový server) a ostatní se musí k tomuto pouze připojovat přes webový prohlížeč.
15. Pokud již log píše správnou hlášku o úspěšném navázání komunikace a stažením
záznamů, data vidíte i v průchodech, ale stále se nepřevádí na příchody a odchody
zaměstnancům, zkontrolujte následující:
A. Mají zaměstnanci v terminálu správné ID číslo tak jako v docházce?
Pokud ne, opravte ID čísla zaměstnanců v terminálu.
B. Je v průchodech uvedeno u čipnutí dle času správné jméno zaměstnance?
Pokud ne, opravte ID čísla zaměstnanců v terminálu.
C. Pokud je v průchodech u záznamů uvedeno "Cizí pracovník", není tento zadaný
do docházky nebo nesedí jeho ID číslo mezi docházkou a terminálem.
D. Pokud je v průchodech v posledním datovém sloupečku uveden vykřičník, jedná
se o duplicitní identifikaci (tento zaměstnanec provedl více čipnutí během stejné
minuty. Nejedná se tedy o chybu docházky ani terminálu.
E. Jestli po přihlášení do docházky vidí administrátor v levém menu informaci
přeplnění tabulky Operace (verze docházky 6.40 a vyšší), prověřte zda
není v konfiguraci firmy zatrženo
"U terminálů BM-Finger neuvolňovat paměť". Tato položka bz neměla být
zatržena, protože v terminálu se hromadí data, která už jsou v docházce a
přenáší se stále dokola. Tím přenos zpomalují a může dojít k vypršení intervalu
pro zpracování příchodů a odchodů, čímž se zablokuje další komunikace. Data
je pak třeba z terminálu smazat ručně a případně i přes tlačítko na konci
hlášení vymazat obsah tabulky operací.
F. Zkontrolujte, zda je v nastavení firmy "Firma / Editace údajů"
správně nastavena položka "Adresa web serveru". Při standardní konfiguraci
by zde mělo být uvedeno "127.0.0.1" nebo pokud jste měnili port apache web
serveru docházky, tak na konci přes dvojtečku i číslo portu - například pokud
byla docházka přesměrovaná z portu 80 na port 8080, bude zde uvedeno
"127.0.0.1:8080".
Toto může být příčinou problému i v případě,
kdy jste například po přeinstalaci čí výměně docházkového PC přenášeli databázi
z jiného PC. Příznakem je i to, že ruční spuštění přenosu proběhne v pořádku,
ale při automatickém vyvolání se v admin. menu docházky zobrazí hlášení o chybě.
G. V menu "Zaměstnanci / Editace údajů" ověřte, zda mají pracovníci
zatrženu volbu "Evidovat docházku" a "Záznam je aktivní". Dále
ověřte, že datumové položky "Nástup a Ukončení" obsahují platný interval tak,
aby zahrnoval aktuální období (výchozí stav je 1.1.2001 až 31.12.2030).
Další postupy:
Výše uvedené informace by Vám měly pomoci ve zprovoznění datové komunikace mezi
terminálem a docházkou připojenými po síti LAN. Pokud potřebujete rychle
data do docházky dostat a nemáte právě čas hledat důvod výpadku přenosu,
nezapomeňte že data je možné dostat do docházky i přes USB flash disk (flešku s formátem
FAT32, formát NTFS není terminály podporován a píše chybu nepřipravenosti média).
Podrobný popis, jak v tomto případě postupovat, naleznete v originálním návodu
dodaném spolu s docházkou, když jste systém pořizovali.
Ve stručnosti zapojíte flešku do terminálu (přímo nebo přes konverzí káblík), v menu
terminálu navolíte uložení dat docházky na USB fleš disk. Jakmile se zobrazí hlášení
o úspěšném nahrání, tak flešku zapojíte do počítače a v menu
"Zaměstnanci / Editace docházky / Import dat Ostatní" vyberete z
flešky odpovídající datový soubor (viz původní tištěný návod), zvolíte správný
formát dle názvu terminálu (opět viz tištěný návod) a spustíte import dat.
Předtím se ještě ujistěte, že v menu "Firma / Editace údajů"
máte položku "Podpora docházkových terminálů" přepnutou na volbu
"Rozvod". Pak by mělo správně proběhnout natažení záznamů z terminálu
do docházky i když jste problém s automatickým přenosem dat po síti zatím
nestihli vyřešit.
Setkali jsme se i s případem, kdy došlo k částečnému porušení konzistence souborového systému
v oblasti nastavení práv. Systém se pak choval tak, že docházka nedokázala sama přenášet data,
protože se webovému serveru (přes PHP) nedařilo vytvářet a mazat soubory v programové
složce docházky (d3kdata.bmf a .log), případně neměl webový server právo spouštění
přenosového programu d3kfinger.exe. Takže se buď zobrazovalo hlášení, že log soubor a datový
soubor neexistují, nebo se při opakovaném spuštění přenosu přes tlačítko "Spusť přenos hned"
stále dokola zobrazovaly staré údaje (podle jejich dat lze poznat, kdy přenos naposledy proběhl
normálně a k chybě pak došle někdy v následném období, což může posloužit jako vodítko
pro odhalení příčiny jako je ruční úprava práv, změna konfigurace operačního systému, instalace
kolizního programu a podobně). Přitom když se ručně spustil soubor d3kfinger.exe z webového
adresáře docházky přes průzkumníka, soubory d3kdata.bmf a .log se vytvořily a obsahovaly
nově stažené korektní údaje, které se pak i zpracovali v docházce kliknutím na tlačítko
"Spusť přenos hned". Ale stále nefungovalo automatické stahování nových dat samotnou docházkou.
Tuto situaci je možné vyřešit dvěma způsoby:
A) Pomocí speciálního programu d3knapljob.exe, který bude přenos dat spouštět
mimo webový server a poté vyvolá import dat do databáze. Postup naleznete na instalačním
CD docházky od verze 7.61 ve složce /terminal/bmfinger/d3k_napl_job/, ze které
rozzipujete obsah souboru d3knapljob.zip, čímž mimo jiné vznikne soubor
navod.pdf s postupem instalace programu d3knapljob.exe. Tento program
funguje s terminály BM-F201, BM-F630, BM-F702 a BM-F900. Nefunguje s BM-F108 a Realand.
B) Nebo pomocí speciální metody dávkového spouštění přenosu přes
naplánované úlohy v operačním systému. Ta se standardně používá jen pro přenos dat z
terminálu do instalace docházky v cloudu na serveru výrobce docházky, ale s drobnými obměnami
jí lze použít i pro výše popsanou situaci. Postup spočívá vtom, že nejprve na hlavním
pc docházky (docházkovém serveru) spustíte z instalačního CD docházky ze složky
"\terminal\bmfinger\cloud\" program install.exe. Ten nainstaluje potřebné součástí na
disk C:\ do složky c:\bmfcloud. Poté budete postupovat dle příručky
"\terminal\bmfinger\doc\bmfinger\cloud_navod.pdf" od 4. strany dále. Na 5. straně nahoře
provedete úpravy konfigurační položky "Webová adresa cloudu" tak, že adresu změníte na
hodnotu
http://127.0.0.1/dochazka2001/
(Případně adresu upravíte, pokud je docházka v jiné webové složce nebo webserver apache
docházky používá jiný port než standardní 80).
Jakmile konfiguraci dokončíte a správné spouštění přenosu včetně importu dat do docházky
ověříte, tak pomocí postupu na straně 3 zajistíte automatické spouštění importu přes
naplánované úlohy v operačním systému. Řešení případných potíží s nastavením naplánovaných úloh
je popsané na straně 7 dole až 10.
Tento program funguje s terminály BM-F201, BM-F630, BM-F702 a BM-F900. Nefunguje s BM-F108 a Realand.
Pokud je terminál v jiném segmentu sítě než docházkový server, je nutné v menu samotného terminálu v nastavení síťové komunikace zadat nejen IP adresu, ale i masku a bránu! Jinak nebude přenos dat mezi docházkou a terminálem fungovat.
Pokud je terminál v jiné síti než docházkový server a jejich propojení potřebujete
proroutovat přes router nebo switch s tím, že není možné přímo ze serveru vidět na IP
adresu terminálu, je třeba proroutovat porty 4370 i 3001 a to obousměrně jak na TCP
tak na UDP protokolu. Do docházky pak samozřejmě nezadáváte IP adresu terminálu,
ale switch či routeru.
Tato funkce se nejčastěji jmenuje "port forwarding" nebo
"port proxy" a používá se zejména v případech, kdy server docházky je veřejně
dostupný (například hostovaný v cloudu u poskytovatele) a terminál je ve vnitřní síti
firmy oddělené routerem nebo switchem s jedinou veřejnou IP adresou, kdy tuto adresu
má právě router a terminál má neveřejnou adresu vnitřní sítě (192.168...). Pak se na
routeru nastaví port forwarding portů (tcp i udp) 4370 a 3001 na vnitřní adresu
terminálu na stejná čísla portů. V docházce samotné pak bude nastavena IP adresa
routeru místo IP terminálu. V terminálu musí být správně nastavena i maska a brána.
Nastavení je v tomto případě pro běžného uživatele každopádně komplikované a musí
jej vždy provádět zkušený správce sítě. Tento postup funguje s terminály
BM-F201, BM-F630, BM-F702 a BM-F900. Nefunguje s BM-F108 a Realand, které používají jiné porty.
Zastavení přenosů z terminálu může být způsobeno také tím, že je v něm uloženo velké
množství dat. Pokud je v paměti terminálu více jak 1000 záznamů, začnou nové verze docházky
zobrazovat varovné hlášení. K této situaci může dojít zejména v případě, kdy je v nastavení
firmy (Firma / Editace ůdajů) zatržená volba "U terminálů BMfinger neuvolňovat paměť". Tato
volba by v normální situaci zatržená být rozhodně neměla. Program pak po každém stažení dat smaže
jejich kopii v terminálu. Tím je zajištěno, že se data v terminálu nehromadí, přenos je rychlý a
vše funguje správně. Jedinou situací, kdy je možné volbu neuvolňování paměti zatrhnout je,
když data z terminálu zpracováváte ještě i nějakým dalším programem. Pak zatržením volby
zajistíte, že docházka nebude data mazat a dostanou se tak i do toho dalšího programu.
Zde je ale třeba myslet na to, že občas je nutné data z terminálu smazat ručně právě z toho
důvodu, aby se časem nenahromadilo velké množství záznamů, které by v docházce zahltilo
importní systém. Ten má z důvodu ochrany OS nastaveno maximální množství paměti, které může
při importu zabrat a dále maximální délku času, po kterou může importní systém pracovat.
Pokud je dat příliš mnoho, některý z těchto dvou limitů vyprší a import je násilně ukončen,
takže se data do docházky přestanou přenášet. Systém přenosu dat se pak stává nespolehlivým až
zcela nefunkčním. Většinou dojde k ukončení importu právě z důvodu vypršení časového
limitu pro přenos dat. Kolik dat maximálně dokáže systém zpracovat není lehké jednoznačně určit.
Záleží na výkonu hlavního PC docházky - docházkového serveru. Pokud je dostatečně rychlý
procesor a paměť, může zvládnou zpracovat i více jak 10 000 záznamů. U pomalejšího systému,
nebo když kromě docházky běží na PC i další programy, je toto množství výrazně nižší. Proto
nové verze docházky zobrazují varování, když počet zpracovávaných záznamů překročí 1 000.
Je tedy třeba zajistit, aby se v paměti terminálu záznamy nehromadily. Standardně má být
v menu "Firma / Editace údajů" vypnutá volba "U terminálů BM-Finger neuvolňovat paměť" a
volba "U terminálů BM-Finger mazat paměť až při překročení ..." nastavena na 50 záznamů.
Řešením situace, kdy došlo k zahlcení paměti je to, že data v terminálu uložíte na USB
flash disk (viz postup k ručnímu přenosu dat fleškou) a v menu terminálu dáte výmaz záznamů
docházky, čímž paměť terminálu uvolníte. Poté ruční editací datového souboru na flešce
(1_attlog.dat) například pomocí windowsového programu WordPad smažete většinu dat od začátku
souboru a ponecháte jen posledních několik záznamů - například poslední měsíc nebo 1000
záznamů s nejvyšším datumem. Poté v docházce spustíte import tohoto zkráceného souboru.
Případně lze soubor rozdělit do několika menších částí a tyto kratší soubory postupně
importovat každý zvlášť.
Příčinou problému může být i chyba v nějaké systémové komponentě operačního systému
Windows. Proto se někdy může hodit možnost vyzkoušet přenos dat z jiného počítače.
Stačí k tomu jakékoli PC s operačním systémem Windows 2000 nebo vyšším a toto PC může
být i virtuální (nepoužívejte pro test stávající PC docházky). Na tomto testovacím PC
stáhněte z tohoto odkazu testovací komunikační program:
http://www.dochazka.eu/dochazka3000/download/test_kom.zip
Po stažení soubor rozzipujte a postupujte podle pokynů v souboru Navod.pdf,
který naleznete mezi rozzipovanými soubory. Do testovacího programu
zadáte IP adresu terminálu, kterou zjistíte na původním PC docházky v menu
Firma / Terminály BM-Finger a tato adresa samozřejmě musí odpovídat té, která
je nastavena i v samotném terminálu. Pomocí tohoto postupu z navod.pdf tedy ověříte,
že terminály mají správně nastavené síťové rozhraní a dokáží po síti komunikovat
s tímto testovacím počítačem. Ke komunikaci se používá stejný komunikační protokol,
ovladač a komunikační knihovny, jaké používá a samotná docházka nainstalovaná
na hlavním PC (serveru) docházky.
Jestli bude terminál s testovacím programem nainstalovaném na testovacím PC
(jiný počítač než na kterým je docházka) komunikovat v pořádku, není problém
v terminálu, ale v původním počítači s docházkou. Výše uvedené pokyny projděte
ještě jednou a problém by se mělo podařit vyřešit. Kdyby se tak nestalo, je závada
zřejmě v povodním PC docházky v operačním systému a nejrychlejší bude přenést
docházku na jiné PC. K tomu slouží postup, který naleznete na instalačním
či aktualizačním CD docházky ve složce /Prirucky v souboru
Preinstalace_on_off_bio_prenos_dat.PDF. Při jeho provádění doporučujeme
mezi bod 2 a 3 doplnit ještě to, že než přenesete databázi z původního PC,
nastavíte v nově založené firmě v menu "Firma / Editace údajů
položku U terminálů BMFinger neuvolňovat paměť (zatrhnete jí), konfiguraci
uložíte, poté v menu Firma / Terminály BM-Finger zadáte do fialové části
(pro terminály připojené po síti LAN) IP adresu terminálu, uložíte jí a přes
tlačítko Spusť přenos hned ověříte, že s nově nainstalovanou docházkou
s čistou databází funguje komunikace s terminály v pořádku. Až po tomto úspěšném
ověření provedete i poslední třetí bod PDF příručky, tedy přenos databáze docházky
z původního počítače.
Od verze 7.18 lze v nastavení firmy povolit funkci "U terminálů BM-Finger
nezobrazovat přesčas ale zobrazovat oznámení" (nefunguje s BM-F108 a Realand).
Když zrušíte její zatržení a nastavení
uložíte, začne se po opětovném přihlášení do programu (které může trvat delší dobu)
zobrazovat zaměstnancům zůstatek přesčasu (nedočasu) po čipnutí otiskem na
terminálu BM-Fxxx pokud je připojený do sítě LAN nebo sériového portu.
Výpočet se provádí vždy jednou denně v okamžiku, kdy se do docházky přihlásíte a
může trvat i několik minut. Poté se data odešlou do paměti terminálu a mají nastavený
časový interval 24 hodin, po kterých budou dostupná. Pokud se tedy po jeho vypršení
neprovede nový výpočet (znovu se nepřihlásíte do webového rozhraní docházky) přestanou
se po 24 hodinách údaje zobrazovat.
Pokud budete mít se zobrazováním dat nějakou nejasnost, zde je podrobnější popis
funkce:
Při každém přihlášení program zkontroluje, zda se tento den již přenos provedl.
Pokud ano, znovu se nespustí.
Pokud se neprovedl a máte v menu "Firma / Terminály BM-Finger" zadané terminály
(IP adresou nebo sériovým portem) a je povolena zobrazování přesčasu u term. BM-Finger
v nastavení firmy, vypíše program hlášení "Aktualizace SMS ... " a spustí
výpočet přesčasů od začátku nastaveného období (měsíční / týdenní) do včerejšího dne.
Jakmile výpočet doběhne, vytvoří se mezi programovými soubory docházky soubor
d3ksms.fbd obsahující číslo dne a na dalších řádcích údaje všech zaměstnanců. Do
řádku o aktualizaci v prohlížeči se dopíše OK. Pokud se dopíše Err, nepovedlo se
soubor vytvořit (např. kvůli diskovým právům).
Poté se začnou přenášet data z jednotlivých terminálů (načipované příchody, odchody
atd.) pomocí programu d3kfinger.exe. Podmínkou pro přenos je také vypršení intervalu
od předchozího přenosu, která je nastavený v konfiguraci terminálů BM-Finger
(výchozí hodnota 15 minut).
Po každé komunikaci s terminálem tento program
ověří, zda existuje soubor d3ksms.fbd a pokud ano, zda je na prvním řádku číslo
odpovídajícímu dnešnímu dni v měsíci. Pokud ano, odešle data z dalších řádků do
terminálu (data jmen a přesčasů uživatelů dle indexu). Pokud máte více terminálů,
provede se postupně přenos do všech. Nakonec je soubor d3ksms.fbd smazán, aby
se příště nepřenášel znovu.
Každý záznam platí 1440 minut (24 hodin). Pokud se do této doby neprovede nový
výpočet a přenos dat do terminálů (který se spustí přihlášením do
webového rozhraní docházky), přestanou terminály sami údaje zobrazovat.
Pro správnou funkci je tedy vhodné se alespoň 1x denně (nejlépe ráno)
přihlásit do docházkového systému. Toto lze zautomatizovat pomocí naplánovaných
úloh s programem, který provede fiktivní přihlášení a tím spustí požadované
výpočty a přenosy bez zásahu uživatele například každý den po půlnoci.
Program v podstatě vyvolá vždy po půlnoci (v 1:00 hodin) webovou adresu
http://127.0.0.1/dochazka2001/vyberza.php?firma=1
čímž donutí webserver zpracovat požadované výpočty a přenosy.
Zaměstnanci pak hned ráno při příchodu vidí správný přesčas (ke včerejšku včetně)
aniž by se musel někdo do docházky skutečně přes webové rozhraní hlásit.
Důležité také je, že v době přihlášení, kdy se spustí výpočty a přenos, musí být terminál po síti LAN dostupný. Pokud PC nemůže terminál kontaktovat, přenos se neprovede. Pokud máte v nastavení firmy uvedeno více terminálů BM-Finger, musí být dostupné všechny. Pokud jeden z nich dostupný nebude, neprovede se přenos ani do ostatních terminálů. Všechny zadané terminály musí být po síti dostupné, jinak se nepřenese nic. Tedy např. pokud máte 5 terminálů zadaných v docházce a jeden přestane fungovat (PC se nepodaří s ním po síti spojit), ukončí se celý přenos a nezpracují se žádná data ani z ostatních terminálů, přestože ty dostupné jsou. Vše se opět zprovozní, až jakmile problémový terminál začne opět s PC komunikovat. Pak se načtou data i z ostatních terminálů.
Od verze 6.51 lze sledovat historii přenosů dat mez terminálem a programem
kliknutím na ikonku terminálu v hlavním menu administrátora vlevo dole.
Zobrazí se tabulka obsahující informace o tom, kdy byly přenosy dat z terminálu
spuštěny, jak dlouho trvalo zpracování, kolik bylo načteno záznamů atd. atd.
Tyto informace Vám mohou pomoci při případném hledání příčiny problému v datovém
přenosu. Např. mnoho dat - stovky identifikací v přenosech - příčina:
s docházkou dlouho nikdo nepracoval, nebo máte v nastavení firmy zapnutu volbu
"U terminálů BM-Finger neuvolňovat paměť" a je třeba jí vypnout. Případně
na stejném místě je nastavena velká hodnota v položce "U term. BM-Finger mazat paměť
až při překročení .xx. záznamů" a je třeba tuto hodnotu snížit.
Příčinou dlouhé doby zpracování může být buď velký počet záznamů v přenosech, výpadek
komunikace s terminálem, chybové přenosy na síti, kolize IP adres nebo přetížený
server docházky a podobně.
Od verze 8.82 navíc v menu "Firma / Historie přenosů BM-Finger" přibylo nové tlačítko Zobrazit historii přenosových log souborů. Pomocí něj lze zobrazit ještě podrobnější informace o průběhu přenosů dat z terminálů BM-Finger. Takže zde dohledáte kdy se s terminály komunikovalo, zda se podařilo navázat datové spojení po síti LAN, kolik načipovaných identifikací bylo z jednotlivých terminálů staženo a které to byly, zda proběhla synchronizace časů, synchronizace zpráv pro uživatele jako jsou informace o přesčasech, odpracované době, událostí z kalendáře či zpráv z modulu oznámení, zda byly po přenosu z terminálu načipovaná data smazána atd. Do souboru se zapisují i události z přenosů dat uživatelů (například kopírování nastavení a metod identifikace uživatele mezi terminály, mazání a přidávání zaměstnanců do terminálu, nastavení pro konfiguraci přístupového systému otevírání dveří, synchronizace času, restarty terminálu, úpravy jeho konfigurace, vzdálené otevření dveří atd. Tyto informace vám mohou pomoci nejen při dohledávání událostí které se mezi terminálem a docházkou přenášely, ale i při řešení nějakého problému s přenosem dat, například v konfiguraci sítě jako jsou výpadky spojení, kolize IP adres, vypínání terminálů či mazání dat přes jejich menu a podobně.
Od verze 7.15 je možné zajistit automatickou synchronizaci času terminálu podle času hlavního PC docházky (docházkového serveru, nefunguje s terminály Realand). Podrobný popis nastavení a principu funkčnosti, včetně možnosti využití k automatické změně na letní/zimní čas, najdete přímo v docházce v menu "Firma / Terminály BM-Finger" přes modrý otazník úplně dole vpravo a popis v odstavcích "Synchronizace času terminálu .." a "Letní čas".
Od verzí 9.xx lze pro přenos dat při výpadkové síti LAN nebo při větším počtu terminálů
využít podobný postup jako se používá pokud máte ve firmě více poboček nebo docházku v cloudu.
Využívá se instalace samostatného ovladače pro terminál a data se přenáší přes cloudový server
výrobce čistě http protokolem. Výhodou je, že samotný docházkový server se pak
nemusí obracet na jednotlivé terminály, ale pohodlně a spolehlivě si stahuje
data z jiného serveru, na který je nahrají ovladače jednotlivých terminálů.
Docházkový program se pak nezadrhává na problémech s přenosem dat přímo z terminálů, to
si řeší samostatně jednotlivé ovladače. Viz informace zde:
http://www.dochazka.eu/dochazka3000/navody/bmfingercloud.pdf
Pokud vám program u čipnutí příchodů či odchodů doplňuje kódy přerušení a absencí jíné, než by podle vás měl, může být problém buď ve špatně zvoleném formátu - používáte jiný typ terminálu než je určeno formátem v menu Firma / Terminály BM-Finger. Formát lze i specifikovat ručně pomocí tlačítka "Založení nového typu terminálu a nastavení konverze kódů F kláves". Viz nápověda v programu k této funkci. Dále od verze 7.75 mohou také být nastaveny podmínky pro změnu kódu přerušení v menu "Firma / Terminály BM-Finger / Předvolby časů pro kódy přerušeni". Zde by za normálních okolností neměly být založeny žádné záznamy časů a předvoleb kódů přerušení. Jinak program opravdu dle těchto podmínek doplňuje kódy přerušení k příchodům a odchodům sám, přestože zaměstnanec žádný typ přerušení při čipování nenavolil. Opět viz nápověda k této části programu.
Terminály připojené přes WiFi:
Nejprve zopakování důležitých informací které již byly uvedeny v předchozích částech:
U terminálů, které mají nejen připojení ethernetovým kabelem ale umí i WiFi, např. BM-F650, je nutné
aby IP adresa pro ethernet byla jiná (i z jiného rozsahu sítě) než IP adresa pro WiFi. Obě adresy sice musí
být nastaveny pevně na statické hodnoty (nelze používat DHCP), ale pokud by
IP pro WiFi bylo stejné jako pro Ethernet nebo ze stejné podsítě, mohlo by se stát, že terminál bude
odpovědi na požadavky odesílat do špatného rozhraní a tak nebude přenos dat funkční. Nebude
fungovat ani ping. Takže když například chcete s terminálem BM-F650, který WiFi má, komunikovat
bezdrátově přes WiFi po IP adrese 192.168.1.202 a tuto nastavíte jak v terminálu tak v programu
a přenos dat stejně nefunguje, ověřte zda na stejnou IP adresu není nastaveno i LAN rozhraní
pro kabelový ethernet. Pokud jsou IP adresy stejné nebo ze stejné podsítě, je potřeba to změnit.
Nejlépe v menu "COM / Ethernet" nastavit IP adresu 0.0.0.0 čímž se kabelové rozhraní deaktivuje.
Například pokud máte WiFi síť, do které má být terminál přihlášený, nastavený na
segment 192.168.0.x s 24 bitovou maskou 255.255.255.0, tak terminálu v menu
"COM / Wireles Network / Advanced" přidělte volnou IP adresu například 192.168.0.202 ,
masku nastavte na 255.255.255.0 a bránu na 0.0.0.0 (server docházky je ve stejné síti 192.168.0. takže
brána se ani nepoužívá.
Poté přejdete do nastavení pro kabelový ethernet (terminál ale není kabelem do LAN připojen),
tedy do menu "COM / Ethernet" a nastavte IP adresu z jiného rozsahu, nejlépe
0..0.0.0 , masku ponecháte 255.255.255.0 , bránu 0.0.0.0, port 4370 a DNS 0.0.0.0
Jak v nastavení WiFi tak v Ethernetu bude vypnuté DHCP a v menu "COM / PC Connection" bude komunikační
klíč nastaven na nulu.
Nyní v menu "COM / Wireles Network" vyberete vaši WiFi síť, zadáte heslo WiFi sítě a potvrdíte připojení.
Autentifikačí režim by měl být WPA2 (například do sítí používajících zastaralý WEP se terminál
většinou odmítne připojit - nejde potvrdit heslo).
Pokud je vše nastaveno správně, terminál se zhruba do 3 minut do WiFi sítě připojí. Poznáte to tak, že na
jeho úvodní uživatelské obrazovce s hodinami bude vpravo nahoře svítit zelená ikona pro WiFi (čárky).
Když se poté přepnete do menu "COM / Wireles Network", uvidíte u vaši WiFi sítě údaj "Spojeno". Když se
do této sítě přepnete, tak síla signálu by měla být silná nebo velmi silná aby bylo spojení spolehlivé.
Jinak bude docházet k výpadkům a dvouhodinovým zasekáváním přenosů dat díky blokaci lck soouboru.
Dále parametr AuthMode by měl obsahovat údaj WPA2PSK, IP adresa bude vámi nastavená 192.168.0.202 ,
maska bude 255.255.255.0 a brána 0.0.0.0
Poté můžete z nějakého PC, které je ve stejné síti (192.168.0.x) zkusit na terminál pingnout -
spustit příkazový řádek a zadat příkaz ping 192.168.0.202 -t a zhruba během 3
minut by měl začít terminál odpovídat.
Pokud terminál konfigurujete a jste přihlášení v jeho menu,
může mít ping výpadky. Ale jakmile z menu vyskočíte do úvodní uživatelské obrazovky,
do několika minut by měl ping zase začít fungovat.
Stejně tak když se terminál zrestartuje, například po opětovném zapnutí do napájení nebo po
obnově napájení po výpadku a podobně, opět může trvat i několik minut než se do WiFi sítě připojí.
Poznáte to jednak tak že pravá horní WiFi ikona na displeji bude zelená a terminál bude reagovat na ping.
Pokud je WiFi ikona šedá s červeným křížkem, terminál ještě není do WiFi přihlášený.
Počkejte několik minut a pokud se stále nepřihlásí, zkontrolujte sílu signálu (Strong nebo
lépe VeryStrong) a další výše uvedené parametry.
Terminál po zapnutí nevidí dostupné WiFi sítě hned, opravdu to trvá i několik minut než sítě proskenuje a nabídne je k připojení. Pokud tedy po zapnutí terminálu žádnou WiFi v seznamu v menu "COM / Wireles Network" nevidíte, vyskočte z menu zpět do uživatelské obrazovky a zkuste to za několik minut.
K některým tipům WiFi routerů se terminál neumí připojit, nebo je to dáno jejich nastavením. Například z praxe vyplynulo je zjištěno, že nefunguje připojení ke starému routeru SMC Barricade G (který byl nastavený na ověřovací protokol WEP). Terminál sice jeho síť viděl a i síla signálu byla vynikající, ale nešlo potvrdit přihlašovací heslo přestože bylo správné. Naproti tomu k routeru TP Link AC750 se připojení povedlo během několika desítek vteřin (autentizace WPA2).
Ztráty načipovaných dat::
Pokud terminál většinou komunikuje normálně, ale občas dochází ke ztrátám načipovaných dat, najdete od verze 7.51 další informace také v nápovědě v menu "Firma / Terminály BM-Finger / Kontrola záloh dat a nalezení nezpracovaných identifikací" přes ikonu modrého otazníku. A od verze 9.25 by měl být problém s přenosy dat na výpadkové síti již zcela vyřešen díky optimalizacím přenosového protokolu
Pokud výše uvedený postup problém nevyřeší, mohou se data ztrácet ještě z těchto příčin:
- V programu je zaregistrováno více firem, ve kterých je zadaná IP adresa terminálu. Pak se vždy všechna data z terminálu přenesou jen do té firmy, která je z něj první načte a do ostatních firem se již identifikace nedostanou. Terminál tedy musí být zadaný pouze pro jednu firmu. Pokud jich máte více, musí mít každá svůj vlastní terminál a svůj vlastní programový webový adresář docházky na serveru. Více informací naleznete v příručce na CD ve složce \prirucky\vice_firem.pdf
- Docházkový systém (serverová část) je nainstalován na více než jednom PC a v těchto instalacích (více než jedné) je zadaná i IP adresa terminálu. Počítače si pak vzájemně "kradou" data z terminálu. Tato příčina je obdobná předchozí, tedy data se z terminálu stahují do více než jedné instalace. Opět se k datům dostane jen ten počítač, jehož instalace docházky se k terminálu připojí jako první. Pokud se některý počítač používá málo, je příčina těžko zjistitelná. Například když si správce IT nainstaluje docházku pokusně třeba i do virtuálního PC, které spouští nepravidelně.
- Při přenosu programu do cloudu výrobce jste neodinstalovali docházku z
vašeho původního PC, které před přenosem do cloudu sloužilo jako server docházky.
Takže původní docházka na vašem PC stále běží a "vykrádá" z terminálu data
podobně jako by to dělali dva docházkové servery v popisu předchozího odstavce.
Na původním PC je potřeba zastavit služby Apache a MySQL a zakázat jejich
automatické spouštění při startu OS. Viz návod v příručce Odinstalace
docházky. Nebo alespoň z původního programu vymažte v menu Firma / Terminály
BM-Finger záznamy IP adres terminálů - vymazat vše z červené
tabulky zadaných terminálů v původní instalaci na vašem původním docházkovém
serveru (nikoli v cloudové docházce, kde ale nejsou IP adresy ale www.dochazka.eu)
Pokud již nevíte na jakém původním PC docházka běžela, lze postupovat i tak,
že terminálům přidělíte IP adresy nové a ty nastavíte do cloudových
ovladačů BMFingerCloud, takže původní program bude mít staré již neplatné
IP adresy a tak nebude moct data z terminálů "vykrádat".
Analogický postup by se použil i v případě, kdy jste přešli opačně
z cloudové docházky na svůj vlastní server. Vždy musí platit, že do terminálů
se připojuje jen jeden program, jedna instalace docházky či cloudového ovladače
a nic jiného, jinak dochází ke ztrátám dat protože programy si konkurují
a vzájemně si mažou z terminálu data, takže každý má jen část dat a nikde
není konzistentní databáze načipovaných příchodů a odchodů.
- Nainstalovali jste si (například z internetu) ještě i nějaký jiný program, který rovněž umí s terminály komunikovat. Pak vám z paměti terminálu může nejen "vykrádat" data, ale pokud jej máte na stejném PC jako docházku, může zaregistrovat do OS jiné verze komunikačních knihoven takže navíc hrozí, že docházka přestane dokonce data z terminálu načítat úplně. Proto nepoužívejte k terminálu jiný SW než Docházku 3000.
- Ruční mazání dat z paměti terminálu buď přes jeho vlastní
webové rozhraní, nebo přímo fyzicky na terminálu přes jeho vlastní
administrátorské menu. Například když data z terminálu stahujete
ručně na flešku, je v návodu uvedeno i mazání dat. Není tedy
vhodné běžně kombinovat jak automatický přenos dat po síti LAN,
tak ruční přenos fleškou.
Pokud nemáte menu (dostupné přes klávesnici terminálu) zabezpečeno
heslem a je tedy volně přístupné, může dokonce data smazat kdokoli,
kdo jde kolem terminálu.
- V případně kombinace terminálů BM-Finger a starých BM-Term, stačí v nastavení firmy položku "U terminálů BMFinger mazat paměť až při překročení" nastavit na nenulovou hodnotu, např. 400 záznamů. Takto ztracená data se navíc podaří obnovit v menu "Firma / Terminály BM-Finger / Kontrola záloh dat a nalezení nezpracovaných identifikací.
- V terminálu je třeba ověřit, zda má periodu pro rozpoznání duplicitní identifikace
nastavenou na 1. Pak zahazuje jako duplicitu jen ta čipnutí, která stejný zaměstnanec provede během 1
minuty. Setkali jsme se s tím, že u zákazníka někdo nastavil periodu duplicit na hodnotu 600
a tak se do docházky nedostali žádné načipované odchody, přestože je zaměstnanci čipovali správně
a komunikace a vše ostatní fungovalo bezchybně. Toto nastavení totuž způsobilo, že
po prvním čipnutí (příchod) terminál ignoroval všechna další čipnutí tohoto pracovníka po dobu
10 hodin, takže když zaměstnanci chodily na 8 hodinové směny, terminál načipované odchody
zahazoval.
Například u BM-F630/640/650 v menu terminálu "System / Dochazka" má být položka "Perioda duplicit ID"
nastavena na jedničku. Případně i u ostatních terminálů lze periodu duplicit nastavit i přes program
v menu "Firma / Terminály BM-Finger" přes tlačítko Info v tabulce zadaných terminálů, kde po
kliknutí na tlačítko načtení konfigurace uvidíte položku "Potlačení duplicitní identifikace".
Nastavená hodnota určuje po dobu kolika minut od předchozího čipnutí budou nová čipnutí zahozena
jako duplicitní. Pokud nastavíte nulu, nezahazují se v terminálu žádná čipnutí a kontrolu
na jednu minutu provede až program. Každopádně smysluplné hodnoty jsou jen malá čísla
(např. 0 až 5). Pokud je hodnota v desítkách či stovkách minut, je to důvod toho, že terminál
načte například jen příchody ale odchody už v programu nebudou.
- Dále je potřeba ověřit nastavení položky pro cyklické mazání dat, pokud tuto funkci terminál
má. Například u BM-F630/640/650 v menu terminálu "System / Dochazka" by položka "Cyklické mazání
docházkových dat" měla být určitě zakázaná (nastavená na Disabled). Jinak program
bude mazat záznamy z paměti sám po překročení nastaveného počtu a tím bude opět docházet ke
ztrátám dat. Takže určitě zkontrolujte, zda je v terminálu v menu "System / Dochazka" položka "Cyklické mazání
docházkových dat" nastavená na Disabled a pokud není, tak nastavení upravte (vypněte),
protože toto vám mazalo data.
Dále by ve stejném menu položka "Exporation rule" měla být vypnutá (OFF) a položka "Prodleva potvrzení"
by měla být nastavena na 3.
- U terminálů, které mají výstup na zámek, například BM-F201/702/900/302, může být důvodem ztrát dat i to, že máte nastavený nějaký zkrácený interval pro povolení čipnutí (otevření dveří). Toto nastavení slouží k tomu, aby šlo pracovníkům omezit právo pro otevírání dveří na určité čas pro dny týdne. Takže pokud si pracovník čipne mimo povolený interval, je čipnutí zahozeno. Pokud toto nastavíte i u terminálu který slouží pro docházku, nelze mimo povolený interval docházku čipovat - terminál čipnutí zahodí a nepřenese do PC. Takže intervaly pro všechny dny týdne a všechny skupiny pracovníků by měly být nastavená na plný rozsah, tj. 0:00 až 23:59. Viz PDF příručka pro nastavení přístupových práv a rolí v programu v menu "Firma / Terminály BM-Finger" přes tlačítko Role v tabulce zadaných terminálů.
Výše uvedené příčiny ztrát dat se poměrně těžko diagnostikují, protože
ke ztrátám dat v těchto případech dochází jakoby nepravidelně, náhodně.
První 3 odstavce (a částečně i 4.) lze provizorně vyřešit změnou IP
adresy terminálu - jak přímo na něm v jeho menu, tak i v docházce
primární firmy na hlavním PC (docházkovém serveru).
Čtvrtý bod pak napravíte správným zabezpečením terminálu, kdy přístup
do jeho menu povolíte jen znalým uživatelům, kteří jsou o administraci
terminálu náležitě poučeni.
Soubory používané komunikačním programem:
Pro správnou komunikaci s terminály musí mít apache web server
v operačním systému zaregistrované komunikační knihovny,
jak bylo uvedeno v předchozí části tohoto návodu. Ale pro
správnou činnost jsou třeba i další soubory. Pokud byste
pro řešení problému s přenosem dat využívali placenou podporu
k docházkovému systému ze strany výrobce, která je popsaná
na CD v příručce podpora.pdf ve složce /Prirucky,
přiložte k záloze databáze i ty z níže uvedených souborů,
které existují ve složce c:/apache/htdocs/dochazka2001/
na hlavním PC docházky:
- d3kfinger.conf
- d3kdata.bak
- d3klock.lck
- d3kdis.ssr
- d3kfinger.compin
- d3kdata.log
- d3kdata.bmf
- d3ksms.fbd
- d3klogzal.bak
Hlášení "Pri prenosu se vyskytla kriticka chyba" může
souviset s tím, že některý výše uvedený soubor nelze vytvořit,
číst nebo smazat, či má například špatnou strukturu, přístupová
práva či velikost. Například soubor d3kdata.bak se
zálohou všech záznamů, které kdy byly z terminálu přeneseny,
může mít po určité době velkou velikost a pokud překročí 2GB,
způsobí na starších verzích programu (před 7.86) chybu.
Nárust velikosti tohoto souboru může být dán zejména tím,
že je v nastavení firmy zapnuto neuvolňování paměti v terminálech
BM-Finger nebo je mez pro mazání dat nastavena na vysoké číslo.
Pak se data v záložním souboru rychle hromadí a po nějaké
době soubor překročí kritickou 2GB hranici, což navíc
znemožní mazání dat z terminálu i když je následně v nastavení
firmy povolíte. Zde je řešením tento velký soubor přesunout do
zálohy a ve webové složce docházky tento velký soubor vymazat.
Nové verze toto již dělají sami - pokud soubor d3kdata.bak
překročí velikost 1GB, je přejmenován na d3kdataold.bak a
pod původním názvem je založen nový prázdný.
Restart terminálu BM-F702 při zadávání zaměstnance:
Některé verze firmware terminálů BM-F702 způsobí několika vteřinové "zatuhnutí"
a následný restart terminálu v případě, kdy se pokusíte zadat již existujícího
zaměstnance jako nového. Tedy v terminálu již například máte pracovníka s číslem
1 a buď jej omylem zadáváte znovu, nebo mu chcete přidat další otisk.
Pokud v menu terminálu "Sprava uziv. / Zareg uziv. / Zareg otisk" potvrdíte
dotaz "Nova reg." tlačítkem OK a zadáte 1 (nebo jiné číslo již existujícího
zaměstnance), terminál přestane po OK reagovat a následně se za několik
vteřin restartuje. Tohoto pracovníka již totiž v terminálu máte, takže
jej nelze zadat jako nového. Buď jej nejprve vymažte (Sprava uziv / Vymazat),
nebo další otisky či novou kartu/čip přidělíte tak, že na dotaz "Nova reg."
zmáčknete klávesu F1/C. Až nyní je možné zadat číslo existujícího zaměstnance
a dohrát mu otisky či kartu/čip, aniž by se terminál restartoval.
Také zkontrolujte, zda náhodou nemáte restarty terminálů zapnuté úmyslně
v menu Firma / Terminály BM-Finger / Test komunikace / Povolit pravidelné restarty terminálů
Nahodilé samovolné restarty terminálu mají nejčastěji tyto důvody:
A) Docházkový systém dokáže do terminálů posílat zůstatky přesčasů spolu se jmény zaměstnanců.
Tyto informace se pak pracovníkům zobrazují po identifikaci. Ale setkali jsme se s tím,
že pokud je ve jménu zaměstnance nějaká nealfanumerický znak (např. apostrof (měkké L),
uvozovky a řada dalších), dojde v některých případech k restartu terminálu po přenosu
dat mezi ním a PC. Pak ale stačí v menu "Firma / Editace údajů" zatrhnout položku
"U terminálů BMFinger nezobrazovat přesčas" a nastavení uložit.
Novější verze programu (7.18 a výše) dokáží ještě posílat na display i nepřečtené zprávy
z modulu Oznámení nebo aktuální úkoly z plánovacího kalendáře. Přenosu těchto zpráv,
které také mohou občasný reset vyvolat, lze zabránit zrušením zatržítka u položky
"Povolit přenos zpráv z Ostatní / Oznámeni" v menu "Firma / Terminály BM-Finger"
a uložení změny. Pokud byly příčinou tyto dvě možnosti, bude po změně konfigurace
následující den již problém odstraněn. Případně ještě zkontrolujte, zda není ve
složce c:\apache\htdocs\dochazka2001\ soubor d3ksms.fbd a pokud tam je, tak
jej vymažte.
B) Další možností je nekorektní přenos dat po síti LAN. Buď ztráty paketů, nebo jiná komunikace, která není pro terminál standardní. Zkuste terminál na pár dní odpojit od sítě. Pokud se restarty při odpojené síti LAN přestanou vyskytovat, je příčina v síťové komunikaci. Například špatný kontakt v RJ konektoru, nespolehlivý port routeru či switche nebo jiný důvod nekorektní komunikace s terminálem (vir, ddos útok a pod.)
C) Problém může být i v napájení. Terminál je poměrně citlivý na stabilitu napájecího napětí a jakýkoli problém s napětím se projeví restartem, který vyvolá takzvaný watchdog (zabudovaný obvod, který v případě závady restartuje OS terminálu). Toto lze vyřešit výměnou stárnoucího napájecího zdroje (12V / 2A). Případně pokud je problém ve stabilitě napětí v samotné zásuvce, tak zapojením napájecího zdroje do Smart UPS, což je záložní zdroj s baterií, který v případě nestability či výpadku napětí v rozvodné elektrické síti přepne napájení na vnitřní baterii.
D) Také zkontrolujte, zda náhodou nemáte restarty terminálů zapnuté úmyslně v menu Firma / Terminály BM-Finger / Test komunikace / Povolit pravidelné restarty terminálů
Restart terminálu po síti LAN:
Pokud z nějakého důvodu potřebujete terminál restartovat vzdáleně po síti LAN, lze to
od verze programu 7.79 provést dvěma způsoby.
1. Přímo v programu Docházka 3000 v menu "Firma / Terminály BM-Finger"
kliknete na tlačítko Info u konkrétního terminálu a dále na tlačítko
"Restartuj terminál". Příkaz trvá zhruba půl minuty až minutu.
2. Z příkazového řádku na hlavním PC docházky spuštěním příkazu d3kfinger.exe
s parametrem restart:
c:\apache\htdocs\dochazka2001\d3kfinger.exe restart
U tohoto druhého způsobu se postupně v minutových intervalech restartují všechny
po síti připojené terminály. Máte-li tedy například 5 terminálů, restartuje se první
hned, druhý po minutě, třetí za další minutu atd. Příkaz se dokončí minutu po
restartu posledního terminálu.
Obě metody fungují pouze u terminálů, které vzdálený restart podporují ve svém firmware.
Např. BM-F628, BM-F630, BM-F702, BM-F201, BM-F900. Terminály Realand a terminál
BM-F108 restart po síti nepodporuje.
Pokud chcete restartování terminálů z nějakého důvodu automatizovat, je možné na
hlavním PC docházky vytvořit naplánovanou úlohu, která zajistí vyvolání restartu z PC
v požadovaný čas (třeba každý den v 1:00). Naplánovaná úloha musí být spuštěna pod
uživatelem, který má plná práva k webovému adresáři docházky, má pracovní adresář nastavený
na webový adresář docházky, přidělené neprázdné přihlašovací heslo a bude spouštět soubor
d3kfinger.exe s parametrem restart na příkazovém řádku.
Případně se může jednat o dávkový soubor
například s tímto obsahem:
cd c:\apache\htdocs\dochazka2001\ c:\apache\htdocs\dochazka2001\d3kfinger.exe restartNastavení pracovního adresáře na webovou složku docházky je důležité, protože jinak program nenalezne konfigurační soubory, knihovny atd.
Nahodilé blokování přenosu dat antivirem AVG
Blokovat přenos dat mezi terminálem a hlavním PC docházky může i antivirový program. Jeden zákazník
se na nás obrátil s následujícím dotazem:
"Mohli byste mi prosím poradit s docházkou, poslední dobou
se nám množí případy, kdy se zasekne přenos z terminálu BM-Finger po LAN. Stává se to většinou ráno
kolem 7. hod. Když pak přijdu do práce, tak musím smáznout soubor d3klock.lck a poté již zase celý
den přenos funguje. Nenapadá Vás, co bych mohl udělat, abych tuhle chybu eliminoval. Problém je,
že tahle chyba se vyskytuje jen sporadicky."
V tomto případě bylo na vině právě AVG a řešením bylo změnit v nastavení sítě na serveru s docházkou
z veřejné na privátní síť a od té doby byly přenosy z terminálu opět bezchybné.
Nefunkční klávesnice:
1. Pokud komunikace a čipování fungují v pořádku, ale na terminálu nereaguje klávesnice, může
být potřeba vyměnit napájecí zdroj za silnější, který při stejném výstupním napětí jako zdroj
stávající dává vyšší proud. Pozor - výstupní napětí nového zdroje musí být stejné jako u
stávajícího.
2. Dále nedoporučujeme u terminálu BM-F630 zapojovat síťový kabel do switche s
rozhraním PoE (napájení po ethernetu). Terminál má na pinech nepoužívaných 10 a 100 Mb
ethernetem vývody pro sériový port a ty by kolidovaly s rozhraním PoE, což může mít rovněž
vliv na spolehlivou funkci terminálu (může se projevit i problémy s nereagující klávesnicí).
3. U terminálu tx628 jsme se setkali u některých verzí firmware z roku 2017/18 s problémem v obsluze
kláves a závada se řešila přes výrobce ZK-Teco nahráním opravného firmware. Jeho příprava ale
zabere i několik týdnů a po tu dobu je možné problém "obejít" nastavením automatických
restartů terminálu vyvolávaných v pravidelných intervalech z bežícího PC. Tuto možnost naleznete
v menu Firma / Terminály BM-Finger / Test komunikace / Povolit pravidelné restarty terminálů,
kde si nastavíte interval restartů. Ty dočasně problém vyřeší, protože restart terminálů
znovu inicializuje jeho firmware a problémové verze FW vždy po restartu určitou dobu fungují.
Restarty je možné použít i pro řešení problémů s napájecím zdrojem po dobu, než k terminálu
připojíte zdroj nový.
Nastavení přístupu do menu terminálu:
Při zadávání zaměstnanců do terminálu (zakládání otisků, karet, hesel a podobně) mimo jiné určujete práva, jaké bude mít uživatel pro administraci samotného zařízení. Většinou se jedná o volbu práv obsahující možnosti Uživatel, Registrátor, Administrátor a některé terminály ještě přidávají Super admin..
Pokud jsou všichni uživatelé zadaní jen s právem Uživatel, pak je přes klávesu Menu úplně všem dostupná plná možnost konfigurace terminálu. Což samozřejmě není správně, protože uživatelé by mohli například měnit čas a falšovat tak docházku. Proto je třeba vybrané pracovníky nastavit na právo Administrátor (případně Admin či Super admin. pokud to terminál umožňuje). Tím se přístup do menu zamkne a po jeho zmáčknutí se musí uživatel nejprve přihlásit (otiskem, heslem, kartou...) a terminál si ověří, jaká má uživatel práva. Jen ty volby menu mu pak zpřístupní.
Obyčejný uživatel nemá přístup do menu vůbec.
Registrátor může zadávat nové uživatele či upravovat stávající, ale jen pokud mají
stejné nebo nižší právo než on. Nezadá třeba Admina, ani jej neupraví. Dále
může stahovat data na USB flash disk (flešku).
Admin či Super admin může úplně vše, tedy i měnit čas, nastavovat IP adresu, mazat
data, zakládat libovlné uživatele atd. atd.
Určitě doporučujeme zadat do terminálu jako administrátora (či super admina) i nějakého "fiktivního" zaměstnance například pod číslem 9999 a nastavit mu přihlášení číselným heslem. Tyto údaje pak uschovat například do obálky do trezoru a podobně. Tento "fiktivní" účet se Vám bude hodit v případě, kdy bude fyzický administrátor nedostupný (například dlouhodobě nemocný, přestal u Vás pracovat a podobně) a budete potřebovat konfigurovat terminál (změna času, komunikace atd.) nebo zadat admina nového. To jako běžný uživatel či registrátor nemůžete. Takže se přihlásíte tímto "fiktivním" účtem a máte vše dostupné.
Od verze docházkového systému 7.04 lze uživatele v terminálu konfigurovat i z programu Docházka 3000 z jeho administrátorského menu, pokud je terminál dostupný po síti LAN a nejedná se o terminál BM-F108 a Realand. Přístup je přes admin. menu "Zaměstnanci / Editace údajů" a dole tlačítko "BM-Finger". Nejprve si z terminálu do databáze stáhnete data všech uživatelů. Poté v tabulce přes editaci upravíte právo vybranému uživateli na administrátorské. Nakonec pošlete záznam upraveného pracovníka z databáze zpět do terminálu. Pak již bude mít tento zaměstnanec plný přístup do menu terminálu.
Narazili jsme i na případ, kdy si zákazník v terminálu žádného administrátora nezaložil. Měl pouze 2 registrátory, čímž vlastně zamknul plný přístup do menu. Měl starší verzi programu, která neuměla po síti měnit nastavení uživatelů popsané výše a aktualizovat nechtěl. Pak nelze měnit datum a podobně, protože registrátor na to nemá právo. Protože ale registrátor může snížit práva sobě i jiným registrátorům, stačilo těm dvěma existujícím registrátorům upravit práva na obyčejné uživatele. Tím pádem v terminálu byli všichni jen jako běžní uživatelé, čímž se menu úplně zpřístupnilo i bez nutnosti přihlášení a problém byl vyřešen.
Obdobná situace může nastat, pokud máte v terminálu registrátora, administrátora a tohoto administrátora smažete (on sám se smaže). Pak zůstane jen registrátor a ten nemá některé funkce přístupné, přitom jiného admina založit nemůže. Stačí, aby si tento poslední registrátor ponížil právo na obyčejného uživatele, čímž se menu odblokuje a je plně přístupné i bez přihlášení.
Pokud ale dojde k situaci, kdy máte starou verzi programu, nemáte zřízený "fiktivní"
administrátorský účet a jediný fyzický administrátor je nedosažitelný, vznikne
problém se zablokováním přístupu ke konfiguračním funkcím terminálu. Poté
nezbude něž pořídit aktualizaci docházkového programu a situaci vyřešit výše popsaným
způsobem, tedy změnou práv přes program po síti LAN.
Pokud terminál k síti připojen není, je situace horší a terminál (respektive jeho
plné menu) neodblokujete. Pozor tedy na tuto situaci.
 Řešení problémů u instalace s Raspberry Pi a biometrickým terminálem:
Řešení problémů u instalace s Raspberry Pi a biometrickým terminálem:
Terminál BM-Fxxx je připojen do sítě LAN a má nastavenou pevnou (statickou)
IP adresu. Adresu terminálu je možné měnit.
Minipočítač Raspberry Pi je připojen do sítě LAN a jeho pevná IP adresa je v
něm nastavena a není možné jí měnit.
Přenos dat probíhá tak, že terminál odešle data do minipočítače po síti LAN.
Přenos tedy vyvolává terminál a v něm je napevno nastavená IP adresa minipočítače
Raspberry Pi, na kterou data odesílá.
Adresu samotného terminálu tedy je možné měnit, ale není možné měnit IP adresu
minipočítače Raspberry Pi. Adresy obou zařízení jsou uvedeny v tištěném instalačním
návodu a zvolili jste si je sami při objednávce systému.
Z Výše uvedeného tedy vyplívá, že k problému s datovými přenosy může dojít jedině v případě, kdy nemůže terminál navázat spojení s minipočítačem Raspberry Pi.
Možné příčiny závad:
1. Terminál je vypnutý od napájení nebo není správně připojen do počítačové sítě (porušený kabel nebo špatný typ, špatný kontakt, vypojený kabel z terminálu či switche, zlomený kabel, vadná propojka atd.). Zkuste z počítače pomocí příkazu "ping" ověřit, zda je terminál v síti - pingnout IP adresu terminálu. Pokud bude ping hlásit chybu či timeout, je problém v síťovém propojení.
2. Minipočítač Raspberry Pi je vypnutý od napájení nebo není správně připojen do počítačové sítě. Příčiny podobné jako u terminálu v bodě 1, stejně tak ověření příkazem ping na IP adresu minipočítače.
3. Terminál je v jiném segmentu sítě než minipočítač a obě zařízení tedy nemohou po síti vzájemně komunikovat. Je tedy třeba přepojit kabely tak, aby byl terminál ve stejném segmentu sítě jako minipočítač (stejný switch či hub).
4. Konflikt IP adres - některé jiné zařízení (počítač, tiskárna atd.) dostalo
stejnou IP adresu, jako má přednastavenou terminál či minipočítač. Pokud přidělujete
IP adresy DHCP protokolem, je třeba adresy terminálu a minipočítače z přidělovaného
rozsahu vyjmout.
Ověřit konflikt IP adres je možné tak, že terminál a minipočítač
odpojíte od sítě a zkusíte pingnout jejich IP adresy. Pokud bude ping úspěšný
(vypíše korektní časy spojení), jedná se o konflikt IP adres a odpovídá vám
konfliktní zařízení. Správně by měl ping vypsat chybová hlášení. Po testu a nápravě
nezapomeňte opět připojit terminál i minipočítač do sítě LAN.
5. Vlivem nestability napájení došlo k "zaseknutí" terminálu nebo minipočítače. Zkuste nereagující zařízení (případně obě) odpojit od sítě LAN, minutu vyčkat a pak vypnout napájecí zdroje. Poté opět minutu vyčkat a napájecí zdroje opět zapnout. U minipočítače s externím harddiskem nejprve zapnout zdroj označený číslem 1 a až poté zdroj s číslem 2. Poté vyčkejte 30 minut a následně ověřte funkčnost systému. V případě neúspěchu je možné postup několikrát opakovat.
6. Změnou konfigurace v menu terminálu mohlo dojít k zakázání jeho síťového přenosu.
V takovém případě například terminál BM-F702 sice může reagovat na příkaz ping, ale nikoli
na datové přenosy do docházkového systému. Ověřte tedy, zda v terminálu v menu
"Volby (možnosti) / Vol.komunikace " je položka Ethernet nastavena
na volbu "Y" (nebo yes, či A nebo ano). Tedy zda je v terminálu povolena
podpora komunikace po síti Ethernet. Pokud tomu tak není, zapněte jí a nastavení
uložte. Poté by měl terminál začít komunikovat s docházkovým programem.
Někdy, když terminál nereaguje na ping, může pomoci v jeho menu "Volby (možnosti)
/ Nastavení systému / Pokročilé volby " vypnout položku Zobr. počet nebo
Zobr. kval.. Nastavíte jí na N, vyskočíte z menu a potvrdíte uložení
nastavení. Poté terminál vypnete, znovu zapnete a zkusíte, jestli již reaguje na
příkaz ping.
Další možností je změna IP adresy terminálu na jinou a opět vyzkoušení pingu na tuto
novou adresu. Případně poslední možností je resetu firmware. Při něm nepřijdete o data
zaměstnanců, jen poté bude třeba znovu nastavit IP adresu. Reset najdete opět
v menu terminálu "Volby (možnosti) / Nastavení systému / Pokročilé volby "
položka Reset voleb. Po provedení resetu znovu nastavte v terminálu IP adresu
a ověřte reakci na ping. Pokud ani nyní nebude reagovat, je třeba vyzkoušet,
jestli není problém v datovém kabelu, konektorech nebo síťovém hubu. To lze provést
tak, že datový kabel odpojíte od terminálu a zapojíte na něj například počítač.
Poté zkusíte, jestli tento počítač může komunikovat v síti. Pokud ne, je závada
v datové síti. Obdobně lze ověřit i kabel k minipočítači Raspberry Pi.
7. Vlivem nekorektního vypnutí minipočítače Raspberry Pi může v extrémním případě
dojít k poškození souborového systému datového média (SD karta, externí disk). Proto
doporučujeme napájení minipočítače zapojit do záložního zdroje UPS. Pokud již ale k
takové závadě dojde a nepodaří se výše uvedenými postupy systém zprovoznit, je třeba
zařízení zaslat k výrobci na opravu. Tato oprava však není bezplatná a nevztahuje se
na ní záruka. Zařízení zašlete na servis v balíku poštou. Systém se Vám většinou do 4 až
10 dní vrátí opravený. U variant se zálohovací USB Flash pamětí (fleškou) se většinou
podaří obnovit i všechna data docházky. Pokud máte starší verzi bez dodané flešky, určitě
doporučujeme kontaktovat výrobce a nechat si tuto zálohovací část do systému doplnit.
Po dobu opravy, kdy je minipočítač RasPi v servisu, mohou zaměstnanci normálně dál čipovat
na terminálu docházku. Po opětovném zapojení počítače se data uloží do databáze.
8. Pokud v nastavení firmy zrušíte zatržítko u volby "Nezobrazovat uznanou dobu v editaci docházky, přehledu přítomnosti, vyjímkách atd.", může u instalace v počítači RasPi či BM-TermYuno docházet k výpadkům dostupnosti webového rozhraní programu, když se systémem pracuje více lidí současně. Ten je pak nutno řešit restartem celého systému. Proto výše uvedenou volbu při instalaci v RasPi či Yuno nikdy nevypínejte (nechte zatržítko vždy aktivní).
9. Pokud nesvítí modrá kontrolka pevného disku (umístěná na straně jako datový vývod
kabelu, jen zleva) nebo disk cvaká nebo vydává jiné opakované zvuky, může
být problém v napájecím zdroji nebo ve společném 3-koncovkovém kabelu mezi zdrojem,
raspi a diskem. Pro napájení disku by měl být použít stejnosměrný zdroj s výstupním napětím 5V a
proudem minimálně 2.1A či více. Napětí musí být dodrženo přesně, kdežto max. proudová zátěž
dodávaná zdrojem může být i vyšší. Časem se může stát, že napájecí zdroj disku přestane
požadovaným parametrům vyhovovat a buď se sníží jeho výstupní napětí nebo přestane
dodávat udávaný proud. Proto prověřte kvalitu zdroje a případně jej vyměňte za
nový, 5V a proudově dostatečně dimenzovaný, i třeba 3A. Dále může být problém ve společném
rozdělovacím 3-koncovkovém USB kabelu mezi zdrojem, raspi a diskem. Již několikrát
jsme řešili právě tento vadný kabel, který i třeba po dvou letech provozu
přestane vyhovovat. Pokud se problém s provozem disku nepodaří vyřešit výměnou
zdroje za 5V/3A, pak je třeba vyměnit právě tento společný rozdělovací
3-koncovkový USB kabelu mezi zdrojem, raspi a diskem.
Zdroj pro napájení samotného RasPi stačí 5V/1A a i tento zdroj
by měl být dostatečně kvalitní opět včetně přívodního kabelu.
Z výše uvedeného je tedy patrné, že případná nefunkčnost může být zejména v tom, že je problém v síťovém připojení terminálu či minipočítače Raspberry Pi.
Nastavení času:
Nastavení času se provádí přednostně na terminálu dle dodané tištěné
dokumentace, kterou při koupi systému obdržíte. A to i v případě
změny letního / zimního času. Počítač RasPi si bere
čas právě z terminálu, takže stačí čas nastavit v terminálu a do 30
minut by se měl přenést i do počítače, což si ověříte následným
přihlášení do webového rozhraní administrace docházky, kde je čas uvedený
v kolonce vpravo nahoře. Pokud se čas po zapnutí či restartu RasPi do
30 minut nepřenese, nebo nechcete na přenos čekat, je možné nastavit čas
i v samotném počítači přes webové rozhraní v administraci docházky. A to
kliknutím na malou ikonu tužky, která je zobrazena vpravo nahoře vedle rámečku
s časem. Po kliknutí na ikonu tužky se objeví i dialog pro ruční nastavení času
RasPi přes webový prohlížeč.
Ruční přenos načipovaných dat fleškou:
Načipovaná data příchodů, odchodů a přerušení docházky z terminálu do programu
(resp. databáze) v RasPi se provádí automaticky každých 15 až 30 minut
po síti LAN. Pokud přenos selže a nemáte čas řešit problém s přenosem po síti
LAN popsaný v předchozích bodech tohoto návodu, lze data rychle přenést ručně
pomocí USB flash disku (flešky). Nejedná se však o flešku, která je trvale
zapojena do počítače RasPi. S touto fleškou v RasPi nikdy sami nemanipulujte
a z počítače jí ani pevný disk či SD kartu nikdy neodpojujte! Použijte
vlastní flešku, kterou si sami pořídíte nebo již používáte k jiným účelům.
Tuto svou flešku zapojte do samotného docházkového terminálu a v jeho menu
(přes klávesu Menu) dle dokumentace stáhněte na flešku docházková data.
Například u terminálu BM-F702 se toto provádí v menu terminálu "USB flash
/ Stahni dochazku". U terminálu BM-F630 pak v menu "PenDrive
/ Stahnout / Data dochazky / All". Viz podrobné návody k terminálům.
Tímto se načipovaná data uloží na flešku do souboru, který se většinou jmenuje
1_attlog.dat či podobně. Poté, co terminál oznámí, že uložení úspěšně proběhlo,
vypojte flešku y terminálu a připojte jí do PC (nikoli do RasPi, ale do klasického
stolního PC např. s Windows s monitorem a klávesnicí, ze kterého přes
prohlížeč s docházkou pracujete). Na tomto klasickém PC tedy máte připojenou
flešku a přes webový prohlížeč se přihlaste do docházky jako administrátor.
V menu "Zaměstnanci / Editace docházky / Import dat ostatní"
vyberte přes tlačítko "Procházet" z flešky datový soubor docházkových
dat z terminálu (jmenuje se např. "1_attlog.dat"). Poté
vyberte typ terminálu (BM-F702 + 3abs, BM-F630 a podobně - dle terminálu)
a spusťte import dat. Tím by se měly všechny načipované identifikace
přenést do programu i když datové spojení po síti LAN mezi terminálem a
RasPi zatím nefunguje.
Nastavení mazání načipovaných dat z paměti terminálu.
V administraci docházky v menu "Firma / Historie přenosů BM-Finger"
najdete ve spodní části formulář s položkami "Mez mazání půlnoční"
a "Mez mazání denní". Tyto údaje říkají, při jaké zaplněnosti
paměti terminálu má být jeho paměť načipovaných identifikací
vymazána. Doporučujeme nechat nastavené původní hodnoty 200 (půlnoční)
a 1000 (denní). Při nastavení na výrazně nižší hodnoty by mohlo náhodně
docházet ke ztrátám načipovaných dat. Pouze pokud je RasPi hodně
přetíženo a pracuje s ním hodně uživatelů najednou, může dojít paradoxně
k tomu, že přenos dat se nestihne dokončit v půlminutovém intervalu.
V těchto případech můžete nastavit denní i půlnoční mez na 100 záznamů.
Za normální situace by ale úprava těchto hodnot neměla být nutná.
Příčinou ztrát údajů může být spíše to, že kromě instalace docházky
v RasPi používáte i instalaci programu v PC. Tedy situace, kdy
data z terminálu stahuje a jeho paměť maže nejen RasPi, ale i instalace
docházky či jiného SW pro práci s terminálem v PC. Klasický počítač pak
může dát povel k vymazání paměti terminálu aniž by tato data byla uložena
v RasPi. Například pokud používáte programy firmy ZK-Software (
ZK-Teco) či jiných výrobců, které dokáží s terminálem komunikovat,
může k problémům se ztrátou dat docházet. Proto tyto programy instalované
v klasickém PC určitě nepoužívejte a ke ztrátám dat pak již nebude
docházet.
Změna IP adresy RasPi
Pokud potřebujete změnit IP adresu minipočítače, například při změně struktury
Vaší počítačové sítě, je nutné terminál i minipočítač zaslat k výrobci na úpravu
konfigurace. Musí se poslat obě zařízení, protože IP adresa minipočítače je
napevno naprogramovaná i v samotném terminálu.